NicAnorexia
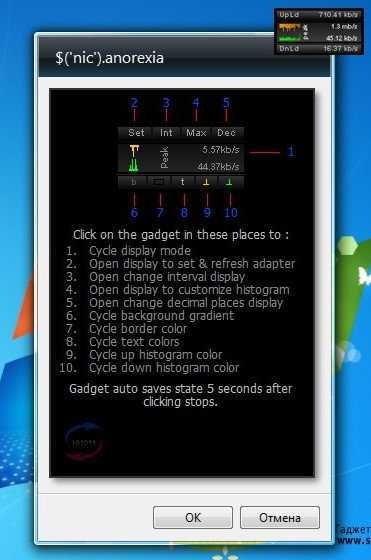
Невзирая на оригинальное название, данных софт замечательно мониторит ситуацию со скоростными данными интернета. Программа имеет прямоугольный дизайн, показывающий информацию про входящий и исходящий трафик. Также, приложение может определить пинг на данный момент и даёт возможность просмотреть информацию про ваш компьютер.
Данный софт не имеет большого набора функций, по сравнению с прочими виджетами. Но, у него довольно компактный дизайн, который и помог ему в успешном продвижении среди пользователей. Поэтому, миллионы людей предпочитают выбрать именно данный виджет, чтобы промониторить скоростные данные интернета.
Скачать NicAnorexia
Установка гаджетов рабочего стола в Windows 10
После появления Windows Vista изначально был представлен на текущем рынке, первое, что заметили люди, — это гаджеты. Microsoft добавила новые гаджеты в Windows 7 а также Windows Vista. Гаджеты Windows помогут вам повысить вашу продуктивность и ускорить работу. Они были очень полезны.
Теперь Microsoft удалила гаджеты Windows для Windows 8 и Windows 10. Но если вы хотите использовать Гаджеты для Windows 10, тогда эта статья вам поможет.
Метод 1: гаджеты рабочего стола Windows
Установщик гаджетов рабочего стола Windows — это бесплатное и простое решение, которое поможет вам вернуть эти Устройства настольного компьютера вам так не хватало новых версий Windows, таких как Windows 10.
Шаг 1. Загрузка установщика гаджетов рабочего стола Windows
Вам необходимо установить установщик гаджетов рабочего стола Windows, который доступен бесплатно. Этот процесс довольно прост и занимает несколько минут. Следуйте простым инструкциям на экране. Кроме того, запуск приложения занимает меньше минуты.
Шаг 2: перейдите к гаджетам.
После завершения процедуры установки все, что вам нужно сделать, это щелкнуть правой кнопкой мыши на экране рабочего стола и перейти к параметрам, называемым ‘гаджеты’, чтобы получить к ним доступ из контекстного меню.
Другой простой способ добиться того же — получить доступ к функциям гаджетов рабочего стола с панели управления. Посетить Оформление и персонализация .
Шаг 3. Доступ успешен
Выполнив указанные выше действия, вы наконец-то получите доступ к долгожданным классическим гаджетам рабочего стола. А если вы хотите получить больше гаджетов, вы сможете сделать это, просто щелкнув опцию «Получить больше гаджетов в Интернете» в окне гаджетов.
гаджеты для windows 10
Метод 2: 8GAdgetPack
Игровой автомат 8GadgetPack — еще одно бесплатное решение, которое изначально было разработано для Windows 8 (далее название говорит само за себя). Это приложение также совместимо с Windows 10.
Шаг 1: Установите приложение.
И снова процедура установки относительно проста; следуйте инструкциям на экране и строго следуйте им.
Шаг 2: Войдите в приложение.
Вы сможете получить доступ к 8GadgetPack через контекстное меню рабочего стола, щелкнув правой кнопкой мыши, а также через Панель управления также. В то же время утилита конфигурации приложения также позволит вам отключить или прекратить автоматический запуск гаджетов, а также изменить его размер или сбросить его настройки и многое другое.
Шаг 3: Доступ завершен.
В заключение скажу, что приложение 8GadgetPack состоит из большего количества гаджетов, чем вы могли ожидать, из которых по умолчанию включено примерно более пятидесяти, таких как Driveinfo, Clock, Drives meter и т. Д. Как и предыдущее приложение, 8GadgetPack также позволяет добавлять удобные пользовательские гаджеты через файлы .gadgets.
Тем не менее, всегда лучше быть осторожным, добавляя пользовательские гаджеты с мерами предосторожности. Мы предлагаем проверить источник гаджетов, чтобы убедиться, что он не содержит вредоносных программ
Это была одна из причин, по которой Microsoft взялась за создание инструмента, позволяющего пользователям Windows избавиться от гаджетов.
Можно ли получить гаджеты рабочего стола для Windows 10?
Настольные гаджеты, которых вам так долго не хватало, можно установить в Windows 10 с помощью сторонней установки. Кроме того, существует множество приложений для установки гаджетов рабочего стола для Windows 10. Однако некоторых программ недостаточно
Это, прежде всего, то, почему важно следовать нижеприведенным процедурам
Как установить гаджеты на Windows 10?
Гаджеты можно установить на рабочий стол Windows 10 множеством способов. Однако использование установщика гаджетов рабочего стола Windows или 8GadgetPack очень эффективно и легко. Подробное содержание этих двух приложений приведено ниже.
Как создать виджет рабочего стола в Windows 10?
Виджеты рабочего стола можно создать, установив и запустив любое из следующих приложений:
- HD-виджеты
- Установщик гаджетов рабочего стола Windows
- 8GadgetPack
Как разместить виджеты на рабочем столе?
Виджеты можно установить на рабочий стол Windows 10, обратившись к определенному приложению виджетов через панель управления и выбрав нужный виджет соответствующим образом.
Получите все, что выбрали Виджеты рабочего стола в Windows 10.
Widgets HD позволяет вам размещать выбранные вами или настраиваемые виджеты на вашей Windows 10. Все, что вам нужно сделать, это установить приложение Widgets HD, запустить его и, наконец, щелкнуть виджеты, которые вы хотите увидеть на экране. После завершения загрузки вы сможете увидеть выбранные виджеты, перемещенные на рабочем столе Windows 10.
Почему в Windows 10 нет виджетов для рабочего стола?
В прошлых версиях операционной системы Windows рабочий стол был наполнен различными виджетами. Это и часы, погода, календарь, датчики процессора и температуры различных аппаратных частей компьютера, блокнот, конвертер валют, менеджер скорости загрузки ОС. Посчитав их слабой ячейкой в защите системы, разработчики Microsoft полностью исключили их из Windows 10. Теперь виджеты заменены живыми плитками Метро и вернуть их на рабочий стол или боковую панель можно только с помощью специальных программ.
Как вернуть гаджеты в ОС Windows 10?
Поскольку классическими методами вернуть гаджеты для Windows 10 невозможно, необходимо воспользоваться софтом от стороннего разработчика. Среди самых популярных программ стоит выделить:
Рассмотрим принцип работы каждой из программ.
Чтобы включить виджеты на рабочем столе Вин 10, необходимо скачать и установить программу Gadgets Revived на своём компьютере. После этого необходимо нажать правой кнопкой мыши на пустом месте рабочего стола и выбрать «Гаджеты» или «Вид» и «Отображать гаджеты рабочего стола».

Если выбрать второй вариант, на рабочем столе появятся часы, погода и календарь. В первом случае откроется новое окно, в котором нужно выбрать виджеты для вашего стола.

Программу 8GadgetPack можно скачать с официального сайта разработчика и установить на своём ПК. Интерфейс софта – английский. Установка стандартная. Отличается от предыдущей программы разнообразием gadget. Здесь есть не только часы, погода, но и мониторинг процессора, скорости потребления трафика, регуляторы громкости и даже головоломки.
Изначально при запуске программы появится окно с инструкцией. Нажимаем «Add gadget» (Добавить виджет).
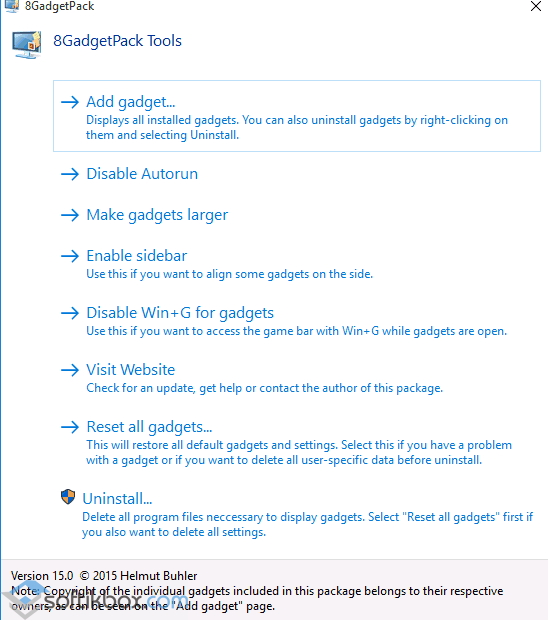
Откроется новое окно. Выбираем нужный виджет, загружаем его и сохраняем на своём ПК. После этого необходимо установить его на рабочий стол.
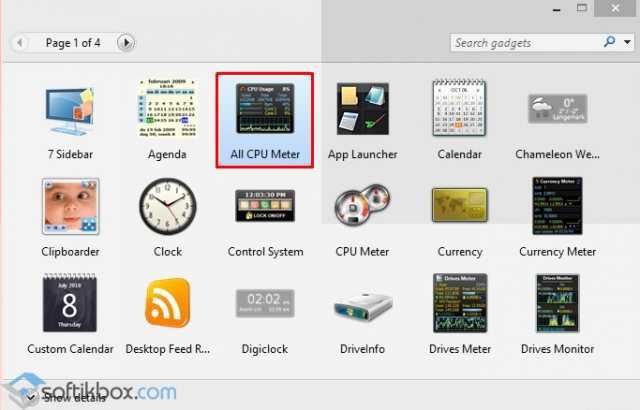
По окончании инсталляции всех gadget, ваша боковая панель будет наполнена различными полезными приложениями.
Если поставить какой-то gadget на рабочий стол вам не удалось, можно скачать пакет дополнений Missed Features Installer 10. В этом пакете есть часы, погода, конвертер валют, календарь, датчик температуры процессора.
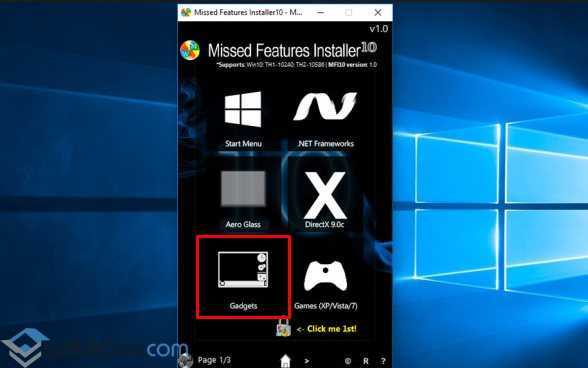
Установить этот пакет несложно. Нужно смонтировать образ любой подходящей программой и только после этого запустить его в Виндовс 10. После принятия всех условий и инсталляции софта, переходим в панель управления. Здесь появятся гаджеты рабочего стола.
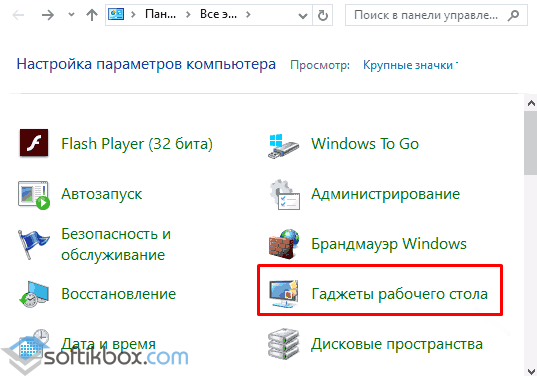
Выбор необходимого – стандартный.
Таким образом, установить gadget в Windows 10 можно с помощью сторонней программы без вреда для операционной системы.
Источник
Как установить гаджеты для windows 7
Гаджеты рабочего стола не являются чем-то новым в мире windows. Впервые они были замечены в Висте, где располагались на панели сбоку. Даже если сама задумка была хороша, но она не имела большого успеха. С появлением 7, Microsoft слегка переработала этот элемент. С этой инструкцией Вы узнаете, как установить гаджеты для windows 7, а также как их настроить для удобной эксплуатации.
Скачайте архив с файлом гаджета. Распакуйте его в любую папку. В готовом виде файл имеет расширение (gadget). Кликните по файлу дважды левой кнопкой, запустится окно, в котором нажмите кнопку «установить». После установки, гаджет сразу отобразиться на рабочем столе.
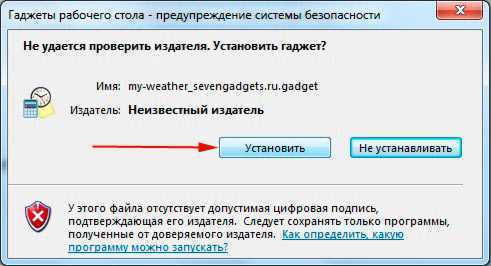
Есть вариант менее используемый, на который нет смысла тратить время. Надо скачать архив файлов самого гаджета, а затем извлеченные элементы скинуть в определенную папку, до которой долго добираться. Поэтому его не будем рассматривать.
Примечание: скачивайте только с проверенных источников, чтобы не навредить своей windows 7.
Где найти гаджеты
Для начала Вам необходимо перейти панель управления гаджетами. Есть два способа это сделать:
1. Нажмите «пуск», далее «все программы» и найдите пункт «коллекция гаджетов рабочего стола».
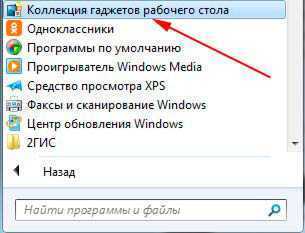
2. Кликните правой кнопкой мыши на пустом месте рабочего стола и из выпавшего меню выберите «гаджеты». На мой взгляд, это легкий и удобный способ.
Окно коллекции покажет список установленных гаджетов. По умолчанию windows 7 располагает следующими:
- windows Media Center
- Валюта
- Головоломка
- Заголовки новостей web-каналов
- Индикатор ЦП
- Календарь
- Погода
- Показ слайдов
- Часы

Как включить и выключить гаджеты
Чтобы установить гаджет, два раза кликните на него левой кнопкой, и он активируется за доли секунды. Вы также можете выбрать и перетащить его на рабочий стол в нужное место.
Если Вы хотите убрать гаджет, наведите на него курсор мыши. После чего справа от него появится несколько кнопок. Нажмите на белый крестик с красным фоном, и гаджет скроется с рабочего стола.
Как настроить и переместить гаджеты
Их можно персонализировать и настроить по-разному. Ниже, я постараюсь обобщить все элементы, которые можно установить и настроить:
1. Увеличить размер гаджетов – позволяет увеличивать их размер для лучшего восприятия информации. Если это возможно, то при наведении в меню справа должен быть квадрат со стрелкой, как показано на скриншоте ниже. Нажмите на него, и Вы увидите насколько произошло увеличение. Если Вы хотите, чтобы гаджет был стандартных размеров, вы должны нажать на туже кнопку (теперь стрелка будет направлена в квадрат).

2. Скрыть или показать все гаджеты – есть способ, чтобы избавиться от всех сразу. Нажмите правой кнопкой на пустом месте рабочего стола, наведите на «вид», а затем нажмите «отображать гаджеты рабочего стола». Для того, чтобы все они показывались, как раньше, нажмите еще раз, свидетельствовать этому будет установленный флажок, напротив названия опции.
Если Вы думаете, что гаджеты будут работать в фоновом режиме windows 7, Вы ошибаетесь. Процесс в диспетчере задач, который за это отвечает, называется «sidebar.exe». После того ка вы все их скроете, процесс исчезнет и наоборот.
3. Отображение поверх всех окон – ряд гаджетов необходимо всегда держать на виду. Выберите необходимый и щелкните по нему правой кнопкой. В открывшемся меню нужно установить флажок на строке «поверх остальных окон».
4. Уровень прозрачности – кликните на гаджет правой кнопкой, затем наведите на «непрозрачность», и выберите число в процентах. Если установить процент меньше, то прозрачность будет заметнее.

5. Переключение между активными гаджетами – для этого зажмите клавишу со значком windows, и нажимайте Gна клавиатуре, при каждом клике на которую, будите переключаться с одного на другой.
Если Вы наведете стрелку мыши на кнопку «свернуть все окна», которая располагается на панели задач, то все активные гаджеты будут показаны.

Как удалить гаджет
Для этой процедуры есть несколько очень простых шагов. Откройте коллекцию гаджетов и выберите элемент. Затем щелкните правой кнопкой и кликните «удалить». После чего увидите предупреждение, с которым должны согласиться.
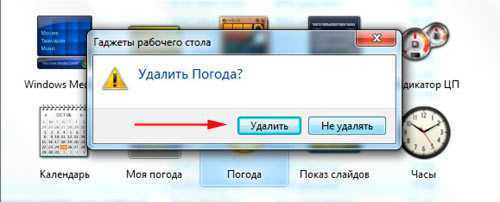
Вот уже становится понятнее, как установить гаджеты для windows 7. По сравнению с той же Vista, разработчики позаботились о гибкости использования. Теперь Вам не придется размещать элементы в правой или левой панели. У Вас появилась возможность поставить гаджеты в любое место рабочего стола, так чтобы было комфортнее работать.
Создание «заметок» (стикеров) в Windows 10
Хотя ОС Windows 10 и не имеет встроенных гаджетов, в ней всё же присутствует одно известное приложение из Windows 7 — «Заметки». В Windows 10 оно называется Sticky Notes. Чтобы добавить виджет на рабочий стол, необходимо:
- Открыть меню «Пуск — Все приложения» и, промотав список до английской буквы S, щёлкнуть по приложению Sticky Notes.«Заметки» можно также открыть, воспользовавшись поисковой строкой Windows (для поиска ввести Sticky Notes)
- Виджет «Заметки» автоматически появится на рабочем столе.Изменять размер стикера можно, растягивая его границы (зажимая левую кнопку мыши)
- Для добавления ещё одной заметки достаточно кликнуть по значку «+».Чтобы изменить цвет стикера, нажмите на значок в виде трёх точек «…»
Помимо этого, виджет «Заметки» поддерживает стандартные функции редактирования текста:
- CTRL+B — выделение текста жирным;
- CTRL+I — курсив;
- CTRL+U — выделенные символы будут подчёркиваться;
- CTRL+T — перечёркнутый текст;
- CTRL+SHIFT+L — создание маркированного списка, двойное нажатие клавиш переключит на нумерованный список;
- CTRL+SHIFT+> — увеличение размера шрифта на единицу;
- CTRL+SHIFT+< — уменьшение размера шрифта на единицу.
Видео: как пользоваться приложением Sticky Notes в Windows 10
В сети имеется достаточное количество программ для установки гаджетов рабочего стола под Windows 10. При этом любой пользователь может подобрать себе наилучший вариант: вернуть привычный набор виджетов из Windows 7, добавить что-нибудь новое или вовсе создать собственный уникальный виджет. И всё это совершенно бесплатно.
Гаджеты (Виджеты) – одна из самых противоречивых функций в оконной ОС. Некоторые пользователи устанавливают их и даже не представляют, как можно полноценно использовать ПК без их помощи. Другие даже не знают, что это такое, и вполне успешно справляются. Есть ли гаджеты для Windows 10, что это такое и как их установить — ответ на эти вопросы мы подробно разберем далее в статье.
Процедура установки гаджетов в Windows XP
1. Нажимаем «пуск», переходим в «панель управления», находим «свойства папки», открываем вкладку вкладка «вид» и галочку напротив строки «скрывать разрешение для зарегистрированных типов файлов» — снимаем.
2. Скачиваем необходимые мини программки. Смотрим на название. Там в конце стоит точка и написано «.gadget»
3. Меняем название «gadget» на rar (только у вас должен быть преждевременно быть установлен архиватор, лучше всего «rar», но не обязательно)
В заключение напомню гаджеты для XP и виндовс 7 — одинаковы, это одни и те же файлы, разница в их установке.
Вот и все статья как установить новые файлы для Windows XP подошла к концу, если всё сделано правильно, то на рабочим столе нажимаем плюс, находим ярлык гаджета и по двойному нажатию устанавливаем.
Если вы не нашли устанавливаемый гаджет — перезапустите боковую панель Thoosje Sidebar». Удачи.
Интерфейс: русский
Лицензия: free / бесплатная
Скачать сайдбар для XP: http://qoo.by/28t
30ноя2009
Программа Гаджетов для Windows XP 6.0.6002.18005d
 Год выпуска:
Год выпуска:
2009 Жанр:
Гаджеты Разработчик:
GadgetMix Сайт разработчика:
http://gadgetmix.com Язык интерфейса:
Русский Платформа:
Windows XP, Vista Системные требования:
Processor: Intel / AMD compatible at 1 GHz or higher Описание:
Программа реализации на ХР боковой панели рабочего стола аналогично Windows 7/Vista с использованием гаджетов. Гаджеты представляют из себя миниатюрные приложения, показывающие ту или иную информацию например: загруженность процессора и оперативной памяти, часы, информеры погоды и курс валют, RSS каналы, новости, блокнот, калькулятор и многое другое… В состав программы включены минимальное кол-во самых востребованных гаджетов на каждый день. Дополнительно, можно свободно скачать и установить любой гаджет по желанию.
Примечание: Требуется наличие установленного.Net FrameWork желательно версии 2.0 и выше. DirectX. После установки программы необходима перезагрузка системы.
Доп. информация:
Очень удобное и удачное приложение портируемое под XP с более новых ОС Vista и 7. Результаты поиска выводятся прямо на рабочем столе, в приятном окошке (опционально) при значительно меньшей нагрузке. Настраиваемые гаджеты RSS делают возможным получать подписанные новости также на рабочем столе, открывать подробности и искать по ключевым словам. Все это значительно экономит время затраченное на серфинг интернет. Лекарство: не требуется
24мар2010
8GadgetPack
8GadgetPack — еще одна бесплатная программа для установки гаджетов на рабочий стол Windows 10, при этом несколько более функциональная, чем предыдущая (но не полностью на русском языке). После ее установки вы точно также, как и в предыдущем случае можете перейти к выбору и добавлению гаджетов через контекстное меню рабочего стола.
Первое отличие — куда более широкий выбор гаджетов: помимо стандартных, здесь представлены дополнительные на все случаи жизни — списки запущенных процессов, продвинутые системные мониторы, конвертер единиц, одних только гаджетов погоды несколько штук.
Второе — наличие полезных настроек, вызывать которые можно, запустив 8GadgetPack из меню «Все приложения». Несмотря на то, что настройки на английском языке, все довольно понятно:
- Add gadget — добавление и удаление установленных гаджетов.
- Disable Autorun — отключение автозагрузки гаджетов при старте Windows
- Make gadgets larger — делает гаджеты больше по размеру (для мониторов с высоким разрешением, где они могут казаться мелкими).
- Disable Win+G for gadgets — так как в Windows 10 комбинация клавиш Win+G по умолчанию открывает панель записи экрана, данная программа перехватывает данную комбинацию и включает отображение гаджетов по ней. Данный пункт меню служит для того, чтобы вернуть настройки по умолчанию.
Скачать гаджеты Windows 10 в данном варианте вы можете с официального сайта
http://8gadgetpack.net/
Как ускорить запуск Windows 7
В данной инструкции речь пойдёт о способах, которые будут полезны для ускорения запуска компьютера, вплоть до загрузки рабочего стола конкретно для Windows 7 (хотя и к другим версиям они подойдут). Многих пользователей раздражает долгая загрузка, особенно часто такое происходит на старых системах со слабыми характеристиками.
- Очистка рабочего стола
- Отключение экрана загрузки
- Автозагрузка программ
- Использование всех ядер процессора
- Дефрагментация диска
Начну с более простых способов и закончу более сложными. К каждому действию будет прилагаться картинка для наглядности.
Очистка рабочего стола
Полная загрузка компьютера считается тогда, когда загрузился рабочий стол. Поэтому его необходимо оптимизировать.
- Для этого уберите с него лишние ярлыки и папки (например, совместите несколько папок в 1).
- Отключите рисунок на фоне. Можно заменить простым цветом, например, чёрным.
Для изменения фона перейдите в меню Пуск >> Панель управления >> Оформление. Рядом с категорией «Экран» нажмите на «Изменение фона рабочего стола» как показано ниже.
В появившемся окне выберите сплошные цвета и сохраните изменения.
Отключение экрана загрузки
При каждом запуске компьютера вы наверняка замечали экран с логотипом Windows и полосой загрузки. Вместо этого можно сделать чёрный экран и компьютер не будет тратить время на отображение графики.
Для этого перейдите в меню Пуск >> Выполнить или клавиши Win+R. Введите команду msconfig.
Теперь перейдите во вкладку загрузки и отметьте галочкой пункт «Без GUI» как показано на изображении.
Не закрывайте это окно. Оно понадобится в следующем способе.
Автозагрузка программ
Теперь необходимо отключить программы, которые запускаются вместе с системой. Это значительно ускорить запуск компьютера.
Перейдите во вкладку автозагрузки и уберите галочки по возможности со всех приложений.
Использование всех ядер процессора
Обычно по умолчанию компьютер запускается с использованием 1 ядра. Если включить все ядра при запуске, то производительность заметно увеличится.
Опять же в конфигурациях системы из вкладки загрузки перейдите в дополнительные параметры (предварительно выделив используемую ОС).
Здесь поставьте галочку рядом с числом процессоров и выберите наибольшее число. У меня 2, а у вас может быть 4, 8 или даже больше.
Дефрагментация диска
Дефрагментация изменяет расположение файлов на диске (только физически, виртуально все ваши файлы останутся на своих местах) и за счёт их последовательного расположения ускоряется их запуск.
В данном случае её выполнение потребуется только для системного диска где установлены файлы Windows 7 (обычно диск C) и для системных файлов.
Я рекомендую воспользоваться бесплатной программой Defraggler. Скачайте её и установите. Выберите системный диск и проведите дефрагментацию.
Теперь здесь же необходимо выполнить то же самое, но с системными файлами.
Как отключить
Вместо настройки мини приложений на Виндовс 11 многие принимают решение об их отключении. Такой шаг может потребоваться в случае, когда виджеты мешают или и них отсутствуют необходимые сведения. Здесь можно воспользоваться одним из следующих вариантов.
Способ №1 — Меню «Параметры»
Наиболее простой метод — сделать работу через встроенное меню «Параметры» в Windows 11. Пройдите следующие шаги:
- Кликните по пустому месту на панели задач и войдите в «Параметры панели задач». Как вариант, жмите на Win+I, а после зайдите в «Персонализация», а там «Панель задач».
- Найдите пункт «Мини приложения» и переместите тумблер в левую сторону.
Способ №2 — через реестр
Второй способ, как избавиться от виджетов на Windows 11 — сделать это через реестр операционной системы. Алгоритм действий такой:
- Войдите в Win+R.
- Введите и выполните команду regedit.
- Найдите путь HKEY_CURRENT_USERSoftwareMicrosoftWindowsCurrentVersionExplorerAdvanced.
- Отыщите параметр DWORD, а здесь TaskbarDa. Если он отсутствует, его нужно сделать.
- Откройте TaskbarDa и присвойте ему параметр «0» для отключения мини приложений в Windows 11 или «1» для их включения.
- Убедитесь, что изменения вступили в силу.
Способ №3 — Через компоненты
При наличии в распоряжении ПРО версии Виндовс 11, отключение мини приложений возможно с помощью редактора локальной групповой политики. Для этого сделайте следующие шаги:
- Жмите на Win+R.
- Введите команду gpedit.msc.
- Войдите в «Редактор локальной групповой политики».
- Откройте раздел «Политика Локальный компьютер».
- Далее жмите «Конфигурация компьютера» и «Компоненты Windows Widgets».
- Кликните на параметр «Allow Widgets».
- Выберите «Отключено» и сохраните настройки.
Способ №4 — Полное удаление
В некоторых случаях может потребоваться полное удаление инструмента. В таком случае виджеты можно вообще убрать с рабочего стола. Если они понадобятся снова, достаточно знать, как добавить виджеты Windows 11 (подробная инструкция приведена выше).
Для удаления сделайте следующее:
- Кликните правой кнопкой мышки на «Пуск».
- Жмите на «Терминал Windows» (администратор).
- В окне оболочки кликните на «Windows Powershell».
- Введите команду winget uninstall «windows web experience pack» и жмите «Ввод».
- Примите условия соглашений путем нажатия на кнопку «Y», а после этого кликните на «Ввод».
Если все сделано правильно, появляется сообщение об удалении мини приложений из Windows 11.
Настройка и другие манипуляции с гаджетами
Каждый гаджет обладает собственным набором настроек персонализации отображения или установки функций, который можно открыть нажав иконку «Параметры» (изображения гаечного ключа) под кнопкой закрытия гаджета.
Для настройки гаджета нажимаем иконку «Параметры» (изображения гаечного ключа)
Однако, существуют и общие базовые настройки его положения и отображения непосредственно на рабочем столе. Вызвать такое меню настройки можно кликнув правой клавишей мыши на уже установленный на рабочем столе гаджет.
Правой кнопкой мышки щелкаем по гаджету
Здесь можно:
- Настроить размер элемента. В пункте «Размер» выбираем подходящий размер гаджета
- Убрать гаджет с рабочего стола («Закрыть гаджет»). Убираем гаджет щелкнув по пункту «Закрыть гаджет»
- Установить гаджет поверх всех окон. Нажав «Поверх остальных окон», гаджет будет виден поверх всех окон
- Установить особенности отображения гаджета на фоне остальных элементов («Непрозрачность»). В соответствующем пункте настраиваем опцию «Непрозрачность»
- Открыть набор специальных параметров. Щелкаем по опции «Параметры», которая в виде гаечного ключа, настраиваем нужные параметры
Пример настройки специальных параметров для гаджета, показывающего состояние и производительность системы.
Инструменты сетевого мониторинга для Windows
Монитор скорости сети полезен, если вы хотите проверить текущую скорость Интернета и убедиться, что ваш провайдер Интернет-услуг обеспечивает обещанные скорости.
Программы для Windows, мобильные приложения, игры — ВСЁ БЕСПЛАТНО, в нашем закрытом телеграмм канале — Подписывайтесь:)
Однако знаете ли вы, что вы также можете включить монитор скорости сети в Windows 11? Звучит воодушевляюще, правда? Давайте подробно рассмотрим некоторые способы включения сетевого монитора Windows.
1. Измеритель чистой скорости — включение мониторинга сети в Windows 11
Вероятно, лучший способ включить мониторинг сети Windows — это использовать приложение под названием Net Speed Meter.
Во-первых, приложение можно легко загрузить и установить из Microsoft Store, а во-вторых, оно безупречно работает в Windows 10 и 11.
И так, чего же ты ждешь? Давайте посмотрим, как можно использовать Net Speed Monitor, чтобы включить мониторинг скорости сети Windows.
- Запустите Microsoft Store на своем ноутбуке / ПК и найдите Монитор чистой скорости.
- Ударил установить и войдите в свою учетную запись Microsoft.
- После этого начнется установка Net Speed Monitor на ваш ноутбук / ПК.
- Запустите приложение после завершения установки, и все готово.
- Теперь это возможно, если вы хотите навсегда разместить его на панели задач, чтобы не мешать, когда вы работаете на своем ПК.
- Кликните правой кнопкой мыши в виджете Скорость сети и выберите Сохранить на панели задач из раскрывающегося списка.
- Кроме того, вы также можете настроить общий вид виджета скорости сети. От смены шрифта до смены цветов возможно все.
2. 8GadgetPack — боковая панель с большим, чем просто монитор скорости сети Windows.
Если по какой-то причине вы не предпочитаете Network Speed Monitor, то 8GadgetPack — отличная альтернатива
Он не только детально отображает вашу текущую сеть, но и содержит несколько впечатляющих хитростей, на которые мы должны обратить внимание
- Скачать 8GadgetPack
- После того, как вы успешно загрузили установочный файл 8GadgetPack, запустите установочный файл на вашем ноутбуке / ПК.
- Теперь следуйте инструкциям на экране, чтобы настроить и установить 8gadgetPack.
- После успешной установки программного обеспечения на рабочий стол будет добавлена боковая панель.
- Кликните правой кнопкой мыши в любом месте боковой панели и нажмите добавить гаджет вариант.
- Теперь вы увидите множество виджетов, перейдите на страницу 3 и выберите Монитор скорости сети.
- Бум, теперь он добавит монитор скорости сети на вашу боковую панель прямо на рабочем столе.
- Помните, я сказал, что у него есть несколько хитростей в рукаве? Что ж, виджет скорости сети — это очень подробный виджет, содержащий информацию о скорости (скорость загрузки и выгрузки), IP-адрес, состояние подключения и многое другое. Кроме того, вы также можете выбрать из множества других полезных параметров виджета, чтобы добавить их на свою боковую панель в Windows 11.
3. Проверка состояния подключения непосредственно в Windows 11
Знаете ли вы, что вы можете изначально проверить состояние сетевого подключения в Windows? И знаете, что самое лучшее? Он работает с большинством версий Windows, включая Windows 7 и 8.
Но будьте осторожны: собственный метод предоставляет только ограниченную информацию, например, активно ли интернет-соединение или какую максимальную скорость вы можете ожидать от своего Wi-Fi-соединения в Windows.
Разобравшись с этим, давайте посмотрим, как вы можете использовать мониторинг скорости сети Windows изначально.
- Откройте меню «Пуск» и найдите Панель управления.
- Под панелью управления нажмите на Сеть и Интернет.
- Здесь выберите просмотреть статус сети в разделе «Сеть и общий доступ».
- Теперь щелкните свой SSID в Интернете рядом с подключениями.
- Теперь он будет отображать информацию, относящуюся к вашему интернет-соединению.
4. Проверка скорости интернета с помощью браузера.
Однако, если вы хотите проверять скорость своего интернета только в определенное время, лучше всего использовать браузер.
Просто запустите браузер и посетите любой из этих веб-сайтов, чтобы с легкостью проверить текущую скорость интернета.
























