Проверка модема
Очень часто причиной, по которой ноутбук не видит модем, становится сбой в работе последнего. Обычно сбой происходит из-за не очень хорошей прошивки модема, в результате чего, он может периодически зависать. Внешних признаков того, что модем завис, обычно нет, но на самом деле он может не отображаться в списке доступных сетей для подключения.
Как можно исправить данную проблему? Тут есть 2 варианта. Первый заключается в обычной перезагрузке модема путем извлечения кабеля питания на 10-20 секунд. Второй способ более сложный и подойдет для более опытных пользователей. Он подразумевает обновление прошивки модема, на более новую и стабильную, если, конечно, такая есть. Информацию о том, как можно обновить прошивку, лучше всего почитать на официальном сайте производителя модема. Там же, как правило, есть подробные инструкции с картинками.
Осмотр и тестирование usb-разъема
Нужно проверить работоспособность порта USB, через который подключается модем. Возможно, что он просто засорен, поэтому сначала следует осмотреть его на наличие загрязнений. Если они имеются, необходимо незамедлительно выполнить очистку.
Для проведения этой несложной процедуры потребуются:
- щетка с длинным ворсом;
- спирт или хлоргексидин в качестве дезинфицирующего средства.
Требуется выполнить следующие действия:
- Аккуратно нанести на щетку небольшое количество спирта и подождать, пока она слегка просохнет.
- Легкими движениями направлять щетку ворсинками внутрь разъема, не допуская чрезмерного нажима, чтобы не повредить мелкие компоненты.
- При помощи баллончика со сжатым воздухом или пылесоса с узкой насадкой продуть порт, чтобы полностью устранить остатки загрязнений.
На заметку! Если для подключения модема применяется USB-удлинитель, рекомендуется провести с ним аналогичную процедуру.
Не следует подключать модемы через разъемы, расположенные на передней панели системного блока компьютера ― в данном случае снижается прием сигнала.
Почему 4 g модем Мегафон сам по себе постоянно отключается
Итак, сеть постоянно отключается, что делать? Если вы видите ошибку «Подключение разорвано», проверьте баланс.
Попробуйте поменять RAS и NDIS, как было описано выше. Также проверьте уровень сигнала и поищите место, где устройство видит сеть лучше всего. Удобнее всего использовать ноутбук, его легче перемещать.
Если не работает 4G модем Мегафон, перенастройте профиль. Зайдите в Инструменты и откройте опции. Здесь вам нужен пункт Управление профилем. Создайте новый профиль.
- APN – «статически» и введите internet.
- Номер дозвона *99#
Сохранить – ОК. Выберите профиль и нажмите «Подключить».
Для исправления ошибки «Служба не запущена» необходимо переустановить программу управления, как было описано выше.
Одна из самых распространенных проблем с модемом Мегафон 4G связана с тем, что он не находит сеть – не видит ее. Ошибка «Сеть не найдена» чаще всего возникает, если нет сигнала или вы находитесь вне зоны 4G. Зону покрытия можно увидеть на сайте.
Также проверьте уровень сигнала. Лучше всего размещать устройство около окна, на сторону, где находится вышка. Метеоусловия также влияют на связь. В дождливую и ветренную погоду она ухудшается.
Мы перечислили самые распространенные способы исправления проблем со связью, когда ноутбук не видит модем или проблемы с соединением. Если вам ничего не помогло – обратитесь к оператору в техническую поддержку или в любую точку продаж.
Также читайте на нашем сайте:
>
Какие ошибки могут быть при подключении
Есть довольно большое число ситуаций, когда во время подключения модема допускаются ошибки. Это может оказывать непосредственное влияние на правильность работы устройства и соответственно на наличие сигнала сети.
Среди наиболее распространённых ситуаций, когда возникают ошибки при сопряжении с сетями высокоскоростного Интернета можно выделить следующие кодировки:
Есть ещё ситуация когда на экране возникает сообщение о том что установленное ранее соединение становиться разорванным. Для восстановления доступа, перед тем как предпринимать какие-либо действия необходимо выполнить анализ ситуации. Это помогает в большинстве случаев самостоятельно устранить возникшую проблему и не тратить деньги на оплату труда специалистов.
Раздача Yota c ноутбука
Как раздать Yota с ноутбука? Это можно сделать несколькими способами:
- Раздача с помощью YotaReady. Устройство позволяет подключать к сети несколько компьютеров с помощью кабелей, а также смартфонов и планшетов по средствам беспроводного соединения. Альтернативой для YotaReady могут послужить Yotamini или «Интернет-центр».
- Раздать Yota через ноутбук с wifi можно с помощью установки ПО hostpad и libpam-radius-auth. После инсталляции нужно открыть Network-Manager и зайти в беспроводные сети. Добавляем соединение с любым именем. SSID также любой. Режим: специальный. MTU изменить на «автоматически». В этой вкладке остальное не менять и перейти в IPv4. Метод должен быть «Общий с другими ПК». Во вкладке безопасность выбираете любой тип шифрования и вводите пароль. Применяете изменение, после чего появится беспроводное соединение, доступное для подключения других устройств. Способ может работать не на всех ноутбуках.
- Раздавать Yota можно также с помощью смартфонов с поддержкой LTE. В такое устройство вставляете сим-карту провайдера. Открываете настройки телефона и находите там «режим модема». Во вкладке можно выбирать имя сети, пароль, тип шифрования и т. д. Настройки сохраняются, и последующая раздача Yota со смартфона включается с помощью одного нажатия пальцем.
При условии правильно подключения модема и настроек проблем с его отображением на ноутбуке не будет.
Как купить Iphone 7 в 10 раз дешевле?
Месяц назад заказал себе копию iPhone 7, через 6 дней я забрал его на почте) И вот решил оставить отзыв!
Давайте вместе разберемся в причинах почему ноутбук не видит 3G модем или ADSL, а так же постараемся самостоятельно решить возникшую проблему.
Современные ноутбуки достаточно легко подключить к интернету, многие модемы уже сегодня можно настроить за пару минут, не обладая какими-то особыми техническими навыками. Тем не менее, техника тоже может подводить, иногда системные блоки и ноутбуки просто отказываются видеть модем.
Причин этого явления может быть несколько, всё зависит от типа модема, варианта подключения и ряда других факторов. Иногда диагностика может занять существенное время, хотя, зная алгоритм, разобраться не так сложно.
Проблема с подключением USB-карты к планшетному компьютеру
На некоторых планшетах сейчас есть возможность подключения USB-накопителя. Через специальный переходник вы вставляете обычную флешку, планшет никак не реагирует. Так почему же планшет не видит флешку USB через переходник?
Основная причина этой ошибки – разные стандартные файловые системы. Тогда нужно отформатировать флеш-накопитель в FAT32 (именно под такую систему заточены современные планшеты) через компьютер.
Если это не помогло, то необходимо заполучить root-права на устройство и загрузить из Google Play приложение StickMount, через которое вы сможете установить USB-накопитель виртуально после того, как вставили его в планшет.
Если ни один из перечисленных способов не помог, то задумайтесь о ремонте планшета.
Вы купили новенький смартфон и, скажем, хотите закачать на него свои плейлисты с компьютера. Или Вашему телефону уже год и только теперь Вы решили подключить его к компьютеру. Но не тут-то было: компьютер просто не видит телефон, подключенный через USB-кабель.
Причин, почему это происходит, может быть несколько. Давайте разбираться со всем по порядку.
Первым делом, на что надо обратить внимание – это на кабель
, которым Вы подключаете телефон к компьютеру. Если Вы приобрели для этого недорогой кабель, то он может запросто не соответствовать необходимым требованиям по сопротивлению или материалу
В этом случае лучше использовать стандартные кабеля, которые идут в комплекте с телефоном.
Второе, что нужно проверить – это USB-порт компьютера
, к которому подключается телефон. Подключите телефон к любому другому порту компьютера, если все в порядке, то неисправен сам порт. Причиной тому могут быть или неустановленные драйвера, или USB-порт просто не подключен к материнской плате.
Теперь попробуйте перезагрузить компьютер и телефон
. Бывает так, что после банальной перезагрузки устройства начинают «видеть» друг друга. Когда телефон находится в выключенном состоянии, выньте из него аккумуляторную батарею, подождите пару минут и вставьте обратно – это тоже может помочь.
Если у Вас установлена операционная система Windows XP
и Вы подключаете к компьютеру Android устройство, то установите на компьютер Media Transfer Protocol. Его можно скачать на официальном сайте Microsoft: https://www.microsoft.com/en-US/download/details.aspx?id=19153 .
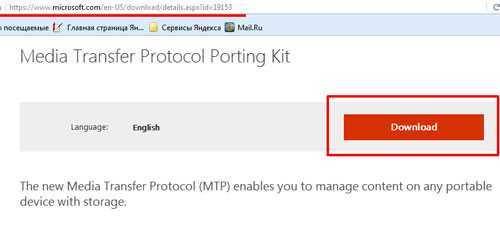
Для некоторых моделей телефонов, при подключении к компьютеру можно выбрать параметр USB-подключения
. Ставьте маркер напротив пункта «Медиа устройство (МТР)»
. Если у Вас такого меню не появилось, то зайдите «Настройки»
– «Сеть»
и включите один из параметров: или «Медиа устройство (МТР)»
, или «USB-накопитель»
.
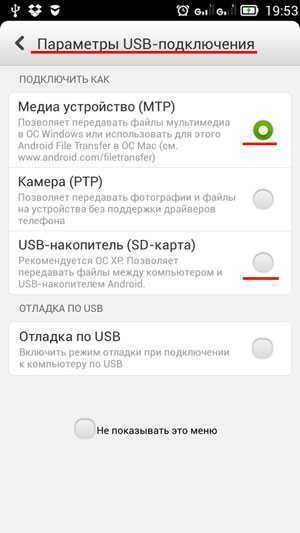
Еще одной причиной, почему компьютер не видит телефон через USB,могут быть установленные драйвера
. Для начала, отключите телефон от компьютера. Потом заходим «Пуск»
– «Панель управления»
– «Диспетчер устройств»
.
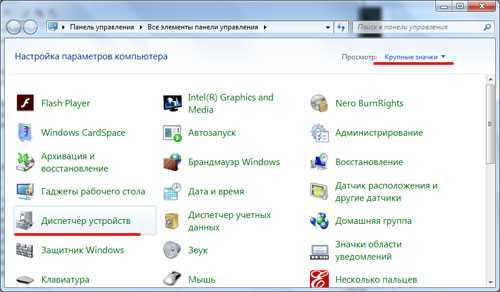
Здесь нажимаем на прозрачную стрелочку напротив пункта «Контроллеры USB»
, чтобы открыть список. Теперь подключите телефон с помощью кабеля к компьютеру. Диспетчер устройств должен обновиться и в списке появится новое устройство. Для сравнения выложила два фото. После подключения, на втором, появилось .
У меня с драйверами все в порядке. Если напротив данного пункта у Вас есть желтый восклицательный знак или красный крестик, как показано на рисунке ниже, это значит, что драйвера требуют обновления или вообще не установлены.
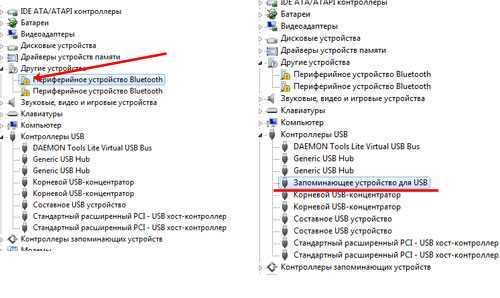
Чтобы это исправить, кликнете правой кнопкой мыши по пункту «Запоминающее устройство для USB»
и выберете из контекстного меню «Свойства»
.
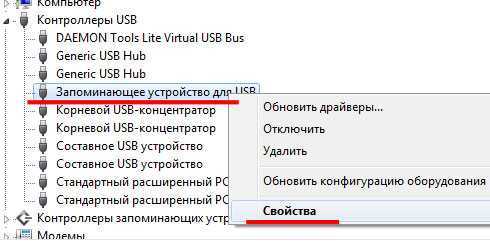
Дальше можно найти драйвера по коду экземпляра устройства . Как это сделать, описано в статье. Если у Вас установлена операционная система Windows 7, из выпадающего списка вместо «Код экземпляра устройства»
ищите «ИД оборудования»
.
Еще одной проблемой, почему компьютер не видит телефон, могут стать вирусы
. Проверьте устройства с помощью антивирусной программы, если она что-то найдет – удалите вредоносные файлы. Затем выполните перезагрузку компьютера.
Надеюсь, один из советов вам поможет и в дальнейшем подобная проблема не возникнет.
Причин, почему компьютер не видит смартфон довольно много. Чаще всего это происходит вследствие активации любого другого режима соединения, кроме USB-накопителя. Либо это случается из-за отсутствия или конфликтов драйверов. Реже причиной могут быть различные неисправности в оборудовании.
В этом материале представлены решения самых распространенных проблем, возникающих при подключении мобильного устройства к ПК через USB
Для удобства все советы разделены по степени важности.
Перезагрузите роутер и проверьте правильность подключения кабелей
При использовании кабеля для подключения, проверьте, в какие порты подключены сетевые разъёмы. Интернет-кабель, который предоставляется провайдером, должен быть включен в отдельный слот. Обычно он находится на некотором удалении от остальных портов или обозначается другим цветом (зачастую синим).
После этого перезагрузите маршрутизатор. Это действие следует выполнить независимо от того, как выполняется подключение к роутеру — с помощью провода или по беспроводной сети (WiFi). Для перезагрузки устройства используйте кнопку «Power» или «On/Off» на самом устройстве. Нажмите кнопку для отключения маршрутизатора, а через 10-15 секунд повторите нажатие, чтобы его включить. В случае, когда на задней панели нет отдельной кнопки для перезагрузки, отключите аппарат от электрической сети, вынув блок питания из розетки. По прошествии 30-40 секунд снова включите устройство, и после его загрузки проверьте, видит ли компьютер роутер.
Скрытая сеть (актуально при подключении Wi-Fi)
ПК или любое другое устройство может не видеть сеть по причине того, что она изначально настроена как скрытая. Подобные скрытые сети не отображают для пользователей собственное название (SSID). А чтобы получить к ним доступ, пользователю необходимо вручную вбивать название сети, пароль и остальные данные для доступа. Для того чтобы сделать сеть вновь доступной, а точнее видимой для всех, необходимо изменить настройки:
- Для начала следует подключить устройство к компьютеру по проводу.
- У каждого роутера сзади имеются данные для входа в веб-интерфейс. Вводим в браузер адрес устройства, а для входа в панель администратора используем логин и пароль, указанный на самом роутере.
- Затем переходим в раздел «Беспроводной режим».
- Выбираем подраздел «Настройки беспроводного режима».
- Видим пункт «Скрыть SSID». Снимаем с него галочку.
- Подтверждаем изменения и перезагружаем девайс.
Сетевое подключение модема работает, пинг на адрес проходит
Следующий этап проверка работы DNS. Для этого нужно опять выполнить команду ping с указанием доменного имени:
Результаты оцениваются точно так же как и в предыдущем случае. На иллюстрации результат команды – без ошибок, все работает нормально. Но возможны такие ошибки:
- Не прошел ни один из пакетов. В итоге будет написано “потеряно = 4”.
- Прошли только часть пакетов – 1, 2 или 3. А часть не прошла.
В первом случае – тотально не работает DNS служба. Это может быть:
- На вашем компьютере какая-то программа (firewall, антивирус) блокирует сетевые пакеты на порт 53 (UDP или TCP).
- Не работает DNS серверы оператора.
Во втором случае проблема скорее всего на оборудовании оператора.
Решение:
- В настройках сетевого подключения модема, вручную указать DNS серверы Google: 8.8.8.8 и 8.8.4.4
- Проверить компьютер.
- Звонить в техподдержку сотового оператора и выяснять в чем причина.
Индикатор модема горит
Следующий шаг. Необходимо открыть диспетчер устройств и там посмотреть есть ли модем в списке устройств.
Нажать на клавиатуре кнопки Windows R, в открывшемся окошке вписать “devmgmt.msc” и нажать “ОК”:
Примечание: Диспетчер устройств можно открыть и через Панель управления.
В диспетчере устройств нужно найти и раскрыть пункт “Сетевые адаптеры”. Там должен быть сетевой адаптер USB модема:
или вот такой:
На этой картинке модем Huawei, у вас может быть модем другой фирмы, но это не меняет сути дела. Под названием “Remote NDIS” обычно создаются адаптеры 4G модемов. В то время как 3G модемы обычно прописываются с указанием производителя.
Кроме того, 3G модемы могут создавать помимо сетевого адаптера, еще и обычный модем, и в случае неисправности сетевого интерфейса модема, можно сделать диагностику обычного модемного интерфейса и возможно подключаться через него, а не через сетевой интерфейс (Диагностика старых 3G USB модемов).
Компьютер вообще не реагирует
Желательно как можно раньше проверить исправность компонентов, для экономии собственного времени. Если при подключении не слышно характерного сигнала, на смартфоне не мигает индикатор заряда, не активируется подсветка, не появляется всплывающих уведомлений — пробуем временно поменять оборудование.
Предпринимаемые шаги:
- Проверяем USB кабеля на исправность. Просто используем другой рабочий кабель, и все.
- Подключаемся к другим разъемам. На неработоспособные USB порта можно ссылаться только в том случае, если к ним не коннектится вообще никакая «ЮСБ» периферия: мышки, клавиатуры, флешки и т. д.
- Пробуем подсоединить смартфон через USB к другому системному блоку или ноутбуку. Если сработало, ищем проблемы с драйверами и операционной системой на своем ПК.

Компьютер «не видит» модем Yota 4G/LTE — решение проблемы
Одной из очень распространенных проблем с которыми, к несчастью, имеют возможность столкнуться пользователи Йота, является ситуация, в которой компьютер или ноутбук попросту не видит модем Yota. Не надо в этом случае нервничать и ругаться нехорошими словами, нужно просто успокоиться и следовать инструкции.
Зачастую такая проблема наблюдается по очень банальной причине – на компьютере отсутствует необходимый драйвер, необходимый для работы с тем или иным устройством. Сегодня компанией Yota для использования предлагается целая линейка роутеров и модемов на выбор, которые включают в себя как девайсы таких известных брендов, как ZyXEL, так и менее известные гаджеты. И для их корректной работы, в особенности на более старых версиях операционных систем, на компьютере должны быть установлены свежие драйверы.
К счастью, если вы не знаете, почему компьютер не видит модем Yota, решение проблемы вы практически всегда сможете найти на сайте оператора, где корректные версии драйверов доступны для загрузки для каждого из потенциально используемых устройств.
Найти их можно следующим образом:
- Зайдите на yota.ru.
- Перейдите в раздел технической поддержки, нажав на кнопку «Поддержка», расположенную в верхней навигационной панели домашней страницы сайта.
- На открывшейся странице нажмите на окошко «Модем/роутер».
- В меню категорий, расположенном в левой части страницы, найдите пункт «ПО и инструкции». Нажмите на соответствующую гиперссылку.
- Выберите из списка доступных устройств название той модели роутера или модема, который вы используете для доступа в Сеть.
- Загрузите необходимую документацию и драйверы.
После загрузки актуальной версии драйверов, их необходимо инсталлировать в систему и приступить к работе в Сети
Стоит отметить, что важно качать драйверы для соответствующей версии операционной системы. То есть, если компьютер под управлением Windows 10 не видит модем Yota, драйверы нужно качать под «Десятку», если же речь идет под Windows 7 или 8.1, то в загрузке нуждаются более ранние версии драйверов
Проверка доступности серверов интернет
Если сетевые настройки на подключении модема в порядке, тогда следующий шаг проверки.
Далее нужно проверить выход в Интернет. Нужно открыть консоль (Командную строку) и там выполнить команду ping на любой известный вам IP-адрес который доступен глобально:
На иллюстрации сделан пинг на DNS сервер Google. На иллюстрации показано, что пакеты прошли нормально. Это значит связь с Интернет есть. Но у вас может быть по другому – вместо успешной команды могут два типа ошибок:
- Не прошел ни один из пакетов. В итоге будет написано “потеряно = 4”.
- Прошли только часть пакетов – 1, 2 или 3. А часть не прошла.
Первый тип ошибки означает, что связи с Интернет нет совсем. Проблема скорее всего на стороне оператора. Но возможно, что на вашем компьютере firewall блокирует сетевые пакеты IСMP. Или какая-нибудь антивирусная программа блокирует сетевые пакеты.
Второй тип ошибки означает – связь есть, но она “глючит”. В этом случае проблема скорее всего на оборудовании оператора.
Решение: Сначала проверить компьютер, затем звонить в техподдержку сотового оператора и выяснять в чем причина.
Причины и способы устранения проблем 4G модема Мегафон
- Перво-наперво следует проверить наличие положительно баланса в программе Мегафон Интернет. При его отсутствии, счет следует пополнить, после чего обязательно нужно перезагрузить компьютер и попробовать снова подключиться к интернету.
- В случае, если модем не был корректно определен системой, необходимо войти в программу Мегафон Интернет и перейти по вкладке «Инструменты» — «Настройки/Опции». При наличии точки напротив RAS, ее следует переставить на NDIS. При обратной ситуации необходимо проделать противоположные действия. Далее, можно снова попробовать подключиться к сети Мегафон.
- Проблема может быть вызвана и недостаточным уровнем сигнала сети Мегафон. Для его определения можно также воспользоваться программой Мегафон Интернет. Если сигнал составляет менее 40%, то устройство желательно перенести как можно ближе к окну. В этом может помочь покупка USB-удлинителя.
- Причиной возникновения проблем с подключением к интернету могут стать неверные настройки профиля в программе Мегафон Интернет. Для недопущения подобных проблем нужно в той же программе Мегафон Интернет корректно создать собственный профиль.
Выбор другого способа подключения
Если предыдущий совет не решил проблему того, почему компьютер не видит ВайФай маршрутизатор, то можно воспользоваться еще одним советом. Есть способ, который заключается в выборе иного метода подключения к роутеру, а именно:
- в том случае, если попытка подключиться к компьютеру в сеть с помощью Ethernet-кабеля была безуспешна, то можно попробовать подключение по Wi-Fi;
- и наоборот, если ПК не подключается к маршрутизатору по беспроводному Wi-Fi-соединению, то следует подключиться к устройству с использованием кабеля.
Подобный способ хорош тем, что помогает не только обойти ошибку и получить желаемый результат, но и диагностировать ее, обратившись к квалифицированным специалистам. К сожалению, и здесь есть определенные издержки. Стационарные персональные компьютеры (системный блок) редко имеют специальные адаптеры для Wi-Fi, по этой причине данный метод придется применять на ноутбуке или воспользоваться USB-маршрутизатором.
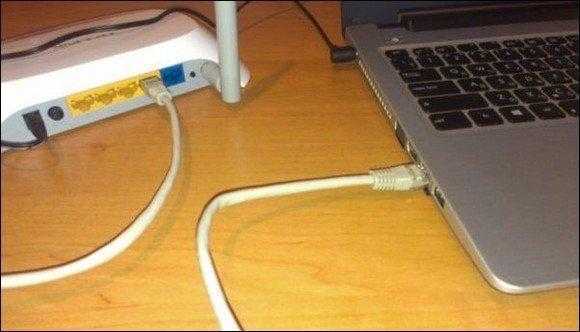
Обновление драйвера
С устаревшим драйвером модем не способен нормально работать, поэтому требуется незамедлительное обновление. Проверить текущее состояние можно в «Диспетчере устройств».
Порядок действий будет таким:
- Кликнув по кнопке «Пуск» правым щелчком мыши, выбрать из открытого списка пункт «Диспетчер устройств».
- Развернуть раздел «Контроллеры USB» левым щелчком мыши по стрелочке.
- Выбрать название используемого модема и кликнуть по нему правой кнопкой мыши.
- В открывшемся меню нажать на строку «Обновить драйверы».
- Далее будет предложено два варианта на выбор ― выполнить автоматический поиск нужных драйверов в сети или установить их вручную непосредственно с компьютера. Выбрать вариант автоматического поиска.
ПО оператора
Крупные операторы связи предоставляют для работы свои модемы с фирменным сервисным обеспечением.
Мегафон
Для подсоединения модемов провайдера Megafon используется специальная программа «Мегафон Интернет».
Если были проблемы с подсоединением, то одним из способов исправить ситуацию может быть удаление приложения и повторная установка.
Почему компьютер не видит модем Мегафон 4G
Причин может быть несколько. Самая обыденная – неисправность usb-порта ноутбука или поврежден кабель. Попробуйте вставить оборудование в другой порт. Если вы используете шнур – проверьте его целостность. Также имеет смысл попробовать запустить на другом ПК или ноутбуке. Если оборудование не определяется, значит оно неисправно. Вам следует обратиться в любую точку продаж оператора Мегафон и объяснить, что ноутбук или ПК не видит модем.
Вторая причина – несовместимость с операционной системой. Если у вас старенький ноутбук с установленной Windows XP или старше, она может не видеть новое оборудование. Это лечится только переустановкой системы на более новую. Если вы используете нелицензионное ПО, то при сборке из нее могли вырезать нужные драйвера. В таком случае, либо найдите другой релиз или переустановите драйвера.
Причина третья заключается все в тех же драйверах. Если они некорректно установлены, то ноутбук не видит их. Переустановите вручную. Для этого зайдите в диспетчер устройств (правая кнопка мыши — ПКМ — на кнопке «Пуск»).
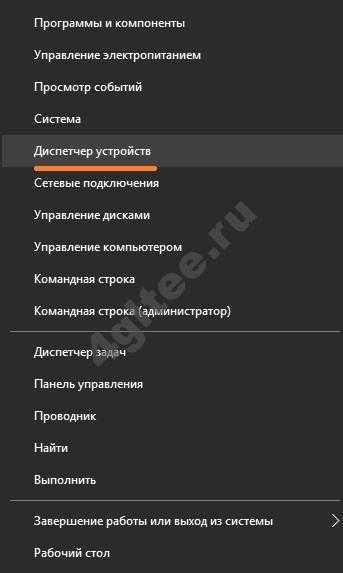
Если устройство установлено нормально, вы увидите указатель на него в разделах «Модемы», «Сетевые адаптеры» или в корне (зависит от модели).
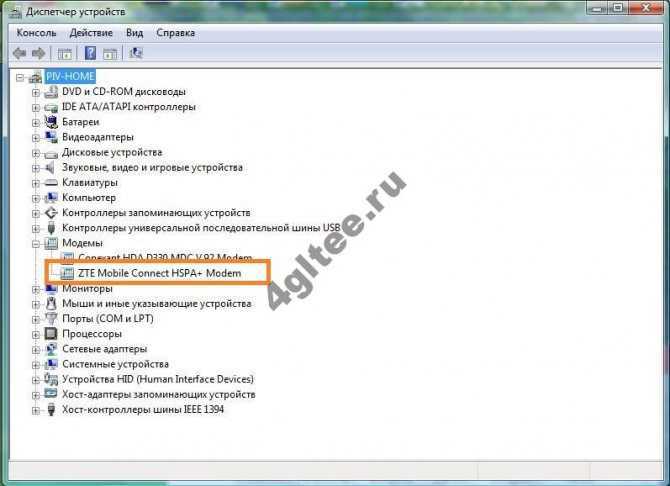
Либо же вы видите «Неизвестное устройство» или значок с восклицательным знаком на названии в разделе «Другие устройства».
Нажмите ПКМ на названии и выберите «Обновить драйвера»>.
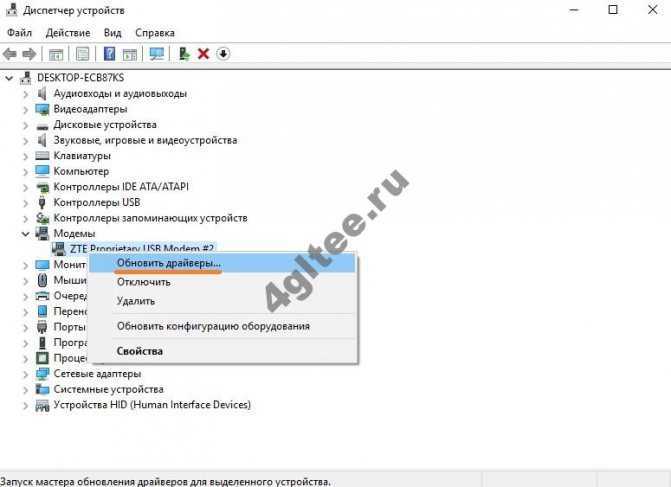
Далее выберите «Выполнить автоматический поиск драйверов на этом компьютере»>.
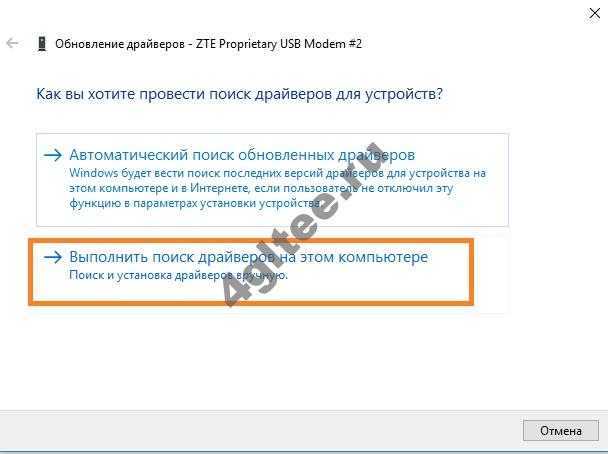
Далее нажимайте кнопку «Обзор» и ищите в C:Program Files папку Мегафон. Это может быть «Megafon» или название производителя. Например, C:Program FilesHUAWEI Modem. Вам нужна папка Drivers. Выберите папку, соответствующую разрядности вашей системы (32 bit или 64bit), затем папку вашей ОС. И нажмите «ОК».
Если вашей операционной системы нет, берите самую свежую из представленных. Для 10-ки подойдет WIN7.
Еще один вариант – удалить программу управления Мегафон Интернет (Мегафон модем), Удаление осуществляется в программах и компонентах. Выберите этот пункт, нажав ПКМ на пуске.

Нажмите ПКМ на программе и выберите «Удалить».
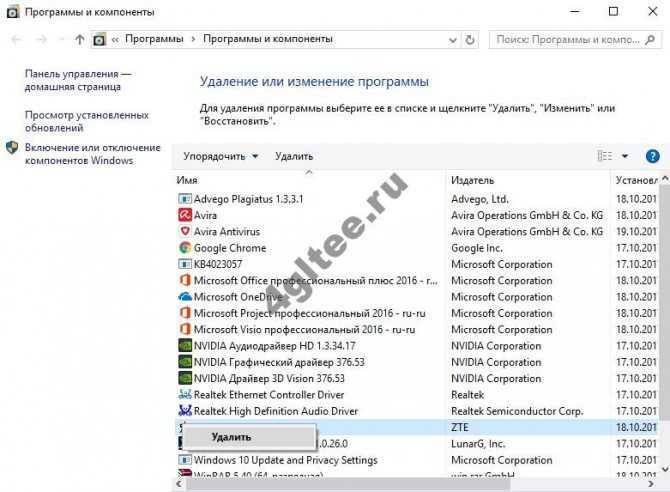
Перезагрузите ноутбук, вставьте устройство и установите заново. Проверьте, видит ли теперь ПК ваше оборудование.
Это интересно: Как на роутере поменять канал WiFi: способы смены каналов вай-фай в настройках
Ошибка подключения к сети Мегафон модем 4G
Если модем Мегафон 4G не подключается к сети, значит что-то не так в настройках. Но сначала проверьте уровень сигнала. Может быть помехи не дают ловить связь. Перенесите его вместе с ноутбуком к окну. Для стационарного компьютера тоже лучше поменять место или используйте шнур. Если это не помогает, откройте MegaFon Internet (MegaFon Modem). Отключитесь от сети.
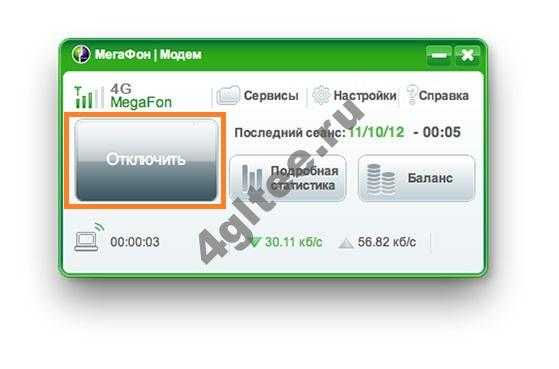
Выберите инструменты – настройки (или опции). Вы увидите два варианта: RAS и NDIS. Выберите противоположный.

Нажмите «ОК». Перезагрузите ноутбук. И снова откройте программу MegaFon Internet (MegaFon Modem).
МТС
Для работы с модемом фирма МТС предоставляет программу «Коннект Менеджер». В ней предоставляется необходимая информация о работе устройства. В случае неполадок можно с её помощью провести диагностику.
Билайн
Эта фирма известна тем, что USB-модемы, которые она предоставляет, работают качественно. В большинстве случаев проблемы связаны с тем, что не оплачен интернет или в данном месте имеется неустойчивый приём сигнала.
Обратите внимание! В случае проблем с работой сервисной утилиты Билайн проводят её переустановку
Действия при неопределении модема
Если индикатор обнаружения сети на USB-modem не появляется, и компьютер неспособен определить новое оборудование, то проблема скрыта или в разъеме, или в работе антивируса. Часто помогает банальная перезагрузка компьютера.
В критических ситуациях рекомендуется загрузить специальный инструмент – Driver Booster, способный в автоматическом режиме загрузить драйверы и обновления для неопознанного USB-оборудования.
Диспетчер устройств и драйвера USB
В этой части речь пойдет о том, как исправить ошибку Устройство USB не опознано в диспетчере устройств Windows 7, 8 или Windows 10. Отмечу, что это сразу несколько способов и, как я писал выше, они могут сработать, а могут и нет конкретно для вашей ситуации.
Итак, прежде всего зайдите в диспетчер устройств. Один из быстрых способов это сделать — нажать клавиши Windows (с эмблемой) + R, ввести devmgmt.msc и нажать Enter.
Ваше неопознанное устройство скорее всего будет находиться в следующих разделах диспетчера:
- Контроллеры USB
- Другие устройства (и называться «Неизвестное устройство»)
Если это неизвестное устройство в других устройствах, то вы можете, подключившись к Интернету, кликнуть по нему правой кнопкой мыши и выбрать пункт «Обновить драйверы» и, возможно, операционная система сама установит все, что нужно. Если нет, то вам поможет статья Как установить драйвер неизвестного устройства.
В том случае, когда неизвестное USB устройство с восклицательным знаком отображается в списке «Контроллеры USB», попробуйте следующие две вещи:
- Нажмите правой кнопкой мыши по устройству, выберите «Свойства», затем на вкладке «Драйвер» нажмите кнопку «Откатить», если она доступна, а если нет — «Удалить» для удаления драйвера. После этого в диспетчере устройств нажмите «Действие» — «Обновить конфигурацию оборудования» и посмотрите, перестало ли ваше USB устройство быть неопознанным.
- Попробуйте зайти в свойства всех устройств с названиями Generic USB Hub, Корневой USB-концентратор или USB Root Controller и на вкладке «Управление электропитанием» снять галочку «Разрешить отключение этого устройства для экономии питания».
Еще один способ, работоспособность которого довелось увидеть в Windows 8.1 (когда система пишет код ошибки 43 в описании проблемы Устройство USB не опознано): для всех перечисленных в предыдущем пункте устройств по порядку попробуйте следующее: нажмите правой кнопкой мыши — «Обновить драйверы». Затем — выполнить поиск драйверов на этом компьютере — выбрать драйвер из списка уже установленных драйверов. В списке вы увидите совместимый драйвер (который уже и так установлен). Выберите его и нажмите «Далее» — после переустановки драйвера для того USB контроллера, к которому подключено неопознанное устройство, оно может заработать.






























