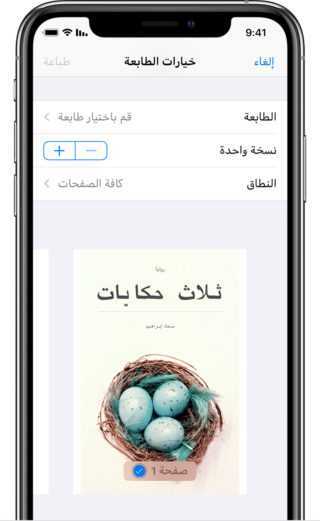Можно ли к айпаду подключить принтер и что то распечатать
Функция печати по сути является уделом персональных компьютеров. Поэтому если вам действительно необходимо распечатывать много докуменатции и прочих материалов лучше всего воспользоваться принтером и ПК.
Относительно печати с iPad можно сказать следующее. Скорей всего вам понадобится принтер, который использует беспроводную технологию передачи данных. К примеру, беспроводной Epson Artisan 710. А для него специальное приложение Epson iPrint.
1) Epson iPrint получил массу положительных отзывов.
Печатать из браузера Safari приложение не умеет, но у него есть свой браузер, через который вы можете зайти на желаемую веб-страницу и распечатать её оттуда. iPrint не работает с iWork Pages и Numbers, поэтому печать этих документов требует творческого подхода, например, предварительной загрузки на Box.net или Dropbox.
2) Самое распространенное приложение это AirPrint. Жаль, но AirPrint работает только с совместимыми принтерами. На данный момент это только принтеры HP. Там всего несколько моделей и все они новые, так что если ваш принтер куплен более года назад, скорее всего работать с AirPrint он не будет.
AirPrint работает с Safari, Mail, Фотографиями, iWork, PDF, iBooks и приложениями сторонних разработчиков, имеющими встроенную функцию печати. Если вам нужно напечатать фотографию и в вашем принтере есть фотобумага, AirPrint автоматически выберет именно фотобумагу. Можно также выстроить несколько заданий принтера в очередь и управлять этой очередью напрямую в AirPrint.
Окончательный ответ на вопрос, можно или нет печатать с iPad — «Да». Вы можете печатать, но всё зависит от принтера, и может понадобиться компьютер, а если принтер не знает о AirPrint, вероятно, придется потрудиться, чтобы заставить его работать.
Если не получилось подключить
Чтобы телефон видел печатающий агрегат, устройства нужно подвергнуть перезагрузке. Возможно произошел в системе сбой, которая настроится после проведения процедуры. Если работа происходит с компьютером, его достаточно отключить от электропитания после чего провести перезапуск. Для смартфона необходимо выполнить более тщательную профилактику – вынуть батарею на полчаса.
Основные причины в сбое рабочих процессов, можно увидеть в таблице «Проблемы и решения»:
| Проблема | Решение |
| Наличие вирусов | Чистку проводят антивирусной программой. После сканирования гаджет перезагружают, повторяют процедуру установки. |
| Отсутствует подключение из-за заполненной памяти | Память освобождают удалением лишних файлов. Смартфон подвергают перезагрузке, соединение повторяют. |
| Нет синхронизации | В настройках проверяют «Режим модема», выключают активность. |
| Телефон не видит принтер | При обнаружении нарушений в проводных соединениях меняют шнур. Проверяют флеш-накопитель, соответствие печатающего оборудования, смартфона с USB. При неэффективности замены элементов, устраняют неисправность порта, вставляют флешку, она покажет какую часть ремонтировать – систему или телефон. |
| Печатающее устройство не считывает информацию со смартфона | Подбирают нужный драйвер, приложение. |
Когда все проверено и хорошо настроено, Wi-Fi покрывает площадь комнаты и активированы оба устройства, но печати все равно нет. Причина лишь в том, что не каждый принтер увидит Android и не все телефоны могут с ним работать. Поэтому и выбирают виртуальное устройство, которое способно предоставить:
- печать любого файла в различных разрешениях;
- подключение с ПО Android, если смартфон поддерживает приложение.
Только для фирменных принтеров разрабатывают программы для печати, такие же известные производители. Которые по функциональности значительно превосходят виртуальные разработки: в настройках и различных конфигурациях, при печати фото или текстовых материалов. Программы находятся в свободном доступе для пользователей любого статуса. Их можно как скачать, так и установить, затем активировать.
Приложения можно выбрать на площадке сервиса Google Play. Надежные, сильные программы обычно покупают. Их стоимость в пределах 500 рублей. Перед тем как получить лицензионный ключ покупатель сможет протестировать продукт, узнать совместимость принтера с гаджетом. Печатные устройства и инструменты для работы с ними, инженеры создают разные по свойствам и параметрам. Они могут поддерживать подключение:
- выборочно;
- из одного продукта;
- все одновременно.
Детальную информацию по разработке указывают в инструкциях к эксплуатации, четкое описание дают при загрузке программы.
Современную оргтехнику производитель выпускает со встроенными компонентами, которые сразу соединяют мобильник с периферийным устройством. Только техника устаревает быстро, с такой же скоростью приходит на смену новое оборудование и механизмы для его обслуживания. А пользователю, чтобы быть в курсе всех событий необходимо постоянно обновлять знания.
Google Cloud Print
Ещё один вариант печати с портативных устройств под управлением iOS — использовать сервис Google Cloud Print, делающий любые принтеры доступными через интернет с помощью «облака» Google. В этом случае принтеры подключаются непосредственно к «облаку» и их не нужно никак настраивать.
Кроме того, с этим сервисом можно использовать и самые обычные принтеры, которые подключены к ноутбукам или дессктопам с выходом в интернет. Для этого их необходимо зарегистрировать вGoogle Cloud Print через браузер Chrome.
Для печати документов необходимо зайти в свой аккаунт Google на iOS через браузер Chrome, приложение Google Docs или другой браузер, из которого документы и будут распечатываться через облачный виртуальный принтер. В настройках можно точно так же «расшарить» такой принтер, как и любые документы в вашем аккаунте Google Docs.
Печать с iPhone или iPad дело довольно необычное, но, тем не менее, не бесполезное. Если Вы работаете с документами или занимаетесь серфингом в интернете с мобильных устройств, то наверняка были такие ситуации, когда нужно было распечатать тот или иной документ. Конечно, читать можно и с устройства, но все же распечатанный документ имеет ряд незаменимых преимуществ.
Вы можете распечатать любой материал, будь-то электронная почта, документы и файлы. Но как это сделать? Стандартная операционная система iOS включает в свой перечень функций возможность печати только . Приложение Print же позволит Вам напечатать любой документ на тех принтерах, в которых предусмотрен Wi-Fi. Также приложение позволяет печатать документы через Mac, PC или через 3G. Итак, перечислим достоинства приложения Print:
- Быстрая и простая печать фотографий, контактов и телефонов, веб-страниц, электронной почты, документов, файлы и т.д;
- Печать на всех принтерах (Network / WiFi / USB / Bluetooth) или через компьютеры Mac или PC;
- Возможность работы с USB и Bluetooth принтерами на основе бесплатного программного обеспечения сервера печати (Windows и Mac);
- Печать с помощью Google Cloud Print;
- Возможность удаленной печати через 3G/EDGE.
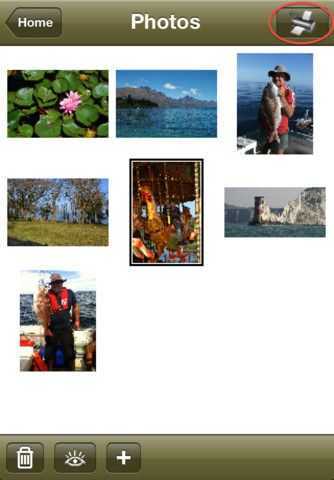
Приложение предлагает расширенные возможности печати:
Вы можете выбирать и печатать нескольких контактов сразу. Такую же манипуляцию Вы можете проделать и с фотографиями, распечатывая, сразу несколько выбранных. Кстати, Вы можете выбирать размер печати фотографии. Отдельно можно распечатать схему проезда, адреса и другие этикетки. Если нужно незамедлительно вывести на печать запечатленный кадр, то Print Вам поможет это сделать в лучшем виде.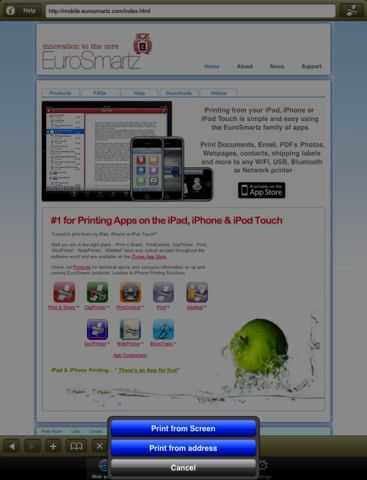
Просто сделайте снимок и запустите его на печать через Wi-Fi или 3G с помощью Вашего iPhone, iPad или iPod Touch. Что касается работы с web-страницами, то программа предусматривает предварительный просмотр печати и хранит пароли и историю в кэше. Интерфейс приложения поддерживает все основные языки, в том числе и русский.
В эпоху развития и повышения мобильности сотрудники организаций все чаще для распечатывания документов используют собственные устройства. Это очень удобно, ведь получить документ на бумажном носителе можно, находясь в любом месте, даже за пределами офиса. Для этого нужно иметь мобильное устройство со специальным приложением и практически любой принтер в непосредственной близости.
Наиболее распространенными гаджетами сегодня являются iPhone и iPad. Мобильную печать с этих устройств обеспечивают встроенные функции операционной системы iOS, а также решения сторонних разработчиков. Какие именно? Рассмотрим в данной статье.
Использование технологии для обычного принтера. Возможно ли это?
Как вы можете догадаться, если хотите, чтобы у вас была возможность печати документов беспроводным образом, понадобится покупать новый принтер с данной технологией. Однако есть возможность обойтись без смены принтера. Чтобы распечатывать документы через ваше мобильное устройство, можно воспользоваться утилитой Printopia.
Данная программа не дает беспроводную связь непосредственно с принтером. Printopia помогает через подключенный к принтеру компьютер распечатать документ с мобильного устройства. То есть принтер должен быть подключен либо к локальной сети, либо непосредственно к компьютеру, чтобы мобильное устройство и утилита могли найти его.
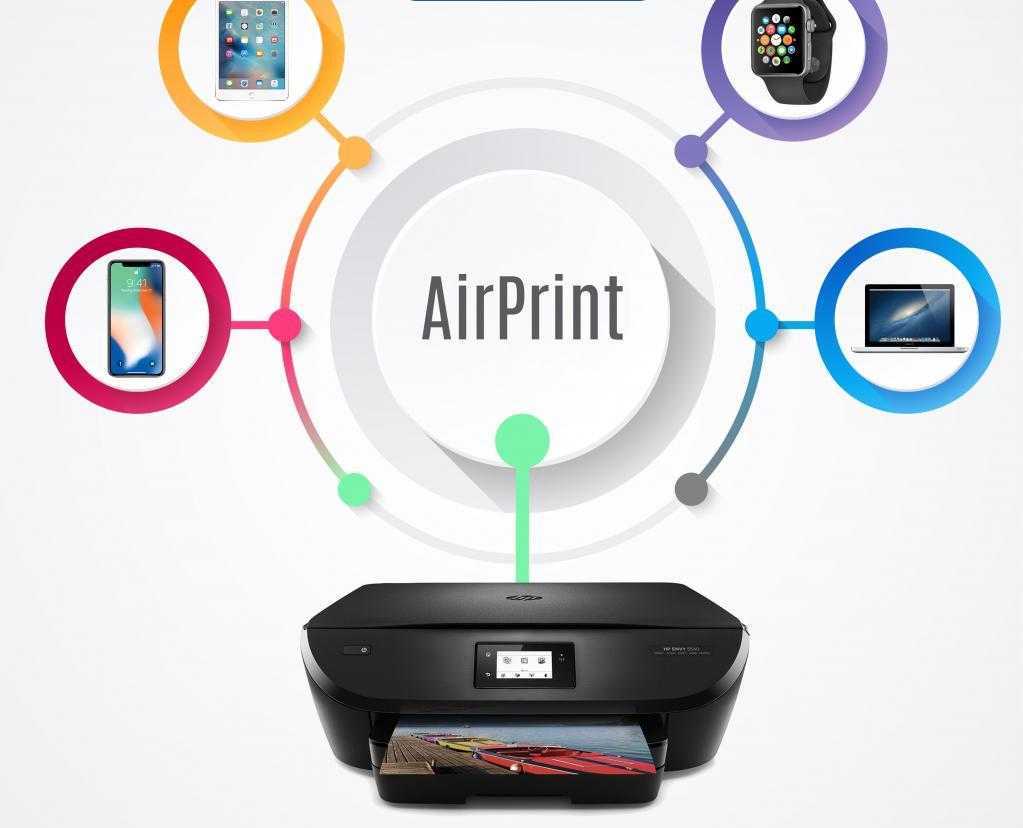
Печать с помощью AirPrint
Как печатать с телефона на принтер с помощью Wi-Fi
Перед тем, как распечатать документ на принтере с iPhone или iPad, вам необходимо их настроить. Процедура состоит из ряда этапов. Для начала нужно включить Wi-Fi и подключиться к нужной сети.
Совет! Если параметры сети неизвестны, вы можете перейти в раздел, чтобы узнать пароль для беспроводной сети.
Убедитесь, что принтер подключен к той же сети. Если ваше устройство оснащено сенсорным экраном, вам нужно щелкнуть значок Wi-Fi или открыть меню «Настройки сети». Для принтеров без экрана вам нужно будет одновременно нажать «Беспроводная сеть» и «Информация».
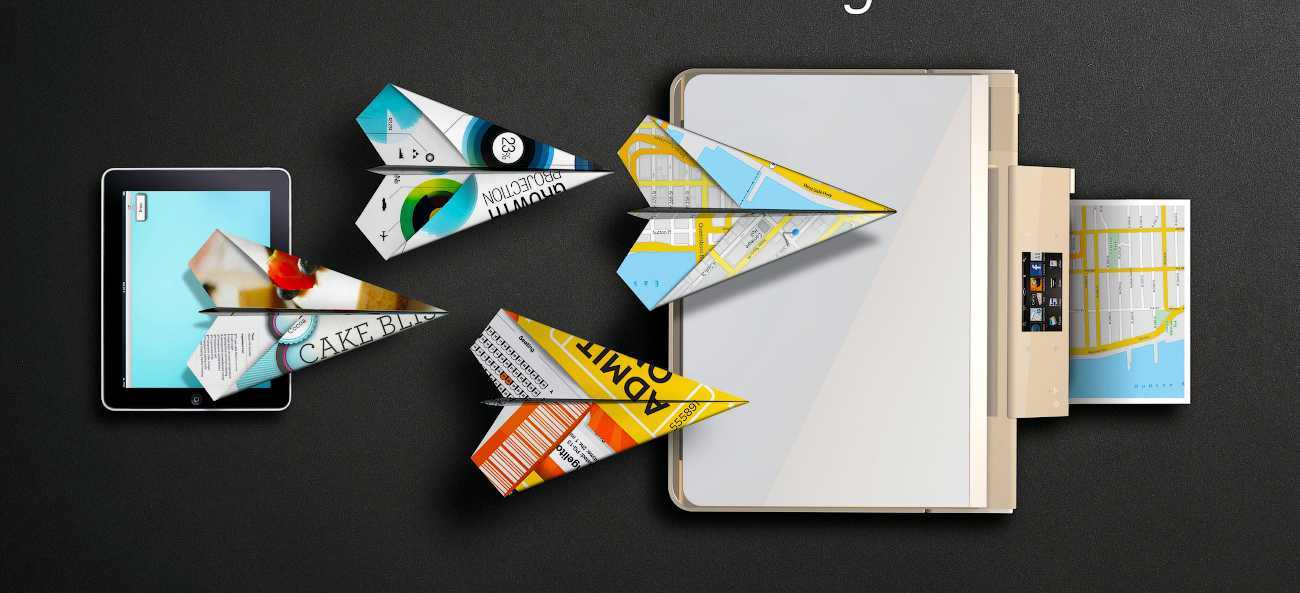
Печать фотографий с iPhone или iPad
Подключенные устройства готовы к печати, а остальные требуют следующего шага. Принтер настроен для подключения к сети. Для устройств с экранами выберите: Настройки — Сеть — Мастер настройки. Ниже приводится инструкция по подключению.
Если на вашем устройстве нет экрана, рекомендуется одновременно нажать и удерживать кнопки «Отмена» и «Беспроводная связь», пока индикатор сети не начнет мигать. Если вы планируете подключить принтер Tango, нажмите и удерживайте кнопку беспроводной связи, пока не загорится индикатор.
Как с айфона или айпада распечатать документ на принтере через USB
Как добавить принтер в Windows 10: подключение и настройка
Если у вас есть под рукой USB-кабель, вы можете подключить его к своему iPhone и ПК. Через несколько секунд, когда операционная система компьютера распознает устройство, все настройки будут выполнены автоматически. В папке «Мой компьютер» появится новый диск, представленный файловой системой телефона. Затем вам остается только выбрать необходимый документ или фотографию и отправить его на печать.
Важно! Когда вы подключаете свой телефон с помощью кабеля, важно, чтобы iTunes был загружен и установлен на вашем компьютере
Как решить проблемы AirPrint
Если у вас возникли проблемы с использованием AirPrint с принтером, выполните следующие действия:
- Убедитесь, что ваш принтер совместим с AirPrint (звучит глупо, я знаю, но это ключевой шаг).
- Убедитесь, что ваш iPhone и принтер подключены к одной сети Wi-Fi.
- Перезагрузите iPhone и принтер.
- Обновите свой iPhone до последней версии iOS, если вы еще не используете его.
- Убедитесь, что на принтере установлена последняя версия прошивки (проверьте на веб-сайте производителя, есть ли доступные загрузки).
- Если ваш принтер подключен через USB к базовой станции AirPort или AirPort Time Capsule, отключите его от сети. Принтеры, подключенные через USB к этим устройствам, не могут использовать AirPrint.
Как настроить AirPrint на Windows 7 iOS 8, iOS 7, iOS 9
Начиная с iOS 4.2 Apple для всех устройств iPhone, iPad, iPod, в прошивке есть новая функция Airprint, которая позволяет отправлять документы на принтер по беспроводной сети через Wi-Fi в вашей локальной сети, прямо с iPhone и iPad, iPod мобильные устройства. По умолчанию очень маленький
В этой статье будет показан пример настройки AirPrint в Windows 7 iOS 8 на более старом принтере HP LaserJet 1022 в качестве примера.
Расшарить принтер
Затем выберите вкладку «Доступ» и установите флажок «Открыть общий доступ к этому принтеру». Оставьте имя сети по умолчанию, нажмите ОК. См. Рис. 2
Теперь принтер предварительно настроен.
Установить сервис AirPrint для Windows 7, 8
Чтобы принтер был обнаружен в сети Wi-Fi, на компьютере должна быть установлена служба AirPrint. Для этого скачайте архив, содержащий установочный файл этой службы и файл .reg для редактирования реестра, чтобы эта служба автоматически запускалась при включении компьютера. После распаковки у вас будет три файла:
Щелкните правой кнопкой мыши файл * .reg, в зависимости от количества бит операционной системы, 64-битной или 32-битной, и выберите «Объединить». Windows предупредит вас, что вы вносите изменения в реестр вашего компьютера, нажмите «Да».
2. HANDYPRINT
Приложение handyPrint позволяет производить удаленную печать документов, фотографий, файлов, веб-станиц, контактов, электронных писем, схем и других материалов с iPhone и iPad с помощью любого принтера, имеющего модуль Wi-Fi, USB, Bluetooth или Network. Данный инструмент совместим с Mac OS X (версии Lion, Mavericks, Mountain Lion) и PC. Кроме того, предусмотрена возможность печати через 3G и при помощи Google Cloud Print.
С использованием приложения handyPrint можно выводить на печать сразу несколько документов или фотографий, выбирать формат изображений, распечатывать только что запечатленные кадры и выполнять множество других полезных действий. Программа позволяет предварительно просматривать выводимые на печать изображения.
В кэше приложения хранится история и пароли, созданные при работе с web-страницами. Интерфейс handyPrint поддерживает большинство основных языков, в т. ч. русский. Скачать данное приложение можно из Apple Store. Единственным его минус это является необходимость загрузки компьютера, на котором оно установлено, иначе начать процесс печати будет невозможно.
Нет поддержки AirPrint – что делать
В таком случае нужно просто скачать специальное приложение на свой смартфон. Заходим в AppStore. Далее вбиваем название компании, которая выпустила ваш принтер. Например, HP. Поиск сразу же найдет приложение для беспроводной печати HP ePrint Enterprise. Далее просто скачиваем и устанавливаем это приложение. Настройка достаточно простая – нужно просто действовать согласно инструкциям, которые предлагает программа.
Не знаю, насколько для вас востребована возможность печати документов на принтере напрямую с Mac или iOS-устройств (технология называется AirPrint), но бывает так, что в отдельно взятый момент — это единственно возможный способ получить бумажный документ. Технология беспроводной печати, впрочем, как и все подобные вещи, сделанные в Apple, подразумевает простоту использования, но на самом деле тут не всё так гладко.
Вообще, AirPrint — технология, разработанная компанией Apple не так давно (в 2010 году), позволяет осуществлять печать с компьютеров Mac, iPhone или iPad простым и интуитивно понятным способом. Для работы AirPrint не нужны драйверы, не нужны виртуальные настройки. В основе принципа работы AirPrint лежит использование беспроводного протокола Bonjour, он нужен для обнаружения и уведомления принтера о том, что для него есть работа, и её нужно выполнить. Пользователь избавлен от мук установки программного обеспечения и настройки принтера, ему не требуется знать IP-адреса, номера портов и прочее. И не нужно отсылать никаких писем.
В пределах локальной сети всё максимально просто. Если в ней присутствует принтер, поддерживающий возможность работы с AirPrint. Вот полный список моделей всех производителей техники такого рода, что платят Apple за лицензирование.
В примечаниях к инструкции по использованию AirPrint, размещённой на официальном сайте Apple, есть маленькая оговорка:
Принтеры с поддержкой AirPrint, подключенные через порт Ethernet, поддерживаются в ОС OS X.
Доступ с Mac к принтеру, подключенному к любому AirPort-устройству работает прекрасно. Интересное кино получается: имея в распоряжении iPad или iPhone, напечатать что-то на принтере, подключенном таким способом, используя AirPrint, невозможно. Конечно, можно просто отправить ссылку на документ, отправить PDF или что-то ещё — но это уже компромиссное решение, совсем не в духе «эппл-вэй».
На WWDC 2013 был представлен доклад для разработчиков с красивой презентацией и подробным объяснением алгоритмов работы AirPrint (если интересно, 40-минутное видео на английском языке доступно на YouTube). Cмотря «между строк», из доклада становится ясно, что процесс печати с iOS, используя AirPort, невозможен без наличия драйверов принтера на одном из этих устройств. Для ARM-процессоров iOS таких драйверов не существует, как и не существует драйверов, поддерживающихся в различных процессорах, что оснащаются AirPort. Хотя, если бы они существовали, у меня нет никакого желания устанавливать их на свой iPhone или роутер Apple. Плюс существуют некоторые ограничения безопасности, в их рамках невозможно предоставить драйвера производителя принтера любому iOS или AirPort—устройству.
Конечно, есть платные, и нужно отметить, довольно недешёвые решения, вроде Presto или Printopia, помогающие обойти вышеуказанное ограничение. Но тут возникают вопросы к Apple: «А почему бы не сделать сразу хорошо, удобно и правильно?», и лицензионные отчисления (вообще, их существование под большим сомнением) тут совершенно не при чём.
>
Приложения для печати
Производители принтеров позаботились о том, чтобы работа с техникой была комфортна не только при подключении к компу, но и при работе с планшетами и телефонами. Приложения также есть специально под бренды телефонов.
Все приложения по своим возможностям и функционалу практически одинаковы. В перечень доступных к обработке файлов входят все распространенные форматы изображений, текстов. Настройки и подключение не отнимут много времени, сил. При выборе приложение надо оперировать только операционной системой телефона/планшета, а также фирмой принтера.
Приложения для Андроид:
- Canon Easy – PhotoPrint. Приложения предназначено для печати фото, изображений.
- Brother iPrint Scan. Функции те же, но добавляется еще возможность сканирования физических носителей, чтобы оцифровать информацию в электронный файл.
- Epson Connect.
- Dell Mobile Print. В случае наличия локальной сети и расположения в ней нескольких принтеров, то приложение сделает работу более комфортной.
Приложения для iOS:
- Apple AirPrint. Наиболее распространенное приложение. Можно печатать разные по формату документы (фото, текстовые файлы, PDF документы и другие). Лего настраивается индивидуально под себя..
- Epson iPrint. Приложение целенаправленно создано для связывания техники от компании Apple с устройствами Кэнон.
- HP ePrint Enterprise. Работает так же, как и предыдущие варианты. Присутствует возможность работы с облаками.
Мобильные принтеры
Устройства компактные, могут переноситься с собой в любое место. Питаются от встроенного аккумулятора. Качество печати не самое высокое ввиду своей конструкции и поставленной задачи. Главное — возможность печати в любое время и везде. Есть специальные модели для печати селфи.
С телефоном соединяются по воздуху или через BlueTooth. Недостатком является цена и расходы на обслуживание, эксплуатацию.
В таблице ниже предоставлен выбор некоторых моделей.
| Модель | Примерная цена, руб. |
| Polaroid Zip | 7880 |
| Kodak Mini 2 | 7800 |
| FujiFilm Instax SHARE SP-2 | 11200 |
| HUAWEI CV80 | 7500 |
А какой способ выбрали вы?Wi-Fi direct27.5%WPS10%USB45%Через облако17.5%Компактный принтер0%Проголосовало: 40
Что делать, если принтер HP не подключается
Для устранения неполадок с подключением принтеров HP предусмотрены специальные программы. Также помогает переустановка драйверов, сброс настроек. Способы решения проблемы отличаются в зависимости от устройства, к которому подключается принтер.
Windows
Для Windows есть программа HP Print and Scan Doctor. Она разработана для поиска ошибок. Скачать ее можно с официального сайта компании. После запуска начнется автоматическая диагностика.
В случае если принтер не найден в процессе выбора устройства, нужно щелкнуть по кнопке «Мое устройство не указано». Если печать не запускается после работы программы, то стоит переустановить драйверы:
- отключить принтер от ПК (в том числе кабель);
- в ПК открыть панель управления;
- найти пункт «Программы» или ему подобный;
- нажать «Удалить программу». Откроется окно со списком всех установленных приложений на компьютере;
- найти название принтера и удалить;
- включить принтер;
- перейти на сайт HP, ввести название своего принтера;
- скачать драйвер и установить его. Инструкции будут на русском языке.
Если ни один способ не помог, то проблема, скорее всего, не в принтере, либо она связана с техническим оснащением, а не программным.
Mac
На компьютерах от Apple сначала нужно попробовать сбросить настройки системы печати:
- открыть системные настройки;
- найти пункт «Печать и факс» или подобный;
- в открывшемся окне нажать по пустой области правой кнопкой мыши. Выпадет меню с пунктом «Сброс системы печати»;
- подтвердить сброс. Если требуется, ввести данные администратора системы.
Если этот способ не помог, то также переходим к переустановке драйвера:
- отсоединить кабель от принтера;
- на панели Dock нажать кнопку Finder;
- нажать клавишу «Переход»;
- щелкнуть по кнопке «Приложения»;
- открыть папку HP (Hewlett Packard). Если в ней есть приложение HP Uninstaller, то запустить его, проследовать инструкциям и перейти к шагу 8. Если ее там нет, перейти к шагу 6;
- отправить всю папку в корзину;
- очистить корзину;
- включить принтер;
- зайти на сайт HP, вписать название нужного принтера;
- скачать драйвер;
- запустить программу установки и следовать инструкциям.
После этого нужно попробовать снова распечатать документ. Если не получится, то проблема не в принтере.
Android
В случае с мобильными устройствами сначала стоит попробовать перезагрузить принтер, сам девайс, роутер.
Если не помогло, нужно проверить подключение к сети. Для этого необходимо удостовериться, что смартфон или планшет, с которых производится отправка документов на печать, подключены к той же сети Wi-Fi, что и принтер. Название обычно указывается под значком вайфая в верхней шторке уведомлений, если опустить ее вниз. В случае если проблема связана с сетью, нужно приблизиться к точке раздачи сети. Переместить рекомендуется не только смартфон, но и принтер.
Печатающее устройство также может быть не подключено к вайфаю. Проверить это можно с помощью настроек, если есть экран. При его отсутствии зажимаются кнопки беспроводной связи и информации (или кнопка начала печати). Принтер выдаст отчет, в котором будет указано состояние сети. Для этого понадобится лист бумаги в лотке и краска.
iOS
Сначала необходимо проверить методы, указанные в разделе для Android. Если это не помогло, проверить активность функции AirPrint:
- узнать IP-адрес принтера. Он указывается в информации об устройстве на экране или в печатном отчете (см. раздел для Андроида);
- открыть Safari;
- в поисковую строку ввести IP-адрес. Нажать кнопку перехода;
- найти кнопку «Сеть»;
- выбрать AirPrint, нажать «Статус»;
- в выпавшем окне нажать «Ок»;
- выплывет окно с уведомлением, что подключение не является частным. Здесь необходимо нажать на сведения, где будет ссылка «Посетить этот веб-сайт» (Visit this website на английском);
- если статус AirPrint отображается как выключенный, нужно его включить.
В случае неудачи можно попробовать Wi-Fi Direct.
Как печатать с iPhone или iPad
Во-первых, давайте рассмотрим функцию AirPrint и то, как мы можем использовать ее для печати наших файлов.
- Убедитесь, что файл, который вы хотите распечатать, присутствует на вашем iPhone / iPad.
- Откройте файл [документ / pdf / изображение и т. Д.]
- Нажмите на Значок Поделиться вы видите внизу экрана
- Затем нажмите на Распечатать
- Подтвердите принтер, через который вы хотите печатать, и установите количество копий, которое вы хотите распечатать.
- Затем, наконец, нажмите Распечатать.
Запись
Вот список принтеров, поддерживающих AirPrint. Если вы не можете печатать на принтере, который у вас есть поблизости, проверьте этот список и посмотрите, поддерживает ли принтер AirPrint или нет. Если принтер не поддерживает, вы можете попробовать другие методы, указанные в руководстве, для печати вашего файла.
Печать с iPhone, когда AirPrint не поддерживается
Теперь, переходя ко второму способу, могут быть некоторые принтеры, которые немного устарели. Они могут не поддерживать функцию Airprint. Мы по-прежнему можем распечатать файлы, используя специальное приложение для этого принтера.
- Скачать приложение для принтера (зависит от принтера) из App Store.
- Запустить приложение на вашем iPhone / iPad
- Активировать Вай-фай на вашем принтере
- Затем на вашем iPhone или iPad нажмите значок Wi-Fi в центре управления.
- Под Выберите сеть, ваш iPhone обнаружит активированный Wi-Fi вашего принтера
- Нажмите на название сети для подключения iPhone / iPad и принтера
- Теперь откройте документ, который хотите распечатать.
- Как и в предыдущем способе, нажмите на Значок Поделиться
- Выберите принтер, подключенный через WiFi. Нажмите на Распечатать для подтверждения действия.
Альтернатива старой школы
Итак, мы увидели два современных метода печати с iPhone или iPad. Если у вас есть очень старый принтер десятилетней давности, он может не поддерживать беспроводную печать. Итак, вам нужно соединить iPhone и принтер через USB-накопитель и адаптер Apple Lightning.
- Перенесите файлы на iPhone / iPad, которые хотите распечатать.
- Подключите устройство к принтеру и распечатайте.
Ну это все. Это три простых способа распечатать файл с iPhone или iPad. Попробуйте их в следующий раз, когда вы собираетесь распечатать какие-то документы.
Читать далее,
- Как настроить iPhone вашего ребенка для семейного доступа
- Объяснение функции простоя ScreenTime в iPhone
Описание функции AirPrint на iPhone
Если оргтехника была куплена пару лет назад, а айфон и айпад имеют последнее обновление операционной системы, то печатать документы получиться путем прямого подключения. Для этого понадобится Air Print – технология прямой печати.
Как печатать документы с iPhone
Если ранее распечатывать документ с мобильного девайса было сложно. Его отправляли электронной почтой с телефона и скачивали на компьютер. То теперь пользователям техники Apple проводить столь долгие и неудобные манипуляции не требуется. С приложением AirPrint осуществляется беспроводная печать с телефона.
К сведению! Если принтер поддерживает Air Print, на его корпусе будет присутствовать соответствующая наклейка или в характеристиках содержаться упоминание этой возможности.
Технология отличается своей простотой. Чтобы напечатать файл, понадобится находиться телефону с принтером в одной сети Wi-Fi. При этом установка дополнительных драйверов или программ не требуется. Если принтер подходит для iPhone 6 s, 7 plus, 8 и других моделей, функция печати будет активироваться автоматически. Если же синхронизации не произошло, потребуется произвести ручную настройку телефона и принтера.
Технология прямой печати
На официальном сайте Apple для печати с их девайсов рекомендованы несколько моделей Epson, Canon, HP (включая серию Laserjet) и brother. Их стоимость начинается от 99долларов и более.
Технология AirPrint
Если Ваша печатающая техника куплена всего несколько лет назад, а свой Айфон или Айпад регулярно обновляете до последних версий прошивок, то, скорее всего, существует возможность воспользоваться способом прямой печати через технологию «Air Print». Отыщите на корпусе принтера значок или в его характеристиках упоминание о такой возможности, чтобы быть уверенным в возможности прямой печати.
Когда все настройки выполнены и «девайсы» работают корректно, то попробуем произвести тестовую печать. Для этого найдите любой подходящий документ и откройте его. Далее выберите пункт контекстного меню «Поделиться», а из выпавшего списка ярлык «Печать». Если используется несколько принтеров, то система предложит выбрать один из них.
Организация подключения через USB-кабель
USB-кабель — это шнур, располагаемый между телефоном и компьютером. Чтобы применить этот метод, требуются следующие условия:
- предварительное установление драйверов на ПК, которые подходят к печатающему устройству;
- подключение принтера к ПК при использовании ЮСБ-кабеля, беспроводной связи Wi-Fi.
Если пользователь выбрал печатать через ноутбук, допустим 1 из следующих методов пересылки материалов:
- первоначальная пересылка материалов со смартфона на ПК посредством файлообменника, отправляемого через беспроводную связь;
- если предыдущий метод не помогает, допустимо применять картридер или флешку, подключаемую к ПК;
- применение провода с ЮСБ;
- пересылка по Блютуз.
 USB-кабель — один из методов соединения гаджета с принтером
USB-кабель — один из методов соединения гаджета с принтером
Как только подготовительный этап закончился, можно осуществить печать по следующим этапам:
- Открытие разных материалов посредством одной из утилит от Microsoft.
- Нажатие на кнопку «Файл», затем «Печать», где устанавливают количество копий, размеры страниц.
- Нажимают на одноименную кнопку «Печать».
Существует специальное программное обеспечение, которое отдельно отсылает документы, чтобы напечатать их на бумаге. В них выделено больше функций для редактирования.
Специальные приложение
Если AirPrint не поддерживается Вашим принтером, то можно воспользоваться одним из специальных приложений. Такие утилиты обладают теми же свойствами и помогут настроить печать с Айфона на принтер. Единственным их минус — платный вариант использования. Выходом из ситуации может стать бесплатное тестовое использование.
HandyPrint
Создатели дают потребителю две недели бесплатного теста приложения. В дальнейшем требуют взнос за использование в размере 5 долларов. Программа совместима со всеми старыми и новыми версиями операционной системы MAC. Скачайте и установите утилиту на свой ПК. В настройках отметьте, какие принтеры могут быть использованы для печати. Предварительно они должны быть «открыты» по сети.
На своем Айфоне найдите любой снимок или документ для распечатывания. Нажмите на кнопку «Квадрат со стрелкой вверх», чтобы увидеть, какие принтеры доступны для использования на телефоне. При этом ПК или ноутбук, к которому подключено печатающее устройство, должны быть включены.
Printer Pro
Когда из техники Apple Вы используете только Айфон или Айпад, а на ПК установлена одна из версий Windows, то воспользоваться приложением HandyPrint не получится. В такой ситуации поможет организовать печать другая программа. Printer Pro одна из лучших для таких целей, но тоже платная. Стоимость использования символическая и не превышает 3 долларов.
А также существует ее бесплатная версия, которой стоит воспользоваться, чтобы проверить возможности настройки и организации процесса распечатывания нужных форматов документов. Для начала работы стоит скачать и установить это приложение. Далее запускаем его и уже в интерфейсе самой утилиты открываем фото, документы и другие файлы, которые хотим печатать.
Функциональность программы позволяет производить печать конкретных страниц документа, небольшие правки и повороты изображений. Отличной возможностью считается прямая печать из браузера. Все, что нужно для этого — добавить букву «p» к адресу страницы в самом начале. Например «phttps:\\www.google.com».
Принтеры, поддерживающие технологию AirPrint
Принтер Brother HL-L2340DWR
Очень аскетичный (можно сказать некрасивый) чёрно-белый лазерный принтер, который отлично справляется с возложенными на него функциями. Есть функция двусторонней печати.

Из недостатков – принтер может заснуть и его необходимо выводить из спящего режима нажатием кнопки.
Средняя цена – около 9000 рублей
Brother HL-1212WR
Более бюджетный принтер от Brother. Разрешение печати меньше, скорость чуть хуже, но в целом достойный вариант для домашнего использования.

Средняя цена – около 7500 рублей
HP OfficeJet Pro 8720
Неплохой вариант для небольшого офиса. Это МФУ (принтер, сканер, копир, факс в одном флаконе). У HP OfficeJet Pro 8720 симпатичный сенсорный экранчик для управления. Функция NFC позволяет печатать документы с некоторых устройств даже без подключения к Wi-Fi. Скорость печати – 24 страницы в минуты!

Средняя цена – около 11500 рублей. Дороговато, но можно найти и заметно дешевле.
Epson SureColor SC-P600
Дорогой полупрофессиональный принтер для скоростной печати фотографий. Выглядит очень стильно. 9-ти (в бюджетных моделях 4-х) цветная струйная печать.
Максимальный размер снимка – 33 на 48 сантиметров, что позволяет печатать даже небольшие картины на холсте. Занимает больше места, чем обычный принтер. Будьте к этому готовы.

Средняя цена – 60000 рублей.
Функция AirPrint
AirPrint, для тех, кто этого не знает, — это встроенная функция в macOS и iOS для печати через беспроводную локальную сеть, либо напрямую с Совместимые принтеры С ним или к несовместимым принтерам через компьютер с Windows, Linux или macOS. Эта функция включена в большинство популярных моделей принтеров и не требует специальных драйверов. И это позволяет пользователю отправлять фотографии или файлы с iPhone прямо на принтер, поддерживающий AirPrint.
И для печати с помощью AirPrint:
◉ Откройте приложение, из которого вы хотите распечатать, и нажмите кнопку «Поделиться», чтобы открыть окно сообщений, затем распечатайте и обратите внимание, что некоторые приложения не поддерживают технологию AirPrint. ◉ Нажмите «Выбрать принтер», затем выберите принтер, поддерживающий AirPrint
◉ Нажмите «Выбрать принтер», затем выберите принтер, поддерживающий AirPrint.
◉ Выберите количество копий или страниц для печати.
◉ Нажмите «Печать» в левом верхнем углу.