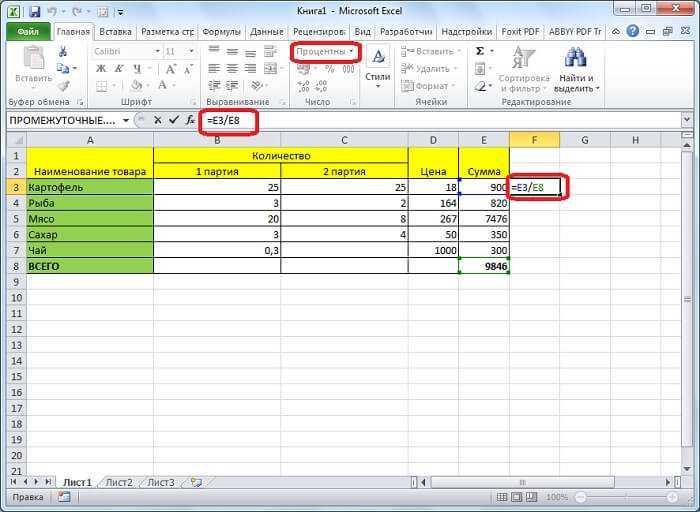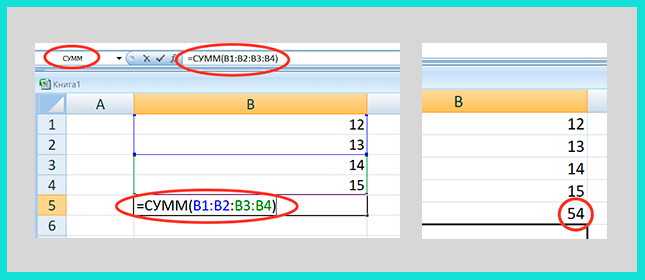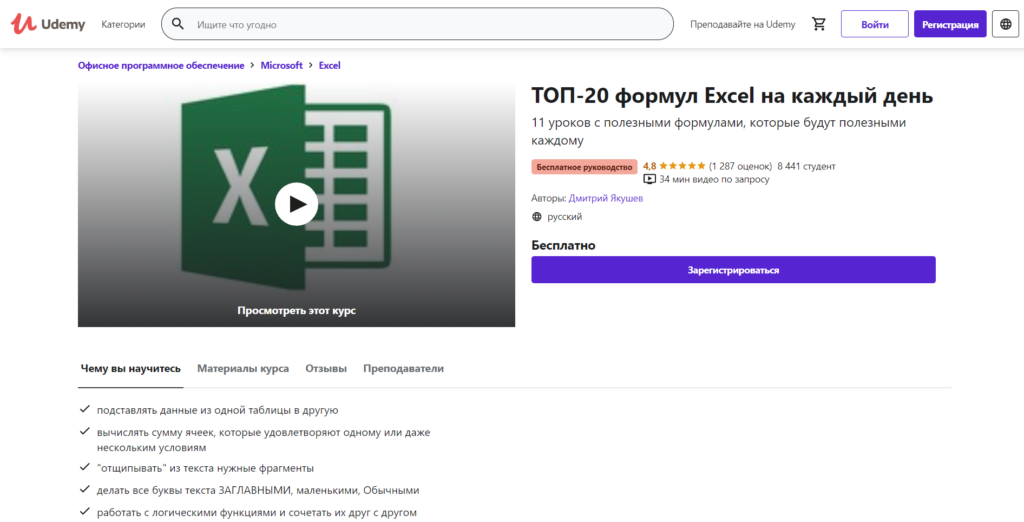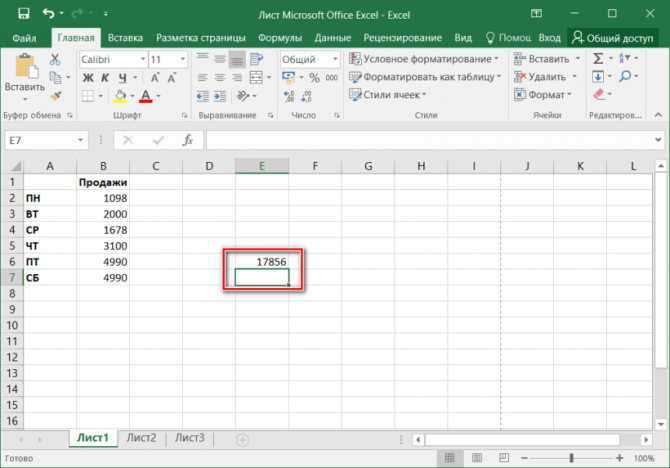Правила визуализации данных
Чтобы графики и диаграммы были понятны читателям, при их построении нужно соблюдать следующие рекомендации:
- Выбирайте правильный тип и формат визуализации информации. Используйте график, подходящий для ваших данных и соответствующий вашей цели. Например, если вам нужно отобразить динамику показателей, создайте обычный линейный график. В случае, когда предполагается сравнение нескольких категорий между собой, правильным выбором станет столбиковая (линейчатая) или секторная (круговая) диаграмма. Ориентируйтесь на количество категорий, если их у вас больше 5, лучше подойдет столбиковая, так как в круговой диаграмме с большим числом долей информацию считывать неудобно.
- Не нарушайте общепринятые стандарты, например, временные оси (года, месяцы, кварталы) всегда располагайте горизонтально слева направо, так как это интуитивно понятно для читателей и облегчит восприятие информации.
- Старайтесь делать дизайн диаграммы максимально простым и ясным. Не используйте элементы, которые могу отвлечь читателя от сути: градиентную заливку, тени, трехмерные эффекты и пр.
- Удаляйте с ваших диаграмм все неинформативные элементы, оставляйте только те, что действительно необходимы, так как загромождение графиков ненужной информацией значительно затрудняет их восприятие. К примеру, если у вас есть подписи значений, то линии сетки и ось уже не нужны, поскольку это дублирование информации. Если вы все же используете основные, а также вспомогательные линии сетки, делайте их как можно более простыми и не бросающимися в глаза. На первом плане должна быть важная информация, а не вспомогательные элементы.
- Визуализировать данные следует так, чтобы с первого взгляда были видны самые высокие и самые низкие значения, тенденции и корреляции. В противном случае нужно менять тип графика. Старайтесь сделать так, что было легко сравнить разные показатели и выявить соотношение, поэтому разбивать однотипную информацию на несколько отдельных графиков не стоит.
- Однако если необходимо визуализировать много различных типов данных и категорий, напротив, нужно разделить диаграмму на несколько частей. Например, на линейном графике нежелательно показывать больше четырех-пяти линий. Перегруженная информацией диаграмма только запутает читателя.
- Если на диаграмме отображаются категории, которые обычно ассоциируются с определенным цветом, к примеру, положительные значения – зеленый, отрицательные показатели – красный, а мужчины и женщины – голубой и розовый цвета, не стоит нарушать общепринятый порядок. Пользователю проще воспринимать эти категории в ожидаемой цветовой гамме.
- Если вы сравниваете показатели текущего и прошедшего года, можно сделать прошедший год более бледным, а текущий обозначить более ярко. Однако использовать следует оттенки одного цвета, чтобы было понятно, что речь идет об одном и том же показателе.
- Позаботьтесь о правильном форматировании чисел на диаграмме: в больших числах используйте разделители разрядов (то есть указывайте 1 000 000, а не 1000000) и убирайте лишние знаки после запятой. Это сделает числа легко читабельными.
- Учтите, что у диаграммы должно быть понятное, отражающее суть название и полная легенда, то есть все необходимые поясняющие подписи. Период времени и единицы измерения должны быть четко обозначены и трактоваться абсолютно однозначно, чтобы у читателей не возникало никаких вопросов, что изображено на диаграмме.
И еще пара советов: не используйте разные виды графиков и диаграмм для однотипных данных. Читателю требуется время, чтобы привыкнуть к каждому новому виду диаграммы и понять, что обозначает определенная линия или столбик, поэтому всегда выбирайте одинаковые диаграммы для данных одного типа. Кроме того, следует придерживаться одной цветовой гаммы в одном отчете или презентации. Хорошее решение – использование цветов вашего корпоративного стиля.
Как отобразить диаграмму в процентах
Для отображения процентного соотношения рекомендуется создавать круговую диаграмму. Создаем таблицу, выделяем данные, при выборе диаграмма указываем «Круговая». Мы оказываемся во вкладке «Конструктор», где необходимо выбрать макет, на котором присутствуют символы процента.
И теперь все данные отображаются в проценте соотношении.
Как видно из инструкции, сделать профессиональную диаграмму в Excel не сложно, если в первую очередь разобраться с базовыми настройками простых элементов. Программа Эксель предлагает разнообразные инструменты для систематизации данных, а как ими воспользуется пользователь – все зависит от воображения и потребностей
Создание графических изображений в 12 и последующих версиях редактора электронных таблиц
Многих пользователей персональных компьютеров и ноутбуков, на которых установлен пакет программ Microsoft Office 2007, 2010, 2013 или 2014, интересует вопрос: как сделать диаграмму в Excel? Ведь мастер построения диаграмм в Excel 12, 14, 15 и 16 версий отсутствует.
Чтобы создать диаграмму в Экселе 12 и последующих версий, необходимо произвести следующие действия:
- Вначале запустите программу и внесите данные в ячейки.
- Затем выделите нужные ячейки. При этом, если будет выделена всего лишь 1 ячейка, в график будут автоматически включены все примыкающие к ней ячейки с данными.
-
Далее на вкладке «вставка» выберите нужный тип графического изображения из группы.
Вот и все. После этого графическое изображение автоматически появляется на листе с данными.
Стандартно доступны следующие типы графических изображений:
- гистограмма;
- график;
- круговая диаграмма;
- линейчатая;
- точечная;
- с областями.
Некоторые из них имеют подтипы. При наведении курсора на конкретный тип или подтип автоматически всплывает подсказка с названием.
Если необходимо перенести графическое изображение на отдельный лист, нужно выполнить следующие действия:
- Сначала щелкнуть на изображении мышью.
- Затем зайти в открывшейся панели на вкладку «конструктор» и в группе «расположение» нажать на кнопку «переместить».
- После этого выбрать параметр «на отдельном листе» в разделе «размещение».
В той же панели, но в других вкладках можно изменить название и формат графики.
Некоторых пользователей также интересует, как построить диаграмму в Экселе исключительно с помощью команд клавиатуры. Это возможно.
В некоторых версиях для этой цели используется клавиша F11.
Как в офисе…
Использование диаграмм Excel — хороший способ отображения графиков математических и тригонометрических функций. В этой статье описываются два метода построения графика функции: с одной переменной с помощью точечной диаграммы и с двумя переменными с помощью 3D-диаграммы.
Построение графиков математических функций с одной переменной
Точечная диаграмма (известная как диаграмма XY в предыдущих версиях Excel) отображает точку (маркер) для каждой пары значений. Например, на рис. 140.1 показан график функции SIN. На диаграмму наносятся рассчитанные значения у для значений х (в радианах) от −5 до 5 с инкрементом (приращением) 0,5. Каждая пара значений х и у выступает в качестве точки данных в диаграмме, и эти точки связаны линиями.
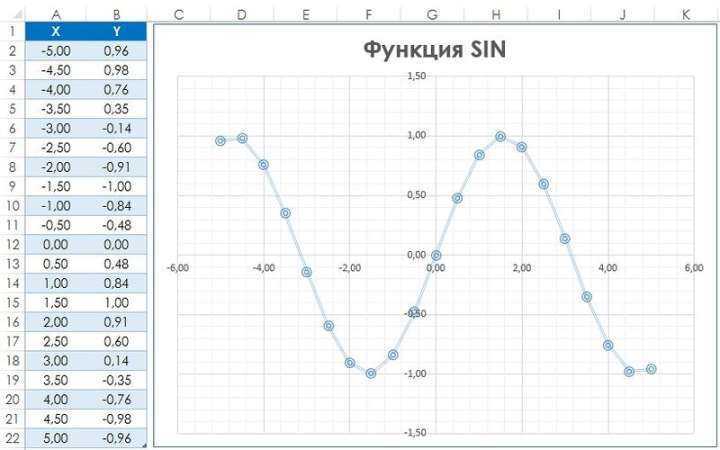
Функция выражается в таком виде: у = SIN(x).
Соответствующая формула в ячейке В2 (которая копируется в ячейки, расположенные ниже) будет следующей: =SIN(A2).
Чтобы создать эту диаграмму, выполните следующие действия.
- Выделите диапазон А1:В22.
- Выберите Вставка ► Диаграммы ► Точечная ► Точечная с прямыми отрезками и маркерами.
- Выберите макет диаграммы, который вам нравится, а затем настройте его.
Измените значения в столбце А для построения графика функции при различных значениях х. И, конечно, вы можете использовать любую формулу с одной переменной в столбце В. Вот несколько примеров, которые приводят к построению интересных графиков: =SIN(ПИ()*A2)*(ПИ()*A2) =SIN(A2)/A2 =SIN(A2^3)*COS(A2^2) =НОРМ.РАСП(A2;0;1;ЛОЖЬ)
Чтобы получить более точную диаграмму, увеличьте количество значений для построения графика и сделайте приращение в столбце А меньше.
Вы можете использовать онлайн наш файл примера графиков математических функций с одной переменной, расположенной в Excel Web Apps при помощи Skydrive, и внести свои данные (изменения не будут сохраняться) или скачать себе на компьютер, для чего необходимо кликнуть по иконке Excel в правом нижнем углу. Это бесплатно ?
Построение графиков математических функций с двумя переменными
Вы также можете строить графики функций, которые используют две переменные. Например, следующая функция рассчитывает z для различных значений двух переменных (х и у): =SIN($A2)*COS($B1)
На рис. 140.2 приведена поверхностная диаграмма, которая рассчитывает значение z для 21 значения х в диапазоне от −3 до 0 и для 21 значения у в диапазоне от 2 до 5. Для х и у используется приращение 0,15.
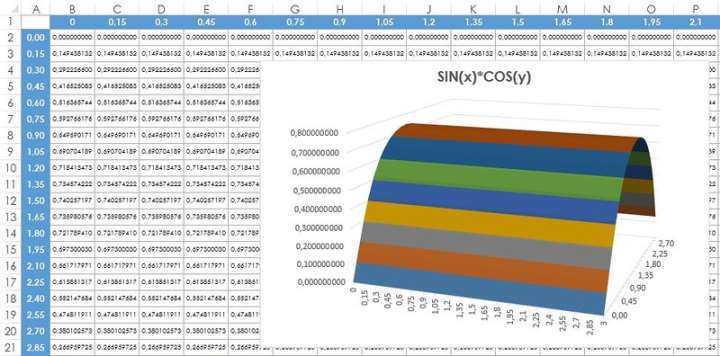
Значения х находятся в диапазоне А2:А22, а значения у — в диапазоне B1:V1.
Формула в ячейке В2 копируется в другие ячейки таблицы и имеет следующий вид: =SIN($A2)*C0S(B$1).
Чтобы создать диаграмму, выполните приведенные ниже действия.
- Выделите диапазон A1:V22.
- Выберите Вставка ► Диаграммы ► Другие ► Поверхность.
- Выберите макет диаграммы, который вам нравится, а затем настройте его.
Пока значения х и у имеют равные приращения, вы можете задавать любую формулу с двумя переменными. Вам, возможно, потребуется настроить начальные значения и значение приращения для х и у. Для увеличения сглаживания используйте больше значений х и у при меньшем приращении. Вот другие формулы, которые вы можете попробовать: =SIN(КОРЕНЬ($A2^2+B$1^2)) =SIN($A2)*COS($A2*B$1) =COS($A2*B$1)
Простейший график изменений
График нужен тогда, когда необходимо показать изменения данных. Начнем с простейшей диаграммы для демонстрации событий в разные промежутки времени.
Допустим, у нас есть данные по чистой прибыли предприятия за 5 лет:
| Год | Чистая прибыль* |
| 2010 | 13742 |
| 2011 | 11786 |
| 2012 | 6045 |
| 2013 | 7234 |
| 2014 | 15605 |
* Цифры условные, для учебных целей.
Заходим во вкладку «Вставка». Предлагается несколько типов диаграмм:

Выбираем «График». Во всплывающем окне – его вид. Когда наводишь курсор на тот или иной тип диаграммы, показывается подсказка: где лучше использовать этот график, для каких данных.

Выбрали – скопировали таблицу с данными – вставили в область диаграммы. Получается вот такой вариант:
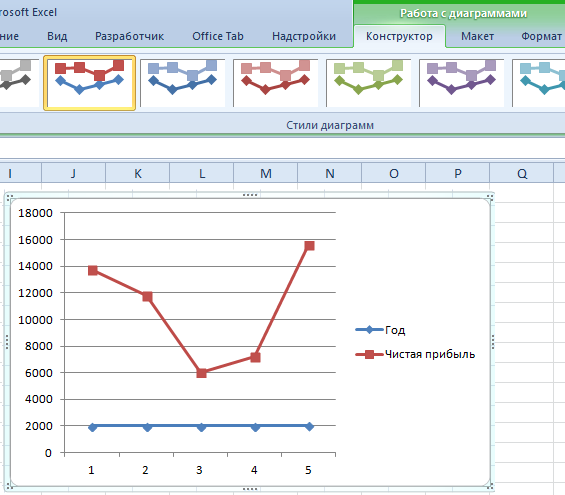
Прямая горизонтальная (синяя) не нужна. Просто выделяем ее и удаляем. Так как у нас одна кривая – легенду (справа от графика) тоже убираем. Чтобы уточнить информацию, подписываем маркеры. На вкладке «Подписи данных» определяем местоположение цифр. В примере – справа.
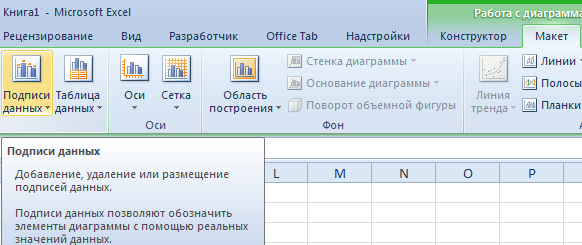
Улучшим изображение – подпишем оси. «Макет» – «Название осей» – «Название основной горизонтальной (вертикальной) оси»:

Заголовок можно убрать, переместить в область графика, над ним. Изменить стиль, сделать заливку и т.д. Все манипуляции – на вкладке «Название диаграммы».
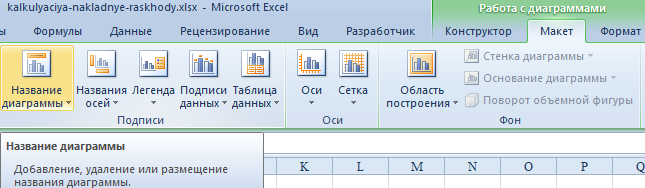
Вместо порядкового номера отчетного года нам нужен именно год. Выделяем значения горизонтальной оси. Правой кнопкой мыши – «Выбрать данные» — «Изменить подписи горизонтальной оси». В открывшейся вкладке выбрать диапазон. В таблице с данными – первый столбец. Как показано ниже на рисунке:
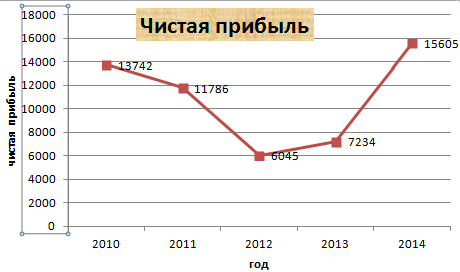
Можем оставить график в таком виде. А можем сделать заливку, поменять шрифт, переместить диаграмму на другой лист («Конструктор» — «Переместить диаграмму»).
Пошаговый процесс создания диаграммы
Создание графика происходит после подготовки исходной таблицы.
С простым содержимым
- Выделить всю таблицу.
- В главном меню книги перейти в раздел «Вставка», кликнуть по пункту «График» – в выпадающем меню будет показано 6 рисунков.
- Если клацнуть по тому или иному виду, на листе сразу появится результат.
- На рисунке будет 2 линии (кривая и прямая). Прямая не несет никакой смысловой нагрузки, поэтому ее следует удалить, выделив кликом левой кнопки мышки и нажав «Del».
- Поскольку есть только одна кривая, справа стоит удалить легенду «прибыль, руб.». Выделить ее кликом мышки и нажать «Del».
- Перейти в раздел «Макет», где с помощью опции «Подписи данных» определить расположение цифр.
- Подписать оси с помощью одноименной опции.
- Использование дополнительных параметров опции «Название диаграммы» поможет переместить или вовсе удалить заголовок, изменить его стиль, добавить заливку, градиент или тень и т.д.
- Чтобы на горизонтальной оси вместо порядковых чисел были года 2015-2019, выделить числа кликом, вызвать контекстное меню правой кнопкой мышки и «Выбрать данные». Изменить подписи, указав диапазон годов.
Если нужно перенести созданный рисунок на другой лист книги, следует перейти на вкладку «Конструктор», где на верхней панели справа есть опция «Переместить…». В новом окне клацнуть по пункту «На отдельном листе» и подтвердить действие нажатием на «Ок».
С несколькими кривыми
- Выделить всю таблицу – «Вставка» – «График» – выбор желаемого варианта рисунка.
- Удалить нижнюю прямую, но оставить легенду справа, иначе ничего не будет понятно. Добавить заголовок, подписи данных, названия осей, придать рисунку другой стиль по желанию.
С последующим добавлением дополнительной оси
- Построить график по данным таблицы.
- Выделить ось, для которой будет добавлена еще одна. Клацнуть по ней правой кнопкой мышки, из контекстного меню выбрать «Формат ряда данных». В новом открывшемся окне во вкладке «Параметры ряда» отметить пункт «По вспомогательной оси».
- После закрытия настроек появится на рисунке вторая ось, которая автоматически подстроится под значения кривой.
Также существует другой способ добавления оси – через изменение типа диаграммы:
- Выделить кликом ось. Из выпадающего меню выбрать пункт «Изменить тип диаграммы для ряда».
- Щелкнуть по одному из видов из множества диаграмм – «Ок».
- На рисунке появится дополнительная ось для другого типа измерений.
С функцией
- Составить таблицу с исходными данными. Первая ячейка столбца X – это 1, вторая – содержимое первой ячейки + 0,3. Формула имеет следующий вид: =A2+0,3. При помощи маркера заполнения протянуть вычисление вниз.
- В столбце Y прописать формулу для расчета: =A2*(КОРЕНЬ(A2)-2). Протянуть ее вниз до B
- Выделить стороннюю ячейку, щелкнув по ней мышкой. Далее перейти по пути «Вставка» – «График» – выбор рисунка.
- Кликнуть по пустому месту в окне диаграммы правой кнопкой мышки и выбрать данные.
- Выделить диапазон данных. Нажать «Добавить». Откроется окно с изменением ряда.
- Задать название ряда – функция, значения X и Y – первый и второй столбец соответственно. Нажать «Ок».
- В пустой области диаграммы отобразится результат.
- На оси X вместо значений из таблицы стоят порядковые числа. Чтобы отредактировать их, нужно кликнуть по числам правой кнопкой мышки и выбрать данные.
- Для изменения подписи горизонтальной оси клацнуть по соответствующей кнопке и выделить диапазон с нужными значениями в таблице. График преобразится.
С наложением нескольких функций
- В первую ячейку столбца Z вписать формулу =A2*(КОРЕНЬ(A2)-4). Размножить ее по остальным ячейкам.
- Выделить числа из столбца Z, скопировать их (Ctrl+C) и вставить (Ctrl+V) на область диаграммы. Некорректное название ряда и отображение цифр на оси редактируются посредством опции «Выбрать данные».
С зависимостью между данными
Есть условие: A=f(E); B=f(E); C=f(E); D=f(E). Необходимо построить диаграмму стандартным способом.
В пункте выбора источника данных следует добавить элементы легенды:
- Первый ряд: название – A, значения X – числа из столбца A, значения Y – числа из столбца E.
- Второй ряд: название – B, значения X – числа из столбца B, значения Y – числа из столбца E.
- Третий ряд: название – C, значения X – числа из столбца C, значения Y – числа из столбца E.
Построение графиков других функций
Теперь, когда у нас есть основа в виде таблицы и диаграммы, можно строить графики других функций, внося небольшие корректировки в нашу таблицу.
Квадратичная функция y=ax2+bx+c
Выполните следующие действия:
- В первой строке меняем заголовок
- В третьей строке указываем коэффициенты и их значения
- В ячейку A6 записываем обозначение функции
- В ячейку B6 вписываем формулу =$B3*B5*B5+$D3*B5+$F3
- Копируем её на весь диапазон значений аргумента вправо
Получаем результат
График квадратичной функции
Кубическая парабола y=ax3
Для построения выполните следующие действия:
- В первой строке меняем заголовок
- В третьей строке указываем коэффициенты и их значения
- В ячейку A6 записываем обозначение функции
- В ячейку B6 вписываем формулу =$B3*B5*B5*B5
- Копируем её на весь диапазон значений аргумента вправо
Получаем результат
График кубической параболы
Гипербола y=k/x
Для построения гиперболы заполните таблицу вручную (смотри рисунок ниже). Там где раньше было нулевое значение аргумента оставляем пустую ячейку.
Далее выполните действия:
- В первой строке меняем заголовок.
- В третьей строке указываем коэффициенты и их значения.
- В ячейку A6 записываем обозначение функции.
- В ячейку B6 вписываем формулу =$B3/B5
- Копируем её на весь диапазон значений аргумента вправо.
- Удаляем формулу из ячейки I6.
Для корректного отображения графика нужно поменять для диаграммы диапазон исходных данных, так как в этом примере он больше чем в предыдущих.
- Кликните диаграмму
- На вкладке Работа с диаграммами перейдите в Конструктор и в разделе Данные нажмите Выбрать данные.
- Откроется окно мастера ввода данных
- Выделите мышкой прямоугольный диапазон ячеек A5:P6
- Нажмите ОК в окне мастера.
Получаем результат
График гиперболы
Построение тригонометрических функций sin(x) и cos(x)
Рассмотрим пример построения графика тригонометрической функции y=a*sin(b*x). Сначала заполните таблицу как на рисунке ниже
Таблица значений функции sin(x)
В первой строке записано название тригонометрической функции. В третьей строке прописаны коэффициенты и их значения
Обратите внимание на ячейки, в которые вписаны значения коэффициентов. В пятой строке таблицы прописываются значения углов в радианах
Эти значения будут использоваться для подписей на графике. В шестой строке записаны числовые значения углов в радианах. Их можно прописать вручную или используя формулы соответствующего вида =-2*ПИ(); =-3/2*ПИ(); =-ПИ(); =-ПИ()/2; … В седьмой строке записываются расчетные формулы тригонометрической функции.
Запись расчетной формулы функции sin(x) в Excel
В нашем примере =$B$3*SIN($D$3*B6). Адреса B3 и D3 являются абсолютными. Их значения – коэффициенты a и b, которые по умолчанию устанавливаются равными единице. После заполнения таблицы приступаем к построению графика.
Выделяем диапазон ячеек А6:J7. В ленте выбираем вкладку Вставка в разделе Диаграммы указываем тип Точечная и вид Точечная с гладкими кривыми и маркерами.
Построение диаграммы Точечная с гладкими кривыми
В итоге получим диаграмму.
График sin(x) после вставки диаграммы
Теперь настроим правильное отображение сетки, так чтобы точки графика лежали на пересечении линий сетки. Выполните последовательность действий Работа с диаграммами –Конструктор – Добавить элемент диаграммы – Сетка и включите три режима отображения линий как на рисунке.
Настройка сетки при построении графика
Теперь зайдите в пункт Дополнительные параметры линий сетки. У вас появится боковая панель Формат области построения. Произведем настройки здесь.
Кликните в диаграмме на главную вертикальную ось Y (должна выделится рамкой). В боковой панели настройте формат оси как на рисунке.
Кликните главную горизонтальную ось Х (должна выделится) и также произведите настройки согласно рисунку.
Настройка формата горизонтальной оси Х графика функции
Теперь сделаем подписи данных над точками. Снова выполняем Работа с диаграммами –Конструктор – Добавить элемент диаграммы – Подписи данных – Сверху. У вас подставятся значения числами 1 и 0, но мы заменим их значениями из диапазона B5:J5. Кликните на любом значении 1 или 0 (рисунок шаг 1) и в параметрах подписи поставьте галочку Значения из ячеек (рисунок шаг 2). Вам будет сразу же предложено указать диапазон с новыми значениями (рисунок шаг 3). Указываем B5:J5.
Вот и все. Если сделали правильно, то и график будет замечательным. Вот такой.
Аналогичным способом можно строить графики других функций. Главное правильно записать вычислительные формулы и построить таблицу значений функции. Надеюсь, что вам была полезна данная информация.
Как проходят тесты
В последнее время тесты на анализ числовой информации все чаще проводятся в режиме онлайн. Претендент на должность заходит в систему при помощи индивидуального логина и пароля, которые он получает предварительно и проходит тестирование.
При обращении к статистическим данным можно убедиться, что примерно 80% кандидатов на вакансии в больших компаниях проваливают тестирование. Это способствует экономии времени менеджера по персоналу, поскольку он с максимальной скоростью может сразу же отсеять тех, кто менее достоин.
Обычно в числовом тесте насчитывается 30-40 задач разных уровней сложности, на выполнение которых предоставляется 20-40 минут. Поскольку время строго лимитировано, то возможности долго думать над каждым заданием нет. Это обозначает, что работодатель сможет оценить эффективность претендента на должность максимально объективно.
Структура тестов
Тестовые задачи в большинстве случаев размещаются в порядке увеличения уровня их сложности. Самые простые задачи размещены в начале теста, их нужно выполнять с большой скоростью. Если претендент даже и не успеет выполнить все задания, то он должен постараться максимизировать число правильно выполненных задач.
Каждое задание включает в себя 3 составляющих элемента:
- текстовый блок, в котором формулируется суть задания;
- числовые данные, поданные в таблице в графическом виде или в виде диаграммы, которые претенденту на должность нужно проанализировать.
- варианты ответа, среди которых необходимо обозначить единственный верный.
Представителям некоторых профессий все время приходится сталкиваться с разного рода статистической информацией, поданной в виде диаграмм или графиков. Поэтому для работодателя числовой тест это наилучший вариант объективной оценки эффективности соискателей в оперативном анализе числовых данных. Именно по этой причине в числовых тестах подаются обычные математические задачи, которые ежедневно будет нужно решать сотруднику, занявшему в будущем вакантную должность.
В чем суть подобных тестов
Ключевой акцент в тестовых задачах сделан на определение процентов и составление соотношений, простых уравнений с одной или несколькими неизвестными. Высчитывание интегралов, матриц, образование систем уравнений в числовых тестах не используются. В большинстве случаев тестируемому можно брать калькулятор, чтобы ускорить вычисления или же иметь черновик для осуществления записей. Если есть возможность пользоваться калькулятором, обязательно ею воспользуйтесь, даже для вычисления ответов на самые легкие вопросы, чтобы максимально сэкономить время.
Создаем диаграмму
Решать задачу мы будем разными способами, вы же выберете наиболее подходящий. Итак, приступаем.
Гистограмма
Данный тип подойдет тогда, когда нам нужно просто визуально отобразить значения, или сравнить их с другими.
- Для того чтобы начать создавать диаграмму, изначально следует иметь данные, которые лягут в ее основу. Поэтому, выделяем весь столбик цифр из таблички и жмем комбинацию кнопок Ctrl+C.
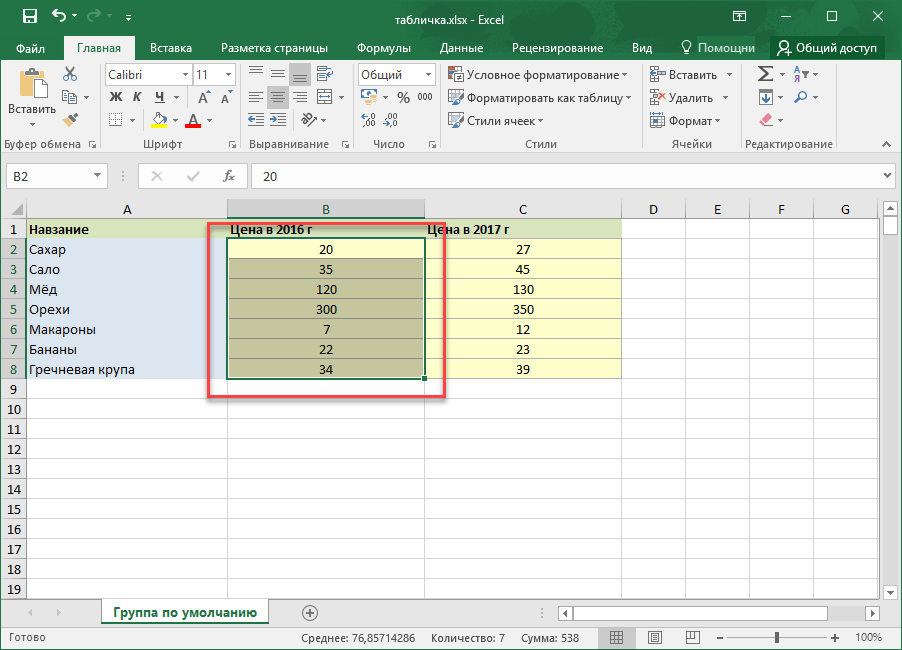
- Далее, кликаем по вкладке Вставка и выбираем гистограмму. Она как нельзя лучше отобразит наши данные.
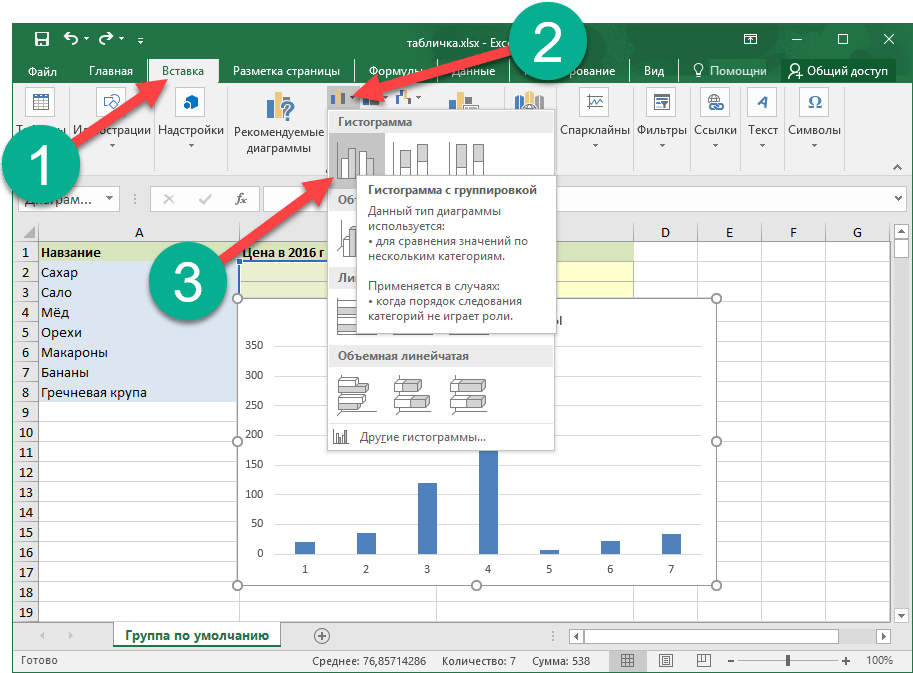
- В результате приведенной последовательности действий в теле нашего документа появится диаграмма. В первую очередь нужно откорректировать ее положение и размер. Для этого тут есть маркеры, которые можно передвигать.
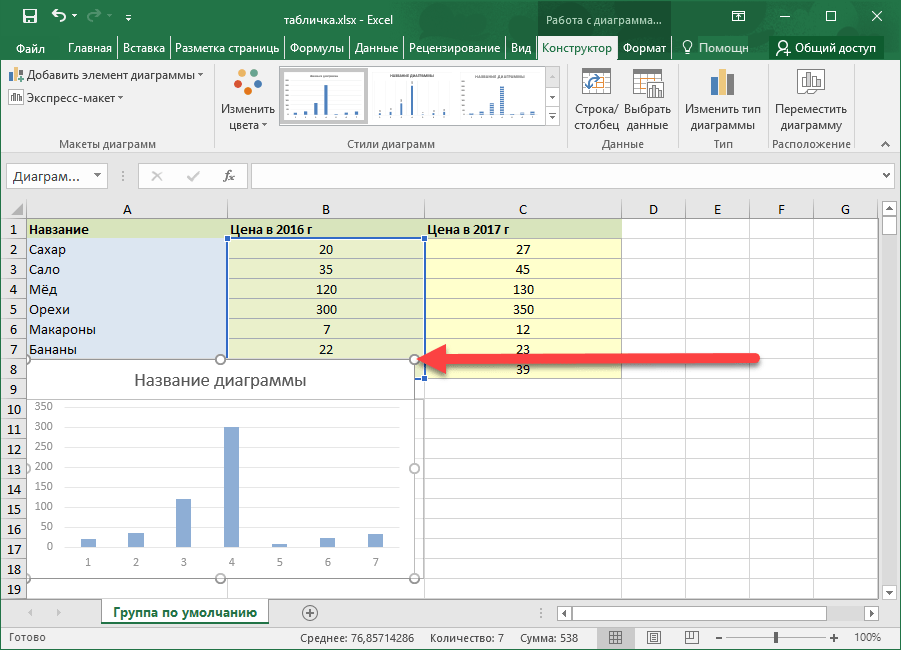
- Мы настроили конечный результат следующим образом:
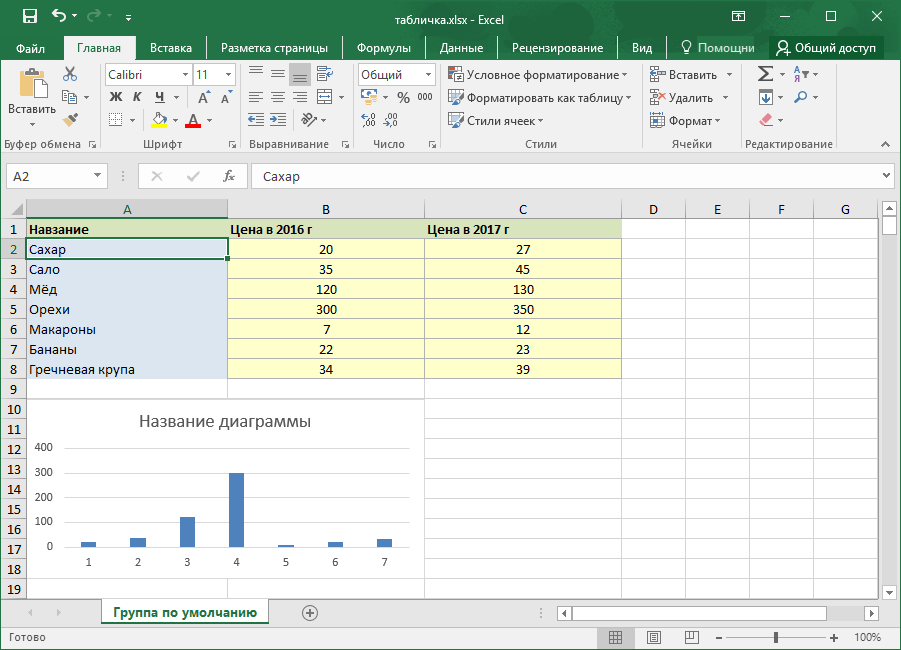
- Давайте придадим табличке название. В нашем случае это Цены на продукты. Чтобы попасть в режим редактирования, дважды кликните по названию диаграммы.
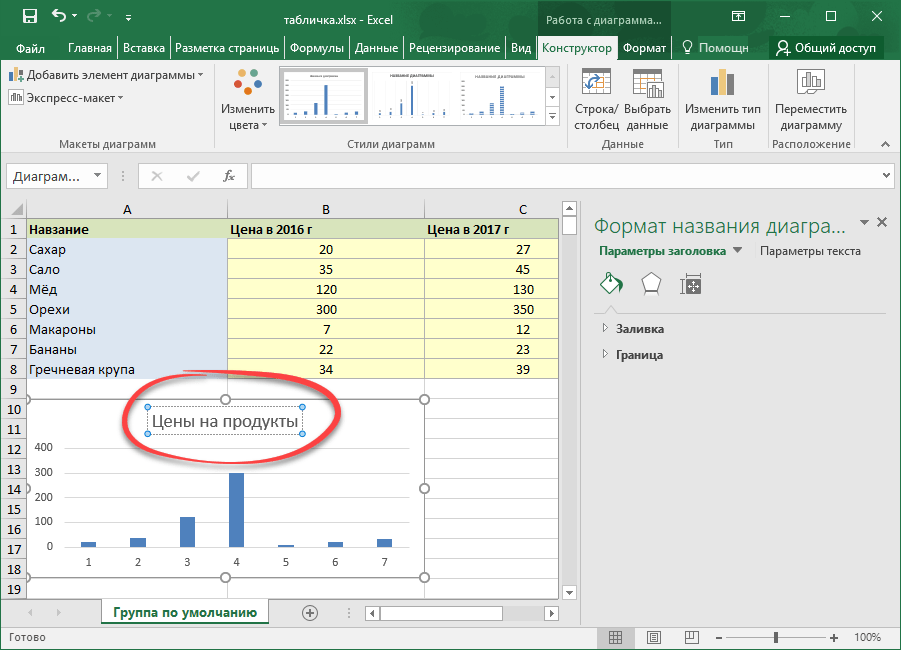
- Также попасть в режим правки можно кликнув по кнопке, обозначенной цифрой 1 и выбрав функцию Название осей.
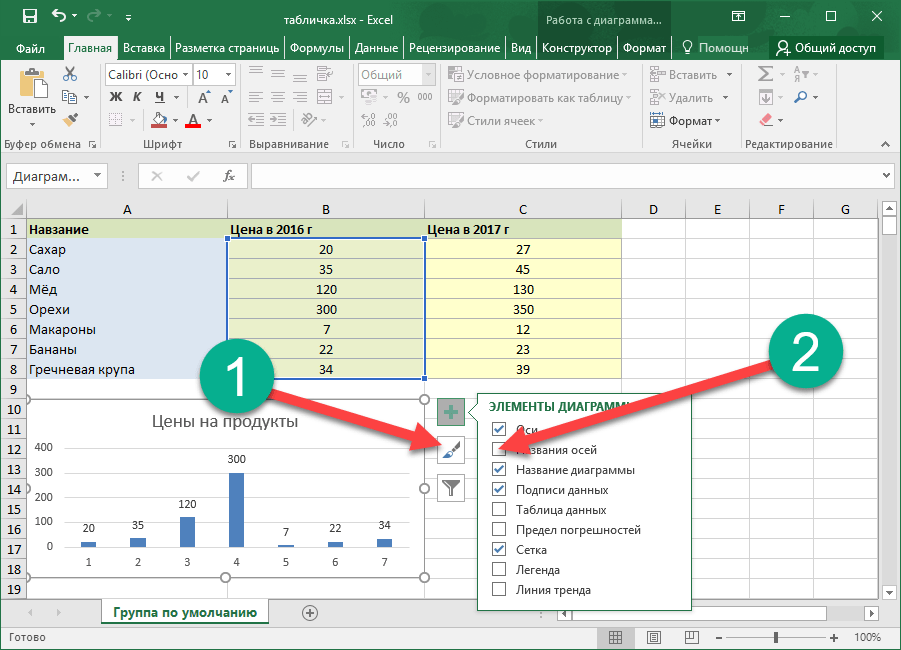
- Как видно, надпись появилась и тут.
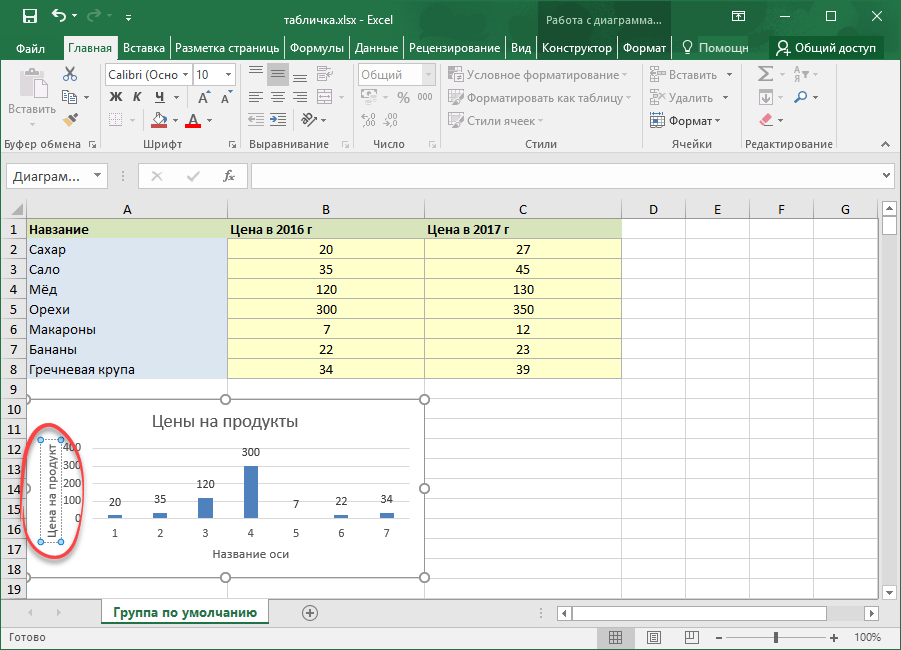
Так выглядит результат работы. На наш взгляд, вполне неплохо.
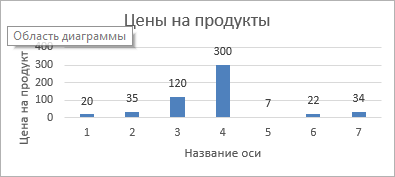
Сравнение разных значений
Если у вас есть несколько значений, их тоже можно добавить сюда же, так, мы сможем получить отличный материал для визуального сравнения.
- Копируем цифры второго столбца.
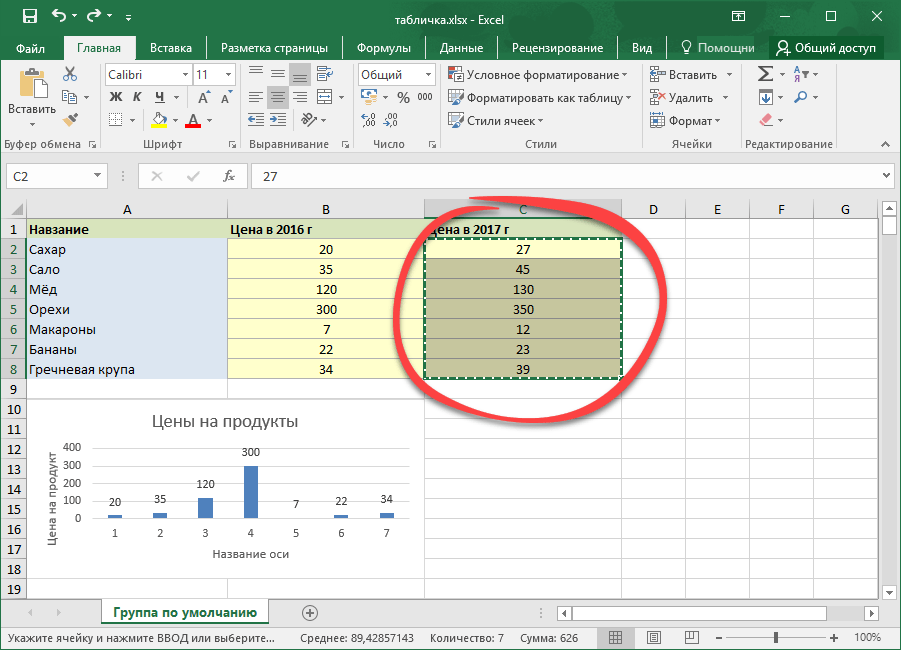
- Теперь выделяем саму диаграмму и жмем Ctrl+V. Эта комбинация вставит данные в объект и заставит упорядочить их, снабдив столбиками разной высоты.
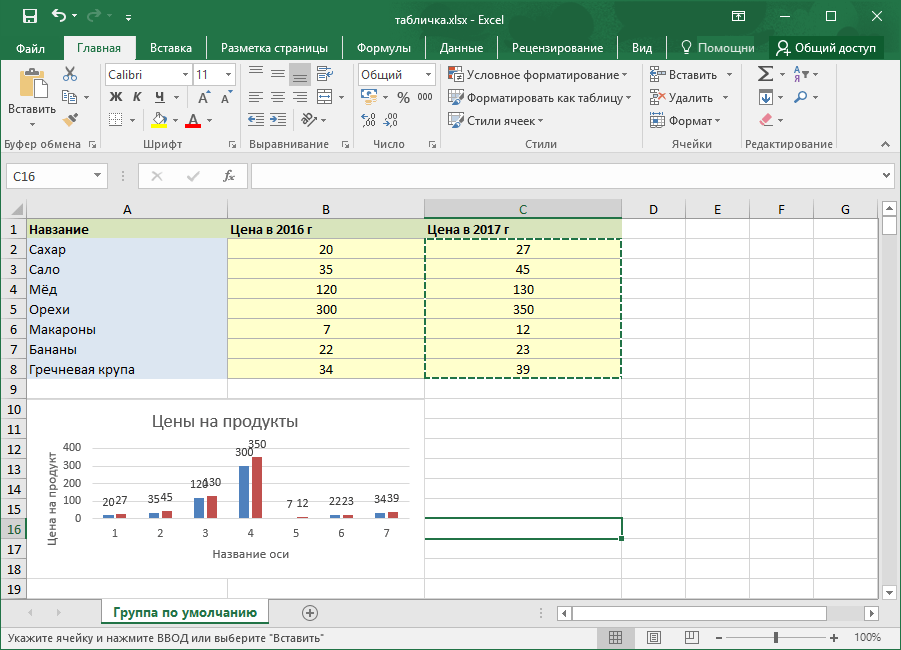
В программе есть сотни других типов графиков, их можно найти в меню Вставка. Путем проб и комбинаций с каждым нужно разбираться по-отдельности.
Процентное соотношение
Для того чтобы более четко понимать роль различных ячеек нашей таблицы и в целом ее значений, можно сопоставить результаты в виде круговой диаграммы. Причем делать это мы будем с выводом процентного соотношения. Приступаем.
- Как и в предыдущих случаях копируем данные нашей таблички. Для этого достаточно выделить их и нажать комбинацию клавиш Ctrl+C. Также можно воспользоваться контекстным меню.
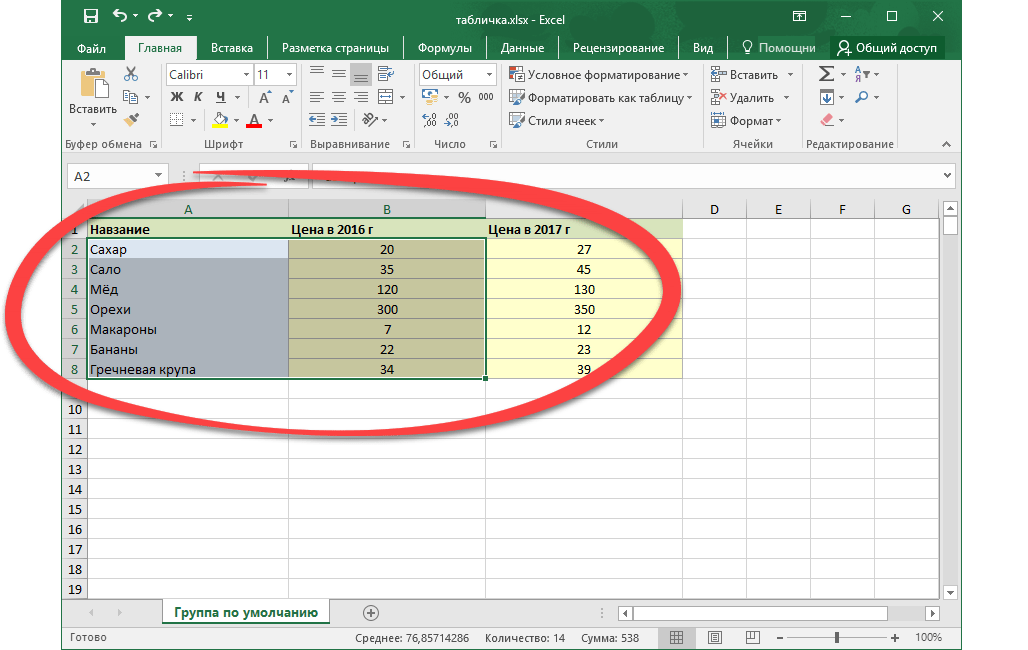
- Снова кликаем по вкладке Вставка и выбираем круговую диаграмму из списка стилей.
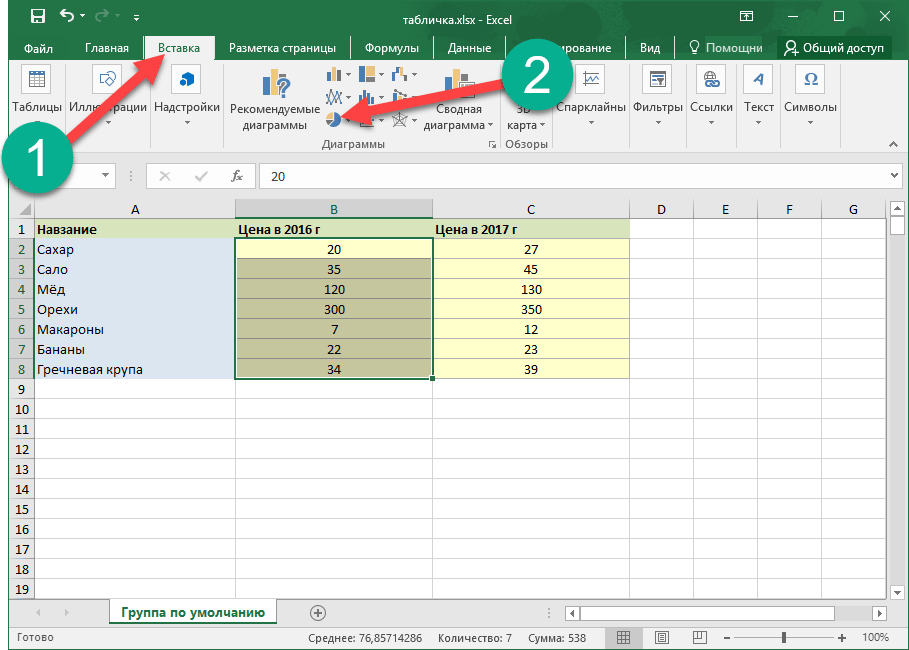
- Как только метод вывода будет добавлен, вы увидите следующую картину:
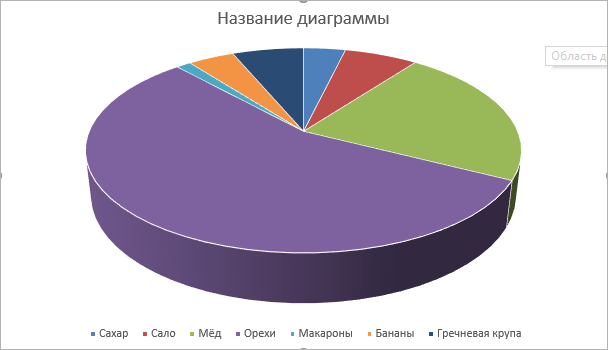
- Далее, нам потребуется сменить стиль и выбрать профиль с отображением процентов. Делается это после выделения готового объекта в списке стилей.
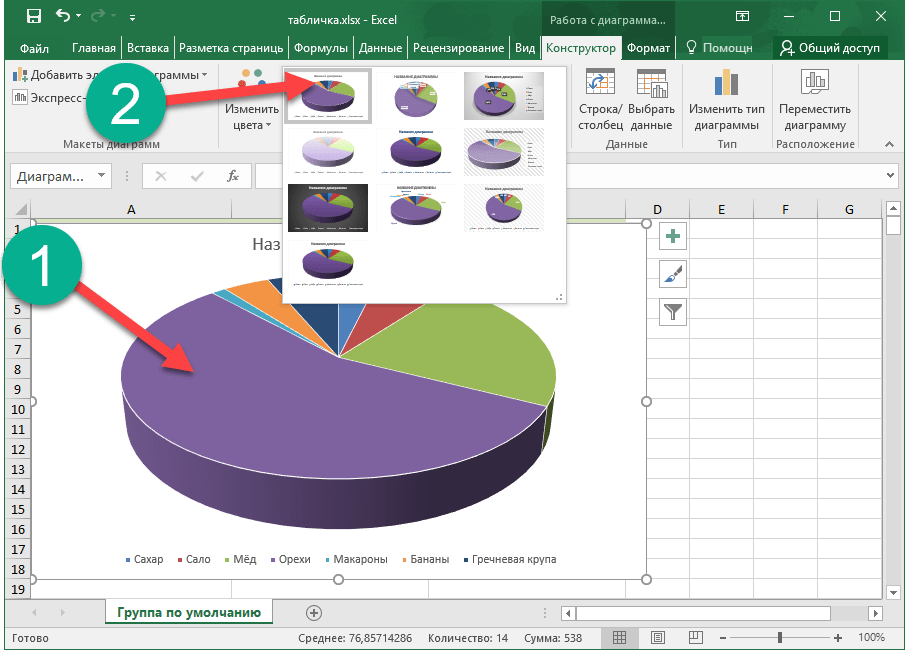
- Ну что, совсем другой результат. Диаграмма смотрится вполне профессионально. Нам удалось сделать поистине отличный наглядный индикатор.
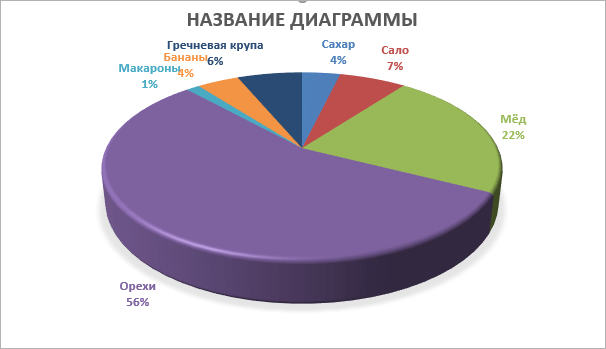
Все параметры, включая цвета, шрифты и их тени гибко настраиваются в Microsoft Excel. Обилие управляющих элементов поистине велико.