Как исправить 1231 ошибку передачи данных?
Прежде всего, необходимо «локализовать» проблему — определить, возникает ли 1231 ошибка подключения по вине провайдера, или «корень зла» надо искать в неполадках своего компьютера.
Для этого в командной строке «Пуск – Выполнить – cmd» необходимо ввести команду:
net view \\domain:Имя_домена, где и мя домена — наименование домена, который предоставил вам провайдер для настройки интернет-подключения (вместе с логином и паролем).
Если после нажатия клавиши Enter, система выдает 53 ошибку, то сбой подключения с кодом 1231 произошел по причине технических проблем на стороне провайдера, и вам необходимо обратиться в круглосуточную службу поддержки вашего оператора.
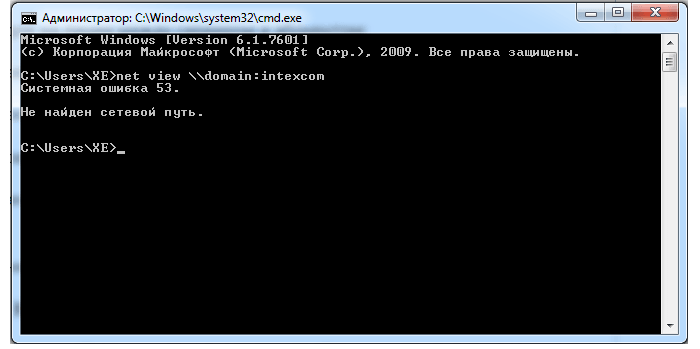
Если же команда net view проходит без подобных оповещений, то ошибка 1231 возникла вследствие внутренних проблем на вашем компьютере.
В таком случае для устранения сбоя «сетевая папка недоступна» рекомендуется:
— отключить автоматическое обновление системы безопасности на ОС Windows 7, 8 и Vista и установить в «Параметрах обновления» пункт «Предоставить мне выбор установки обновлений». Как правило, код 1231 «радует» пользователей именно этих ОС, вследствие того, что автоматическое обновление здесь часто блокирует VPN подключение.
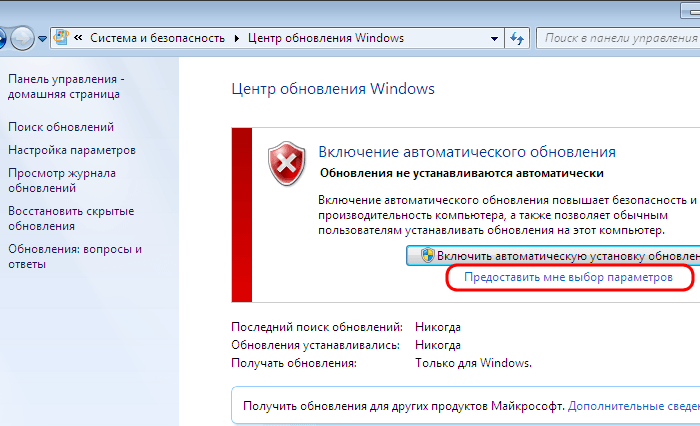
— проверить систему хорошей антивирусной программой: нередко даже небольшой вирус блокирует на компьютере любое подключение к интернету;
— проверить «Подключение по локальной сети». Для этого зайдите в «Пуск – Панель управления – Центр управления сетями и общим доступом – Изменение параметров адаптера»
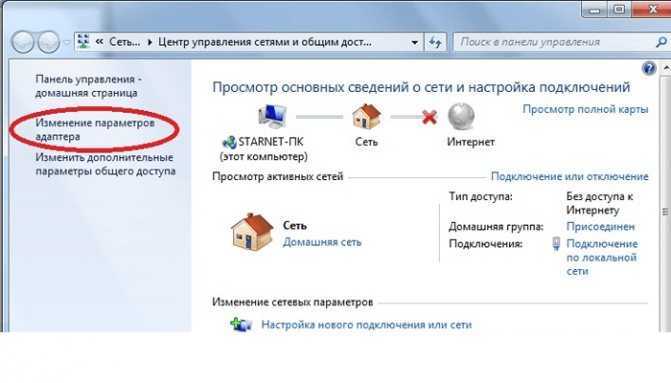
и дважды щелкнув мышкой по значку «Подключение» проверьте состояние подключения к сети. Если подключение – «Отключено», то следует его «Включить».
- — проверить работоспособность сетевой карты;
- — удалить и заново установить с диска драйвер сетевой карты.
В случае, если ни один из перечисленных методов не возымел должного эффекта, а до этого вы успешно подключались к интернету с данной ОС, рекомендуется выполнить восстановление системы из резервной копии (если таковая имеется), или полностью переустановить windows 7 на данном компьютере.
Источник
Что такое DNS сервер, почему могут возникать ошибки
Если объяснять простыми словами, можно назвать DNS сервер адресной книгой интернета. Каждый подключённый к сети компьютер получает идентификатор IP — адрес в виде цифрового значения подобного к такому — 127.0.0.1. Каждый опубликованный сайт имеет доменное имя — http://hostus.ru. Основная задача DNS сервера — преобразование (трансляция) доменного имени в IP адреса и обратный процесс.
Видео: объяснение принципов работы DNS сервера
К сожалению, иногда в цепочке происходят сбои. Возникают ошибки. Причин может быть довольно много, рассмотрим самые распространённые:
- нет подключения к интернету;
- неправильные настройки роутера или модема;
- некорректные настройки брандмауэра;
- критически устарел драйвер сетевой карты;
- заражение компьютера вирусом;
- работы на DNS сервере провайдера;
- ошибки программного обеспечения на сайте.
Ошибки при подключении встроенного VPN
Начнём, пожалуй, с наиболее используемого бесплатного сервиса Opera VPN, который позволяет изменить свой IP и получить доступ к любым заблокированным ресурсам, причём при полной конфиденциальности.
Ошибка № 1 «VPN временно недоступно»
Бывает, что интернет-связь после подключения ВПН не устанавливается и появляется сообщение — «Приложение Opera VPN временно недоступно». Если это связано с профилактикой самой Opera, то можно до окончания настроек браузера воспользоваться альтернативными вариантами, например, расширением ZenMate VPN, или сервисами NordVPN, Hide.me VPN, ExpressVPN и т. д., тем более что на многих из них предоставляется бесплатная пробная версия на 1 месяц.
Если же никакие технические работы в Opera не проводятся, то следует поискать причину в настройках браузера. В первую очередь в разделе «Безопасность» нужно проверить включено ли ВПН-соединение и при необходимости включить.
В Opera можно бесплатно и без подписки пользоваться встроенным VPN, и для этого не требуется устанавливать дополнительные расширения
Если это не помогло, то:
- Обновляем браузер до новой версии.
- Отключаем антивирусник и режим turbo. Однако бродить по Глобальной сети без антивирусника довольно опасно. Прежде чем выключить его полностью:
- вначале убираем в настройках веб-экрана сканирование защищённых соединений HTTPS и перезапускаем систему;
При сканировании HTTPS зашифрованный трафик расшифровывается и проверяется с целью обнаружения любых вредоносных программ, которые могут содержаться на сайтах, использующих HTTPS-соединения
- затем снимаем чекбокс с SSL-протокола в настройках экрана почты и снова перезагружаем ОС Windows.
SSL представляет собой криптографический протокол, который обеспечивает защищенную передачу информации в интернете, что особенно необходимо для сайтов, работающих с электронными деньгами
- Заходим в сетевые настройки, выбираем TCP/IP протокол четвёртой версии и прописываем вместо DNS-адресов провайдера Google Public DNS: 8.8.8.8 для DNS1 и 8.8.4.4 для DNS2 или же OpenDNS (208.67.222.222 и 208.67.220.220).
Google Public DNS — интернет-сервис корпорации Google, которая заверяет, что Public DNS используются только для ускорения загрузки веб-сайтов, а не для сбора персональных данных, в чём однако же не уверен основатель конкурирующего сервиса OpenDNS
Ошибка №2 «Authentication credentials required»
Большей частью такая ошибка возникает после обновления браузера и обозначает, что отсутствуют данные для аутентификации. То есть не указано местоположение (страна) для выхода в Сеть.
Способ устранения:
- Входим в меню VPN-сервис и в дополнительных настройках в разделе «Безопасность» включаем ВПН.
- После этого открываем новую вкладку, где в адресной строке светится иконка VPN.
Opera — первый и пока единственный из основных браузеров, в который интегрирован бесплатный неограниченный VPN-сервис
- Нажимаем на неё левой мышкой и взамен местоположения по умолчанию выбираем любое другое из базы доступных регионов.
VPN-сервис Opera позволяет выбрать предпочитаемое виртуальное местоположение, а также просмотреть статистику по использованию данных
Как исправить ошибку VPN с кодами 31/87/720/13843
Следуйте этим простым 5 шагам, чтобы исправить ошибку подключения ВПН за несколько минут:
Шаг первый: Откройте ‘Диспетчер Устройств’
Шаг второй: Найдите и откройте ‘Сетевые адапторы’
Шаг третий: Теперь удалите все адаптеры с названием ‘WAN Miniport drivers’ (IKEv2, L2TP, IP, IPv6, и т.д.)
Шаг четвертый: Кликните на иконку ‘Обновить конфигурации оборудования’
Шаг пятый: Подождите пока сканирование закончится – адаптеры, которые вы только что удалили, автоматически переустановятся.
Вот и все! Все, что теперь остается сделать это вернутся к Bright VPN и нажать подключится. Ошибки подключения VPN с кодами 31/87/720/13843 теперь должны быть полностью устранены.
Посмотрите это краткое пошаговое видеоруководство (на английском языке):
Этап 2: проверка параметров
Теперь, когда вы проверили наличие подключения,понадобится выполнить проверку параметров сетевой карты.
Для этого, опять же, отправляйтесь в меню «Панель управления» – «Центр управления сетями и общим доступом» – «Изменение параметров адаптера» и щелкните ПКМ по своему подключению. В отобразившемся меню щелкните по параметру «Свойства».
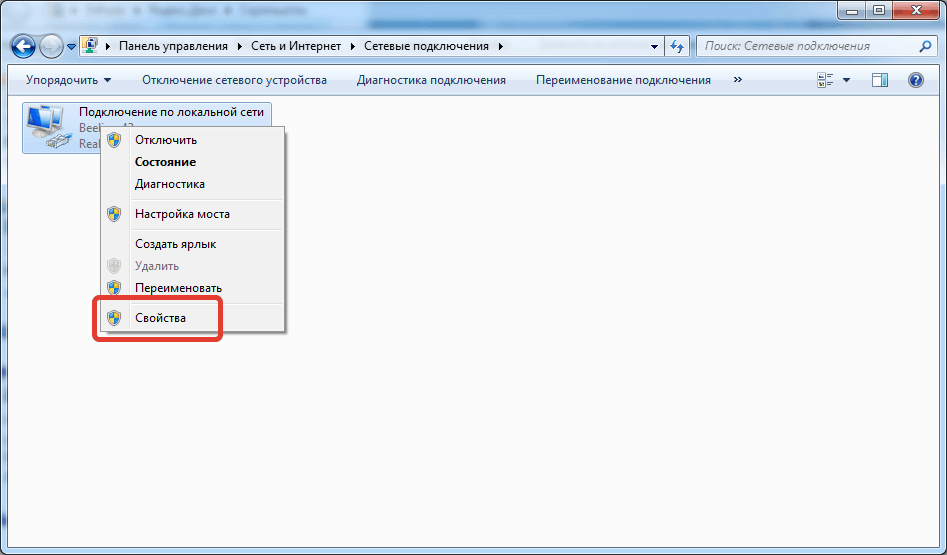
Кликните один раз кнопкой мыши по пункту «Протокол Интернета версии 4», а затем кликните по отобразившейся кнопке «Свойства».
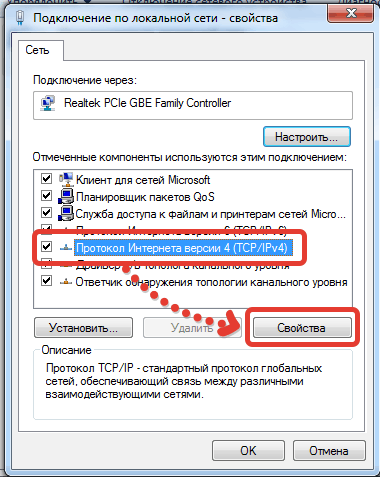
Во вкладке «Общие» вам понадобится убедиться, что и в первом, и во втором случае у вас отмечены пункты автоматического получения данных. Если нет, то необходимо внести новые настройки и сохранить изменения.
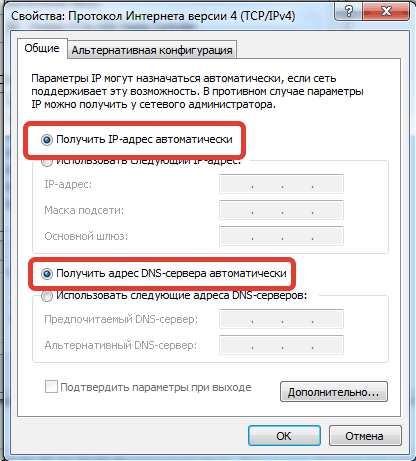
Проверьте активность доступа в Интернет. Если и эти действия не принесли результата, переходите к третьему этапу.
Ошибка 1231 сетевая папка недоступна
Вот наступил момент когда интересующие меня темы касательно PXE установки, как я думал когда столкнулся с текущими действиями ниже в этой заметки были разобраны. Я вогрузил сервис PXE + NFS + SAMBA на систему Ubuntu 18.04 Server amd64 которая по совместительству у меня выполняет функции Web+Mercurial + Dokuwiki на железе HP MicroServer Gen8. Вариант сетевой установки систем Ubuntu 18.04 Server & Desktop на любое мое железо проходит без проблем, а вот установка « Install Windows 7 Pro SP1 x64 » на материнскую плату Gigabyte GA-970A-DS3P по сети (PXE) приводит к появлению ошибки.
Итак в настройках BIOS я выбрал, что включить загрузку по PXE выставил первым в списке загрузки что стоит сетевая карта, хотя можно и через F12 выбрать с чего грузиться первым.
Загружается образ winpe_amd64.iso , открывается консоль командной строки wpeinit и мигающий курсор, я как в статье указываю:
X:\windows\system32\wpeinit
X:\windows\system32\net use M: \\172.33.33.25\install\x64 и получаю
Системная ошибка 1231.
Сетевая папка недоступна. За информацией о разрешении проблем в сети обратитесь к справочной системе Windows.
В ходе анализа данной ошибки что только я не делал, переподнимал samba настройки, сервис pxe на Virtualbox дабы отладить, может что и в чем-то я опечатался когда воспроизводил все на боевой системе, думал что из-за того что мой сервис находится в другой подсети отлично от той к которой мои домашние сервисы подключены. Проверил настройки фаервола — разрешил: 69/udp, 139,445/tcp, 137,138/udp, 2049/tcp&udp
При установке на виртуалку (Virtualbox: W7Test) все было прекрасно, установка идет, а на материнскую плату нет.
И тут меня после продолжительного анализа на утро следующего дня приходит решение или понимание. Делаю ping до 127.0.0.1, ответ приходит, а делаю ping 172.33.33.25 — получаю:
PING: сбой передачи. General Failure. Дело в том, что образ winpe_amd64 не видит сетевую карту, у него нет драйверов и он не знает об оборудовании. Даже вызов taskmgr и вкладка сеть не показывает какое-либо оборудование.
Мне захотелось решить данную проблему — ведь я получу опыт.
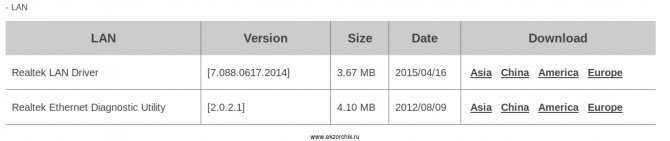
/Documents/driver$ file motherboard_driver_lan_realtek_8111_w7.exe
motherboard_driver_lan_realtek_8111_w7.exe: PE32 executable (GUI) Intel 80386, for MS Windows
/Documents/driver$ wine motherboard_driver_lan_realtek_8111_w7.exe
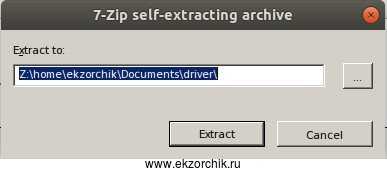
получаю каталог lan_w7 внутри него содержатся драйвера, копирую каталог с драйверами на сетевую карту на USB Flash Drive:
/Documents/driver$ mkdir /media/ekzorchik/flashka/driver
/Documents/driver$ cp lan_W7/WIN7/64/* /media/ekzorchik/flashka/driver/
/Documents/driver$ ls /media/ekzorchik/flashka/driver
note.txt rt64win7.inf RtNicprop64.DLL
rt64win7.cat rt64win7.sys RTNUninst64.dll
/Documents/driver$ umount /media/ekzorchik/flashka/
Теперь эту флешку вставляю в USB 2.0 материнской платы Gigabyte GA-970A-DS3P, т. к. USB 3.0 не работает.
Надеюсь Вы не закрыли консоль загруженного образа winpe_amd64.iso, проверяю, что данный образ видит мою флешку:
X:\windows\system32\diskpart
- Том: 3
- Имя: F
- Метка: flashka
- ФС: fat32
- Тим: Сменный
- Размер: 7635 Mb
Отлично, носитель определился, выхожу из консоли diskpart
DISKPART> exit
и теперь подгружаю драйвер сетевой карты:
X:\windows\system32\drvload f:\driver\rt64win7.inf и нажимаю Enter, ожидаю, спустя некоторое время получаю ответ:
DvrLoad: Успешно загружен f:\driver\rt64win7.inf
Проверяю, что теперь образ winpe_amd64.iso видит сеть:
ipconfig — сетевая карта получила адрес от DHCP сервис (у меня на базе Mikrotik).
Исходя из этого теперь проделывание действий по подключению samba ресурса проходит успешно:
X:\windows\system32\net use M: \\172.33.33.25\install\x64
Команда выполнена успешно.
Далее опираясь на свою заметку запускаю установку Windows 7 Pro SP1 amd64 через файл ответов и она проходит успешно.
Вот только когда система загрузилась, вижу что она не видит сетевой адаптер, опять вставляю USB носитель и указываю через « Диспетчер устройств », что драйвера на сетевой адаптер лежат на ней. Драйвера успешно устанавливаются.
По итогу я получил Windows 7 Pro SP1 amd64 , конечные драйвера уже через браузер были выкачены и успешно установлены.
Итого из этой заметки я понял, что бываю общедоступные сетевые драйвера и установку образа на такую систему проходит без проблем. В ходе анализа текущей проблемы по этой заметке я пробывал на ноутбуке ( Sony Vaio Model: PCG-5K3P ) сделать net use M: и команда выдавала статус «Команда выполнена успешно».
Вывод: Нужно разобрать, как интегрировать драйвера в образ winpe_amd64 и распакованный образ который лежит на samba ресурсе. Это темы отдельных заметок.
Источник
Причины ошибки 800
Проблема встречается у пользователей, использующих высокоскоростное подключение через роутер или модем. Ошибка появляется в нижней части экрана, когда пользователь пытается войти в Сеть. Другим примером, когда подключиться невозможно, служит «okko» с кодом ошибки 800. Это интернет-сервис просмотра видео и фильмов, но даже при рабочей сети не выдает необходимые сведения.
На операционных системах Windows 7 неполадка значит:
- неверные настройки. Протоколы PPTP и L2TP отключены;
- внутренняя ошибка операционной системы;
- перегруженность сервера, проблема на стороне провайдера.
В случае с поставщиком услуг Окко, ошибка означает, что пользователю следует перезагрузить модем или роутер. Другие методы решения – проверить подключение или воспользоваться методом восстановления связи. Если ничего из указанных способов не помогло с Окко и код ошибки 800 все еще блокирует просмотр – обратиться в техническую поддержку.
Что такое DNS
От Английского Domain Name System – определённая система или сервер, которые при запросе отправляет полную информацию о домене. Всемирная паутина или Интернет сеть, построена по определённому принципу. Каждый компьютер имеет свой IP адрес при подключении к глобальной паутине.
На некоторых из них располагаются сайте, интернет-сервисы, магазины или другие источники информации, к которым обращаются люди. Для человека не удобно обращаться к серверу по IP адресу, именно поэтому придумали систему домен имён, которые предоставляют возможным обращаться к машинам в интернете по удобному для человека имени, а не по IP.

Невозможно представить своё существование без доступа к источникам информации, который даёт интернет. Связующим звеном сети компьютеров являются DNS серверы. К сожалению, иногда в их работе возникают ошибки. В этих случаях доступ к интернету ограничен или его нет совсем. Поэтому каждому пользователю не помешают базовые знания по теме.
Ошибки Windows 10
Список часто встречающихся ошибок и способ их устранения.1. В удаленном подключении отказано, так как не удалось распознать указанную комбинацию имени пользователя и пароля или выбранный протокол проверки подлинности не разрешен на сервере удаленного доступа. (Неверный логин или пароль).Возможные причины появления ошибки и способы её устранения:1) Неправильно введен логин или пароль.• Проверьте, правильно ли вы написали логин/пароль
Обратите внимание, что все написанные в пароле знаки необходимо вводить. Также соблюдайте верхний и нижний регистр при написании пароля
• Проверьте, верно ли введен адрес VPN сервера в настройкахТребуется пересоздать vpn-подключение, если перенабор логина\пароля не помог.2) Логин уже авторизован на сервере.Пробуйте подключиться через 5-10 минут. Если подключиться не получилось, обращайтесь в отдел поддержки пользователей.! Ни в коем случае, не сообщайте никому свои реквизиты для подключения.2. Удаленное подключение не установлено, так как не удалось разрешить имя сервера удаленного доступа. (Нет линка).Возможные причины появления ошибки и способы её устранения:1) Проверьте, включена ли сетевая карта на Вашем ПК.Если состояния подключения по локальной сети отключено – включите двойным кликом левой кнопки мыши.2) Подключение по локальной сети (Еthernet) зачеркнуто красным крестом и снизу подписано «Сетевой кабель не подключен».Проверьте, подключен ли сетевой кабель к компьютеру, если нет, то его требуется переподключить. Если подключиться не получилось, обращайтесь в отдел поддержки пользователей.3. Не удалось установить связь по сети между компьютером и VPN-сервером, так как удаленный сервер не отвечает. Возможная причина: одно из сетевых устройств между компьютером и удаленным сервером не настроено для разрешения VPN-подключений. Чтобы определить, какое устройство вызывает эту проблему, обратитесь к администратору или поставщику услуг. (Неверный адрес сервера).Возможные причины появления ошибки и способы её устранения:Проверьте настройки VPN.Запустите значок с рабочего стола «K-Telecom» и в открывшемся окне нажмите правой кнопкой мышки по подключению. Выберете «Просмотр свойств подключения». Перейдите во вкладку «Общие», имя сервера должно быть 172.16.0.1 или L2.4. Сетевая папка недоступна. За информацией о разрешении проблем в сети обратитесь к справочной системе Windows. (Не получен ip по dhcp).Возможные причины появления ошибки и способы её устранения:1) Проверьте, получает ли сетевая карта адрес сети. Откройте: Панель управления – Сеть и интернет – Центр управления сетями и общим доступом – Изменение параметров адаптера. Нажмите правой кнопкой мыши по значку «Ethernet » и выберете «Состояние». Если ip адрес начинается на 169.254.xxx.xxx, то обращайтесь в отдел поддержки пользователей.2) Блокирование антивирусной программой. Убедитесь, что фаервол или антивирус со встроенным фаерволом не блокируют соединение.5. Удаленное подключение не установлено, так как не удалось разрешить имя сервера удаленного доступа. (Нет связи до DNS серверов, DNS прописан вручную, отсутствует ip адрес по dhcp).Возможные причины появления ошибки и способы её устранения:1) Неправильные настройки локальной сети. Проверьте настройки подключения по локальной сети. Инструкция по настройке локальной сети здесь. 2) Проверьте получает ли сетевая карта адрес сети. Откройте: Панель управления – Сеть и интернет – Центр управления сетями и общим доступом – Изменение параметров адаптера. Нажмите правой кнопкой мыши по значку «Еthernet) » и выберете «Состояние». Если ip адрес начинается на 169.254.xxx.xxx, то обращайтесь в отдел поддержки пользователей.3) Блокирование антивирусной программой. Убедитесь, что фаервол или антивирус со встроенным фаерволом не блокируют соединение.
Восстановление системы
Операционная система имеет свойство ломаться, при этом системные файлы и библиотеки начинают работать неправильно. Это может произойти из-за вирусов, конфликта программ или драйверов.
Как-то раз установил драйвер обновления, из-за которого и перестала работать сетевая, оказалось, что виноваты разработчики, которые не сделали её кроссплатформенной для 7 винды. Помогло при этом только восстановление, а переустановка драйверов не дало результатов, так как обновлённый драйвер поломал одну из ОС библиотек.
- Заходим в меню «Пуск»;
- «Все программы»;
- «Стандартный» ищем папку «Служебные»;
- Теперь нажимаем «Восстановление системы»;
- Нажимаем «Далее»;
- Нажмите на галочку «Показать другие точки восстановления»;
- Если вы устанавливали какой-то драйвер или программу, то система должна была автоматически создать точку. В противном случае выбираем ближайшую, потом «Далее».
- Ждём, когда процесс восстановления закончится и машина перезагрузиться.
Ошибка появляется из-за того, что заблокирован порт 53.
Ещё одна причина появления Ошибки 868 — паранойя пользователей. Бесспорно, за безопасностью в Интернете надо следить и без брандмауэра(фаерволла) в Интернет лучше не выходить. Но у некоторых пользователей страх перед взломом преобладает над здравым смыслом и они начинают блокировать все что ни попадя, в том числе и запросы DNS. Поэтому открывайте правила вашей системы безопасности и проверяйте в них — не заблокирован ли порт 53 протокола TCP и UDP. Не смотрите при этом, что в ошибке написано «Порт открыт». Тут имеется ввиду, система готова к соединению, но оно не проходит. Если у Вас в брандмауэр настроен таким образом, что блокирует абсолютно все, кроме того, что прописано в правилах — создайте разрешающее правило для порта 53 протокола TCP и UDP:
Метод 3: включение обнаружения сети и автоматической настройки
Как оказалось, ошибка передачи: код 1231 также может возникать в тех случаях, когда компьютеры, входящие в домашнюю группу, не настроены для обнаружения по сети или автоматическая установка не включена.
Если этот сценарий применим, вы сможете решить эту проблему, получив доступ к расширенным параметрам общего доступа на каждом задействованном компьютере и настроив поведение сетевого обнаружения по умолчанию.
Вот краткое руководство о том, как внести эту модификацию в Windows 7, Windows 8.1 и Windows 10:
Примечание. Приведенные ниже действия универсальны и должны работать независимо от того, какую версию Windows вы используете. Имейте в виду, что вам необходимо повторить описанные ниже шаги с каждым компьютером, входящим в рабочую группу.
Если та же проблема все еще возникает, перейдите к следующему потенциальному исправлению ниже.
Проверяем доступность сервера
- Чтобы это сделать, узнаём, какие серверы применяют VPN IP-адреса. Разумеется, эту часть нужно спросить у провайдера. После этого, одновременно нажимаем кнопочки Win+R. У нас открывается окошко «Выполнить», куда нам нужно ввести сочетание cmd. Жмём Ок;
- У нас всплывает окошко командной строки. Все изменения, которые мы будем выполнять в данном окне, нужно делать как администратор;
- Итак, нам нужно ввести сочетание ping (адреса сервера) и далее кликнуть «Ввод».
Если у вас получилось и произошла VPN связь с интернетом, возникнут данные про переданные пакеты и время отклика в мс. Иначе, появится сообщение о том, что во время проверки соединения не обнаружился узел, или вы превысили период ожидания. В таком случае, про этот сбой нужно сообщить ВПН оператору.
Сломан ваш ПК и у вас пропала возможность на нём нормально работать? Это не проблема. Нужно обратиться в наш центр по ремонту компьютеров. Мы проведём диагностику и устраним неисправность. Для нас является важным, чтобы ваш ПК продолжал отлично функционировать, и чтобы ничто не отвлекало вас от занятия любимым делом: Наше предложение: 1 Бесплатный выезд специалиста; 2 Бесплатный анализ компьютера у вас дома; 3 Мы даём гарантию после ремонта до трёх лет; 4 Выдаём чек с гарантийным талоном. Вам достаточно оставить заявку, и мы предоставим вам скидку на 15%
Откуда возникает ошибка 800?
Когда вы соединяетесь с ресурсом tp. internet. beeline. ru, может возникнуть информация про ошибку 800, в которой будет дано пояснение. Суть его заключается в следующем: VPN-сервер может быть закрыт или во время настройки безопасности этого соединения возникла ошибка. Подобное сообщение может появится из-за неисправностей соединения связи с вашим провайдером или просто отказала аппаратная часть приборов потребителя.
Также, виноваты в этом бывают ошибки, которые появляются в ПО во время сбоях в его функционировании. Кроме этого, сбои могут появиться из-за допущенных ошибок в связи с неверной настройкой отдельных частей. Также, сервер VPN может стать закрыт из-за того, что был перегружен в это время или в связи с тем, что на нем проводились технические работы: профилактические или аварийные.
Первоначальные проверки при ошибке 868 при подключении к интернету
Если подключение уведомляет Вас, что «не удалось разрешить имя сервера удаленного доступа», не спешите переходить к сложным способам решения проблемы. Часто причиной сбоя бывают простые причины. Сначала проверьте целостность кабеля и хорошо ли он подключен к устройствам. Если кабель отошел даже незаметно для глаз, подключение не будет установлено. Этот способ первым рекомендуют провайдеры при обращении на горячую линию или в сервисный центр.
Если кабель для интернета исправен и установлен нормально, но сбой продолжает возникать, повторите алгоритм:
- Нажмите на ярлык Соединения;
- Перейдите к Центру управления сетями и общим доступом;
- Нажмите Изменение параметров адаптера;
- Заметьте, включено ли соединение Ethernet;
- Когда Ethernet отключено, сделайте клик, затем нажмите Подключить;
- Кликните Win+R;
- В развернувшемся окошке Выполнить наберите cmd и ОК;
- Запустилась командная строка;
- Впечатайте в поле ввода ipconfig;
- Нажмите Ввод.
На экране отображается список доступных подключений и их параметры Найдите раздел Ethernet и IPv4 – адрес в нем. Посмотрите на Ваш айпи. Если он начинается с цифр 10, то можно переходить к дальнейшим действиям. Сложнее, если данные иные или раздел вообще отсутствует. Это может свидетельствовать о:
- Проблемах у провайдера (если некоторое время назад домашний интернет билайн работал, а сейчас при тех же обстоятельствах сбой). Позвоните в клиентскую поддержку для устранения неполадок;
- Проблемы с кабелем. Даже если Вы все осмотрели, они могут быть за пределами Вашего помещения, то есть там, откуда он протянут;
- Проблемы с интернетом Билайн связаны с сетевой картой. Она может быть дефектна. Справедливо только для ПК, на которых никогда раньше не осуществлялся выход в интернет. Скачайте официальную карту и драйвера с ресурса разработчиков ОС или бренда ПК.
Если Билайн возникает при самостоятельном создании соединения и оно осуществляется впервые, то важно проверить адрес домашнего интернета билайн. Часто сбой возникает при опечатках в поле Адрес в интернете, куда Вы вводите VPN – адрес
Использовать эти данные нелегально невозможно, так как подключение обеспечивается по физическим МАС – адресам, потому провайдер предоставляет эту информацию свободно по телефону.

































