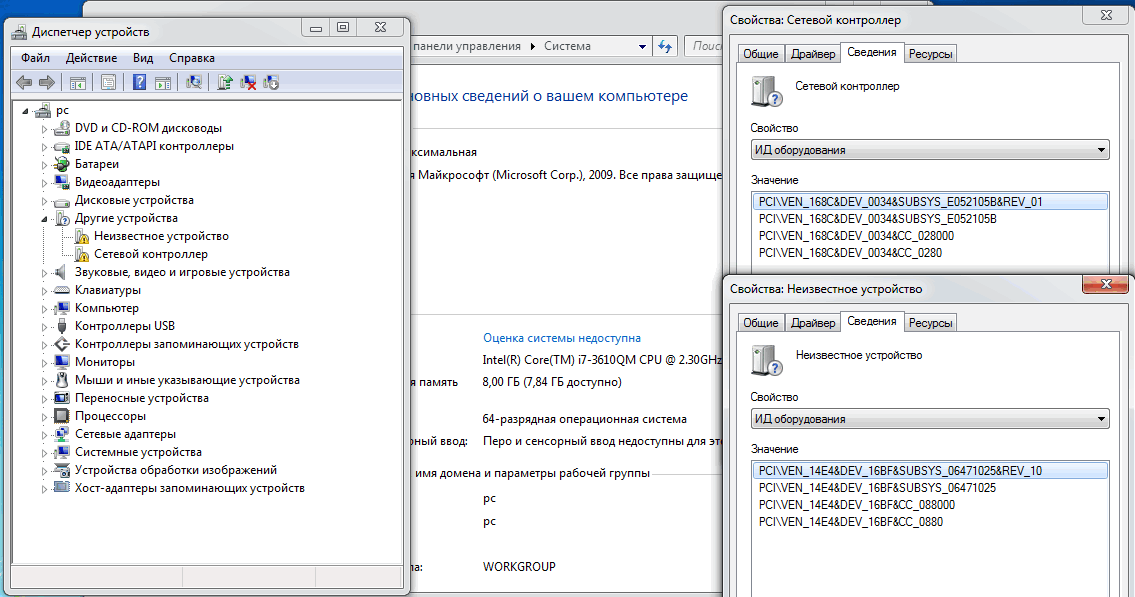Кратко, что такое драйвер.
Драйвер — это программа (ПО), которая нужна для того, что бы связать между собой операционную систему (ОС) с подключенными к компьютеру устройствами и «объяснить» ОС, как корректно их использовать. Практически каждое устройство, которое обращается к ОС имеет свой драйвер: внешние устройства (периферия) — мыши, принтеры, мониторы, клавиатура и т.д. , внутренние (комплектующие) — видеокарта, сетевой адаптер, материнская плата, процессор.
Драйвера, для большинства устройств, уже интегрированы в ОС, но может так оказаться, что для сложных и специфических устройств, к которым относится сетевой адаптер, нужно будет установить актуальный драйвер.
Методы ручной установки
Если автоматически не произошел поиск необходимой утилиты, то стоит следовать следующей инструкции:
- Нажать вместе клавиши «Windows» и «R».
- Внести в поиск «devmgmt.msc».
- Нажать «Ввод».
- Открыть раздел «Другие устройства».
- Кликнуть правой кнопкой мыши на Wi-Fi модуль.
- Перейти в разделы «Свойства» — «Драйвер» — «Обновить» — «Автоматический поиск».
Обратите внимание! Если драйвер беспроводного адаптера Wi-Fi не обновился на Windows 7 самостоятельно, то нужно выбрать вариант «Выполнить поиск…» после вышеперечисленных шагов установки. После нажать на кнопку «Обзор» и указать место, где находится скаченный файл, затем «Далее» и дождаться появления кнопки «Готово». После нажать на кнопку «Обзор» и указать место, где находится скаченный файл, затем «Далее» и дождаться появления кнопки «Готово»
После нажать на кнопку «Обзор» и указать место, где находится скаченный файл, затем «Далее» и дождаться появления кнопки «Готово».
Другой универсальный порядок установки: зайти в «Диспетчер устройств», выбрать в меню, всплывающем при нажатии правой кнопки мыши, «Сетевой контроллер» или «Wlan» и «Обновить».

В возникнувшей таблице нужно выбрать «Выполнить поиск драйверов на этом компьютере».

Затем нужно указать, где находится утилита и нажать «Далее».

После этого должна начаться установка программы. Если Windows выдаст сообщение: «Наиболее подходящее ПО уже установлено», то следует вернуться к первому методу (через скачивание архивированного файла).
Как понять, что драйвер установлен? Легко и просто!
Обратите внимание! Убедиться в том, что драйвер на вай-фай для ноутбука установлен можно, если произойдет подключение к Интернету после введения пароля
Обновляем, переустанавливаем, удаляем
Через «Диспетчер устройств» можно удалить и обновить драйвера. Вопрос с обновлением рассмотрен выше, Windows 7 не всегда корректно находит нужную версию. Удалить обеспечение таким образом легко:
После этого можно заново тем же способом, либо найти необходимую версию в сети.
Для обновления драйвером не нужно удалять предыдущую версию – нужно просто найти (скачать) последнюю версию и установить любым из описанных выше способов.
Видео — Скачать сетевой драйвер для Windows 7
Все современные ноутбуки оснащаются встроенным модулем Wi-Fi, и это не просто норма, а одно из основных требований к «железу», иначе ни о какой мобильности лэптопа говорить не приходилось бы. Как и прочие аппаратные компоненты, для своей работы Wi-Fi-адаптер требует соответствующий драйвер, без которого устройство не принимать, ни раздавать сигнал не сможет. В последних версиях Windows, в частности в 8.1 и 10, универсальный драйвер Вай-Фай входит в состав операционной системы, что избавляет пользователя от необходимости искать и устанавливать его отдельно.
А вот с Windows 7 всё немного сложнее, так как в некоторых сборках драйвер может присутствовать, в некоторых нет. Впрочем, с проблемами могут столкнуться и пользователи Windows 8.1 и 10, вдруг беспроводной адаптер «не захочет» работать с драйверами Microsoft или система по какой-то причине их «потеряет». Это, конечно, маловероятно, но всё-таки изредка случается. В общем, может получиться так, что драйвера для Wi-Fi адаптера вам придется искать, скачивать и ставить самому.
Что нужно знать
За корректную работу каждого компонента в наших персональных устройствах под управлением Windows отвечает особый тип ПО, называемый драйвером. Он определяет, как будет функционировать конкретное оборудование, как оно будет взаимодействовать с ОС и программами, инсталлированными в ней. Установить драйвер каждого отдельного компонента может фирма-производитель, выпускающая ноутбук, но в некоторых ситуациях это придётся сделать самому пользователю. Это касается каждого, даже самого мелкого компонента вашего ПК. Адаптер Wi-Fi — не исключение. Именно он отвечает за соединение и качественную работу ПК с сетью Wi-Fi.
- Если вы установили в ноутбук новое оборудование или добавили какой-либо дополнительный компонент, не поставлявшийся в стандартной комплектации.
- Если вы установили новую операционную систему.
- Если производитель выпустил более новую версию драйвера.
Во всех этих ситуациях вам могут пригодиться инструкции, описанные в этой статье. В каждой из этих ситуаций потребуется установить новый драйвер. Мы рассмотрим установку драйвера на примере адаптера Wi-Fi, так как с проблемами при выполнении этой процедуры пользователи сталкиваются наиболее часто.
Как найти нужные драйвера и программы для запуска Wi-Fi Direct на Windows 7
Вай-фай адаптер, встроенный в компьютерную технику, можно привести в работоспособное состояние, установив на него драйвера, характеристики и параметры которых предусмотрены разработчиком.
Система может попытаться найти нужный драйвер в автоматическом режиме, однако в большинстве случаев поиск по такой схеме некорректен.
Обратите внимание! Лучшим решением будет самостоятельно найти программу на официальных источниках.
Поиск драйверов на сайте производителя ноутбука
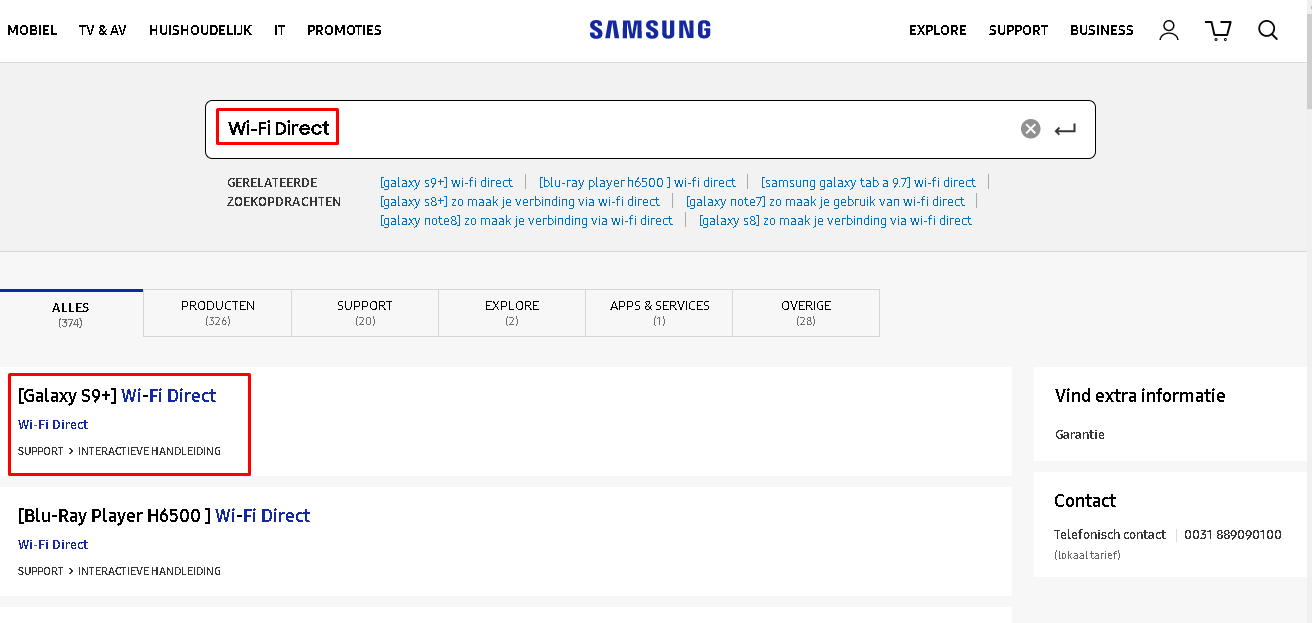 Поиск драйверов на сайте производителя компьютерного устройства
Поиск драйверов на сайте производителя компьютерного устройства
Установочные файлы с драйверами можно скачать на официальном сайте производителя компьютерной техники. Для этого нужно зайти на портал и при помощи опции поиска найти программу в названии которых «Wi-Fi Direct Win 7». Ее необходимо скачать и инсталлировать на устройство в соответствии с общими правилами.
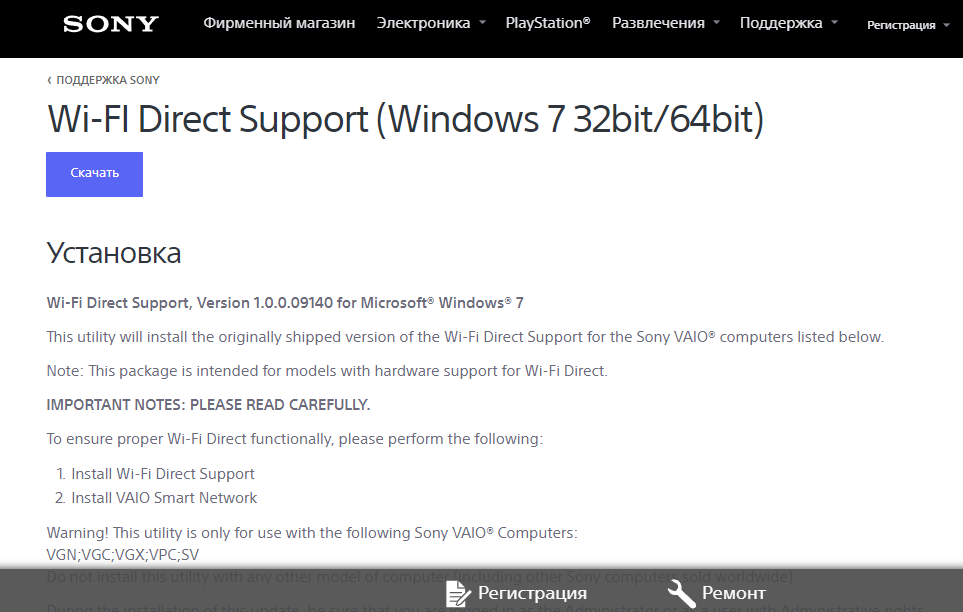 Скачивание установочного файла
Скачивание установочного файла
Поиск драйверов на сайте материнской платы
При отсутствии на сайте производителя техники нужных драйверов, следует искать информацию на портале производителя материнской платы.
Чтобы узнать его необходимо из меню «Пуск» перейти в раздел «Все программы», открыть подраздел «Стандартные» и выбрать опцию «Запуск от имени администратора» во всплывающем окне после нажатия на ссылку «Командная строка». В появившейся строке нужно ввести команду «Systeminfo», после чего на экран выведется информация о системе.
Как найти производителя материнской платы
Обратите внимание! В функционале практически всех драйверов существует возможность оформления выведения на экран данных на русском языке, что упростит их использование.
Установка Intel Wi-Fi на Windows 7 для использования Wi-Fi Direct
Для установки программы нужно:
- Скачать и инсталлировать драйвера, следую указаниям подсказок.
- Запустить программу, что активирует поиск устройств в диаметре приема в автоматическом режиме.
- Привести в активное состояние опцию Wi-Fi Direct на компьютерном или другом устройстве, с которым нужно установить соединение с базовой раздающей техникой — нажать на кнопку «подключить», когда система выведет такое предложение на экран.
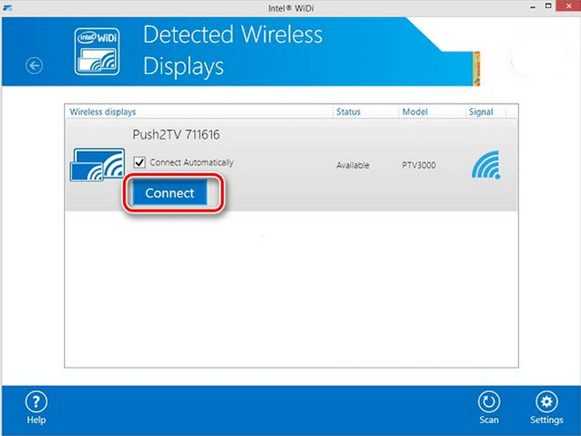 Активирование опции
Активирование опции
Далее выполнить еще пару действий:
- Ввести ПИН-код в появившемся на экране устройства окне — вводится единоразово, после чего система запоминает данные и больше их не запрашивает.
- Нажать на кнопку «Продолжить».
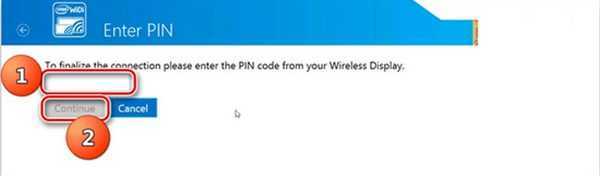 Ввод пин-кода
Ввод пин-кода
После проведения всех мероприятий, на экране отображается информация о том, что соединение было произведено.
Обратите внимание! На нем также можно ознакомиться с данными с устройства, с которым оно было реализовано.
Wi-Fi Direct по умолчанию устанавливается на компьютерных устройствах с операционной системой Windows версии старше 8,1. При использовании версии 7, опция может быть беспроблемно подключена на оборудовании с процессором Интел. Однако в таком случае его актуально использовать для передачи файлов и подключения дополнительных устройств, а для трансляции видео лучше воспользоваться другими возможностями, такими как домашняя сеть или DLNA.
Последнее обновление — 6 июля 2022 в 13:41
Где найти драйвера в компьютере, если их нужно обновить или удалить
Установленные драйвера, как правило, находятся в папке System 32 driver. Однако как-то использовать или переносить оттуда файлы нельзя, чтобы не нарушить работу комплектующих ПК и периферии. Представленный список носит чисто информативный характер.
Чтобы обновить или удалить драйвер, необходимо выполнить следующие действия:
1. Для Windows 7:
- открыть «Пуск»;
- щелкнуть правой кнопкой мыши на ярлык «Компьютер»;
- в раскрывшемся меню выбрать «Свойства»;
- выбрать «Диспетчер устройств».
2. Для Windows 10:
- щелкнуть правой кнопкой мыши на ярлык «Компьютер»;
- в раскрывшемся меню выбрать «Диспетчер устройств».
3. Далее для обеих систем:
- выбрать программу, отмеченную предупреждающим знаком;
- двойным щелчком левой кнопки мыши открыть свойства;
- выбрать вкладку «Драйвер»;
- нажать «Обновить».
Предупреждающий знак в виде восклицательного знака в желтом треугольнике означает, что для данного устройства не установлен драйвер, либо он работает неисправно. Если обновление не помогает, его надо переустановить.
Как поставить драйверы на Wi-Fi-адаптер для Windows разных версий
Если «дров» нет, их нужно установить вручную: скачать специальный инсталлятор с официального сайта производителя ноутбука или стационарного ПК, а затем запустить его и следовать пошаговым инструкциям в мастере установки.
Установщик драйверов должен быть также на диске, который идёт в комплекте с вашим компьютером. Но как показывает практика, такого диска у большинства пользователей нет под рукой.
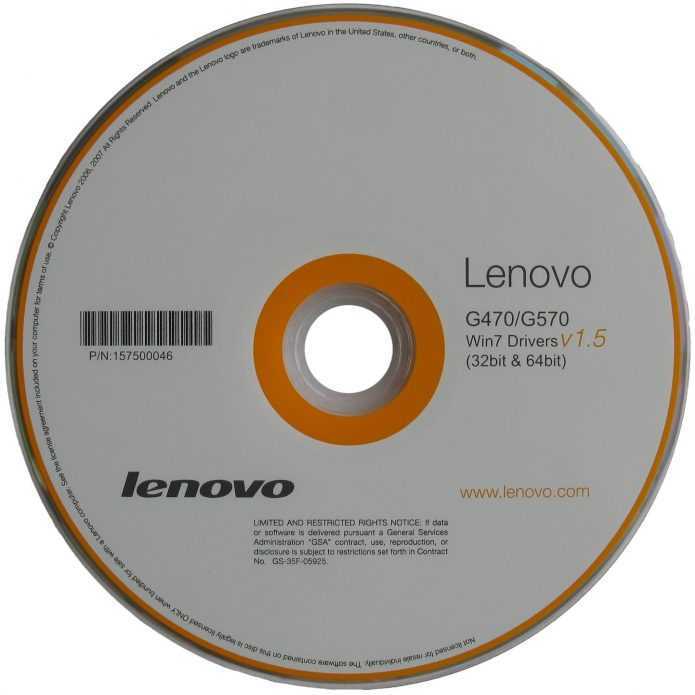
Откуда скачать «дрова» и какие
Первый шаг — загрузка инсталлятора:
- Так как интернета на вашем ПК, скорее всего, нет, подключите кабель вашего провайдера напрямую к компьютеру. На сетевой панели щёлкните по «Подключиться».
- Если у вас тип подключения не «Динамический IP», настройте соединение через «Центр управления сетями и общим доступом». Его можно легко открыть через «Панель управления».
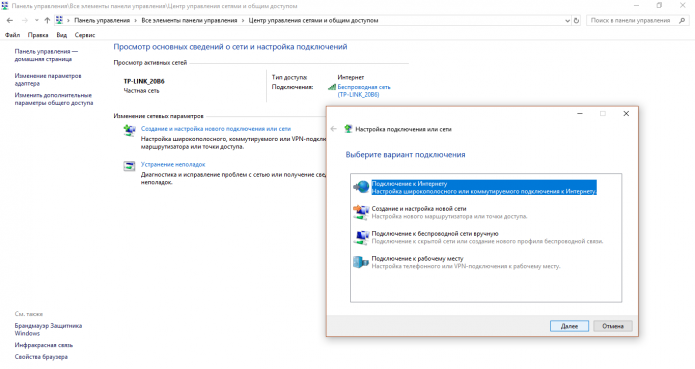
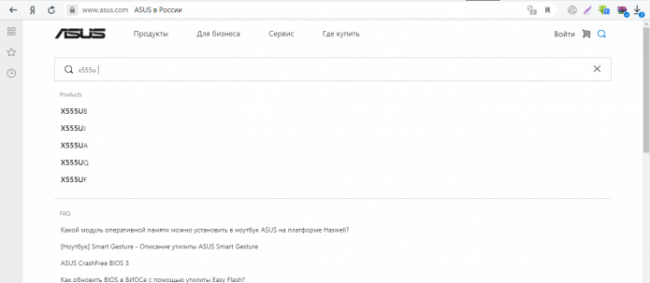
Щёлкните по вкладке «Поддержка» вверху справа.
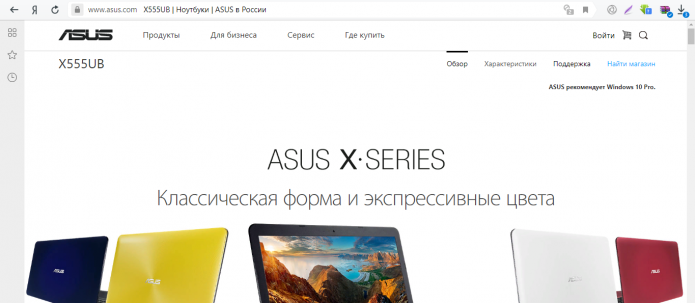
Перейдите в раздел с драйверами и утилитами.
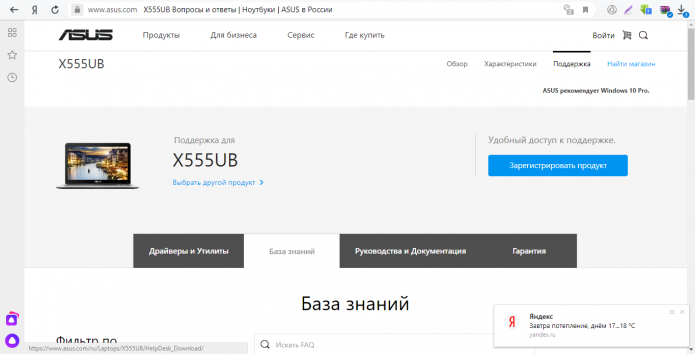
Тут же выберите версию своей «Виндовс».
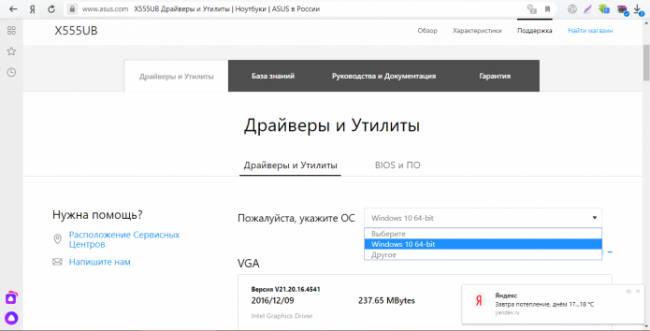
Найдите пункт Wireless. Щёлкните по голубой клавише «Скачать». Подождите, пока завершится загрузка.
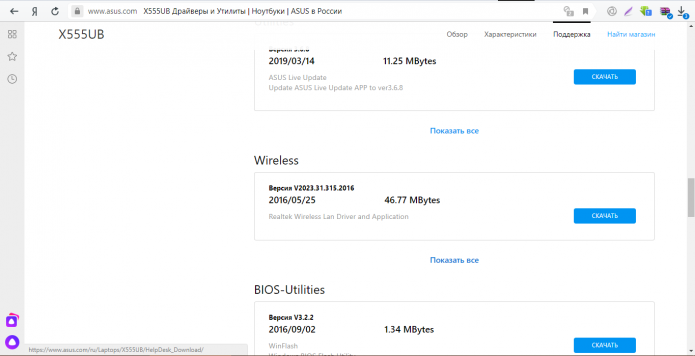
Скачать драйверы можно не только с официального сайта устройства, но и со специализированных страниц с различным программным обеспечением.
Процесс установки
После закачки файла сразу переходите к инсталляции:
- Запустите файл установщика. Это может быть целый архив — открываем его двойным щелчком.
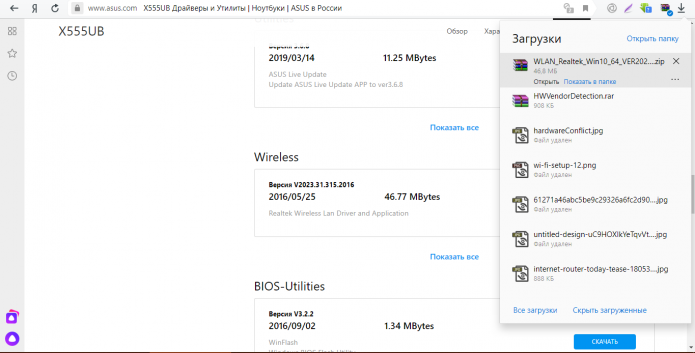
Запускам документ Setup.exe.
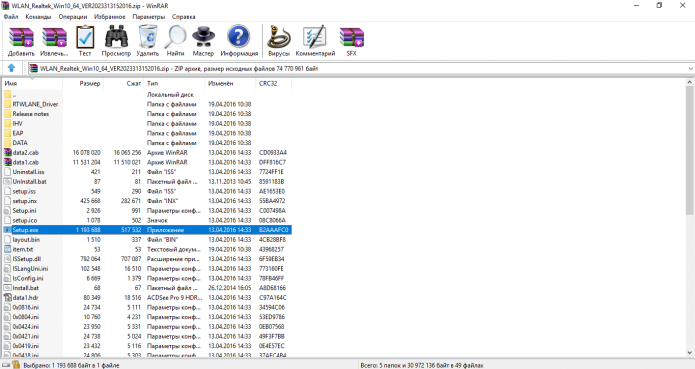
В окне мастера жмём на «Далее».
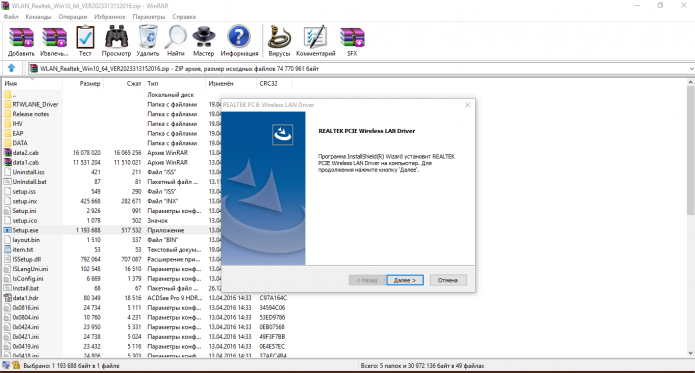
Ждём, когда драйвер установится.
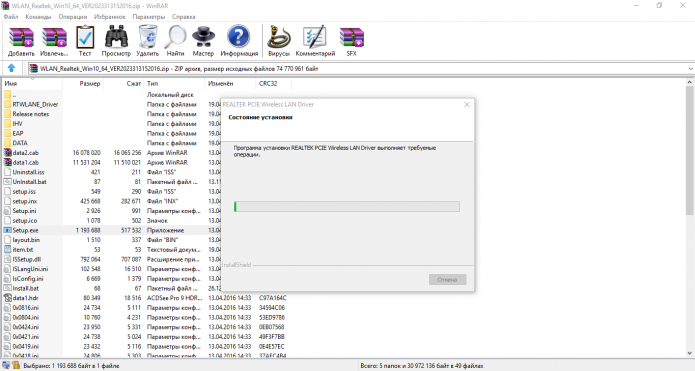
Когда инсталляция завершится, выберите пункт «Перезагрузить компьютер сейчас» в мастере. Закройте все программы и щёлкните по «Готово».
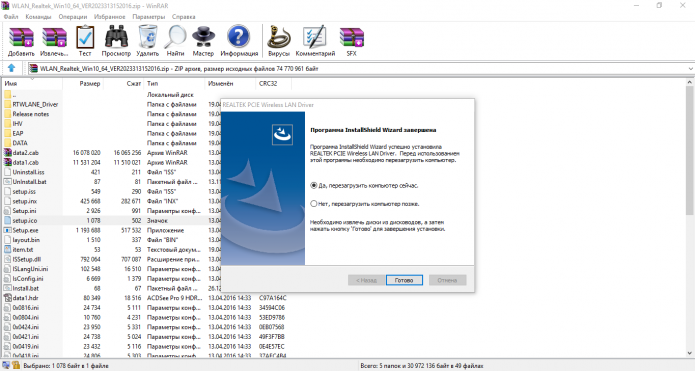
Как проверить, работает ли адаптер Wi-Fi после инсталляции драйверов
Что нужно сделать после перезагрузки компьютера:
- Смотрим опять же на сетевую иконку. Если вы установили правильные драйверы (для своей модели ПК и версии ОС), на ней появится звёздочка. Кликните по значку.
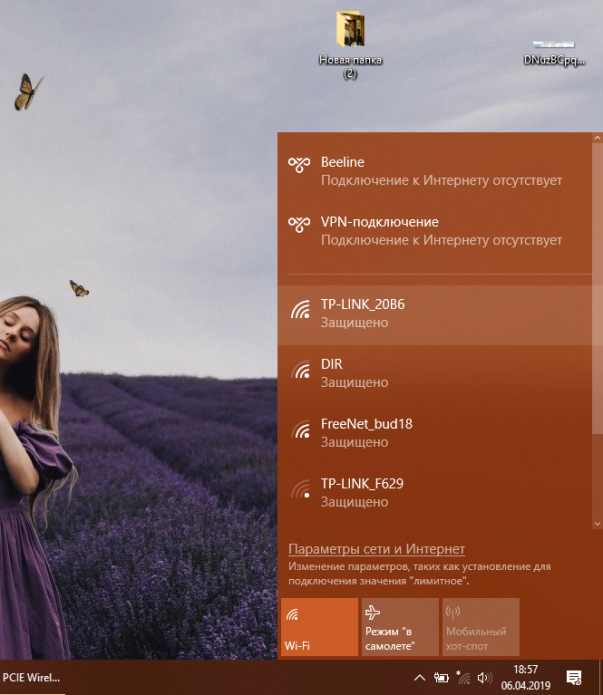
Выберите свою сеть «Вай-Фай» и кликните по «Подключиться».
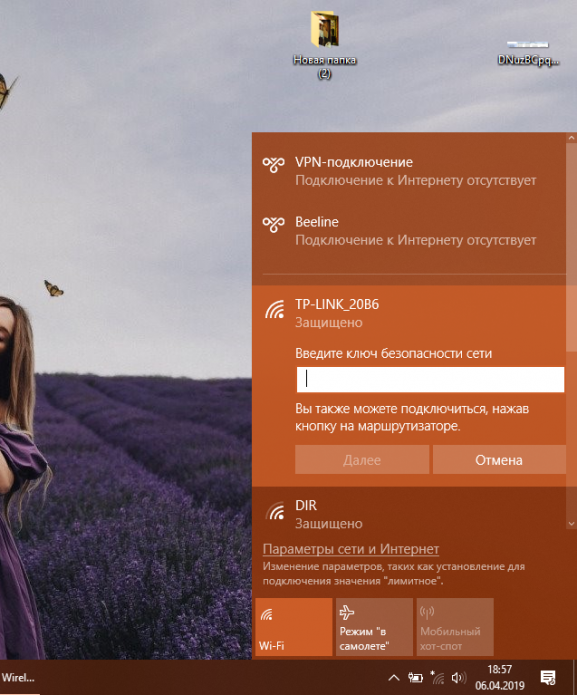
Введите пароль от точки доступа. После подключения к сети откройте браузер и проверьте, загружаются ли страницы.
Если звёздочки или жёлтой иконки на значке сети нет, возможно, адаптер выключен — активируйте его с помощью инструкции, описанной во втором разделе статьи. Вместо «Диспетчера устройств» можно использовать «Панель управления». Рассмотрим и этот способ включения адаптера:
- Зажмите «Вин» и R — вбейте слово control и кликните по ОК.
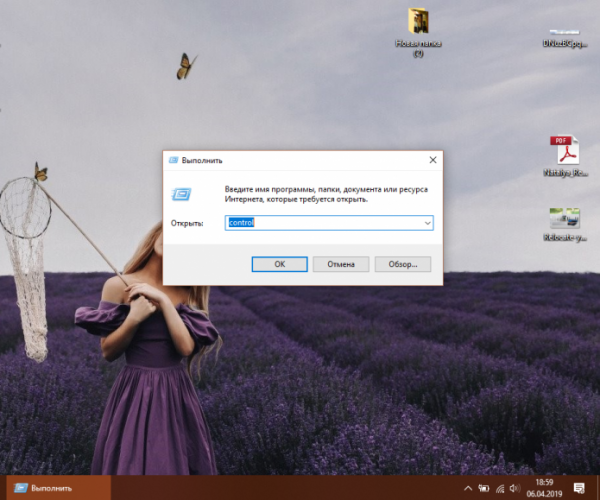
Запустите «Центр управления сетями и общим доступом».
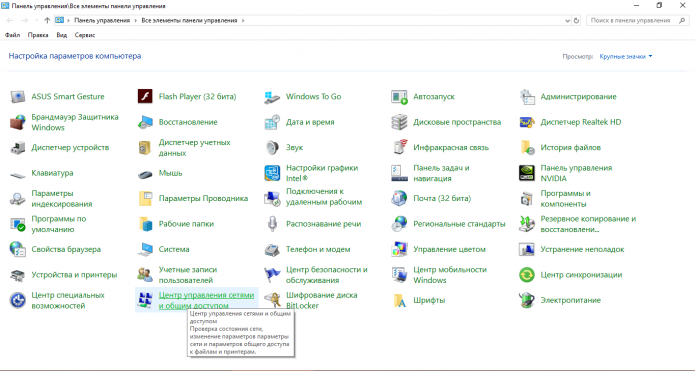
Если плитка «Беспроводная сеть» окрашена в серый цвет, значит, адаптер отключён. Щёлкните по нему правой кнопкой мыши (ПКМ) и выберите опцию «Включить».
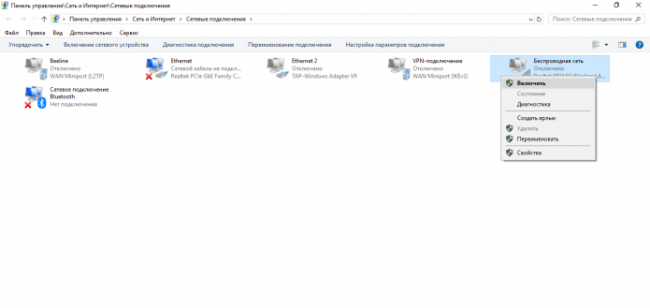
Видео: как установить «дрова» на адаптер «Вай-Фай», если у вас Windows
«Дрова» для адаптера «Вай-Фай» можно установить с диска, который идёт в комплекте с компьютером. Если его нет, скачайте инсталлятор самостоятельно с официального ресурса производителя вашего компьютера. Главное при поиске — указать точную модель ПК и версию «Виндовс». Затем просто запустите исполняемый файл и следуйте несложным инструкциям мастера. После инсталляции обязательно перезагрузите компьютер и проверьте, ловит ли компьютер «Вай-Фай».
Как проверить, установлены ли драйвера для Wi-Fi
Проще всего проверить наличие подходящего ПО в Диспетчере устройств на Панели управления. Устройство должно находиться во вкладке «Сетевые адаптеры». Их может быть два — сетевая карта, подключаемая кабелем через порт LAN, и беспроводный модуль Wi-Fi. Напротив последнего должна быть приписка Wireless.
Если беспроводного адаптера там нет, то он, как правило, находится в разделе «Другие устройства» и определяется как неизвестный девайс. Напротив наименования будет стоять иконка — восклицательный знак в желтом треугольнике. Это значит, что компьютер «видит» устройство, но не может распознать его и, соответственно, определить, как оно вообще должно работать. Драйвера нужны, чтобы операционная система понимала, что это за адаптер и какие функции он выполняет.
Обновление драйвера сетевого адаптера
Данный материал применим не только к драйверу сетевого адаптера, но и других карт, независимо от назначения (звуковой, видео и т.д.)
Обновление драйвера сетевой карты компьютера или ноутбука на операционной системе windows XP, 7, 8 или 10 требуется в случае, если карта не может получить IP-адрес от сетевого оборудования (роутера) , или при наличии других проблем, связанных с настройкой или подключением к сетевому оборудованию, например — низкой скоростью передачи данных по проводному или беспроводному каналу. Также это может быть вызвано проблемой с самим чипом, но в этом случае вам лучше вызвать мастера по номеру 8(495)782-65-87. Также в некоторых случаях помогает прошивка и повторная настройка роутера (инструкции по настройке роутеров находятся в разделе Статьи)
Дополнительные инструкции и варианты решения проблем, связанные с плохо работающим интернетом, вы можете получить из раздела Компьютерная помощь
Если интернет перестал работать на компьютере с windows 10, то рекомендуется также обновить BIOS вашего компьютера или ноутбука
Разберем случай с обновлением драйвера. Мы расскажем — как обновить драйвер средствами ресурса devid.info
Нажимайте Пуск — Панель управления — Диспетчер устройств (либо Win+R или Пуск — Выполнить, введите в поле Открыть «devmgmt.msc» без кавычек и нажмите Enter). Затем нажмите «плюс» около пункта Сетевые адаптеры и увидите список сетевых адаптеров, установленных на компьютере:

Рассмотрим обновление драйвера на примере беспроводного адаптера Realtek RTL8723AE Wireless — именно этот адаптер при настройке не может получить IP-адрес роутера.
Два раза кликаем мышкой по нему и выбираем в появившемся окне Свойства закладку Сведения, затем, в этом окне чуть ниже в выпадающем меню «Свойство» выбираем пункт «ИД оборудования» (может называться иначе, но это всегда вторая строка выпадающего меню).
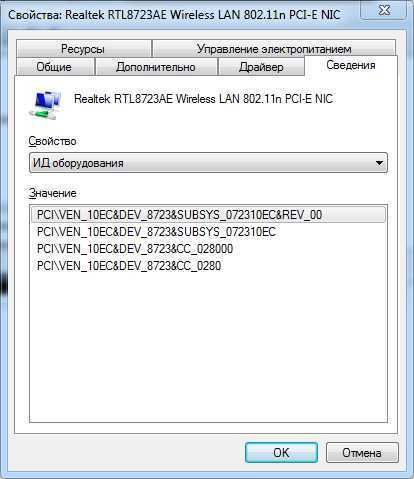
Первая строка в поле «Значение» содержит такой текст: VEN_10EC&DEV_8723. Здесь 10EC — код производителя (vendor) адаптера, а 8723 — код модели устройства (device). Воспользуемся этими данными для поиска драйвера с использованием сервиса devid.info.
Заходим на сайт и в поисковой строке вводим 10EC 8723, нажимаем Искать — в ответ ресурс выдает несколько релевантных вариантов. В верхнем меню выбираем требуемую операционную систему (1), затем из всех результатов с названием нашего адаптера выбираем строку с самой свежей датой (2) и кликаем по ней (3)
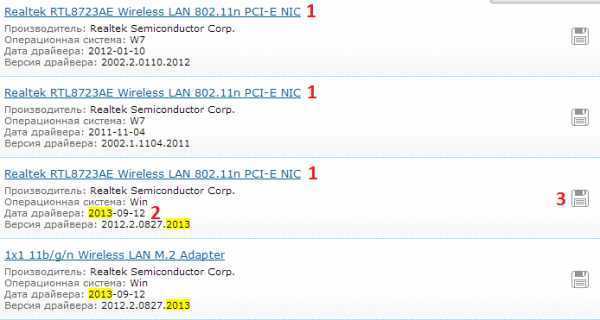
В следующем окне проходим небольшую капчу — кликните по чек-боксу
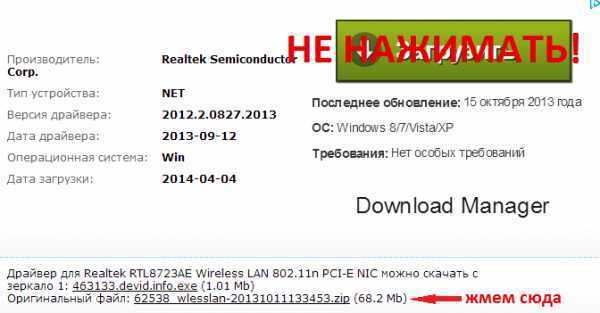
После выполнения задания нажимайте кнопку Подтвердить
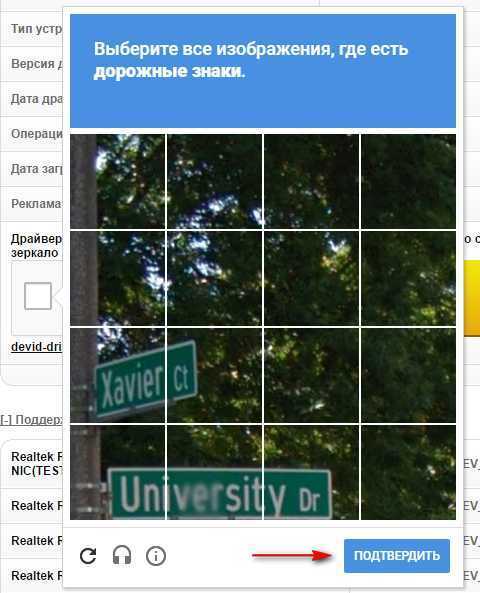
Теперь мы получили доступ к скачиванию файла — кликайте по нему
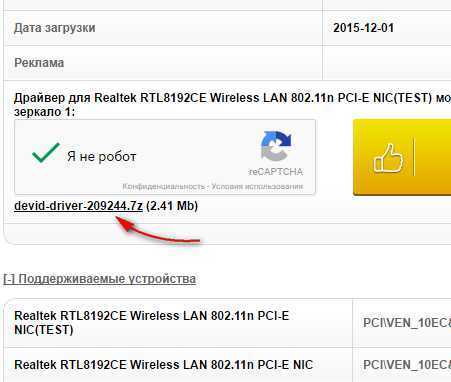
Это может быть архив с сайта производителя, содержащий не только файлы драйвера, но и программу управления беспроводными сетями, либо только драйвер без утилиты. В нашем случае это файл devid-driver-209244.7z. Распаковывайте его с помощью архиватора 7-zip и обновляйте драйвер через Диспетчер Устройств
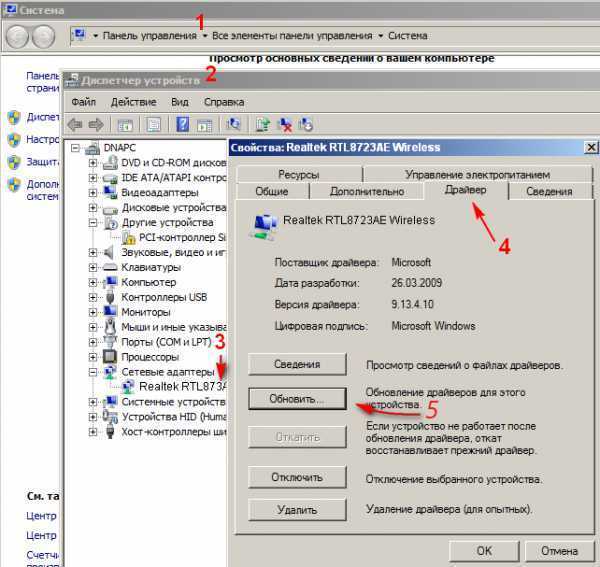
В окне Обновление драйверов кликайте «Выполнить поиск драйвера на этом компьютере»
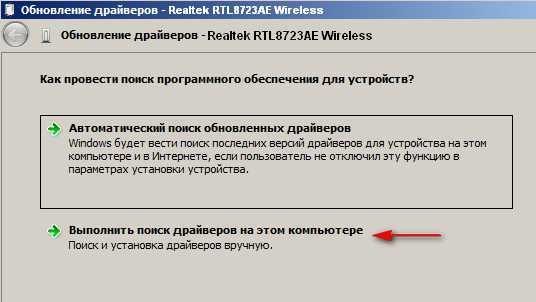
Выбирайте папку, в которую распаковали файлы драйвера и нажимайте ОК, затем — Далее и дождитесь конца установки
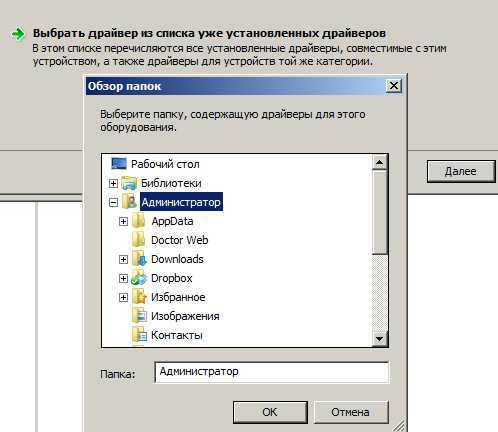
Для windows XP, которая не умеет сама искать в папках драйверов, воспользуйтесь утилитой Total Commander, чтобы найти нужный файл и задать в Диспетчере устройств путь к нему: В Total’e нажмите ALT-F7 (Поиск файлов), в поле «Искать файлы введите маску *.inf, отметьте чекбокс «С текстом» и введите маску типа VEN_10EC&DEV_8723. В результатах поиска будет файл (возможно — не один), путь к которому задайте при обновлении драйвера

Теперь сетевая карта должна получать адрес автоматически. Если этого не происходит, то попробуйте задать его вручную. Как это сделать — читайте в материале Настройка сетевой карты
Скорая компьютерная помощь в Москве, выезд на дом или в офис, телефон — 8(495)782-65-87
Откатить драйвер можно, нажав соответствующую кнопку во вкладке «Драйвер» окна «Свойства»
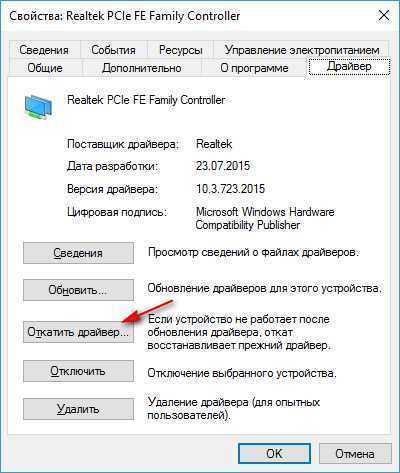
Если появляется ошибка при установке драйвера, то загрузите компьютер в безопасном режиме с поддержкой сети, затем удалите драйвер (кнопка «Удалить» на иллюстрации выше), в окне «Подтверждение удаления устройства» установите флажок «Удалить программы драйверов с этого устройства» и нажмите кнопку ОК

После удаления драйвера кликните правой кнопкой мыши по основному контейнеру, в контекстном меню выберите пункт «Обновить конфигурацию оборудования», затем установите драйвер заново
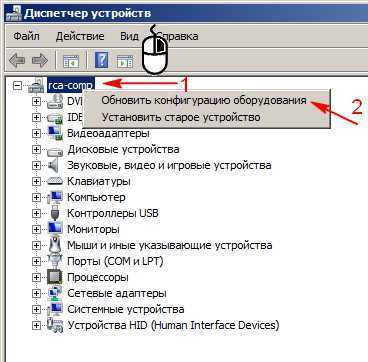
Удобные программы для установки драйверов Wi-Fi
Описанные выше способы поиска и установки драйверов вполне рабочие, но не очень удобные. У начинающих пользователей они могут вызвать трудности, поэтому самым лучшим вариантом в такой ситуации будет использование специальных программ. Они обладают существенным преимуществом, безошибочно определяя нуждающиеся в установке/обновлении драйверов устройства, скачивая и устанавливая последние в автоматическом режиме.
Пожалуй, самый популярный менеджер для поиска и установки драйверов. Программа полностью автоматизирована, поэтому пользователю достаточно просто ее запустить, и она сама, без посторонней помощи, определит все устройства и предложит скачать и установить самые актуальные версии драйверов.
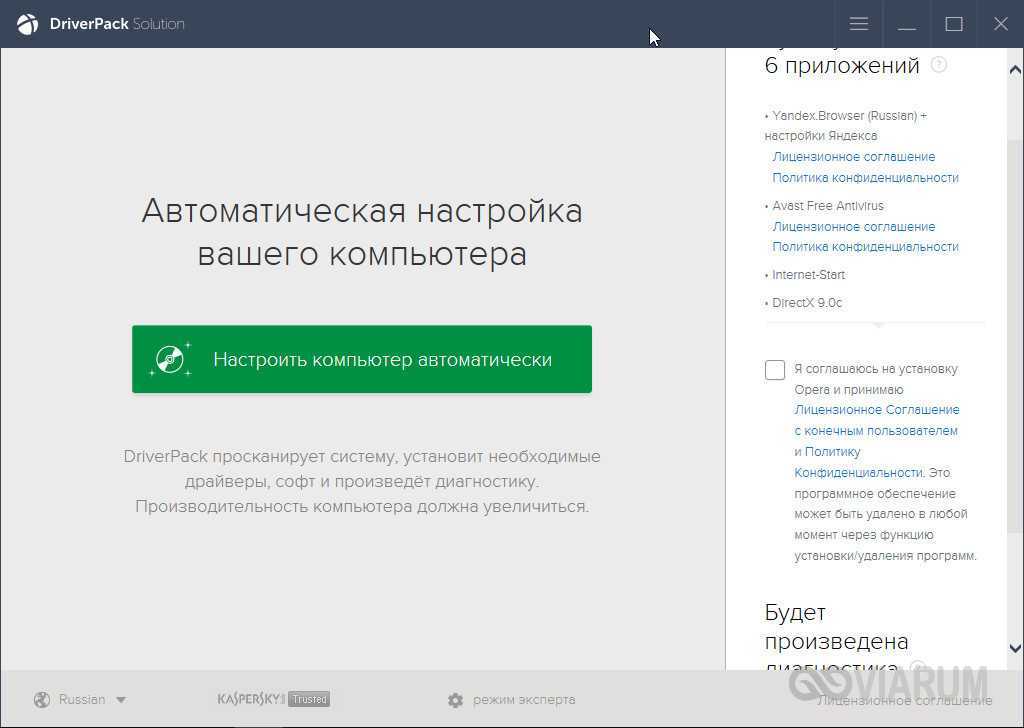
DriverPack Solution может работать как в онлайн, так и в автономном режиме, позволяющем устанавливать драйвера без подключения компьютера к интернету, но вам заранее нужно будет скачать соответствующий пакет DriverPack Solution для вашей версии операционной системы и перенести его на компьютер любым удобным способом. Возможен запуск с переносного носителя. Работать с DriverPack Solution желательно в экспертном режиме, так как помимо драйверов менеджер устанавливает дополнительный бесплатный софт.
Скачать драйвер вай-фай для Windows 7/10 и установить его поможет другая программа – Auslogics Driver Uрdаter. Принципом работы она очень похожа на DriverPack Solution: приложение сканирует компьютер на предмет отсутствующих, устаревших или некорректно работающих драйверов и предлагает скачать и установить с официальных источников их актуальной версии. Поддерживается выборочная установка пакетов.
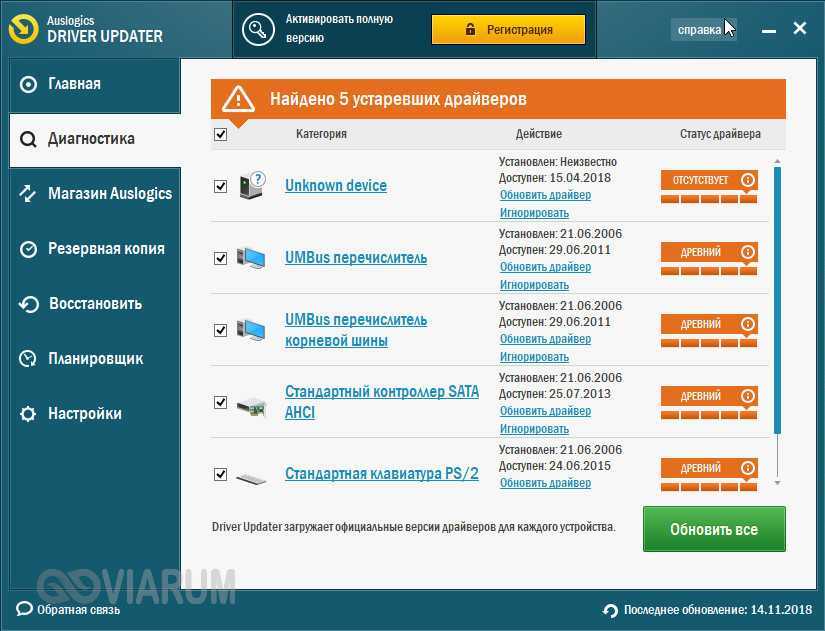
Из дополнительных возможностей приложения можно отметить создание резервной копии установленных драйверов, восстановление из бэкапа и запуск операций по расписанию. В отличие от DriverPack Solution эта программа является условно бесплатной, для полноценной работы с ней нужно активировать полную версию.
Бесплатный и простой инструмент для инсталляции драйверов в Виндовс. Предельно прост и понятен. Запустив DriverHub, нажмите кнопку «Найти сейчас», после чего программа проанализирует систему и представит список драйверов, которые нужно установить/обновить. Поддерживаются просмотр информации о драйвере, работа в режиме эксперта, резервирование и восстановление драйверов, просмотр истории загрузок и т.д. Программа работает с устройствами большинства фирм, в том числе Asus, HP, Lenovo, Acer, Samsung и Toshiba.
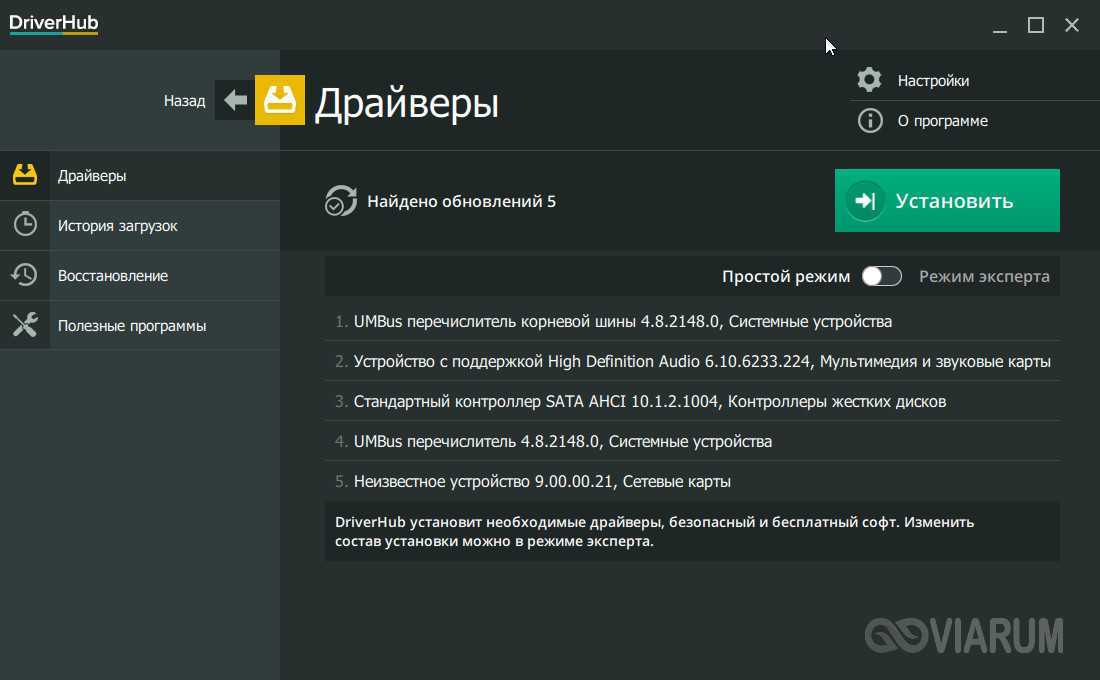
Итог
С отсутствием драйвера Wi-Fi на ноутбуках приходится сталкиваться сравнительно редко. Как правило, Windows 8.1 и 10 уже содержит в себе все необходимые драйвера для беспроводных адаптеров, тоже самое касается и Windows 7. Отсутствие совместимого драйвера Wi-Fi в системе является скорее исключением, тем не менее, может получиться и так, что устанавливать драйвера в Windows вам придется отдельно. Как бы то ни было, теперь вы точно знаете, как это делается.
Не секрет, что все необходимые драйверы для компьютера можно скачать в интернете. Но как быть, если на свежеустановленной Windows не установлены драйверы для сетевых адаптеров. Для решения этой проблемы к нам приходит на помощь оффлайн драйвер пак сетевых устройств, которые можно скачать на флешку и установить в несколько кликов в ручном или в автоматическом режиме.
Драйвер паки сетевых карт и Wi-Fi адаптеров представлены в 3 форматах — zip, exe, 7z.
-
ZIP
— для распаковки файлов не требуется программы-архиватора. Разархивированием файлов справляется сама система Windows. Можно разархивировать отдельную папку, если вы знаете производителя драйверов. -
7Z
— тут уже для распаковки файлов требуется программа-архиватор, например 7z или Winrar. Также можно разархивировать отдельную папку, если вы знаете производителя драйверов. -
SFX-архив (EXE)
— такой архив может быть распакован на любом компьютере, даже при отсутствии программы архиватора, но здесь нельзя распаковать отдельную папку.
Обновление драйвера для сетевой платы в Виндовс 7 без подсоединения к сети
Чтобы предотвратить появление ошибок, рекомендуется узнать, как правильно установить актуальные сетевые драйвера на Windows 7 без интернета: сначала нужно найти модуль карты в утилите диспетчер задач. После получения объективной информации о сетевой плате, скопировать его и набрать в поле для поиска веб-браузера.
Если нет второго ноутбука, нужно:
- Кликнуть на «Диспетчер».
- Выбрать соответствующий пункт в открытом меню, доступном по нажатию правой кнопки мышки.
- Нажать на обновление как в рис.5.
- Выбрать пункт поиска как в рис.6.
- Перейти в каталог, куда скачано актуальное программное обеспечение, используя пункт «Обзор».
- Кликнуть на «Далее» и подождать пока установятся драйвера как на (рис.7).
Чтобы удалить установленный драйвер, кликнуть на утилиту «Диспетчер устройств», открыв адаптер, следует нажать на него и кликнуть на «Удалить». Система должна предупредить об удалении драйвера. Нужно согласиться, кликнув на «ОК». Теперь перезапустить ПК и снова зайти в «Диспетчер». После деинсталляции старой версии ПО, появится категория иных адаптеров, включающая дополнительный пункт контроллера. Далее, нужно выполнить действия, которые описаны вначале главы по обновлению состояния ПО.
Также желательно предварительно сбросить конфигурацию драйвера перед обновлением пошагово:
- Нажать кнопки «Windows+R» и ввести «cmd».
- Ввести «netsh int ip reset logfile.txt» и нажать на «Enter».
Если выполнено все по инструкции, а интернет так и не начал работать, рекомендуется использовать совет: скачать все актуальные драйвера заранее в папку, используя флешку. Это должно помочь предотвратить обстоятельство, когда после загрузки ОС потребуется искать привод.
Нужно помнить, что драйверы, деинсталлированные программой, вернуть в прежнее состояние уже нельзя, в отличие от простой процедуры деинсталляции, посредством встроенных функциональных возможностей ОС. Чтобы снизить появление ошибок в работе системы рекомендуется выполнять диагностику своего устройства регулярно.
- https://pomogaemkompu.temaretik.com/1141053634652146647/drajver-dlya-setevogo-adaptera—detalnaya-instruktsiya-po-ustanovke/
- https://xn—-7sbbi4ahb0aj1alff8k.xn--p1ai/kak-ustanovit-setevoj-drajver
- https://vpautinu.com/internet/kak-ustanovit-drajver-na-windows-7
</h2></ol></ol></index>
Как правильно установить по драйвера для Windows без доступа к интернету?
Но что делать, если компьютер, которому требуется обновление, не подключен к интернету? Тогда и скачать на него ничего не получится? И да, и нет. На такой случай у вас должен быть съемный носитель с полным комплектом драйверов Driverpack Solution для известных существующих устройств, чтобы в любой момент можно было установить их на любой компьютер или ноутбук.
А взять его можно с сайта — drp.su. Во-первых, тут также можно найти дрова для неизвестных устройств, воспользовавшись аналогичным поиском по ID.
Во-вторых, можно легко скачать и установить драйвера на ноутбук конкретной модели. Для этого заходим в раздел «Для ноутбуков», выбираем производителя, модель и сохраняем файлы. Но бывает такое, что для конкретной модели они будут доступны только в одном из стандартных пакетов данного сервиса. И в этих пакетах как раз заключается вся польза данного сайта. Мы скачиваем один из предложенных вариантов комплектов, чтобы установить на USB носитель, который потом подключим к любому компьютеру и легко обновим и установим недостающие драйвера.
Заходим в раздел «Скачать» и видим эти наборы. Они сгруппированы по емкости стандартных usb носителей:
- Lite под небольшую флешку,
- DVD — под размер стандартного диска в формате ISO образа для удобства записи на болванку
- Full — полный комплект имеющихся драйверов
Также есть удобная программа-конфигуратор, в котором вы можете выбрать только те устройства, с которыми чаще всего приходится иметь дело — для одноразового использования так даже целесообразнее.
Для повседневной же работы я бы для удобства рекомендовал скачать полный комплект и сохранить на съемный носитель. Данный пак залит в интернет в виде торрента, так что потребуется программа для загрузки таких файлов.
Теперь определитесь с типом пакета, скачайте и дальше будем знакомиться с его содержимым. Я покажу на примере Full версии. Здесь нам предлагается несколько папок и файл в формате EXE, запакованный в архив. Вытаскиваем все это оттуда на внешний носитель, подключенный через USB, и запускаем DriverPackSolution.exe.
Прога также умеет искать свежие версии для уже установленных драйверов. Именно это она сделает сразу при запуске, собрав информацию о компьютере, к которому подключена флешка, а о результате проинформирует в главном окне, где будет показано сколько нужно обновить, а сколько доустановить.
Ваше мнение — WiFi вреден?
Да 22.66%
Нет 77.34%
Проголосовало: 44803
Прежде, чем что-то делать, рекомендую сначала сделать резервную копию (бэкап) уже установленных в системе драйверов на случай, если обновление пойдет некорректно. Это делается во вкладке «Бэкап», где надо выбрать пункт «Из системы». Резервная копия сохранится на Рабочем столе компьютера.
После этого вернемся в первую вкладку. Теперь можно сразу нажать кнопку «Установить и обновить», чтобы запустить приложение. Откроется новое окно, чтобы сделать выбор, какие именно устройства вы хотите обновить и программы обновить. Делаем выбор и запускаем установку.
Для полного же контроля за устанавливаемыми обновлениями можно сделать это, зайдя в режим эксперта — в левой колонке надо активировать галочку «Настройки» и соответствующий режим. Появится полная информация, что надо обновить, что установить заново.
Вот и все — осталось только посмотреть мой подробный видеоурок по работе с этой программой.
Возможные проблемы с драйверами Wi-Fi и их устранение
Существуют стандартные ошибки пользователей, повторяющиеся при установке драйвера Wi-Fi на персональный компьютер. В большинстве случаев проблемы со связью связаны с невнимательностью и решаются простейшими действиями.
Неподходящий драйвер
Неправильно подобранный Wi-Fi driver для Windows 7 не будет нормально функционировать. Вопрос связан с попытками закачки файлов с посторонних сайтов, а не с официального ресурса производителя аппаратуры. Вина полностью лежит на администраторе страницы, ошибочно выложившим постороннее или битое ПО, без обязательной проверки его работоспособности.
Отключен Wi-Fi в ноутбуке
Если физически система видит адаптер, но ноутбук отказывается подключаться к сети, то проблема связана с деактивированным модулем. Чтобы подключить оборудование, достаточно нажать две клавиши на клавиатуре: Fn и кнопку, обозначенную логотипом вай-фай.
В отдельных моделях компьютеров существует специальный переключатель, активизирующий указанный функционал. На корпусе аппарата встроен индикатор, показывающий готовность модуля к работе и приему сигнала.
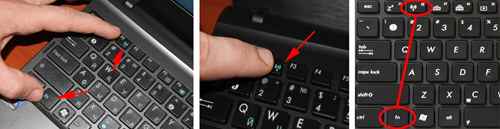 Кнопка вай-фай на клавиатуре
Кнопка вай-фай на клавиатуре
Роутер запрашивает пароль
Вопрос не относится к неполадкам в системе, запросы связаны с особенностями использования сетей. При установке пароля в настройках безопасности маршрутизатора, устройство автоматически запрашивает информацию у каждого гаджета, пытающего присоединиться к сетке.
Чтобы избежать постоянных требований о введении сведений, достаточно в меню соединения активизировать пункт «автоматическое подключение». В этом случае роутер перестанет делать запросы и станет давать свободный вход любому гаджету, даже после перезагрузок.
Неправильные настройки подключения
При присоединении ноутбука к сетке, но отсутствии интернета, причина может быть связана с неверно настроенным адаптером. Оборудование корректно функционирует, но установка доступа в сеть не соответствует параметрам, определенным поставщиком услуг.
Для внесения изменений нужно сделать:
- нажать правой клавишей мыши по ярлыку сетевого соединения;
- найти «центр управления сетями»;
- перейти в «изменение параметров адаптера».
 Изменение настроек
Изменение настроек