Как передать большой файл через Mail.ru
Mail.ru предоставляет следующие условия для передачи больших файлов через Интернет:
Для незарегистрированных:
- Отправка файлов до 100 МБ
- Получение файлов
После регистрации:
- Отправка файлов до 1 ГБ
- Получение файлов
- Загрузка файлов до 10 ГБ
- Управление файлами
В этой заметке рассмотрим, как данным сервисом может воспользоваться незарегистрированный пользователь (зарегистрированный может ориентироваться на это описание).
Заходим по адресу: https://files.mail.ru/ и нажимаем на кнопку Загрузить файл:
Находим у себя на компьютере файл, который хотим загрузить в Mail.ru для передачи, и добавляем его:
Начнется загрузка, и в этом же окне можно наблюдать ее процесс (процент загрузки, скорость передачи и предположительное время окончания загрузки):
Для загрузки этого файла (60 мб.) ушло, также как и в двух предыдущих случаях, около 10 минут.
После завершения загрузки нажимаем кнопку Получить ссылку:
И получаем ссылку, сроком действия 5 дней, с последующим его продлением при каждом скачивании:
Ссылка получается еще короче, чем в предыдущих двух сервисах.
Для копирования ссылки сначала ставим курсор в поле со ссылкой, нажимаем левой кнопкой мыши и, удерживая ее, ведем мышь в сторону, чтобы выделить всю ссылку. Либо ставим курсор в поле со ссылкой и нажимаем на клавиатуре одновременно две клавиши: Ctrl + А.
Далее, чтобы скопировать выделенную ссылку, нужно нажать на нее правой кнопкой мыши и в контекстном меню выбрать Копировать, или на клавиатуре нажать одновременно две клавиши: Ctrl + C.
При тестировании в моем случае загрузка и скачивание данного файла 60 мб. заняло одинаковое время: по 10 минут.
На сайте Mail.ru указаны ограничения на скачивание:
- для неавторизованного пользователя: максимальная скорость 100 КБ/сек на поток, максимум 1 поток
- для авторизованного пользователя: максимальная скорость 256 КБ/сек на поток, максимум 3 потока
Действительно, авторизовался и скачал этот же файл примерно за 4 минуты.
Все это основные функции передачи больших файлов через Mail.ru. Для зарегистрированных пользователей Mail.ru предоставляются дополнительные возможности, одной из главных которой является передача файлов до 1 Гб. и предоставленное место 10 Гб, а также дополнительное удобное меню для управлениями файлами:
С остальными функциями думаю при желании можно разобраться самостоятельно, тем более, предоставляется хороший иллюстрированный раздел: Часто задаваемые вопросы.
P.S. И как я уже писал в предыдущей статье, если нужно передать несколько файлов сразу (много музыкальных файлов, фотографий и т.п.), то можно предварительно их объединить в один архив, например, с помощью бесплатного архиватора 7-Zip, чтобы получился один файл.
Как передать большой файл через Gmail
, которое можно использовать в том числе и для передачи больших файлов через Интернет.
Заходим в почтовый ящик Gmail, и переходим в раздел Google Диск.
Далее нажимаем Загрузить -> Файлы:
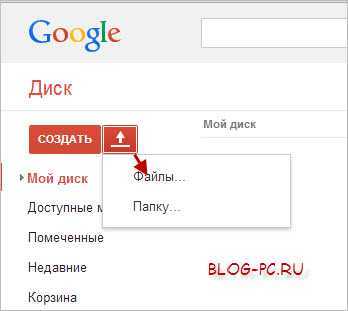
Находим файл у себя на компьютере, который хотим загрузить в Gmail для передачи, и добавляем его:
Появится сообщение, в котором просто нажимаем Начать загрузку (если последующий интерфейс будет реально изменен, — действуйте по ситуации, ориентируясь по данной инструкции):
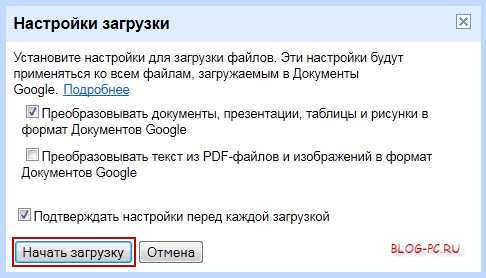
Начнется загрузка, в отдельном окне которой можно наблюдать ее процесс:
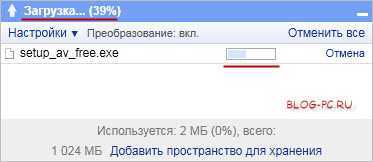
У меня быстрый Интернет и для загрузки этого файла (60 мб.) ушло, также как и при загрузке в DepositFiles, около 10 минут.
После завершения загрузки предоставляется ссылка для открытия совместного доступа. Переходим по этой ссылке:

Далее можно выбрать, кому предоставлять для скачивания загруженный файл. По умолчанию в настройках стоит доступ только для владельца данного почтового ящика. Но, можно этот доступ Изменить:
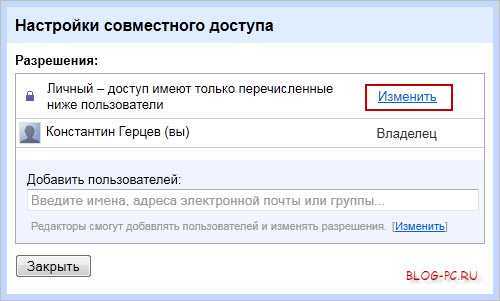
Предоставляется разный выбор доступности с вполне понятными пояснениями. Для примера, у моего друга, которому я хочу передать закачанный файл, нет почты на Gmail, поэтому третий вариант не подходит. Ну и в принципе в данном случае, нет необходимости давать файл на скачивание всем подряд. Поэтому я выбираю второй вариант и нажимаю на кнопку Сохранить:
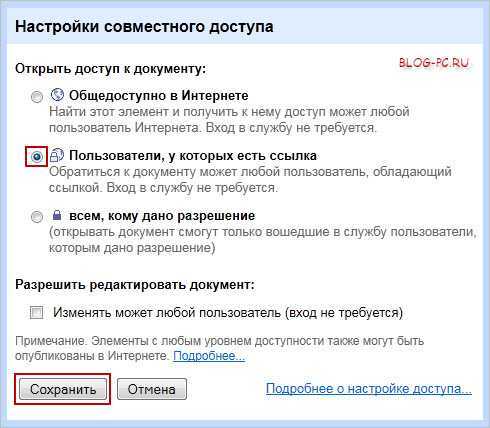
После этого предоставляется ссылка, которую можно отправить тому, кому хочу передать закачанный файл (чтобы скопировать ссылку нужно нажать на нее правой кнопкой мыши и в контекстном меню выбрать Копировать, либо на клавиатуре нажать одновременно две клавиши: Ctrl + C). При желании можно вернуться к изменению настроек доступности файла:
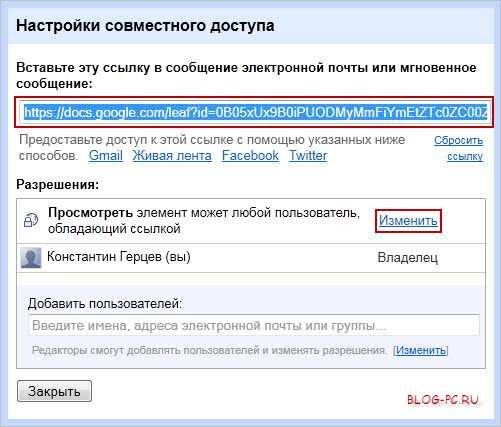
После копирования ссылки, вышеприведенное окно можно закрыть.
В дальнейшем, можно управлять всеми файлами, которые мы загрузили в Документы Gmail. В разделе Документы -> Все файлы можно выбрать любой загруженный файл и изменить необходимые настройки:
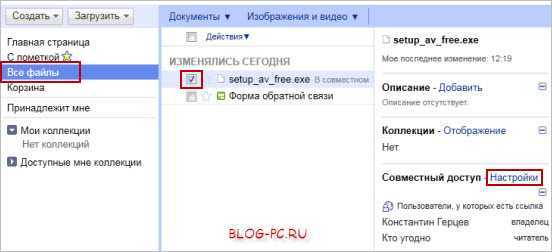
Также, при выделении файла появляется дополнительный выбор операций с помощью ссылки Действия:
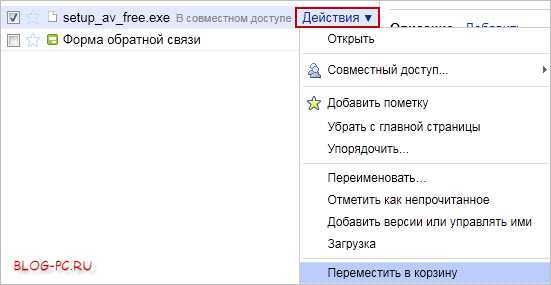
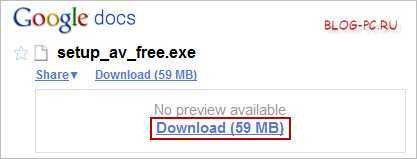
При нажатии на Download (скачать) показывается предупреждение от сервиса, что, так как файл достаточно большой, он не может быть проверен на вирусы:
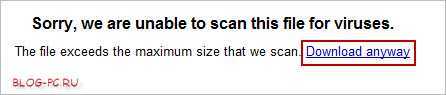
Мы передаем файл друг другу, так что не обращаем на это внимание, и жмем на ссылку Download anyway (скачать все равно), и скачиваем файл. Это происходит быстрее, чем загрузка (на загрузку 60 мб в этом сервисе Gmail у меня ушло 10 мин., а на скачивание 5 мин.)
Файлообменники для передачи данных
Утилиты для передачи данных разделяются на два типа. Первый – обычные расширения памяти смартфона, файлохранилище, которые работают на основе подписки. Вторые же действуют как специальные программы, позволяющие передавать файлы только находясь вблизи, через специальные протоколы, или через электронную почту.
Mega.nz

Один из самых популярных файлообменников на сегодняшний день, также входит в ТОП-200 самых посещаемых сайтов мира. Русскоязычный интерфейс, поддержка передачи файлов с большим объемом, базовый лимит в бесплатной версии – 50 гб. Популярен за счет скорости передачи данных и собственной системы шифрования данных, получившей название “friend-to-friend”.
OneDrive
Файлообменник от компании Microsoft. Есть возможность купить годовую подписку в составе пакета, куда также войдут некоторые другие продукты из серии Microsoft Office. Специалисты по криптошифрованию невысокого мнения о данном файлообменнике, указывая главной проблемой недостаточный уровень безопасности ключей шифрования “end-to-end”. Отсутствие популярности в России также обусловлено ценой за 100 гигабайт, она составляет 99 долларов.
Dropbox

Этот обменник был одним из самых популярных в мире. Одной из причин его массового распространения стала временная бесплатная версия Dropbox на большинстве ноутбуков, продающихся с предустановленной Windows. К сожалению, за счет практической невозможности удалить ненужную предустановленную программу, отсутствия региональных цен и низкой скорости работы Dropbox постепенно сдал свои позиции, однако его все еще можно назвать одной из лучших утилит для передачи данных.
Яндекс.Диск
Сервис, практически полностью аналогичный Google One. Синхронизация с почтой в Яндексе дает 10 гигабайт свободного пространства. Аналогично сервису от Google Яндекс.Диск дает несколько вариантов подписки на сервис, регулярно получает новые обновления и является одним из флагманских приложений компании “Яндекс”.
ICloud
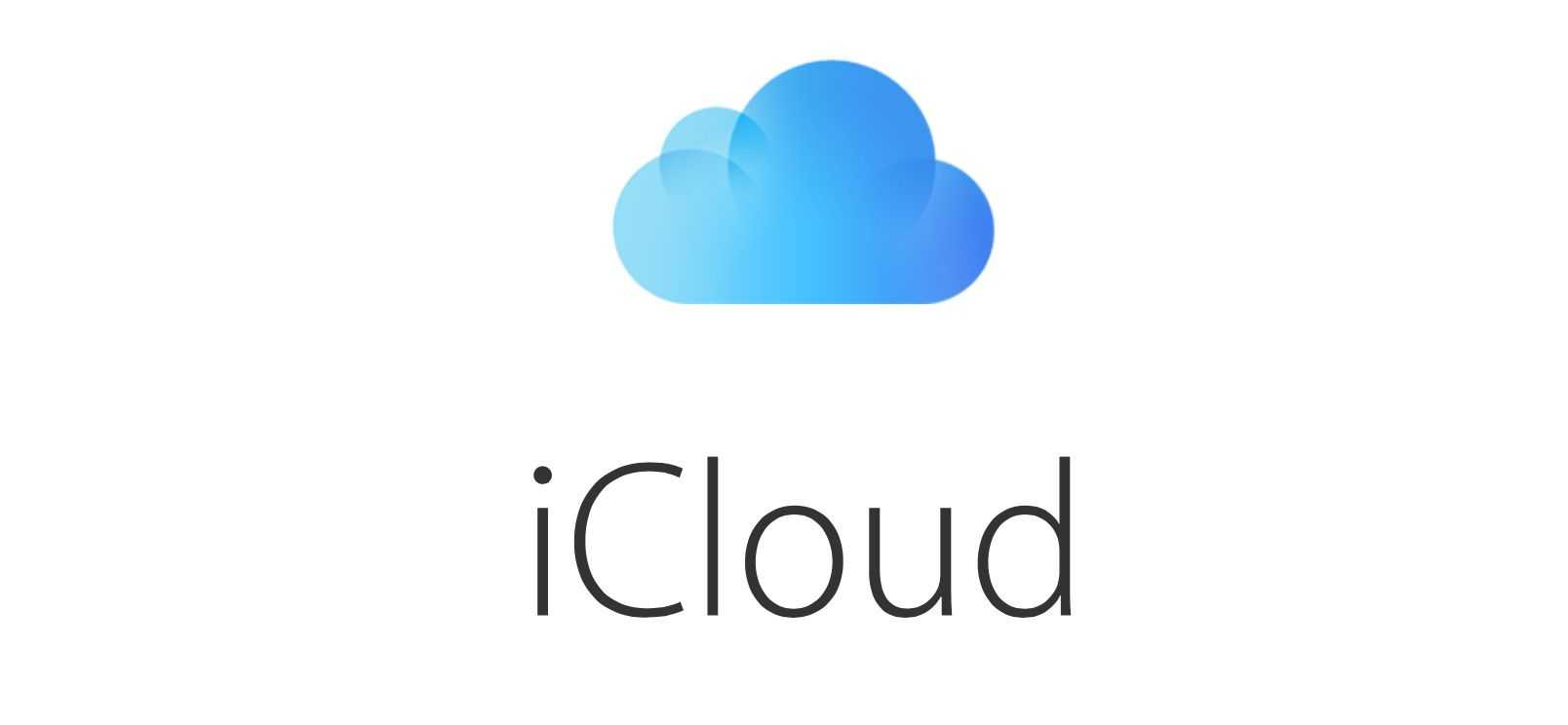
Компания Apple дает доступ к этому сервису каждому пользователю своих устройств – IPhone, IPad и MacBook. Базовый объем бесплатного хранилища всего 5 гигабайт, но за 59 рублей в месяц можно сделать 50 гигабайт
Важной особенностью является создание семейного доступа, в рамках которого несколько человек получат возможность пользоваться облачным хранилищем и доступ к общим файлам, в том числе очень большого объема
Amazon Drive
Сервис, предоставляемый компанией Amazon. Несмотря на малый объем пространства, предоставляемый в бесплатной версии, неограниченное хранилище для мультимедиа предоставляется за счет подписки на Amazon Prime, которая дает доступ к одноименному стриминговому сервису
Google One
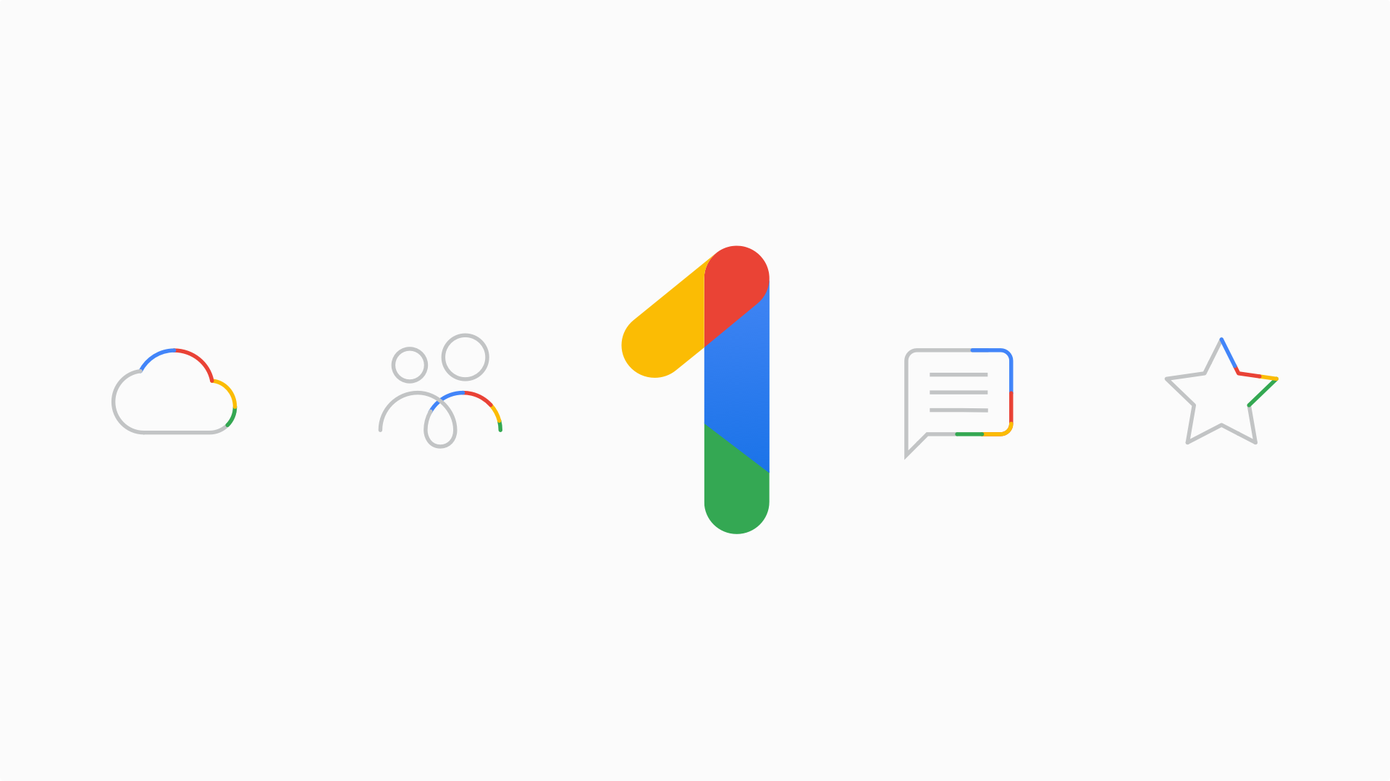
Бывший сервис Google Диск. Один из самых удобных сервисов, постоянной обновляющийся и поддерживаемый компанией Google. Бесплатная версия ограничена 15 гигабайтами, за счет платной подписки можно увеличить объем предоставляемого пространства до 30 террабайт. Один из главных плюсов сервиса – полная синхронизация с аккаунтом Google на любых устройствах.
Цены на “облако от Google” составлены с учетом рыночного положения подобных сервисов в России и странах СНГ:
- 1,99$ за 100 гигабайт в месяц;
- 2,99$ за 200 гигабайт в месяц;
- 9,99$ за 2 террабайта в месяц.
Как передать большой файл через Яндекс Диск
Для использования сервиса Яндекс.Диск необходимо имеет почту на Яндексе. При помощи сервиса Яндекса можно передать большой файл двумя способами: непосредственно через Яндекс Диск, или переслать файл большого размера, прикрепив файл к сообщению электронной почты.
При отправке файла через электронную почту, нажмите на значок «Прикрепить файлы из Диска», а затем отправьте сообщение получателю.
К сообщению электронной почты можно прикрепить можно файл размером до 10 ГБ (при условии установки на вашем компьютере программы-клиента Яндекс Диск). Файл размером более 2 ГБ получатель может сохранить на своем Яндекс.Диск, а файл до 2 ГБ можно скачать на компьютер, или сохранить на Диске.
Обратите внимание, что Яндекс Диск позволяет загружать файлы размером до 10 ГБ (через приложение Яндекс.Диск, или по WebDAV), а при загрузке через веб-интерфейс размер файла не может превышать 2 ГБ. Второй способ передать большой файл через Яндекс: скопируйте ссылку на файл непосредственно из Яндекс Диска, а затем отправьте ее получателю
Ссылку можно отправить одному человеку, нескольким адресатам, или выложить в публичный доступ
Второй способ передать большой файл через Яндекс: скопируйте ссылку на файл непосредственно из Яндекс Диска, а затем отправьте ее получателю. Ссылку можно отправить одному человеку, нескольким адресатам, или выложить в публичный доступ.
Выполните следующие действия:
- Выделите файл.
- В правом верхнем углу окна Яндекс Диска переключите переключатель «Поделиться ссылкой» в положение «Включить».
- Скопируйте ссылку на файл в буфер обмена.
- Отправьте ссылку адресату.
В облачном хранилище файл будет доступен для скачивания постоянно, пока не будет удален из хранилища, или к данной ссылке будет закрыт публичный доступ.
Подобным образом можно воспользоваться услугами другого облачного хранилища, например Google Диск, Облако Mail.Ru, Dropbox и т. д. Облачные хранилища имеют разный размер, предоставляемый пользователю, некоторые свои особенности.
☛ При помощи стороннего ПО
Способы, рассмотренные ниже, позволят узнать, как сжать видео для отправки по почте с применением дополнительного ПО. Выберите подходящий вариант и следуйте представленным подсказкам. Вы можете:
- ★
- ★
- ★
- ★
- ★
Инструкция по созданию многотомного архива:
- установите программу 7-Zip и запустите ее;
- нажмите на кнопку «Создать новый архив»;
- в пункте «Другие параметры» активируйте «Разделить на тома» и выберите необходимое количество Мб (с учетом того, что будет прикреплена еще служебная информация, которая может занимать до 5-10% объема);
- добавьте файлы, которые необходимо подготовить к передаче;
- загрузите результат и добавьте к e-mail.
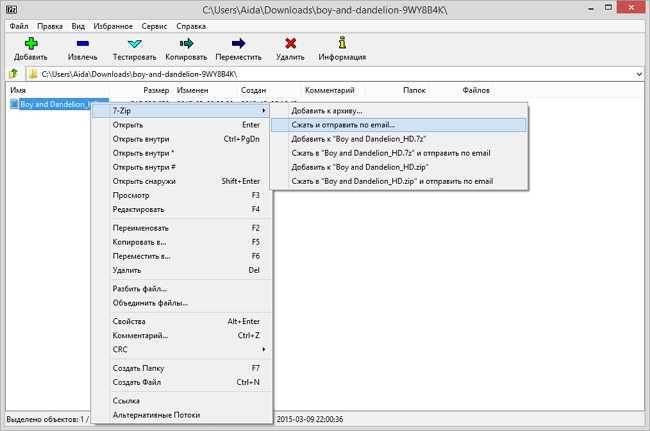
С помощью 7-Zip вы сможете сжать видеофайл до оптимального размера и сразу отправить по почте
Как отправить видео по почте, подготовив его в редакторе
«ВидеоМОНТАЖ» или аналогичный софт для редактирования видео позволяет «нарезать» фильм в соответствии с требованиями провайдера, а также сжать их, сохранив в другом формате и разрешении.
Инструкция по «нарезке» в «ВидеоМОНТАЖЕ»:
- запустите редактор;
- в стартовом окне нажмите пункт «Нарезка»;
- загрузите клип;
- обозначьте отрезок, установив маркеры на шкале времени плеера;
- если требуется создать несколько фрагментов, отмечайте их на таймлайне и нажимайте кнопку «Новый»;
- прикрепите к письму и направьте адресату.
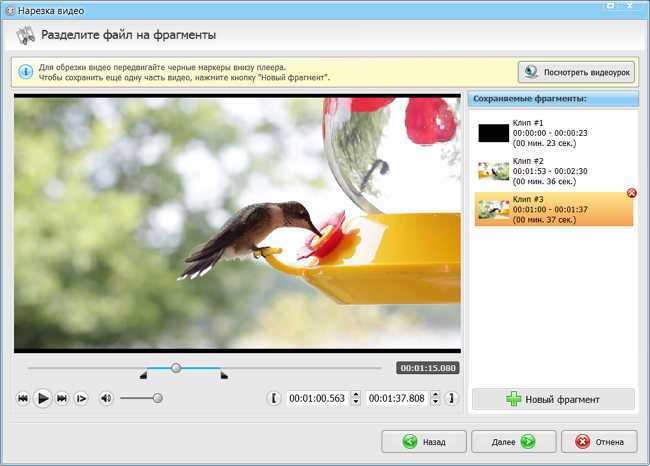
Вырежьте самые важные фрагменты из видео
В файловом менеджере
Большинство файловых менеджеров (Total Commander, Double Commander) позволяют разрезать любые файлы и сохранить их как в исходном, так и в сжатом виде.
Инструкция по нарезке для Double Commander:
- выделите фильм, который требуется разделить;
- пройдите по пути: «Файлы» > «Разрезать»;
- установите каталог назначения;
- в выпадающем списке определите количество частей и их размер (по имеющемуся шаблону или вручную);
- отметьте создание контрольной суммы, чтобы получателю можно было проверить правильность «сборки»;
- сохраните результат и вставьте его в сообщение.
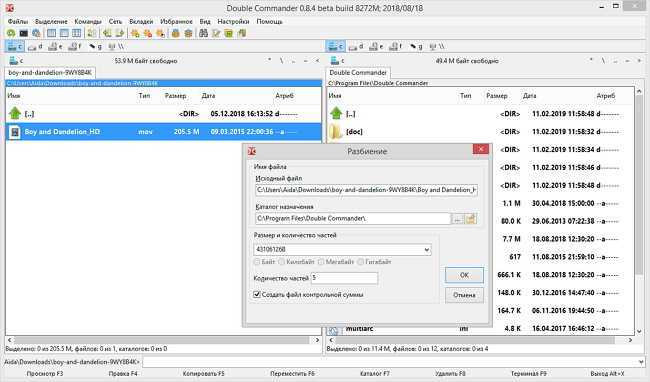
Файловый менеджер поможет быстро разделить видео на части
Сжатие в RAR
Zip — привычный способ создать сжатую папку, но его эффективность может оказаться недостаточной, особенно, если ролик превышает ограничение всего на 10-15%. В этом случае воспользуйтесь RAR.
Инструкция по созданию архива при помощи WinRAR:
- в контекстном меню выберите пункт «Добавить в архив»;
- в открывшемся окне, укажите имя, установите формат (RAR или RAR5);
- укажите метод сжатия. Лучше задействовать максимальный параметр, но стоит учитывать, что в этом случае обработка займет больше времени;
- параметры словаря можно оставить без изменений;
- отметьте пункт «Разделить на тома». Указать размер 23 Мб для каждой части — этого гарантированно хватит, чтобы почтовый сервер пропустил письмо.
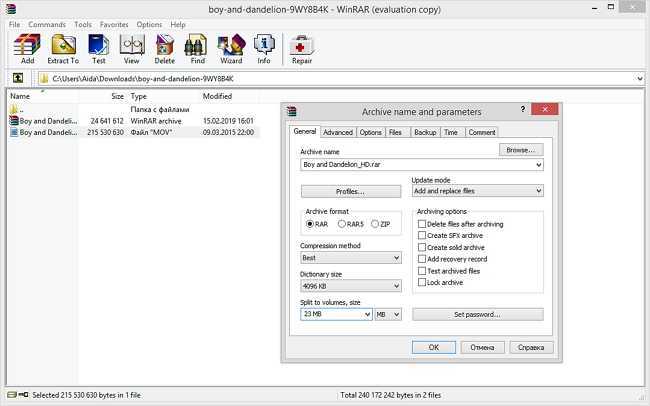
Настройте параметры сжатия видео в архив
Смена кодека
Если ролик на пару Мб больше допустимой нормы вложения, его можно «пережать» более эффективными кодеками. Для этого, идеально подойдет видео редактор «ВидеоМОНТАЖ», где вся настройка проста и интуитивно понятна. Так, если при съемке был применен MPEG2 (основной для DVD, HDR), его можно сменить на более эффективный x.264/MPEG-4. Для этого:
перетащите на монтажный стол клип, который необходимо обработать;
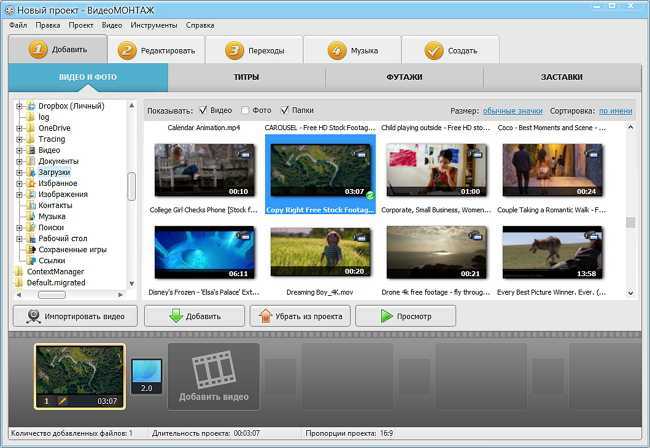
Добавьте видеофайл на шкалу времени
- откорректируйте, при необходимости;
- перейдите на вкладку «Создать»;
- тип контейнера — AVI;
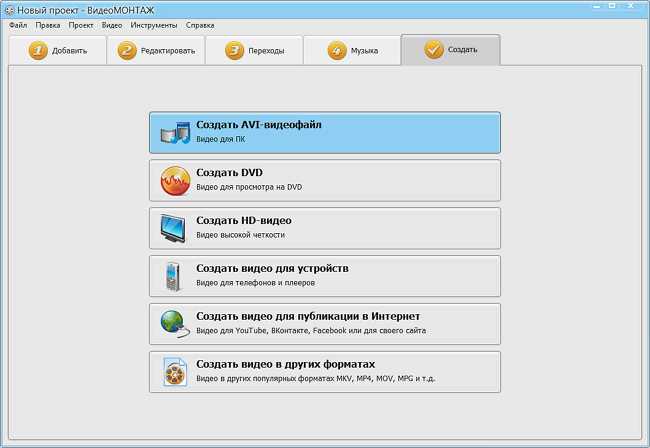
Выберите среди предложенных вариантов AVI
- установите маркер для включения H.264 кодека;
- введите размер — остальные параметры будут применены автоматически.
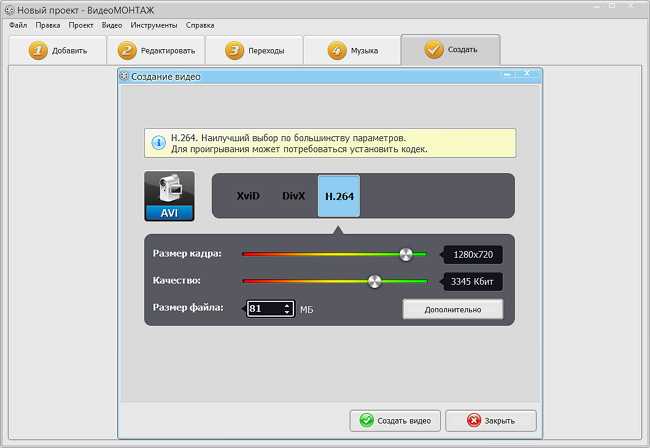
Настройте качество видеофайла
Помимо нарезки и кодирования, с помощью «ВидеоМОНТАЖа» можно:
- менять или полностью удалять звуковые дорожки;
- применять фильтры, корректировать яркость, контрастность и насыщенность изображения;
- создавать текстовые надписи поверх картинки, титры;
- осуществлять монтаж видео;
- использовать хромакей для смены фона;
- готовить ролики для публикации на хостинге.
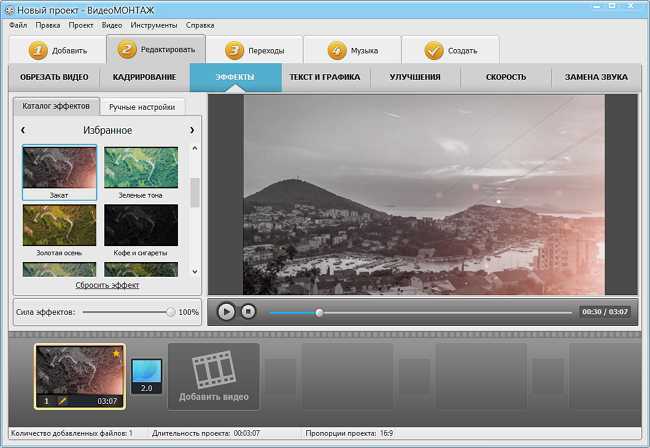
Эффекты из каталога программы за секунду преобразят любой видеоряд
Критерии выбора метода передачи
Возвращаясь к большим файлам, отметим, что выбирая метод отправки, стоит обратить внимание на один весьма важный критерий. Он поможет с легкостью определить оптимальный метод, который не только упростит передачу данных, но и их прием получателем
Он поможет с легкостью определить оптимальный метод, который не только упростит передачу данных, но и их прием получателем.
Это частота использования или передачи одного и того же файла.
Если определенный большой файл требуется передать получателю всего один раз, его лучше передавать при помощи специальных моментальных сервисов.
Их достаточно много и некоторые из них даже имеют русскоязычный интерфейс, что немаловажно для пользователей, которым сложно осваивать одновременно и новые технологии и иностранные языки, в частности, английский. Если же файл требуется передать не одному пользователю, а, к примеру, нескольким одновременно, либо большой файл требует периодической отправки в разное время, стоит воспользоваться облачными хранилищами
Если же файл требуется передать не одному пользователю, а, к примеру, нескольким одновременно, либо большой файл требует периодической отправки в разное время, стоит воспользоваться облачными хранилищами.
Преимуществами облачных хранилищ или облачных дисков в том, что на них можно размещать данные на длительный срок, а не на ограниченное количество скачиваний или ограниченный срок от 7 до 10 дней. При этом файлами на облачных хранилищах можно оперировать и по собственному усмотрению устанавливать на них тип доступа – публичный, т. е. доступный для всех, или же личный – доступный исключительно вам.
Преимущества и недостатки использования облачных хранилищ
Технология «облаков» имеет ряд преимуществ над классической системой хранения и передачи документов:
- Во-первых, вы не привязаны к конкретному устройству и операционной системе (ПК на Windows, ноутбук на MacOS, смартфон на Android и т. д.).
- Во-вторых, с информацией можно работать откуда угодно, используя любой удобный для вас гаджет с поддержкой Wi-Fi, скоростного мобильного интернета (3G, LTE) или проводного подключения.
- В-третьих, информацию по необходимости могут добавлять и изменять все желающие, если у них есть ссылка и полномочия редактора.
Последним решающим плюсом выступает безопасность. Любая техника подвержена сбоям операционной системы, внезапным выходам из строя и поломкам аппаратной составляющей (накопители, материнские платы). Если предварительно загрузить данные в «облако», они останутся в полной сохранности для последующего скачивания на новую рабочую машину.
Единственное условие — стабильное интернет-соединение, желательно широкополосное со скоростью от 10 Мбит/с.
С какими проблемами можно столкнуться при передаче больших файлов посредством облачных сервисов:
- величина файла превышает доступный вам объем хранилища (например, для Google Drive он составляет 15 ГБ, за дополнительное место придется доплачивать);
- для сохранения файла недостаточно места, так как оно заполнено другими объектами;
- облачный сервис не поддерживает формат файла (вопрос решается путем архивации, например, с помощью бесплатного приложения 7-Zip);
- плохое интернет-соединение, которое не позволяет бесперебойно загрузить в облако тяжеловесный объект.
Шаг № 3: Если ваш IP является динамическим
В такой ситуации без помощи стороннего софта не обойтись. Однако сложный процесс настройки, свойственный таким программным агрегаторам, можно обойти. Ведь вам нужно простое решение задачи и ответ на вопрос о том, как передавать большие файлы. Поэтому следует воспользоваться услугами сервиса «no-ip».
- Зарегистрируйтесь на сайте.
- После ввода необходимой информации, активируйте кнопку «Free…».
- На ваш электронный ящик придет письмо на подтверждение вашей учетной записи — активируйте ссылку.
- Введите логин и пароль.
- В окне сервиса кликните по «Add a Host».
- В поле «Hostname» необходимо прописать придуманное название вашего домена.
- Если после нажатия кнопки «Add Host» сервис перенаправит вас на страницу с активированным доменом, процесс настройки можно считать завершенным. Вам лишь останется скачать клиентскую программу с сервиса и после установки запустить ее.
Теперь передача больших файлов будет осуществляться посредством mTorrent (а).
Как передать файл большого объема через Интернет
Перед тем, как передать файл большого объёма через Интернет самостоятельно, давайте рассмотрим небольшие особенности файлообменника DropMeFiles. На компьютер ничего устанавливать не надо, достаточно в Яндексе или Google набрать DropMeFiles, первый же сайт и будет им. При открытии сайта появится серое поле (смотрите скрин), на сервисе есть только эта главная страница.
Для удобства работы в будущем, советую страницу поместить в закладки, тогда не нужно будет каждый раз использовать поиск. Теперь, как передать большой файл через Интернет, если он состоит из большого количества файлов – всё просто, надо такую папку заархивировать и передать её, как один файл.
Теперь давайте рассмотрим, как передать файл большого размера через Интернет на практике.
Как загрузить файлы
Для загрузки файла в DropMeFiles есть два варианта. Первый вариант, берем папку на компьютере и просто тащим её на главную страницу сервиса, файл моментально начинает загружаться. Показывается процент загруженного файла и время до окончания загрузки. Второй вариант – нажимаете кружок в центре страницы, далее открывается диалоговое окно и Вас спрашивают, какой файл выбрать, а дальше всё так же, как и в первом варианте.
При загрузке файла отключать DropMeFiles нельзя, у файлообменника нет функции докачки, отключать можете тогда, когда Вы убедились, что файл загружен полностью. У меня были случаи, когда файл весом около 5 Гб был закачан на 98%, но происходил какой-то сбой и всё приходилось начинать с начала. И еще на одну ссылку можно загрузить несколько файлов, Вы их просто перетаскиваете и всё.
В нижней части страницы появляется ссылка (скрин 4), которую нужно будет отправить адресату. Для копирования ссылки нажимаем по ней правой кнопкой мыши и нажимаем копировать ссылку. Теперь её можно отправлять по назначению.
Настраиваем время хранения ссылки
Скрин 3
На скрине зелеными стрелками показаны чек-боксы, где нужно сделать отметки о времени хранения ссылки – одно скачивание, 7 дней и 14 дней. Вы должны решить и установить нужный для Вас вариант. То есть, если файл не будет скачан, то ссылка, скажем, через 14 дней пропадет. Если Вы установите режим «Одно скачивание», а файл не скачали, то ссылка будет храниться 3 суток.
Отправка ссылки пользователю
Полученную ссылку Вы можете отправить пользователю любым способом – по электронной почте, по скайпу, через SMS сообщение (сам обычно отправляю по скайпу). Ссылку получить можно сразу же после размещения файла на загрузку, но скачать файл можно только после окончания загрузки.
Установка пароля
При желании, Вы можете установить на скачивание файла пароль. На скрине 3 показано красной стрелкой чек-бокс для пароля. Если переключить ползунок пароля (красная стрелка), то сервис его выдаст. Если переместить крайний ползунок (сиреневая стрелка), то пароль будет не буквенный, а цифровой, это делает удобной функцию, например, при передаче пароля голосом по телефону. Внизу поля можно написать также сообщение с числом знаков не более 450. Там все просто, Вы легко разберетесь.
Как скачать файл
Если Вы получили ссылку на скачивание, то нажав по ней, Вы автоматически попадаете на главную страницу сервиса DropMeFiles и нажимаете на кнопку «Скачать всё». Можете ссылку вставить и в адресную строку браузера, эффект будет тот же. Как уже говорилось выше, скачать файл Вы не сможете, пока он полностью не загрузится.
Скрин 4
Использование uTorrent
Практически все пользователи всемирной паутины интернет для скачивания программ, компьютерных игр, сборников аудио и кинофильмов пользуются торрент-трекерами и даже не подозревают о том, что эти приложения можно использовать для передачи увесистых файлов.
Настройка uTorrent для раздачи
И так, для того чтобы совершить передачу через интернет большого файла именно таким способом в первую очередь необходимо правильно настроить технологию Distributed Hash Table на вашем уже установленном торрент-клиенте:
- И так, запускаем на своем компьютере uTorrent и открываем настройки программы (простейшим для этого способом будет нажатие клавиш «Ctrl+P»);
- Слева находим вкладку «BitTorreтt» и клацаем на нее ЛКМ, тем самым переходим к ее параметрам. Далее в основных настройках ставим галочки напротив: «включить сеть DHT» и «Вкл. DHT для новых торрентов».
Создание файла торрент
Теперь нам предстоит создать торрент-файл минуя все прочие торрент-трекеры. После нижеописанных процедур и создания нужного торрент-файла все, с кем мы поделимся созданной ссылкой, смогут скачать наш файл прямо с компьютера.
- Запускаем программу uTorrent;
- Открываем контекстное меню (в верхнем левом углу программы находим «Файл» и кликаем ЛКМ). После находим строку «Создать новый торрент…» и так же само нажимаем по этой строке ЛКМ;
- Теперь необходимо выбрать что же именно мы хотим передать через интернет своему знакомому. Кнопка «Файл» отвечает за загрузку отдельно взятого файла. Кнопка «Папка» позволяет выбрать целый каталог, это будет удобным если нам понадобилось отправить каталог с музыкой, папку с игрой или же папку с большим количеством документов;
- Следующее действие — это запуск формирования торрента (нажмем кнопку «Создать);
- Теперь через проводник указываем папку, в которой будет храниться созданный торрент-файл (имеет разрешение «.torrent»). Для удобства это может быть та же папка в которой лежит передаваемый файл или каталог.
После проделывания необходимых манипуляций в главном окне программы мы должны заметить появившийся файл со статусом «Раздается».
Получение файла пользователем
Теперь после создания торрента нам необходимо передать файл тому пользователю, который этого потребует.
После скачивания файла-раздачи, получателю останется лишь нажать двойным кликом мыши по исполняемому файлу и наблюдать как в главном меню появится новый торрент с пометкой «Скачивается».
Скорость загрузки файла зависит от двух факторов: скорости интернета раздающего пользователя и принимающего.
Облачные хранилища – еще один способ для обмена файлами
Облачные хранилища позволяют нам хранить файлы, и получать к ним доступ с любого места и устройства, где есть доступ к интернету. С помощью облачных сервисов так же можно передавать файлы
Не важно, какой облачный сервис используете вы, все они работают по одному принципу: выгружаем необходимый файл, получаем ссылку, передаем ее другому человеку, и он скачивает данный файл, или сразу сохраняет его на свой диск в облаке
Самые популярные облачные хранилища:
- Google Диск
- Яндекс.Диск
- Облако Mail.Ru
- Dropbox
- OneDrive
В зависимости от хранилища, вам бесплатно предоставляется определенный объем памяти для хранения файлов. Как правило, при необходимости, за небольшую плату вы можете купить дополнительный объем хранилища. Но у нас сегодня статья не о хранении файлов в облаке, а о быстрой передаче файлов через интернет. А для этих задач бесплатного пространства вам должно хватить.
Скорее всего, в какой-то из этих систем у вас уже есть зарегистрированный аккаунт. Если у вас например есть Яндекс почта, Gmail, или почта на Mail.Ru, то вы сразу получаете доступ к своему облаку. Заново регистрироваться не нужно.
Давайте рассмотрим процесс передачи файла через облако, на примере Google Диск.
Все что нам нужно, это загрузить файл в облако, и передать ссылку на файл.
Нажмите на кнопку «Создать», и выберите «Загрузить файлы». Выберите необходимый файл (или несколько) на компьютере.
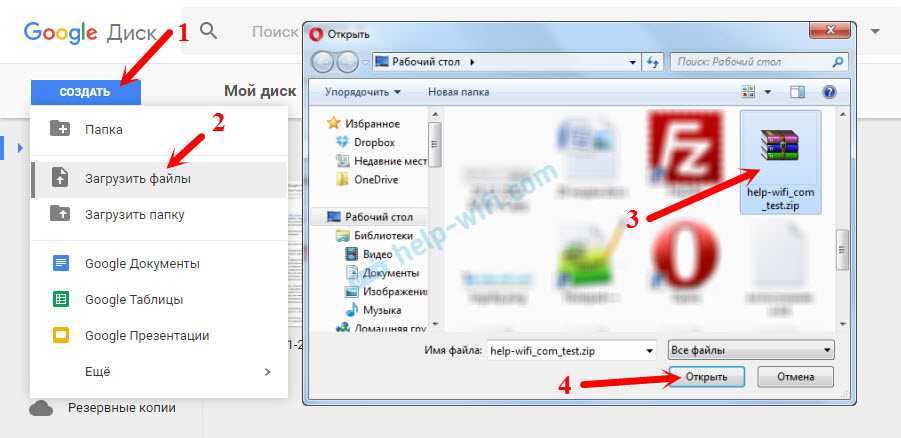
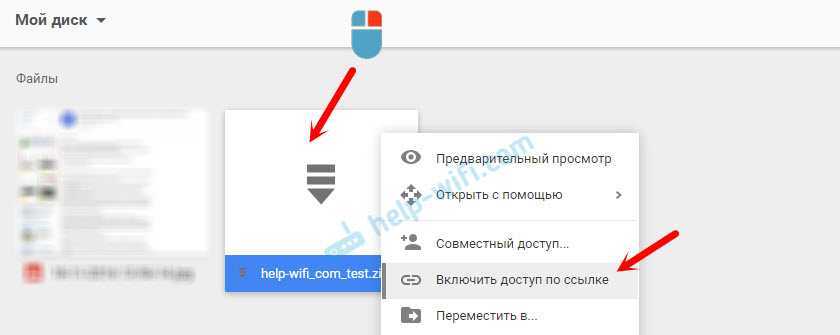
Появится ссылка на файл, которую нужно скопировать, и отправить человеку, которому вы хотите предоставить возможность скачать файл.
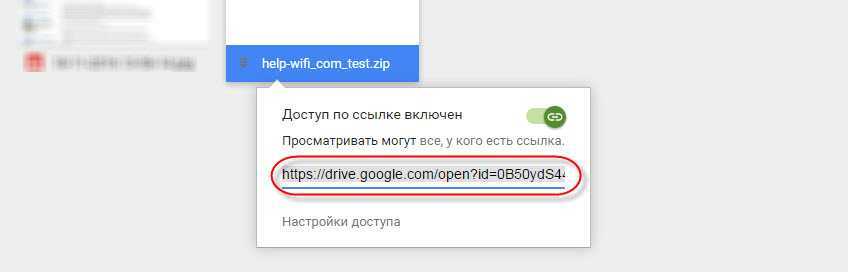
Можно задать настройки доступа, если необходимо.
Другие облачные хранилища работают точно так же. Вы можете использовать любое облако, которое вам нравится больше всего, или в котором у вас уже есть учетная запись. Думаю, нет смысла делать подробную инструкцию по каждому облаку.
49028
Сергей
Полезное и интересное


































