Очистите кеш и данные Play Store.
Google Play Store собирает данные кеша в фоновом режиме, чтобы быстро открывать часто посещаемые страницы приложений. Большой объем данных в кэше и хранилище может привести к ошибкам при проверке обновлений приложений в Play Store.
Вам необходимо очистить кеш и хранилище Play Store в меню «Настройки». Вот как.
Шаг 1: Найдите значок приложения Play Store на панели приложений или в меню главного экрана.
Шаг 2: Нажмите и удерживайте значок Play Store и нажмите маленькую информационную кнопку в контекстном меню.
Шаг 3: Перейдите в Хранилище и кеш.
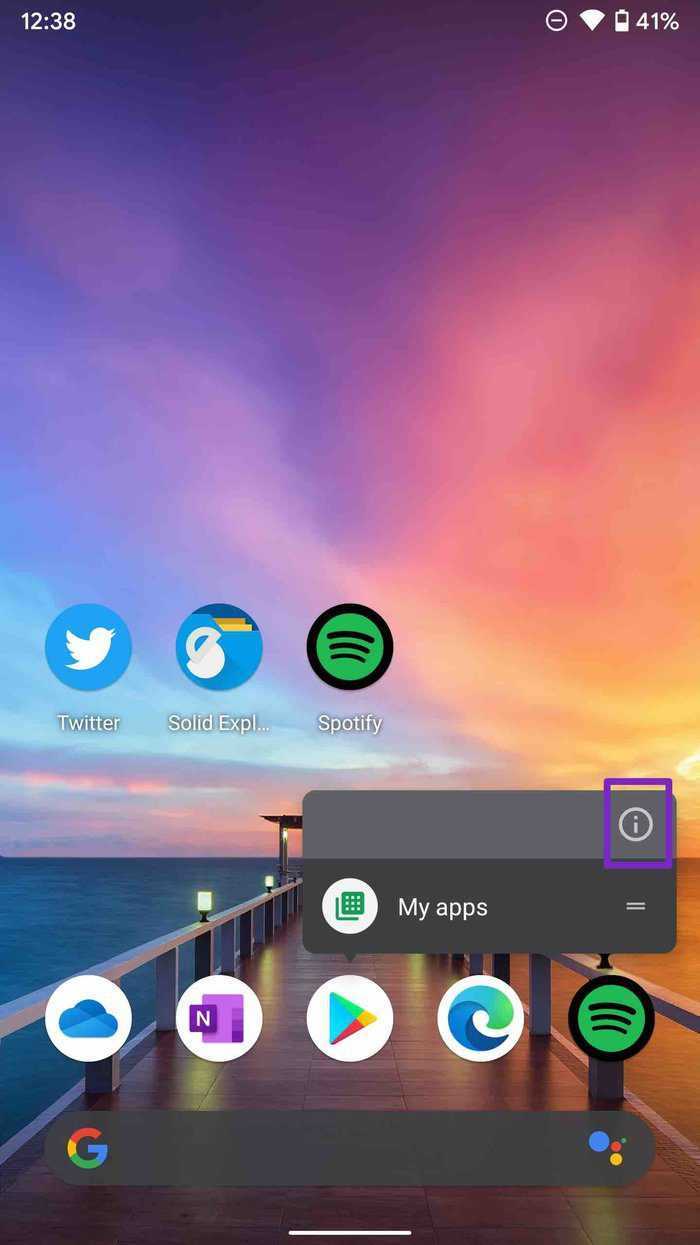
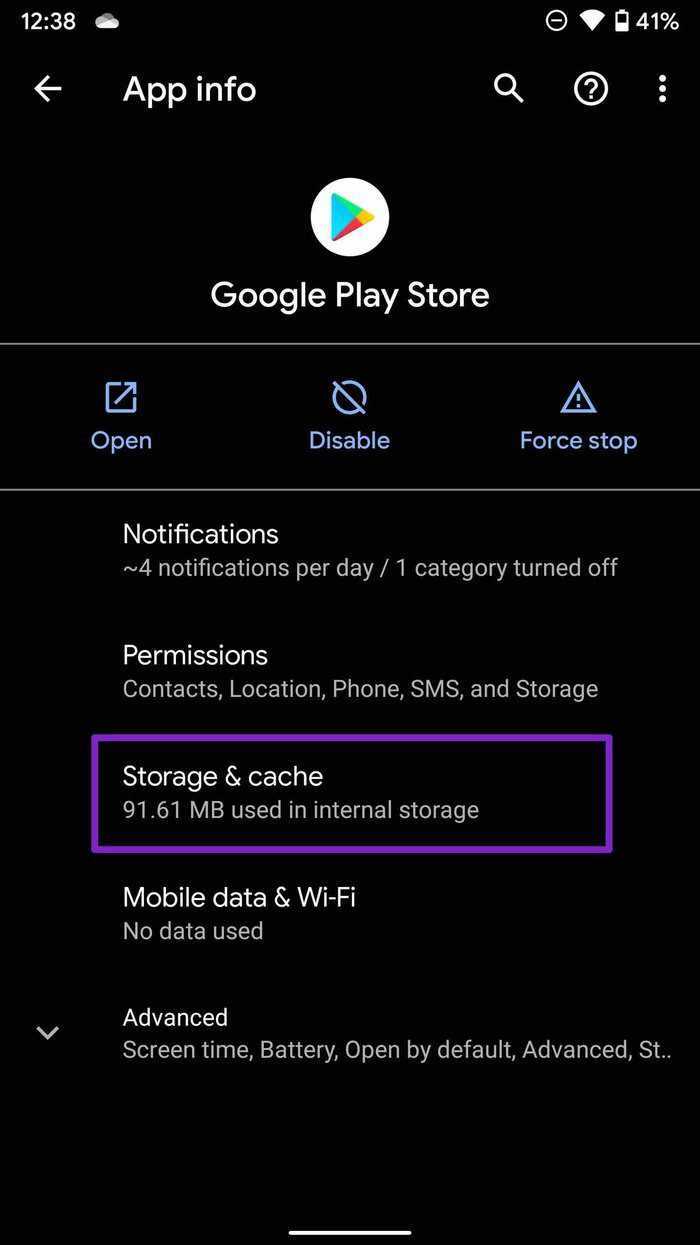
Шаг 4: Очистить хранилище и Очистить кеш из следующего меню.

Шаг 5: Откройте приложение «Play Маркет» и попробуйте обновить приложения еще раз.
Кроме того, вы можете перейти в «Настройки»> «Приложения и уведомления»> «Просмотреть все приложения» и выбрать «Магазин Google Play» в следующем меню.
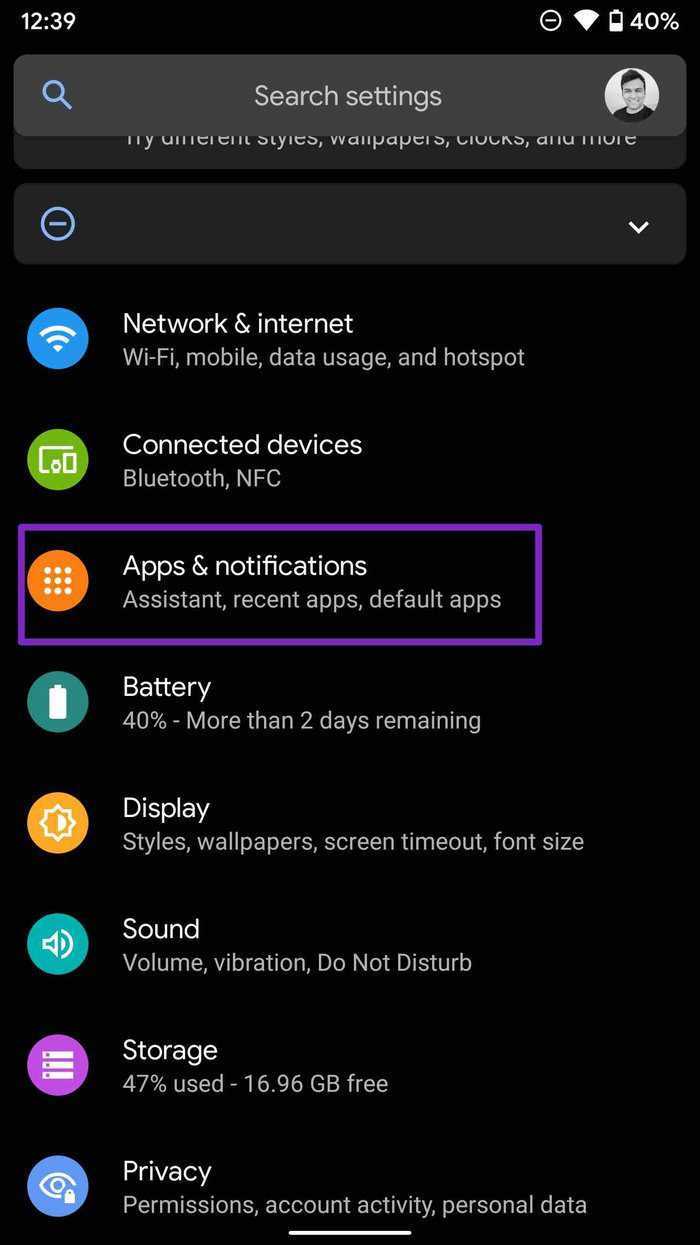
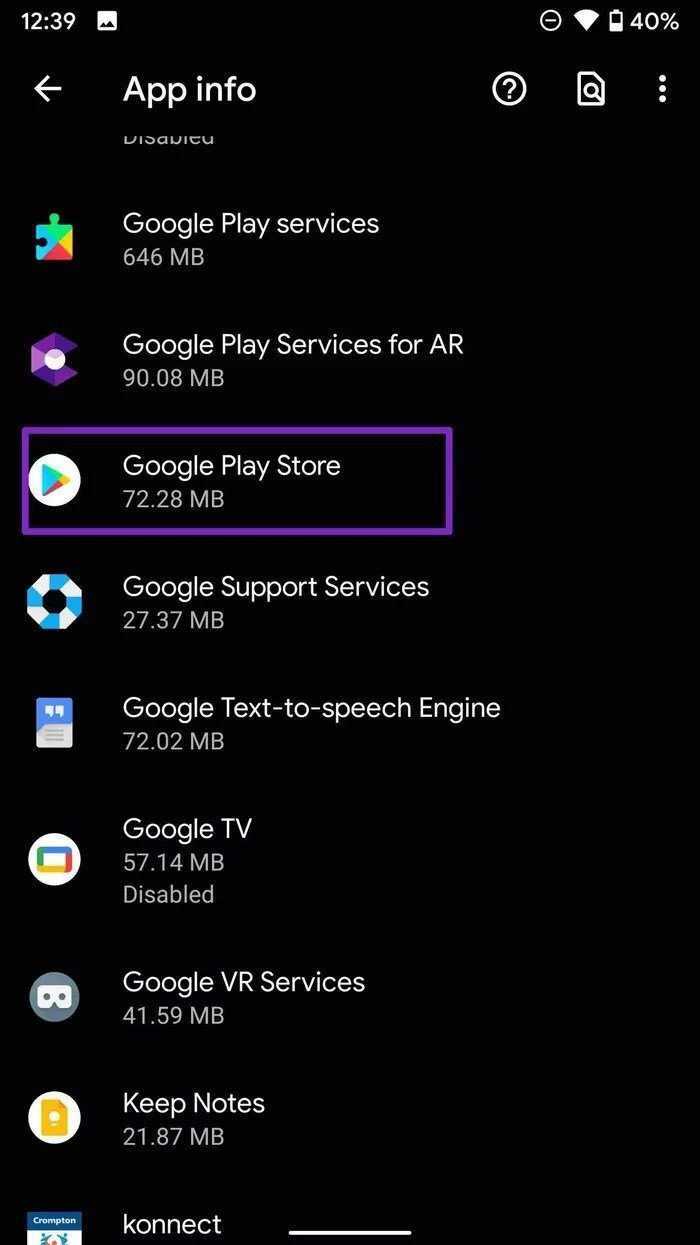
Что будет если удалить обновления Play Market?
Как откатить Google Play Market на предыдущую версию?
Как удалить обновление в Плей Маркете на андроид?
- Заходим в “Настройки”
- Выбирать пункт “Приложения”
- Найти “Play Маркет”
- Тапаем по троеточию в правом верхнем углу
- Удаляем обновления
Что будет если стереть данные плей маркета?
Если вы удалите эти данные, скорее всего, сервисы Google Play просто воссоздают их, хотя 3,9 ГБ — это очень много (мои используют только 300 МБ).
Можно ли удалить Плей Маркет и установить заново?
Иногда для того чтобы исправить ошибку достаточно удалить приложение, а затем заново его установить. … Перед тем как переустановить Плей Маркет на Андроид, следует удалить предыдущую версию Магазина приложений. Эта процедура делается так же, как и для других программ.
Как удалить обновления в Google Play?
Как удалить обновление в Play Market на Андроид?
- Заходим в «Настройки»
- Выбирать пункт «Приложения»
- Найти «Play Маркет»
- Тапаем по троеточию в правом верхнем углу
- Удаляем обновления
Как откатиться на предыдущую версию приложения?
Приложение будет таким, каким вы запустили его в первый раз.
- Откройте «Настройки».
- Выберите пункт «Приложения» или «Диспетчер приложений».
- Выберите пункт «Диспетчер приложений», если он есть на вашем устройстве. …
- Найдите приложение, версию которого нужно вернуть до заводской. …
- Нажмите на кнопку «Удалить обновления».
Как откатиться на предыдущую версию Chrome?
Откройте командную строку.
- Чтобы перейти на последнюю версию, вручную установленную с помощью MSI-файла, введите msiexec /fvomus GoogleChromeStandaloneEnterprise.msi ALLOWDOWNGRADE=1.
- Для перехода на другую версию введите msiexec /i GoogleChromeStandaloneEnterprise.msi ALLOWDOWNGRADE=1.
Можно ли удалять данные сервиса Google Play?
Как очистить данные, хранящиеся в службах Google Play
Откройте «Настройки» и перейдите в настройки диспетчера приложений в разделе «Дополнительно». Тут вы найдете пункт «сервисы Google Play». Он то нам и нужен. Далее вам нужно лишь нажать кнопку «Очистить кэш» и на этом «базовое» очищение будет закончено.
Можно ли удалить данные сервисы Google Play?
Могу ли я безопасно удалить данные служб Google Play и позволить приложению воссоздать их? Безопасно, если вы имеете в виду очистку данных в меню «Настройки» → «Приложения» → «Загруженные» → «Сервисы Google Play» , тогда все готово. Однако в Android 4.2.1 не было Manage Space, но Clear Data .
Что удалится если очистить кэш?
Что случится если удалить кеш
Ничего не случится, если вы удалите кеш памяти. Она представляет собой набор данных, которые являются «калькой» исходных значений, хранящихся в другом месте. Другими словами, кэш является временным хранилищем, где часто используемые данные и могут быть сохранены для быстрого доступа к ним.
Как восстановить Google Play Market?
Открываем «Настройки», жмем «Диспетчер приложения» и в отобразившемся списке находим Гугл Плей (Плеймаркет), жмем на него, выполняем очистку кэша и данных. Перезагружаем девайс, после чего выполняем загрузку в Гугл Плей необходимого приложения.
Как перезагрузить плей маркет?
Как это сделать: сначала необходимо открыть настройки Android, перейти во вкладку «Приложения». Далее найти Google Play Market и открыть его. После, перейти во вкладку «Память» и очистить кэш и данные. Далее рекомендуется перезагрузить телефон и попробовать начать новую загрузку одного из приложений в Play Market.
Как удалить обновление iOS 14?
Как удалить скачанное обновление iOS на iPhone или iPad
- Откройте приложение Настройки и перейдите по пути Основные → Хранилище iPhone.
- Пролистайте немного вниз и выберите загруженное обновление iOS.
- Нажмите «Удаление обновления».
- Подтвердите удаление.
Другие ошибки, из-за которых Гугл Плей не обновляется
Существует ряд альтернативных ошибок, вследствие которых не обновляются сервисы Гугл Плей. Более подробно о них будет рассказано далее.
Невозможность запускать в Play Market
Распространённая ошибка, для устранения которой можно воспользоваться следующими рекомендациями:
- очистить кэш или удалить информацию с Google Play Market. Процедура очистки кэша на андроид-устройстве подробно была описана в предыдущем пункте. Очистка приложения выполняется аналогичным образом. Разница в том, что в настройках надо будет нажать на другую кнопку;
- перезагрузить девайс. В процессе работы OC Android иногда происходят системные сбои, которые приводят к проблемам с производительностью аппарата, сбоям и зависаниям. В данной ситуации опытные специалисты рекомендуют выключить гаджет и запустить через несколько минут;
- подключиться к Интернету.
Ошибка при запуске магазина приложений от Гугл
Обратите внимание! Если после перезагрузки смартфона Google Play Market по-прежнему не получается открыть, то стоит задуматься о перепрошивке телефона
Ошибка с кодом RPC:S-3
Чтобы исправить данную проблему, нужно сделать следующее:
- Открыть настройки и тапнуть по строке «Приложения».
- В открывшемся окне найти название Google Play Market.
- Остановить приложение, нажав на соответствующую кнопку.
- Затем почистить кэш через предустановленный софт.
- Проверить антивирусом на наличие вредоносных программ, которые часто блокируют работу системных приложений.
- Зайти в свою учётную запись и убрать галочки с пунктов, отвечающих за синхронизацию данных.
- Перезапустить гаджет и снова активировать пункты синхронизации в своём аккаунте.
После выполнения вышеуказанных действий ошибка RPC:S-3 должна исчезнуть.
Прочие ошибки
Выделяют ещё несколько ошибок, которые могут помешать обновлению Гугл Плей:
- «В данный момент невозможно загрузить обновление». Свидетельствует о сбоях на линии, которые должны разрешиться через некоторое время;
- «Нет подключения к Интернету». Тут все понятно.
Автообновление приложений в Google Play Market: почему приложения не обновляются
Если владельца смартфона с Android волнует не зависание обновлений, а полное их отсутствие, то надо проверить автообновление в Play Market. Для этого найти в меню приложения Play Market настройки.
Открыть «Автообновление приложений».
Если там стоит «Никогда», то потребуется отметить другой пункт.
Если выбрать автообновление только через Wi-Fi, то приложение не будет лишний раз тратить обычный мобильный трафик. При необходимости это всегда можно изменить вручную.
Исправление ошибок обновления
Сначала нужно узнать, не происходит ли ошибка из-за устаревания версии сервисов Google Play. Для этого:
- Открываем настройки телефона и переходим в “Приложения”.
- Нажимаем на “Сервисы Google Play”.
- В самом низу есть строка “О приложении в магазине”. Жмем на нее.
- Система перенаправит нас на карточку программы в Play Маркет. И если вы видите активную кнопку “Обновить”, значит версия, установленная на смартфоне устарела, но обновление по какой-то причине не было выполнено автоматически. Нажмите на эту кнопку и дождитесь завершения скачивания и установки свежего ПО.
Если кнопки “Обновить” нет, переходим к следующим инструкциям.
Проверка операционной системы
Первое, на что советуем обратить внимание при возникновении ошибки проверки обновлений в Google Play – наличие новых версий операционной системы Андроид. Названия пунктов меню могут отличаться в зависимости от марки/модели смартфона!
- Откройте настройки;
- Найдите раздел «О системе» и войдите в него;
- Посмотрите, есть ли кнопка установки новой версии;
- При необходимости нажмите и дождитесь автоматической инсталляции. Стоит отметить, что на разных телефонах ход действий слегка отличаются.
Заполненная очередь обновлений в Google Play Market
Часто возникает такая проблема: Play Market раздражает тем, что постоянно выполняет обновления всех программ, в том числе и маловажных. Например, нужно обновить мобильный банк или скачать новое приложение, но Play Market упорно обновляет мессенджеры, Youtube и все остальное.
Следует зайти в настройки Google Play и нажать «Мои приложения и игры». Там может быть чисто.
А может открыться целый список обновлений, ждущих своей очереди.
Лишние следует закрыть, нажав на крестик справа. Если крестика и надписи «Ожидание скачивания» нет, то значит, проблема не в этом.
Заполненный лишними данными кэш
Порой Google Play зависает во время обновления приложений. Значок загрузки мигает, но ничего больше не происходит. Самый простой способ решения проблемы — чистка кэша от «мусора».
Для этого в настройках найти пункт «Приложения» и открыть Google Play Market. Если не находится такой раздел, то наверху выбрать вкладку «Все приложения».
Открыть «Память» и нажать «Очистить кэш». Проделать то же самое с разделом «Сервисы Google Play».
Версии Android бывают разными, поэтому названия и расположение кнопок могут отличаться от представленных на фото. Несмотря на это, определить соответствие несложно.
Для чего нужны сервисы Google Play?
Сервисы Google Play – это комплекс программного обеспечения, который по умолчанию используется всеми гаджетами на базе ОС Android. Все установленные сервисы управляются одной утилитой. Разработчики Гугл рекомендуют регулярно обновлять стандартное ПО для стабильной работы системы.
Если в главном меню вашего устройства нет сервисного ПО, вы всегда можете установить его из официального магазина приложений. Таким образом, взаимодействие всех приложений будет осуществляться без сбоев и багов.
Сервисы Google невозможно удалить из устройства, ведь они отвечают за работу следующих процессов:
- Контроль обновления других установленных программ;
- Взаимодействие сервера Google со всем ПО смартфона;
- Контроль аутентификации в поисковике от Гугл, а также в Gmail, YouTube, Google+;
- Безопасное соединение и контроль безопасности паролей;
- Синхронизация контактов с другими устройствами Андроид, которые используют одну и ту же учетную запись.
- Обеспечение конфиденциальности при передаче данных банковских карт;
- Работа со службами энергосбережения и рационального распределения ресурсов в оперативной памяти;
- Работа служб геолокации и контроль местоположения устройства в режиме реального времени.
Если вы часто играете в игры на своем Андроид-девайсе, обновлять сервисы Гугл необходимо как можно чаще – желательно, сразу после выхода новой версии ПО. Самая актуальная версия сервисов позволяет гаджетам гораздо быстрее устанавливать соединение с игровым сервером.

Рис.2 – перечень стандартного По от Гугл
Также, благодаря стандартному ПО от Google, вы можете ускорить поиск и улучшить качество отображение игровых локаций и карт. В последнюю версию сервисов добавлена возможность поддержки интерфейса API. Это означает, что телефон сможет подключаться к играм быстрее и использовать больше кастомных функций разработчика.
Апдейты позволяют владельцу устройства использовать программы от Google с самым актуальным интерфейсом и новинками функционала. Каждое обновление устраняет предыдущие ошибки и улучшает производительность программы.
Отключение автоматической загрузки обновлений
Чтобы отключить автоматическое обновление приложений, необходимо проделать следующее:
Запустите Google Play, вызовите контекстное меню свайпом от левого края экрана и перейдите в «Настройки»;
Откройте вкладку «Автообновление приложений» и выберите «Никогда».
Теперь все обновления, которые будут выходить для приложений, установленных на вашем смартфоне, будут устанавливаться исключительно в ручном режиме и только с вашего согласия. Однако, если вас волнует только риск перерасхода трафика, рекомендуется активировать параметр «Автообновление приложений только при подключении к Wi-Fi». Так и трафик сбережете, и будете на постоянной основе пользоваться актуальными версиями приложений.
- Чтобы проверить обновления для установленных приложений, перейдите в Google Play – «Мои приложения и игры» — «Обновления»;
Найдите приложение, для которого хотите загрузить обновление, и нажмите «Обновить».
Новости, статьи и анонсы публикаций
Свободное общение и обсуждение материалов
Несмотря на то что Huawei довольно неплохо справляется с действием американских санкций, очевидно, что ей приходится довольно тяжело. Ведь когда китайской компании запретили доступ к сервисам Google, она нашла, чем их заменить, когда ей запретили заказывать процессоры у партнёров, она пообещала выстроить собственное производство полного цикла. Но когда Huawei запретили обновлять свои смартфоны, компания не сдюжила и отказалась от идеи адаптации Android 11 даже для совместимых аппаратов.
Ошибки в обновлении и работе сервисного ПО от Google – причины и решения
Если установщик в ОС Андроид не работает, вы не можете использовать магазин приложений либо результатом инсталляции приложений является системное сообщение об ошибке, необходимо выполнить один из указанных ниже способов исправления.
Очистка данных программы
Откройте окно приложения в настройках телефона и нажмите на кнопку «Очистить данные». Это действие позволяет удалить всю информацию, которую ПО использовало на вашем устройстве ранее. Все ошибочные исполнения кода будут удалены.
Для продолжения работы с сервисами Гугл следует повторно авторизоваться в системе Google+. Информация обо всех установленных приложениях и их апдейтах сохранится.
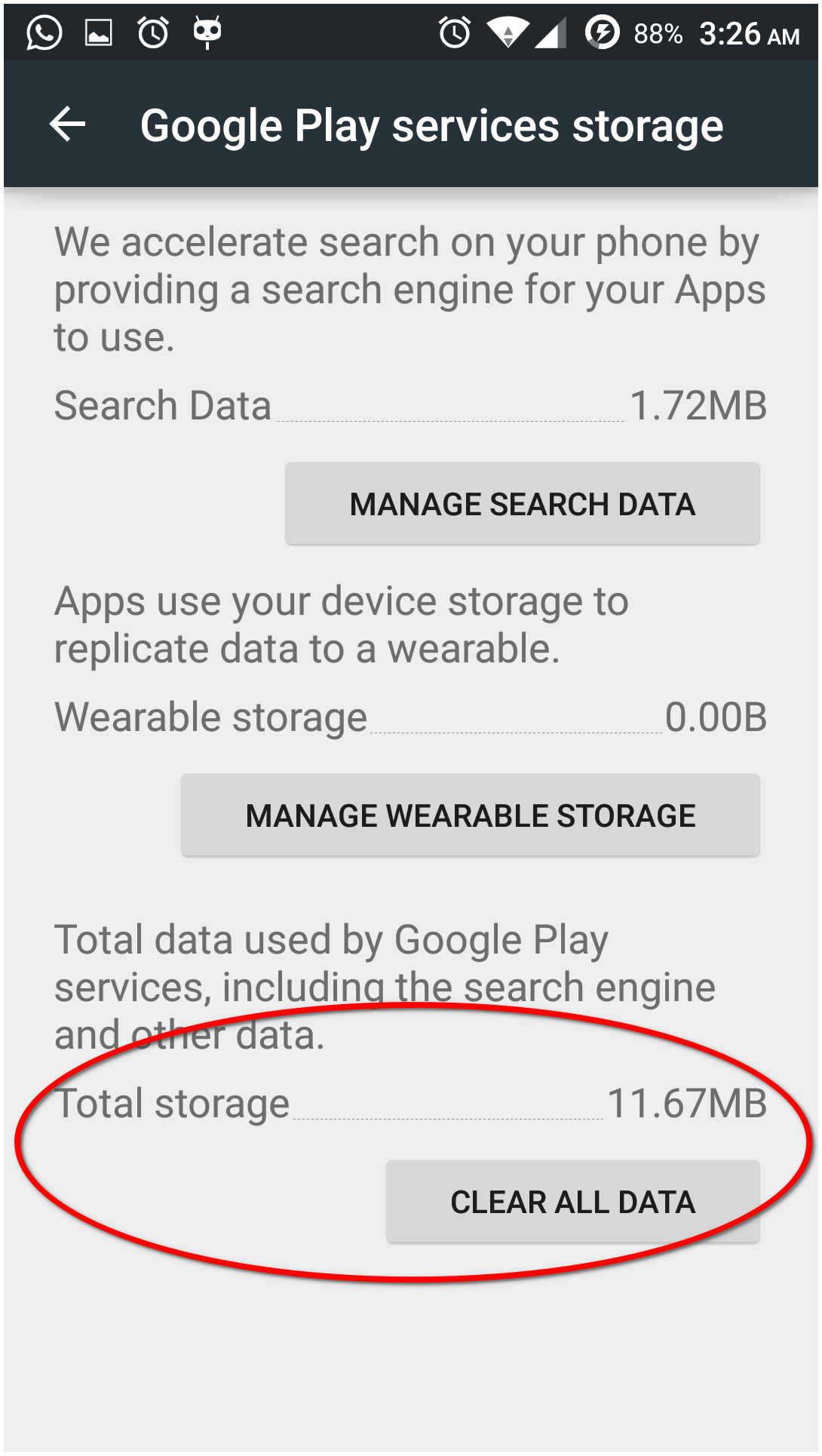
Рис.9 – очистка данных
Ошибка с кодом RPC:S-3
Если при попытке обновления появляется сообщение с кодом «RPC:S-3», необходимо удалить существующий аккаунт Google, создать новую страницу и привязать её к телефону.
Тематические видеоролики:
https://youtube.com/watch?v=FPa0SF4Ca_o
Ошибки в работе и обновлении сервисов Гугл Плей – причины и решения
h2<dp>4,0,0,0,0—>
Если в системе Андроид установщик не работает, то магазин приложений вы не сможете использовать или итогом инсталляции программ будет отображение системного сообщения об ошибке. В этой ситуации необходимо исправить ошибку одним из следующих способов.
p, blockquote<dp>27,0,0,0,0—>
p, blockquote<dp>28,0,0,0,0—>
Очистка данных программы
h3<dp>1,0,0,0,0—>
В настройках телефона открываем окно программы и нажимаем на «Очистить данные». Данное действие удаляет всю информацию, которую программное обеспечение использовало ранее на вашем гаджете. Удаляются все ошибочные исполнения кода.
p, blockquote<dp>29,0,0,1,0—>
Чтобы продолжить работу с Гугл сервисами, необходимо осуществить повторную авторизацию в системе Google+. Информация про все установленные программы и апдейты сохранится.
p, blockquote<dp>30,0,0,0,0—>
p, blockquote<dp>31,0,0,0,0—>
Ошибка с кодом RPC:S-3
h3<dp>2,0,0,0,0—>
Когда отображается сообщение с кодом «RPC:S-3» во время попытки обновления, нужно существующий Гугл аккаунт удалить, создать новую страницу, привязать ее к телефону.
p, blockquote<dp>32,0,0,0,0—>
p, blockquote<dp>33,0,0,0,0—></dp></dp></dp></dp></dp></dp></dp></dp></dp></dp>
Способ 1 – Использование Play Market
Первый и самый простой способ установки обновлений для стандартных сервисов – это использование магазина приложений. Значок магазина находится в главном меню телефона. Для начала скачивания программ вам достаточно только авторизоваться под своей учетной записью в Google – можно использовать уже существующий профиль или создать новый аккаунт.
Обновления из Плей Маркет бывают двух видов:
- Автоматические;
- Пользовательские.
В первом случае система автоматически скачивает и устанавливает апдейты для всех программ гаджета или только для выбранного списка приложений Начало скачивания новых компонентов начинается в тот момент, когда телефон подключается к быстрому соединению с интернетом (через модем или маршрутизатор Wi-Fi). Второй вариант – пользователь сам запускает процесс апдейта для нужной ему программы.
Чтобы настроить автоматическое обновление, зайдите в магазин приложений и следуйте инструкции:
1С помощью флипа слева-направо откройте вкладку главного меню;
2Кликните на поле «Настройки»;

Рис.3 – главное меню магазина
3В открывшемся окне найдите раздел общих параметров и в нем выберите пункт «Автообновления»;
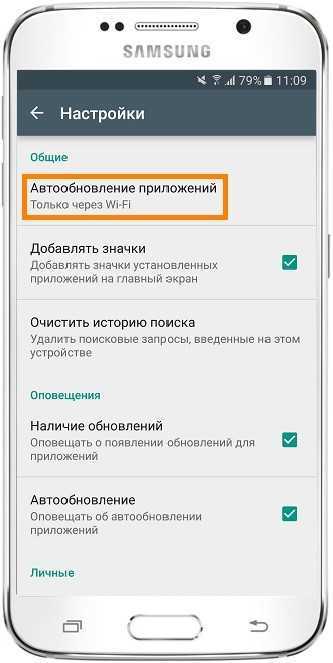
Рис.4 – окно настроек магазина
Рис.5 – выбор параметра
Готово. Теперь сразу после подключения гаджета к скоростному соединению с глобальной сетью, начнется скачивание апдейтов для сервисов Гугл и остального выбранного пользователем ПО.
Если вы не хотите автоматически скачивать какой-либо контент из интернета (это может замедлять работу устройства), можно вручную запустить инсталляцию новой версии программы:
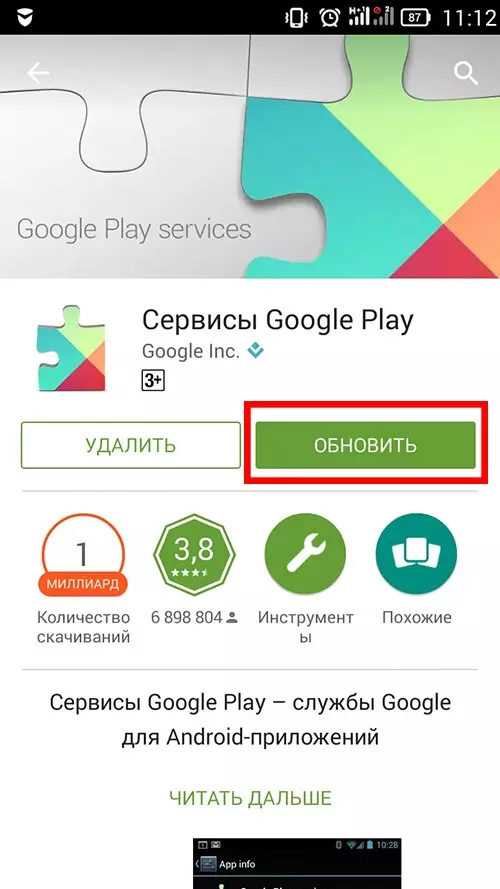
Рис.6 – апдейт программы
Проверить наименование последней версии программы, историю версий и узнать об исправленных ошибках и новых возможностях сборки вы сможете с помощью текстового поля под скриншотами программы на её страничке в магазине.
О выходе обновлений вы будете извещены такой вкладкой в статус-баре:
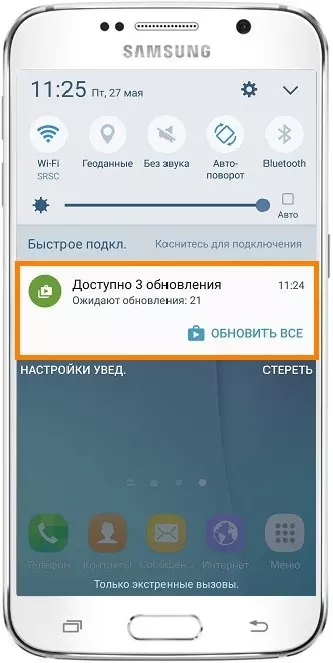
Рис.7 – список доступных апдейтов
Просто кликните на появившееся уведомление, чтобы попасть на страницу сервисов в Гугл Плей. Выполните обновление вручную, как это было описано выше.
Способ 3 – Откат обновлений и их повторная установка
Нередко после обновления программ в ОС Андроид, пользователи могут сталкиваться с проблемами в работе ПО. Баги возникают из-за некорректной установки компонентов, конфликта версии ОС и приложения или из-за действий самих разработчиков.
Как правило, разработчики быстро выпускают исправления неполадок для своих приложений, поэтому всегда нужно следить за обновлениями. Если же неполадки возникли в самой актуальной версии ПО, лучше откатить апдейт и попробовать установить его повторно, либо дождаться исправлений.
Откатить апдейт означает удалить все обновления, которые когда-либо были установлены на вашем гаджете для конкретного приложения. В результате выполнения этого действия, вы получите версию ПО, которая была установлена на смартфоне его производителем.
Для удаления обновлений следуйте инструкции:
- Откройте главное меню телефона и зайдите в окно настроек>;
- Откройте вкладку управления приложениями>;
- Выберите «Все» и в появившемся списке кликните на «Сервисы Google»>;
- В открывшемся окне нажмите на «Удалить обновления». Также, рекомендуется удалить данные программы, её кэш и очистить все файлы. Это можно сделать в окне настроек.
После удаления апдейтов зайдите в магазин приложений и обновите программу, как это показано на Рисунке 6 или же воспользуйтесь APK файлом для инсталляции более новой версии прошивки сервисов.
Автоматически
Обновить сервисы Google Play и другие приложения для Андроида проще в автоматическом режиме. Пользователю нужно сначала лишь установить некоторые настройки, после чего устройство само будет скачивать новые версии программ. Процесс очень прост, только необходимо зарегистрироваться в Плей Маркете на телефоне или планшете. Сама процедура установки опции выглядит следующим образом:
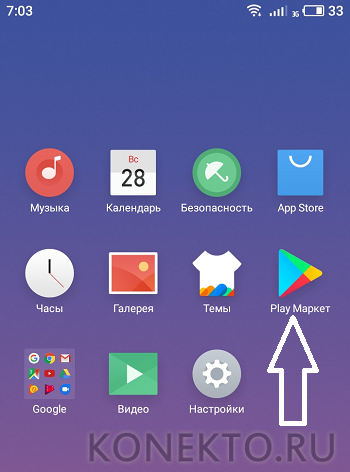
Переходим в главное меню.


Нажимаем на раздел «Автообновление приложений».

Ставим галочку напротив «Только через Wi-Fi» и нажимаем на кнопку «Готово».
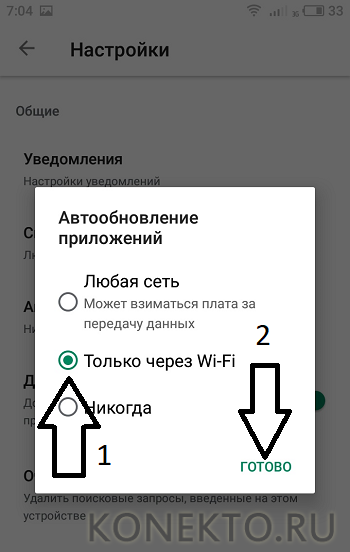
После этого смартфон начнет самостоятельно искать обновления для всех приложений. Метод подходит и в тех случаях, если пользователю необходимо обновить Плей Маркет на Андроиде. Естественно, будут обновляться и остальные сервисы Google Play.
Не работает Chat Partner
Google play книги 5.16.7
Всего через несколько дней после запуска Chat Partner в интернете начали появляться жалобы пользователей, сообщавших о том, что Chat Partner не запускается. За причинами далеко не ходить не пришлось. Как оказалось, это Google заблокировала новый способ установки сервисов Google Play на смартфоны Huawei. Компания поступила в полном соответствии с законом США, который ограничивает её в сотрудничестве с Huawei, находящейся под санкциями. Удивляет лишь то, насколько быстро Google отреагировала на происходящее, отозвав сертификат у Chat Partner и заблокировав свои приложения на аппаратах китайского бренда.
Мы уже рассказывали, что Google блокирует приложения на смартфонах Huawei. Антивирус Google Play Protect, который является частью Google Mobile Services, сканирует устройства на предмет установленного софта и наличия сертификата, выданного Google. Если сертификата нет, а сервисы и приложения поискового гиганта установлены, компания просто блокирует их. В результате справедливость, в представлении Google, торжествует, а нарушители остаются ни с чем.
Как устанавливать приложения на Huawei
Petal Search — новый поисковик для приложений от Huawei
Впрочем, сейчас, чтобы установить приложения, которых нет в AppGallery, на смартфоны Huawei, совершенно необязательно действовать вразрез с правилами Google. Недавно Huawei представила свой новый сервис под названием Petal Search. Его можно скачать прямо в AppGallery. Он представляет собой универсальный поисковик, который ищет нужные пользователю приложения по разным интернет-площадкам вроде APKPure, APKMirror и т.д., откуда их можно без проблем скачать. Интересно, что таким образом можно даже загрузить себе на устройство Google Play, но, помните, что все действия вы совершаете на свой страх и риск.
Как обновить
В данной статье мы рассмотрим два основных способа обновления сервисов:
- с помощью магазина приложений;
- без использования Play Market.
Иначе говоря, через специализированное ПО и напрямую.
Через Плей Маркет
Этот способ не вызывает трудностей, потому как все обозначенные действия делаются довольно просто. Скорее всего, у вас уже установлен Гугл Плей – его можно найти на рабочем столе или в меню приложений. Чтобы начать скачивать приложения и устанавливать/обновлять сервисы, потребуется авторизация под аккаунтом Google – вы можете там же создать новый профиль или воспользоваться уже имеющимся.
При первом использовании смартфона система сама переносит вас на соответствующую страницу, чтобы активировать профиль или создать новый. Если же по каким-то причинам этого не произошло, и вы не знаете, как войти, следуйте инструкции:
- Зайдите в настройки устройства и найдите пункт «Аккаунты».
- Выберите опцию «Добавить аккаунт».
- Среди списка выбирайте нужный сервис, в нашем случае – «Google».
- Произведётся проверка вашего устройства, после чего остаётся последний шаг – заполнение данных профиля.
После выполнения входа вы сможете пользоваться всеми описанными выше функциями и выполнить апдейт сервисного ПО.
Обновления из магазина приложений можно разделить на два вида:
- автоматические, проводимые системой и самим Play Market;
- пользовательские, совершаемые вами лично.
В первом случае, если вы ставили галочку напротив функции «автообновление» в настройках Маркета, новые версии установленных приложений будут скачиваться и устанавливаться системой автоматически. Обычно процесс обновления происходит сразу же при подключении быстрого интернет-соединения – Wi-Fi или же пока пользователь сам не зайдёт в магазин.
Для того чтобы включить функцию автообновления, нужно зайти в Плей Маркет, и пошагово выполнить инструкцию:
- Откройте боковую вкладку главного меню Маркета с помощью свайпа вправо и зайдите в пункт «Настройки».
- В открывшемся окне в первую очередь покажутся общие настройки, где и находится пункт «Автообновление».
- Нужно настроить опцию, поменяв значение на «Всегда» или «Только через Wi-Fi».
Теперь, настроив функцию автообновления, система сразу после подключения к Wi-Fi начнёт обновлять существующее ПО, включая сервисные приложения и Google Play Services. Если же у вас нет желания или времени устанавливать все имеющиеся апдейты, можете самостоятельно дать команду Маркету загрузить новую версию именно Google. Для этого необходимо произвести установку вручную:
- Введите в поиске Маркета «Сервисы Google».
- На странице приложения нажмите на кнопку «Обновить».
Если этой функции нет, и вы видите только варианты «Удалить» и «Открыть», значит у вас уже имеется самая последняя версия сервисного ПО. В таком случае обновление не требуется.
В новых версиях Android сервисы нельзя найти вручную – это решение самого разработчика. Если вы не можете найти нужное ПО, вам стоит воспользоваться другими способами или же скачать для этого специальные утилиты в магазине приложений. При наличии новых версий система может оповестить вас об этом соответствующим уведомлением в статус-баре. При нажатии на него вас автоматически перенесут на страницу с загрузкой и попросят обновиться.
Установка из стороннего источника
Это крайний случай и к нему стоит обращаться, если по каким-то причинам ваш стандартный Play Market не работает должным образом либо смартфон остался без интернета, и вы не смогли выполнить обновление через предыдущий способ. Решить проблему всегда можно, скачав бесплатный APK файл и проведя его установку. Скачивание можно произвести и через компьютер, после чего файл следует перенести на телефон по Bluetooth или через USB-кабель.
Перед тем, как проводить установку без Play Market, нужно обратить внимание на источник, с которого вы собираетесь устанавливать/обновлять сервисы. Некоторые сайты могут предлагать файлы APK с вирусом, поэтому для обеспечения безопасности лучше проверить инсталлятор на наличие угроз
После успешной проверки и сообщения об отсутствии вредителей, можно начинать процесс установки.
Как отключить Т9 на Android
Инсталлировать программу вы не сможете, если на вашем устройстве запрещена установка приложений из непроверенных источников. Для продолжения необходимо:
- Зайти в настройки смартфона или планшета.
- Зайти во вкладку «Приложения» или «Безопасность».
- Поставить галочку напротив «Неизвестные источники».
После этого вы сможете запустить APK-файл без ошибок. Соглашайтесь со всеми пунктами установки и ожидайте, когда процесс инсталляции подойдёт к концу. По завершении в меню приложений вы сможете увидеть значок от Google Services.
Через настройки Play Маркет
Это своего рода «принудительное» обновление, так как по умолчанию Google Play должен обновляться автоматически. Но, если этого не произошло, можно все действия выполнить в ручном режиме, чтобы избавиться от проблемы. В итоге порядок действий следующий:
- Откройте приложение Play Маркет на своем телефоне;
- На главном экране кликните по вкладке с тремя линиями в левом верхнем углу;
-
Выберите там пункт «Настройки»;
- Пролистните список вниз, пока не найдете вкладку «Версия» и нажмите по ней;
- Если для данного приложения будут доступны новые версии, появится соответствующее уведомление, где вам нужно будет нажать «Ок». В противном случае апдейтов нет, и придется решать проблему другими способами!
Внимание! В некоторых случаях требуется перезагрузка устройства, поэтому перезагрузите ваш смартфон и еще раз запустите Play Маркет, чтобы проверить там наличие доступных обновлений
Автоматическое обновление через APKUpdater
Во многих ситуациях, связанных с обновлениями, помогает утилита APKUpdater, позволяющая автоматически определять, для каких приложений и служб есть апдейты. В основном данный инструмент используется теми пользователями, которые загружают на свои устройства приложения из сторонних источников. То есть, этих продуктов в Google Play нет, и фактически искать обновления приходится в ручном режиме, но все это можно заменить на автоматический поиск, просто воспользовавшись таким решением.
И в случае с Google Play также можно разрешить ситуацию, просто загрузив этот инструмент и проверив, есть ли для маркета обновления или нет.
- Введите в поиске браузера запрос APKUpdater и выберите сайт для загрузки;
- Мы скачали с официального репозитория Github, потому что это самый проверенный источник среди всех;
- Загрузите приложение на свой смартфон и запустите его;
- Перейдите во вкладку Updates и найдите там Google Play;
- Нажмите Install внизу, после чего будете переадресованы на страничку с загрузкой apk-файла;
- Скачайте его и установите на своем смартфоне.
После этих действий вы сможете полноценно использовать последнюю версию загруженного и обновленного приложения. Таким образом можно искать апдейты для любых продуктов, даже тех, которые никогда не выкладывались в Google Play или были удалены оттуда.


















![Как обновить сервисы google play на андроид – пошаговая инструкция [2020]](http://piter-begom.ru/wp-content/uploads/1/f/d/1fdcd9ecf6c61d723c407e9a01b4a8e8.jpeg)







