Настройка D-Link DIR-615 N1
Настройка Wi-Fi-роутера D-Link DIR-615 N1
Маршрутизатор D-Link DIR-615 N1 позволяет подключить до 4 устройств в квартире при помощи проводных линий связи на скорости до 100 Мбит/сек, а также обеспечивает подключение беспроводных устройств со скоростью беспроводной передачи данных до 300 Мбит/сек. Рассмотрим необходимые настройки данного маршрутизатора для работы в сети «Инсис».
1. Подключение маршрутизатора к ПК, на котором производится настройка:
Подключите входящий кабель «Инсис» к желтому порту на маршрутизаторе (порт «INTERNET»), затем патчкордом необходимо соединить сетевую карту вашего ПК с одним из четырех черных портов на роутере («LAN1-4»). В данном случае настройки получения IP-адреса на сетевой карте должны быть в значении «Получить автоматически». Более подробно о настройках сети на ethernet-интерфейсе ПК вы можете узнать в разделах помощи «Инструкция по настройке сети в Windows…»:
2. Вход на интерфейс настройки маршрутизатора и изменение стандартного пароля:
Для входа в интерфейс настройки маршрутизатора необходимо открыть браузер (Internet Explorer, Mozilla Firefox, Google Chrome, Opera и т.д.) и ввести адрес http://192.168.0.1/. Имя пользователя по умолчанию – admin, пароль – admin. Если вы не можете зайти в web-интерфейс, или маршрутизатор ранее был настроен для использования в других условиях, рекомендуем восстановить заводские настройки или проверить настройку сетевых реквизитов на ПК. Заводские настройки на данном роутере восстанавливаются нажатием скрытой кнопки «reset» в течение 5-10 секунд. После этого индикаторы на роутере погаснут и снова загорятся, что будет означать сброс текущих настроек и восстановление настроек по умолчанию. Настройки на ПК должны быть установлены в значение «Получить автоматически». Как изменить настройки сети на ethernet-интерфейсе ПК, вы можете узнать в разделах помощи «Инструкция по настройке сети в Windows…»
После первого ввода связки «Логин/Пароль», необходимо изменить стандартный пароль:
Если после этого вы захотите изменить пароль, сделать это можно в разделе «Система – Пароль администратора». Для это в поля «Введите новый Пароль» и «Повторите введенный пароль» введите новый пароль для доступа на маршрутизатор и нажмите «Применить»:
Необходимо уточнить, что ВСЕ изменения в настройках (в этом пункте и в последующих) необходимо подтверждать нажатием на сообщение в правом верхнем углу:
В противном случае, ваши изменения не будут сохранены!
3. Настройка доступа в сеть Интернет:
Для настройки доступа в сеть Интернет в разделе «Сеть-WAN» выберите «WAN» и пропишите следующие данные:
Далее, необходимо нажать кнопку «Применить» и подтвердить изменение настроек нажатием на сообщение в правом верхнем углу, что описывалось чуть выше.
4. Настройка беспроводной сети:
Для настройки беспроводной сети в разделе «Wi-Fi-Основные настройки» установите следующие параметры:
Затем нажмите «Применить» и подтвердите изменение настроек нажатием на сообщение в правом верхнем углу.
Для настройки безопасности беспроводной сети в разделе «Wi-Fi-Настройка безопасности» установите следующие параметры:
Далее, необходимо нажать кнопку «Применить» и подтвердить изменение настроек нажатием на сообщение в правом верхнем углу.
Для корректной работы беспроводной сети нужно настроить ширину канала беспроводной сети. Для этого перейдите в раздел «Wi-Fi-Дополнительные настройки» и установите параметр «Ширина канала»: – 20/40MHz-:
Нажмите «Применить» и подтвердите изменение настроек нажатием на сообщение в правом верхнем углу.
5. Обновление прошивки маршрутизатора:
Произведенных настроек достаточно для выхода в сеть Интернет, но для более стабильной и качественной работы рекомендуется обновить версию микроконтроллера маршрутизатора. Сделать это можно в разделе «Система – Обновление ПО». Вы можете либо нажать клавишу «Проверить обновления» и маршрутизатор самостоятельно обновит прошивку до последней версии, либо скачать последнюю версию с FTP-сервера D-Link по адресу http://ftp.dlink.ru/pub/Router/DIR-615/Firmware/RevN/ и обновить прошивку вручную в пункте «Локальное обновление»:
Данных настроек достаточно для комфортной работы в сети Интернет. Если у вас остались вопросы, вы всегда можете обратиться в круглосуточную техническую поддержку по телефону 8-800-755-05-55.
Начало настройки
Итак, мы соединили кабели, включили компьютер, роутер, но Интернета теперь нет — впрочем, на первое время он нам и не нужен. Необходима будет инструкция к D Link DIR 615. Настройка в инструкции достаточно подробная, поэтому воспользуемся ею.
Переворачиваем страницы до русского языка (он обычно второй в брошюре) и начинаем настраивать. Сначала нужно сообщить роутеру, как настраивать Интернет. Для этого понадобятся настройки, выданные провайдером при подключении. Впрочем, если у вас подключение к Интернету осуществляется через adsl-modem, настройки значительно упростятся. Теперь включаем браузер и вбиваем в строке адреса следующие цифры: 192.168.0.1. Этот адрес роутер получает на заводе, возможно, мы его потом изменим.
В высветившемся окне логина вбиваем нужные данные. Они есть в инструкции, но у этого роутера они обычные: admin в оба поля. Нажимаем «Enter» для подтверждения и попадаем в главный экран DIR 615. Настройка всех параметров отображается здесь. Можно настраивать в полуавтоматическом режиме, пользуясь кнопками слева, но правильнее проверить и сделать все настройки самим. Жмем «Расширенные настройки» в правом нижнем углу и переходим к поэтапной настройке. Обычно язык подхватывается верно. Если открылся не русский, исправить можно по крайней справа кнопке.
Настройка Wi-Fi и установка пароля (смена пароля) беспроводной сети на D-Link DIR-615
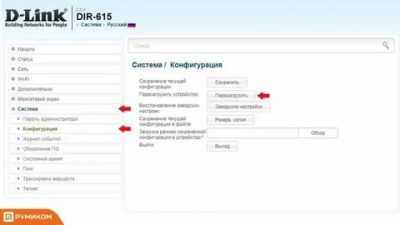
В этой статье мы подробно рассмотрим, как настроить беспроводную Wi-Fi сеть на маршрутизаторе D-Link DIR-615. Зададим имя беспроводной сети, и выставим нужные параметры. Так же, установим пароля на Wi-Fi сеть, которую транслирует DIR-615. По этой же инструкции можно будет сменить пароль. Или посмотреть пароль в настройках, если вы забыли его.
Думаю, что по этой инструкции можно будет выполнить вышеперечисленные настройки не только на конкретной модели DIR-615, но и на других маршрутизаторах компании D-Link. Так как панели управлении там конечно же похожи. Но, пускай эта статья будет по конкретной модели. Тем более что 615-тый очень популярный серди пользователей.
Все настройки в примере, я буду проводить на последней версии прошивки. А в ней панель управления сильно отличается от боле старых прошивок. Хотя, там отличия не очень сильные. Просто пункты меню расположены немного по-другому. Я советую вам обновить прошивку на своем маршрутизаторе перед настройкой. Подробно о том, как прошить D-Link DIR-615, написано в этой статье. На данный момент, последняя версия 2.5.4. По этой версии я буду писать статью.
Хотелось бы обратить внимание на то, что ниже вы найдете информацию только по установке (смене) имени беспроводной сети, и установке (смене) пароля на эту же сеть. У вас роутер уже должен быть настроен на работу с провайдером
Делается это на вкладке Сеть.
Интернет уже должен работать. Имя сети будет со стандартным названием, и без защиты (если вы настраиваете роутер первый раз, или после сброса настроек).
Ставим, или меняем пароль на Wi-Fi на D-Link DIR-615
В настройках перейдите на вкладку Wi-Fi — Настройки безопасности.
Напротив пункта Сетевая аутентификация, выберите пункт WPA-PSK/WPA2-PSK mixed, или WPA/WPA2 mixed.
Задайте все необходимые параметры, как у меня на фото ниже. В поле Ключ шифрования PSK укажите пароль, который будет использоваться при подключению к вашему Wi-Fi. Пароль английскими буквами, цифры. Минимум 8 символов (советую ставить пароль ровно в 8 символов). Запишите пароль на бумажку, что бы не забыть.
А если забудете пароль к Wi-Fi сети, то вы в любое время сможете вспомнить его в настройках своего D-Link DIR-615 на этой же вкладке.
Не забудьте применить настройки. Для того, что бы внесенные нами параметры вступили в силу — перезагрузите роутер.
Возможные проблемы при подключении устройств после смены пароля или имя сети
После того, как вы поменяете пароль, или название сети, на некоторых устройствах смогут появится проблемы при подключении к этому Wi-Fi. Если вы поменяли только название сети, то достаточно будет просто указать пароль и все будет работать. Так как все устройства будут принимать эту сеть как новую.
Но, если был установлен новый пароль, или другие параметры безопасности (тип безопасности, или шифрования), то устройства скорее покажут вам какую-то ошибку. На мобильных устройствах достаточно нажать на эту сеть и удалить ее. затем подключится к ней заново просто указав новый пароль.
На компьютерах с Windows 7 скорее всего возникнет ошибка «Параметры сети, сохраненные на этом компьютере, не соответствуют требованиям этой сети». Напротив названия сети будет красный крестик.
В Windows 8 вы скорее всего увидите ошибку «Не удается подключится к сети».
Все что нам нужно сделать, как это удалить сеть на компьютере и подключить его заново. Делается это так:
В Windows 7 зайдите в Панель управления\Сеть и Интернет\Управление беспроводными сетями, нажмите правой кнопкой на нужную сеть и выберите Удалить сеть. Подтвердите удаление.
В Windows 8 просто откройте список сетей, нажав на значок подключений, нажмите на сеть с которой возникла проблема и выберите Забыть эту сеть.
После этих действий просто подключитесь к своей сети заново. Указав новый пароль, если вы его сменили.
Настройка D-link DIR-615 на раздачу Wi-Fi
Настройки доступа к домашней беспроводной сети производятся во вкладке Wi-Fi, в подразделе «Основные настройки».
Если поставить галочку в квадратике «Скрыть точку доступа», то на устройствах ваша сеть отображаться не будет, о её существовании никто не будет знать, а подключиться к ней можно, указав напрямую имя сети и пароль. Большинство пользователей так не делает.
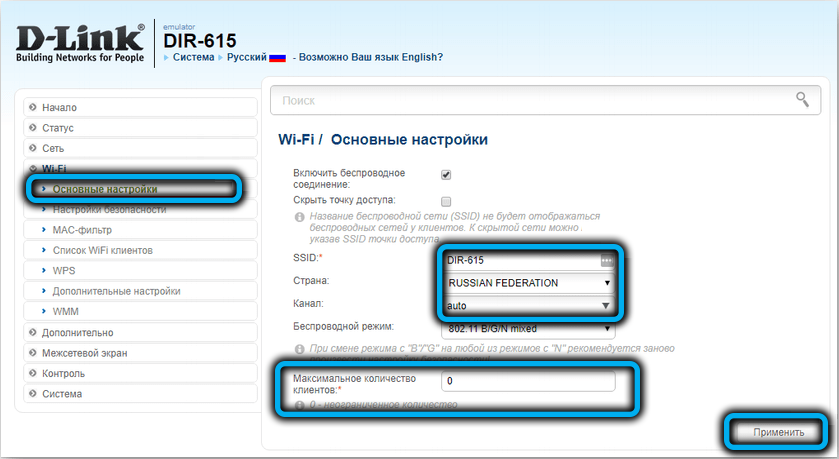
В поле SSID желательно изменить имя сети, заданное по умолчанию, на своё.
В поле «Максимальное число клиентов» можно указать, скольким пользователям одновременно вы разрешаете иметь доступ к беспроводной сети. Значение «0» — неограниченный доступ.
Кликаем на кнопку «Изменить» и в следующем окне в поле «Ключ шифрования» вводим пароль вашей домашней сети длиной не менее 8 символов (без кириллицы!).
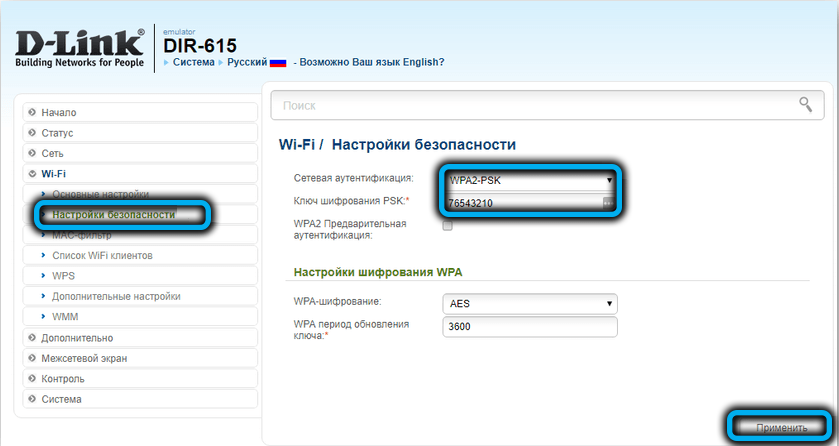
В принципе на этом настройка сети Wi-Fi роутера D-link DIR-615 и заканчивается, хотя особо подозрительные могут поставить галочку в поле «принудительная аутентификация», и тогда каждый раз при подключении к сети нужно будет вводить пароль, даже если он сохранён в телефоне, планшете или ноутбуке.
Особенности сброса настроек на некоторых устройствах
Сброс конфигураций на самых распространённых моделях роутера практически идентичен. На устройствах разных производителей в основном отличается только расположение кнопки Reset. Ниже приведены краткие инструкции для сброса настроек на распространённых моделях маршрутизаторов.
ASUS
Аппаратный способ:
У этой модели роутеров Reset расположен на задней панели устройства. Для активации нужно зажать его на 10 секунд. После индикаторы устройства замигают, и настройки будут сброшены.
Программный способ:
- Перейдите на IP-адрес: router.asus.com.
- Введите учетные данные, далее перейдите в раздел «Администрирование».
- В этом разделе найдите пункт «Сброс» и нажмите на него, после подтвердите действие.
- А затем настроить роутер Асус заново
TP-Link
Как настроить роутер TP-Link описано в статье
здесь же опишем, как скинуть его к заводским настройкам
Аппаратный метод:
На роутерах этой модели кнопка Reset расположена внутри корпуса устройства, обычно на задней панели. Для её активации потребуется острый предмет (иголка, скрепка, зубочистка), надавите им на кнопку, в глубине отверстия и держите 10 секунд. После этого конфигурации будут сброшены до заводских.
Программный метод:
Перейдите на следующий IP-адрес: 192.168.1.1, введите логин и пароль. Далее следуйте инструкции:
- Найдите раздел «System Tools».
- Далее следует нажать на «Factory Defaults», это заводские настройки.
- Активируйте команду «Restor».
- Подтвердите свои действия.
D-Link
Аппаратный метод:
Reset находится на задней части устройства, внутри корпуса. Для сброса конфигураций удерживайте Reset 10 секунд. Индикаторы замигают, это нормальное явление. После этого произойдёт сброс.
Программный метод:
В строке для введения адреса в браузере наберите следующие цифры 192.168.1.1. Далее следуйте инструкции:
- Как страница загрузится, найдите на ней раздел «Система».
- Далее требуется нажать «Параметры».
- После система предложит вернуться к заводским настройкам, подтвердите свое решение.
- Потом приступить к настройке маршрутизатора, как ? Посмотрите на примере D-link dir 615
ZYxel
Аппаратный способ:
Кнопка Reset находится внутри корпуса устройства на задней панели. Зажмите её на 10 секунд. Индикаторы роутера потухнут, потом снова загорятся. Это свидетельствуют о сбросе настроек до заводских.
Программный способ:
В адресной строке браузера наберите 192.168.0.1. Так вы перейдёте в панель управления маршрутизатора Zyxel. Далее следуйте инструкции ниже:
- После того, как браузер загрузит необходимую страницу, найдите на ней раздел «Maintenance».
- Далее нажмите на графу «Save and Restore».
- После этого активируйте команду «Restore device» и подтвердите свои действия.
Предыдущая
РоутерWi-Fi роутер – устройство для организации домашней (локальной) сети
Следующая
РоутерУзнайте за 3 минуты, как попасть в настройки роутера
Какие действия выполнять перед сбросом
Перед восстановлением заводских настроек выполняются следующие действия:
- Запишите имена и коды доступа для всех сетей. В режиме конфигурации эта информация представлена в виде открытого текста. Пароли и имена копируются в отдельный текстовый документ. Для повышения надежности вы можете использовать функцию резервного копирования, расположенную на вкладке «Инструменты системы». Выберите опцию «Резервное копирование и восстановление». Информацию можно просмотреть через раздел «Файл с настройками».
- Смените логин и пароль в веб-интерфейсе роутера. Практически все производители устанавливают стандартные значения. Это увеличивает вероятность несанкционированного доступа к данным. Значения по умолчанию заменяются более сложными. Для этого откройте раздел Системные инструменты, введите новую информацию. Войдите в учетную запись с указанными логином и паролем.
- Обновите программное обеспечение роутера. Версию прошивки можно увидеть на нижней части корпуса. Обновления для нужной модели устройства скачиваются с сайта разработчиков. Отключите интернет-кабель во время загрузки. Заходим в интерфейс роутера, открываем раздел «Системные инструменты», пункт «Обновление ПО». Перетащите ранее загруженный файл в поле, подтвердите действие.
Как восстанавливать доступ
От настроек роутера не будет ровным счетом никакой пользы, если потерять код доступа к панели управления, маршрутизатору и локальной сети. Восстановление паролей осуществляется разными способами. Всего выделяют два основных метода восстановления: аппаратный и программный. В первом случае пользователю нужно будет проверять параметры на домашней странице устройства. А программный метод предполагает применение специального программного реестра и рабочих приложений, которые сканируют все сведения на ПК об использовании сети. При аппаратном восстановлении доступа как минимум пользователю понадобится пароль и логин для административной страницы, где находятся различные настройки домашней сети и подключения к интернету.
Чтобы попасть на страницу администратора, нужно ввести в адресной строке IP-адрес устройства. Уточнить домашний адрес модема или роутера можно на этикетке, которая приклеена снизу на корпусе гаджета. Например, для роутера Zyxel адрес будет выглядеть 192.168.1.1, а для устройств моделей Асус — 192.168.1.1. Если адрес будет введен корректно, вы сразу же попадете в веб-интерфейс устройства. Здесь можно настроить любые параметры и при необходимости скинуть или изменить пароль. Для уточнения сведений по домашней сети, нужно войти в раздел с одноименным названием. Затем вам следует найти параметры, который называется «Ключ ВПА». Напротив него вы увидите ключ доступа к роутеру. Чтобы узнать сведения для входа в интернет, нужно найти вкладку «Интернет». Обычно имя и код доступа указываются около строки «Настройка учетной записи».
Способ первый. Программный
Предположим, что вы случайно изменили важнейшие параметры сети и не знаете, как именно вернуть настройки роутера в прежнее состояние — вместо того, чтобы подбирать нужные значения определённых пунктов меню, лучше выполнить полный сброс и начать всё «с нуля». Доступ к веб-клиенту у вас должен сохраниться — включайте его, используя стандартный адрес, имя и пароль. Вас будет интересовать меню важнейших настроек роутера — в зависимости от конкретного производителя, оно может называться System Tools, Maintenance, «Параметры», «Системные настройки» и т. д.
Теперь вам нужно будет выбрать пункт, который отвечает за восстановление настроек роутера, предустановленных производителем. В меню на русском языке особенных проблем с поиском нужной строки возникнуть не должно, а вот в англоязычных программах она будет называться «Restore factory Defaults». Выбрав этот пункт меню веб-клиента роутера, нажмите на кнопку восстановления и дождитесь полной перезагрузки устройства. После этого можно приступать к настройке роутера, используя для доступа стандартные параметры — об этом будет сказано далее.
Если у пользователя имеется доступ к веб-интерфейсу роутера, то сброс можно сделать при помощи нажатия виртуальной кнопки — найти её можно в одном из разделов меню с настройками. Посмотрим, как выглядит этот процесс на примере разных производителей маршрутизаторов.
D-Link
D-Link относится к числу наиболее распространённых моделей роутеров. Зайдём в интерфейс, в котором нам нужно отыскать подраздел «Система».
Внутри него нам нужно подтвердить категорию «Конфигурация». Ищем кнопку, посвящённую заводским настройкам и нажимаем на виртуальную кнопку рядом. Подтверждаем свои намерения нажатием клавиши «Ок», а затем в течение нескольких минут ожидаем сброса всех ранее имевшихся настроек.
После данной операции произойдёт перезагрузка маршрутизатора, и он будет готов для дальнейшего использования.
Asus
Также считается довольно востребованной моделью среди подобного оборудования. Однако веб-интерфейс выглядит несколько по-иному, поэтому у ряда пользователей возникают трудности при поиске соответствующих настроек. Для их сброса нам необходимо выполнить вход в интернет-центр. В основном меню располагается блок с дополнительными настройками — здесь необходимо отыскать и выбрать пункт «администрирование».
Вверху панели располагается вкладка с управлением настройками. Клавиша «Восстановить» поможет нам вернуть заводские параметры у нашего оборудования. Попутно можно почистить историю посещений, а также другую статистическую отчётность. В появившемся уведомлении подтверждаем свои действия.
Произойдёт автоматическая перезагрузка маршрутизатора, по итогам которой настройки должны быть сброшены до прежних значений.
TP-Link
Этот производитель известен во всём мире, а потому следует уделить внимание восстановлению заводской конфигурации на его роутерах. Сброс осуществляется через интерфейс так же, как это было и на других моделях
В любом браузере открываем поисковую строку и указываем в ней последовательность «192.168.0.1». В окне идентификации система попросит указать логин и пароль. В их качестве дважды указываем слово admin. Подтверждаем свои намерения. В меню переходим в раздел с системными настройками.
Ищем раздел с названием Factory Defaults. Здесь же кликаем левой кнопкой мыши. Появится новая вкладка, где нам нужно будет выбрать кнопку «restore».
Подтверждаем свои действия по сбросу настроек к заводским значениям. После перезагрузки роутера появится сообщение об успешном откате к заводской конфигурации.
Как восстановить роутер после сброса настроек до заводских

Итак, роутер сбросил настройки к заводским, теперь нужно понять, как его восстановить и снова подключить к интернету.
Первый этап настройки сети через роутер. Пользователь должен знать свой тип подключения:
- Динамический.
- Статический.
- Автоматическая раздача ip адресов.
Для настройки в панель управления из компьютера заходят по Wi-Fi или подключившись по кабелю. Открывают страничку браузера и записывают в поисковую строку ip адрес роутера.
IP-адрес является индивидуальным для каждого сетевого устройства. На роутере найти IP очень легко, достаточно перевернуть вверх ногами и просмотреть на наклейку (IP будет указан в формате чисел и точек).
Логин и пароль стандартные (прописаны на наклейке), так как проводился сброс настроек и те, что были установлены пользователем, стерлись с памяти роутера.
Затем переходим в расширенные настройки. В левой части экрана нажимаем — Основные настройки, в выпадающем меню выбирают пункт — настройка Wan — интернет. В протоколе подключения и авторизации в сети провайдера выбирают пункт получить ip-адрес автоматически.
Для авторизации роутера в сети, необходимо чтобы MAC-адрес соответствовал тому, который использовался при подключении. Далее проводят следующие действия:
- В поле MAC вводят адрес, он указан в договоре, заключенном с провайдером.
- Если компьютер уже использовался для выхода в интернет, для подключения роутера клонируют его мак адрес в роутер, для этого нажимают справа на кнопку сканирования MAC адресов всех подключенных пользователей.
- Если физический адрес один, то он автоматически копируется в поле, а если их несколько, тогда открывается новое окно со списком MAC-адресов, в котором выбирают нужный.
Если же физический адрес был утерян, его уточняют, обратившись в сервисный информационный центр провайдера, далее отмечают необходимые пункты галочками. Остальные пункты меню остаются с настройками по умолчанию. Нажимают кнопку сохранить и перезагрузить роутер.
После этого минимальная настройка роутера завершена.
Характеристики и внешний вид маршрутизатора
По поводу характеристик D-Link 615 сказать почти нечего, ибо у всех таких девайсов они предельно схожи между собой. Используется технология 802.11n, антенны встроенные, 4 сетевых порта, частота работы около 2.4 Гигагерц. Скорость передачи данных через кабель до 100 мегабит в секунду, через беспроводную сеть до 300 мегабит в секунду.
Далее по поводу внешнего вида. Внешне девайс очень достойно выглядит, корпус очень приличный, если сравнивать с более дешевыми моделями той же компании.
На передней панели располагаются несколько, а если быть более точным, 8 лампочек, выполняющих роль индикаторов:
- Первый индикатор «Power», эта лампочка отвечает за питание девайса, подключение к электроэнергии.
- Индикатор подписан «WPS», он показывает состояние этой функции.
- Лампочка «Internet». Не сложно догадаться, за что она отвечает. Это состояние подключения к всемирной паутине.
- Остальные индикаторы отвечают за порты. Первый из них «WLAN». Это режим wifi.
- Еще 4 порта подключения через кабели «LAN».
На боковой панели есть лишь одна кнопочка «WPS», которая может выполнить быстрое подключение.
На задней панели есть два специальных места для крепления нашего девайса к стене. А ниже идут различные порты и кнопки:
- Сначала идут 4 локальные порты, куда можно вставить сетевой кабель для подключения домашнего компьютера напрямую.
- Один порт для подключения интернета.
- Кнопка расположенная внутри отверстия «Reset».Чтобы нажать на нее, нужно использовать какой-то тонкий предмет, например скрепку. Зажать эту кнопку на 7-10 секунд. После произойдет восстановление девайса к заводским настройкам.
- Разъем под питание роутера. Сюда нужно вставить шнур питания, который другой стороной должен быть в розетке.
- Клавиша включения/выключения питания роутера. С помощью этой кнопки можно перезагрузить роутер.
После того, как мы точно узнали расположение всех нужных нам разъемов и индикаторов, можно перейти к установке роутера D-Link DIR-615, настройку его выполним чуть позже.
Настройка роутера D-link DIR 615

Маршрутизатор беспроводной сети D‑Link DIR-615 (802.11n, 300 Мбит/с)
- Выключите компьютер.
- Подключите устройство D‑link DIR-615 (один из LAN-портов) кабелем к сетевой карте компьютера.
Слоты для подключения к устройствам
Можно также подключиться к маршрутизатору по сети Wi-Fi. Для этого на компьютере откройте список доступных Wi-Fi сетей и укажите сеть DIR-615.
Далее подключите адаптер питания к устройству и затем к розетке.
Гнездо для блока питания
Далее настройте компьютер, чтоб получение IP-адреса было в автоматическом режиме (DHCP).
Подключение к web-интерфейсу
- откройте браузер.
- в строке адреса введите 192.168.0.1.
- если установка роутера выполнена правильно, появится приглашение на ввод имени и пароля (имя и пароль – admin).
ввод логина и пароля
примечание: если при подключении к web-интерфейсу роутера видите сообщение «невозможно отобразить страницу», убедитесь, что роутер правильно подключено к компьютеру.
рекомендуем сменить заводской пароль администратора. для этого следуйте указанным далее инструкциям.
- перейдите по вкладке tools.
- затем откройте вкладку admin в левой колонке.
- в графе admin password в поле password укажите новый пароль и повторите его в поле verify password : можно использовать цифры, латинские буквы обоих регистров, а также символы, доступные на клавиатуре.
- в конце нажмите кнопку save setting.
примечание: новый пароль лучше записать, чтоб не забыть. в случае, если забудется или потеряется новый пароль, вы сможете восстановить заводские настройки при помощи кнопки reset . это действие перезапишет все заданные настройки на заводские.
изменение базового пароля
настройка подключения к сети
важно: наладка wan-соединений производится в соответствии с данными, предоставленными поставщиком услуг интернет
установка wan-соединения
В основном меню выберите SETUP, затем в левой колонке — Wireless Settings. В открывшемся окне жмем на кнопку Manual Wireless Connection Setup.
Настройка соединения WAN
Вводим необходимые настройки:
- В разделе WI-FI PROTECTED SETUP c пункта Enable снимаем галочку, так как не все беспроводные адаптеры поддерживают эту технологию.
- В пункте Enable Wireless выбираем: Always.
- В графе Wireless Network Name впишите название сети wi-fi.
- Параметр 802.11 Mode ставим: Mixed 802.11n, 802.11n and 802.11b.
- Режим Безопасности (Security Mode): WPA-Personal.
- В разделе настройки WPA Mode: WPA-Only.
- Cipher Type: AES.
- В поле ввода Pre-Shared Key укажите пароль для защиты вашей беспроводной сети. В качестве пароля можно использовать серийный номер (S/N), указанный на обратной стороне коробки .
Данные для настройки сети
После заполнения всех параметров нажмите кнопку Save Settings. Настройка Wi-Fi на маршрутизаторе D‑Link DIR-615 окончена.
Настройка подключения в режиме роутера
Для настройки маршрутизатора в этом режиме перейдите в раздел Manual Internet Connection Setup (SETUP — INTERNET — кнопка MANUAL INTERNET CONNECTION SETUP).
Переход к настройкам режима Роутер
Предварительно на компьютере настройте режим PPPoE для автоматического получения локального IP адреса (DHCP), в этом может помочь инструкция к вашей операционной системе.
- В My Internet Connection is выбираем: PPPoE (Username/Password).
- Необходимо установить выбор в пункте Adress Mode на Dinamic IP.
- В User Name пишем логин указанный в договоре.
- В Password вбиваем пароль указанный в договоре + в поле Verify Password — повторяем пароль.
- Reconnect Mode: ставим метку на Always on, для постоянного подключения (рекомендуется).
- Поле MTU – 1472 (по умолчанию 1492).
- Жмем кнопку Clone MAC Address.
Насиройка режима PPPoE
Сохраняем настройки, щелкнув по кнопке Save Settings — устройство перезагрузится.
Сохранение (восстановление) настроек роутера d‑link dir-615
После настройки, рекомендуется сохранить данные, чтобы в случае проблем можно было их успешно восстановить. Для этого в основном меню зайти во вкладку TOOLS, в боковой колонке выбрать SYSTEM.
Сброс или восстановление настроек
- Для сохранения нынешних настроек выберите Save Configuration.
- Для восстановления настроек из файла, нажмите Обзор, выбрать файл настроек и щелкнуть Restore Configuration Defaults.
- Для восстановления заводских настроек нажмите Restore Device.
- Для перезагрузки роутера щелкните по Reboot the Device.
Это базовые настройки маршрутизатора D‑link DIR 615. Но даже проделав их, мы получим полностью рабочую Wi-Fi сеть с выходом в интернет.
Установка нового и смена старого пароля
Переходим на пункт: «Настройки безопасности»:
- Смотрим вкладку «Сетевая аутентификация», ставим на последний вариант WPA2-PSK;
- Пункт «Ключ шифрования . . .» – выбираем себе пароль и заполняем данные. Это будет пароль от соединения Wi-Fi;
- Для применения настроек перезагрузите роутер.
Инструкция для смены пароля от «админки»
Изменение заводского пароля в некоторых случаях необходимо. Так вы перекрываете путь для нелегальных операций правонарушителей. Ведь посредством веб-интерфейса можно считать всю информацию о соединении.
Для установки нового пароля на D-Link ДИР 615 нужно перейти в пункт: «Система». В разделе «Пароль администратора» нужно ввести пароль, а в пункте «Подтверждение пароля» его просто продублировать.
Англоязычная версия
Видео с наглядными инструкциями тут:
Нужно выбрать пункт «Настройки» («Setup») и нажать на строчку «Настройки сети» («Wireless Settings»). По вашему запросу откроется новое модальное окно, в котором следует выбрать пункт «Ручная настройка беспроводной сети» («Manual Wireless Network Setup»).
Тогда заполняем данными требуемые строчки и можно начинать пользование беспроводной сетью. В строке «Защищенная настройка Wi-Fi» («Wi-fi Protected Setup») стоит убрать галочку со строчки: «Включить» («Enable»). Таким образом, вы избежите проблем с аппаратами, не поддерживающими технологию. В последнем пункте «Pre-Shared Key» вписываем сетевой ключ.
Сбрасывание установок на заводские
Может случиться так, что вы забудете пароль от маршрутизатора, и тогда вам понадобится сброс установок роутера DIR-615 на заводские. Проделать данную операцию можно, нажав на кнопку RESET и подержав так 10-12 секунд (делать лучше чем-либо острым).
После сброса установок роутер станет, как новый: придется заново вводить параметры и подтверждать их. При этом стандартные коды D-Link DIR-615 (пароль и логин) будут admin. Если у вас нет уверенности в том, что вы сами отрегулируете роутер после сброса, на сбрасывайте установки.
Мы рассказали, как поменять пароль от «админки» роутера и установить ключ безопасности на Wi-Fi сеть. Если есть вопросы, или что-то не получилось, обязательно напишите нам! Также поможем с настройками после сброса к заводским установкам. Всем пока!
Каждый пользователь сталкивается с проблемой смены заводских настроек нового маршрутизатора. В этой публикации будет рассмотрен вопрос изменения предустановленного пароля по умолчанию и ключа wi-fi соединения для роутера D-link dir 615.
Итак, чтобы приступить к настройкам wi-fi роутера D-link dir 615, а, точнее, смены ключей доступа, вначале нужно зайти на домашнюю страницу авторизации устройства. Веб-интерфейс маршрутизатора располагается по стандартному адресу, который прописывается в адресной строке рабочего браузера — http://192.168.0.1 .
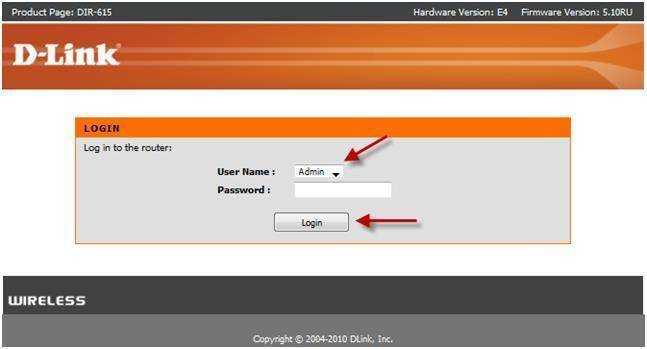 Перейдя на домашнюю страницу авторизации D-link dir 615, необходимо ввести имя пользователя и пароль, чтобы перейти в раздел настроек. На всех новых дир роутерах установлены стандартные коды доступа: User name: admin; Password: admin.
Перейдя на домашнюю страницу авторизации D-link dir 615, необходимо ввести имя пользователя и пароль, чтобы перейти в раздел настроек. На всех новых дир роутерах установлены стандартные коды доступа: User name: admin; Password: admin.
Подключаем D-link DIR-615 и заходим в настройки
Подключите к роутеру питание и включите его. Если индикаторы на передней панели роутера не засветились, то проверьте включено ли питание кнопкой на задней панели. Если вы будете настраивать маршрутизатор по кабелю, тогда возьмите сетевой кабель, который идет в комплекте, соедините маршрутизатор с компьютером. Один конец кабеля подключаем в черный LAN разъем (в 1 из 4) , а второй конец подключите в сетевую карту компьютера (ноутбука) . Кабель от интернет провайдера подключите в желтый WAN разъем.

Если у вас нет компьютера с сетевой картой, или нет кабеля, то настроить все можно и по Wi-Fi. Можно даже с телефона, или планшета.
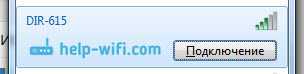
Она может быть не защищена. А если стоит пароль, то он указан на наклейке снизу роутера.
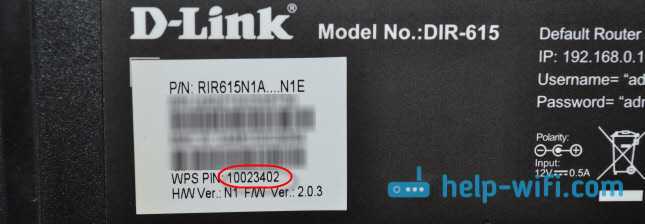
Дальше, нам нужно зайти в настройки маршрутизатора. Но, перед этим, я советую вам сделать сброс настроек. Это нужно для того, что бы удалить все старые настройки, которые возможно уже заданы. И что бы они нам не помешали, мы просто вернем роутер заводскому состоянию.
Делаться все очень просто. Чем-то острым нужно нажать утопленную в корпус кнопку RESET и подержать ее секунд десять. Затем отпустить, и подождать пока роутер перезагрузится.

Теперь можно заходить в настройки. Как это сделать, можете почитать в подробной статье. Или, смотрите ниже.
Откройте любой браузер и перейдите в нем по адресу 192.168.0.1. Появится окно с запросом логина и пароля. По умолчанию, это admin и admin. Вы попадете в настройки своего D-link.
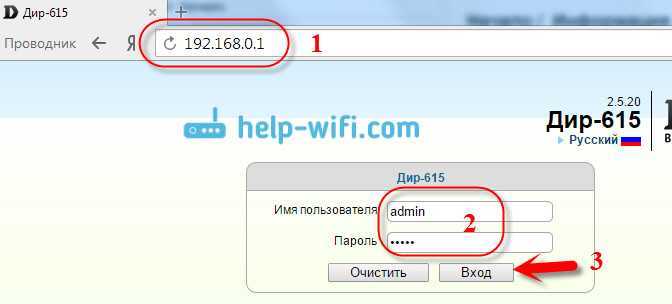
Возможно, у вас настройки будут на английском. Но вы можете сменить язык на русский, или украинский.
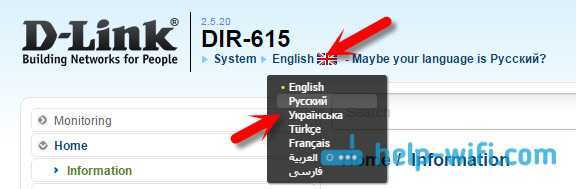
Если появится окно с просьбой сменить заводской пароль для входа в настройки, то придумайте и укажите два раза какой-то пароль. Не забудьте его, он будет использоваться для входа в настройки роутера.
Все, в панель управления мы зашли, можно приступать к настройке маршрутизатора.
Настройка Wi-Fi
Если у нас есть ноутбук или смартфон, они смогут выходить в Интернет тоже через роутер. Для этого вернемся в главное окно настроек DIR 615. Настройка wifi производится в блоке, который так и называется. Жмем на «Общие настройки» и в открывшемся окне выбираем «Включить».
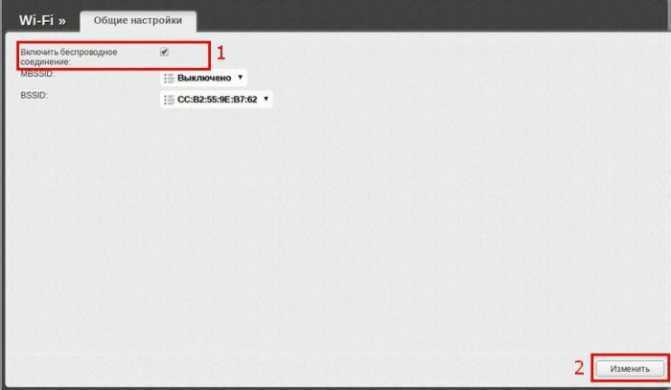
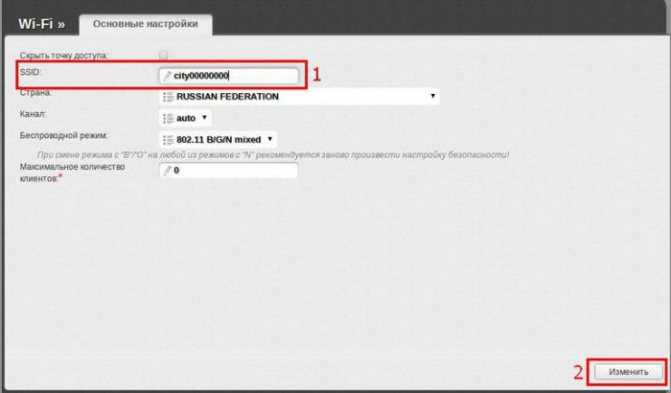
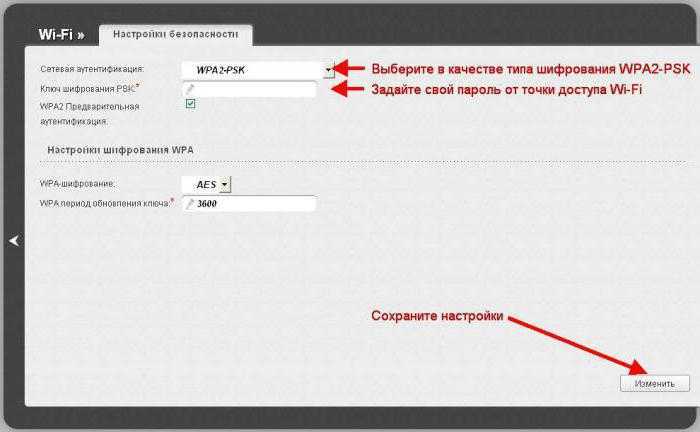
Теперь желающие подключиться к вашей сети должны указать пароль. Его же придется указывать и вам, поэтому пароль нужно сохранить.
Вот, собственно, и все, что необходимо для нормальной работы DIR 615, настройка wifi выполнена, теперь на ноутбуке/смартфоне нужно попробовать найти новую сеть и подключиться к ней.
На этом можно поставить точку. Вы можете разобраться с подставкой и попробовать поставить роутер на ребро. Мы рассмотрели основные параметры работы DIR 615. Настройка остальных параметров делается по тому же принципу и подробно описана в инструкции.





























