Справка Билайн на официальном сайте
Если плохой и медленный интернет — обычное явление в вашей местности, первая инстанция, куда следует обратиться — служба поддержки. Выскажите им свои пожелания относительно усиления сигнала. Компания старается идти навстречу клиентам, особенно при поступлении жалоб от большого количества абонентов.
Домашний телефон Билайн: тарифы, подключение и отключение услуги
Для этого нужно воспользоваться соответствующим разделом «Личного кабинета» на официальном сайте или позвонить по телефону горячей линии 8 800 700 8378.
Советы по настройке и подключению услуг, включая восстановление скорости соединения, можно прочитать в разделе «Помощь и поддержка».
Почему модем Билайн не устанавливается на ПК
Еще одна распространенная проблема, о которой заявляют пользователи — трудности с подключением, когда не устанавливается модем Билайн. Сделайте такие шаги:
- убедитесь, что антивирусная программа не работает;
- перейдите в «Мой компьютер»;
- найдите устройство и откройте его;
- отыщите файл запуска и активируйте его.
Если файлы setup или autorun отсутствуют, необходимо почистить ПК и перезапустить его. Дополнительные причины, почему не работает USB модем Билайн, не запускается веб интерфейс:
- сломалось устройство;
- программное обеспечение деинсталлировано с флешки для подключения к Интернету;
- поломан USB-порт.
Здесь нужно использовать те методы, которые рассматривались выше — проверить модем Билайн в другом компьютере или подключить его к заведомо исправному разъему. Если он не работает и не подключается к Интернету, возможно, проблема с софтом.
Инструкции и решение проблем описаны здесь: если не реагирует тв пульт, телевизионный сигнал потерян.
Неисправность в устройстве
Если проверили симку на другом оборудовании, и она оказалась рабочая, то виновником проблемы является само устройство. Рассмотрим возможные сценарии и причины, по которым смартфон или 4g модем от Мегафона не видит сим-карту.
Неисправен держатель сим-карты

Симка вставляется в специальный разъем, на котором имеются контактные площадки. Карточка должна плотно прижиматься к ним, иначе мобильное устройство не будет корректно выполнять свои функции, и ловить связь. Со временем держатель может повредиться, от падений и ударов. Для проверки вырежьте небольшой кусочек бумаги или картона и вставьте его вместе с SIM, чтобы прижать. Если это помогло, несите телефон в ремонт и не пытайтесь самостоятельно его починить.
Поврежден модуль приема сигнала

Без антенного устройства телефон не сможет ловить сигнал. Если уронили гаджет или ударили его, то это может привести к нарушению целостности модуля приема. В такой ситуации отнесите смартфон на диагностику в ремонтный центр.
Дополнительно, если проблема не устранены возможны еще 2 варианта
- Не устанавливается соединение с Интернетом. На экране появляется окошко, где указана ошибка с текстом и номер.
- Соединение с Интернетом все же устанавливается, но абсолютно ничего не работает. К примеру, Вы не можете на свою почту получить письмо либо браузер не может открыть ни одной интернет-страницы.
Для решения первой проблемы необходимо записать текст ошибки и номер. После этого звоним своему провайдеру в службу технической поддержки. Для каждого оператора (МТС и Билайн, МегаФон) разные номера телефонов.
Все ошибки, которые могут возникнуть при работе модема, в одной статье перечислить и описать способы устранения просто невозможно. Поэтому, если все вышеперечисленное Вам не помогло и показывает ошибку, то запишите ее и звоните своему сотовому оператору (МТС, Мегафон, Билайн) по вышеуказанным телефонам и сообщайте об ошибке.
Остались вопросы, сомтрим подробное видео:
И напоследок. Не всегда проблемы при работе в Интернете, отсутствии сети связаны с модемом и компьютером пользователя. Нередко это проблема провайдера. К примеру, в вечернее время суток или даже днем у МТС возникает проблема с качество связи, что может отразиться на устойчивости соединения или низкой скорости работы интернета и т.д. В этом случае попробуйте несколько раз разорвать соединение и заново подключиться. Так что, не стоит искать сразу проблему в работе модема или своего ноутбука.
Почему многие пользователи обращаются к мобильному интернету даже в домашних условиях? Казалось бы, проводное подключение дает большую скорость и качество. Но существуют и серьезные проблемы.
Беспроводной USB-модем можно приобрести в ближайшем салоне связи буквально за пять минут. Пока вы будете идти домой, сеть уже будет подключена. Для подключения проводного интернета требуется составление договора, который совсем не просто будет аннулировать. Провайдеры часто препятствуют расторжению договоров, чтобы не терять клиентов. Если вам надоел мобильный интернет – просто перестаньте за него платить
Через пару месяцев номер будет заблокирован автоматически
Самое важное преимущество – мобильное подключение стоит намного дешевле, чем стационарное. Этот фактор особенно значим в наше кризисное время
Действительно, зачем оплачивать высокоскоростной доступ, если для ваших прогулок по сети, редкому просмотру фильмов на YouTube вполне хватает мобильного доступа за 350 рублей в месяц?
Подключение устройств к Wi-Fi сети, после изменения пароля
Способы быстрой раздачи wi-fi с ноутбука и пк Внимание! Если вы меняли настройки роутера с устройства, подключенного по Wi-Fi — у вас должны пропасть сеть. Например, на моем ноутбуке, горит серый значок и пишет «не подключено: есть доступные подключения» (см. рис
13)
рис. 13).
Рис. 13. Windows 8 — Wi-Fi сеть не подключена, есть доступные подключения.
Сейчас исправим эту ошибку…
Подключение к Wi-Fi сети после смена пароля — ОС Windows 7, 8, 10
(Актуально для Windows 7, 8, 10)
Во всех устройствах, присоединяющихся по Wi-Fi нужно заново настроить сетевое подключение, так как по старым настройкам они работать не будут.
Здесь затронем, как настроить ОС Windows при замене пароля в Wi-Fi сети.
1) Щелкните правой кнопкой этот серый значок и выберите из выпадающего меню «центр управления сетями и общим доступом» (см. рис. 14).
Рис. 14. Панель задач Windows — переход в настройки адаптера беспроводной сети.
2) В открывшемся окне выберите в колонке слева, сверху — изменение параметров адаптера.
Рис. 15. Изменение параметров адаптера.
3) На значке «беспроводная сеть» щелкните правой кнопкой мышки и выберите «подключение».
Рис. 16. Подключение к беспроводной сети.
4) Далее всплывает окно со списком всех доступных беспроводных сетей, к которым вы можете подключиться. Выбираете свою сеть и вводите пароль. Кстати, поставьте галочку, чтобы Windows подключалась автоматически каждый раз сама.
В Windows 8 — это выглядит так.
Рис. 17. Подключение к сети…
После этого значок беспроводной сети в трее начнет гореть с надписью «с доступом к интернету» (как на рис. 18).
Рис. 18. Беспроводная сеть с доступом к интернету.
Как подключить смартфон (Андроид) к роутеру после смены пароля
Весь процесс занимает всего 3 шага и происходит очень быстро (если вы помните пароль и название своей сети, если не помните — то см. самое начало статьи).
1) Открываем настройки андроида — раздел беспроводных сетей, вкладка Wi-Fi.
Рис. 19. Андроид: настройка Wi-Fi.
2) Далее включаете Wi-Fi (если он был выключен) и выбираете свою сеть из списка ниже. Затем вас попросят ввести пароль для доступа к этой сети.
Рис. 20. Выбор сети для подключения
3) Если пароль был введен правильно — вы увидите напротив выбранной вами сети «Подключено» (как на рис. 21). Так же сверху появиться небольшой значок, сигнализирующий о доступе к Wi-Fi сети.
Рис. 21. Сеть подключена.
На сим я статью завершаю. Считаю, что теперь вы знаете о паролях на Wi-Fi почти все, и кстати, рекомендую время от времени заменять их (особенно, если по соседству с вами живет какой-нибудь хакер)…
Всего наилучшего. За дополнения и комментарии по теме статьи — бужу весьма признателен.
С момента первой публикации в 2014г. — статья полностью переработана 6.02.2016г.
Почему возникает ошибка
Операционные системы Microsoft, начиная с Windows 7, постоянно проводят мониторинг сетевых подключений, и коль скоро глобальная сеть недоступна, сразу же сообщают об этом. Причин, по которым на компьютере может отсутствовать подключение к Internet, не так и мало. Таковыми могут быть проблемы у провайдера, неверная настройка оборудования со стороны пользователя или сбои в работе сетевых протоколов
Сегодня получает всё большее распространение новый протокол IPv6, но процент его ещё совсем невелик, уж тем более в домашних сетях, поэтому основное внимание будет уделено старой версии — IPv4
Подключение через роутер по сетевому кабелю без доступа к интернету
Какие опции активировать на персональном компьютере
Как настроить модем билайн на ноутбуке либо ПК всегда возможно разобраться самостоятельно, ведь практически каждый выполняет процесс представленного типа в своей домашней обстановке. Включая такую информацию, потребителю нужно научиться выполнять все корректировочные процессы своими руками, делая это с высоким коэффициентом точности.
Стоит отметить тот факт, что много установочных процессов будут определяться только моделью и типом модема, но алгоритм основных пользовательских действий при этом будет неизменным. Выполнение процесса корректировки настроек может быть осуществлено по такому алгоритму:
- дождаться пока внешнее устройство адаптируется под компьютер и начнет светиться;
- найти программу, которую оставил на ПК модем;
- войти в приложение и найти раздел под именем Услуги;
- подключиться к основному меню и найти пункт блока соединения;
- активировать блок, после чего на экране должен появиться значок включения;
- попробовать выполнить вход внутрь всемирной паутины.
Чтобы более точно раскрыть эту тему и помочь потребителю понять как выполняется установка модема 3G, 4G обязательно необходимо рассмотреть еще и такой тип действий:
- после активации внешнего прибора подождать, пока он установит самостоятельно на ПК свои драйвера;
- войти через персональный компьютер внутрь раздела Диск Е;
- в специальном окне выбрать язык установки программы модема;
- выбрать папку, где будут сохранены все данные из этой категории;
- задать дополнительные параметры – возможность размещения папки прибора на главном экране;
- подождать пока будет выполнен установочный процесс – действие выполняется автоматически на виду у потребителя;
- нажать кнопку завершения установки;
- отметить кнопку, где предлагается включить новую сеть по умолчанию.
Настройка и установка 4G модема Билайн может грамотно исполняться и без опытного мастера, к которому можно не составлять собственное обращение. От того, настолько верная корректировка работоспособности USB модема Билайн была выполнена и зависит возможность его продуктивного применения.
О том, как правильно настроить модем Билайн можно прочитать и в инструкции, но если человек является не слишком сильным в технических науках, то ему все же стоит просмотреть информацию, представленную выше.
Как купить Samsung Galaxy S8 в 10 раз дешевле?
Месяц назад заказал себе копию Samsung Galaxy S8, через 6 дней я забрал его на почте) И вот решил оставить отзыв!
Новый модем Билайн с возможностью сетевого подключения в режимах 3G и 4G — оптимальное решение для настройки беспроводного .
Что делать?
Если у вас возникли проблемы с использованием Интернета, сначала прочтите информацию выше. Вот самые частые проблемы, с которыми могут столкнуться текущие абоненты оператора. Если вам не удалось решить проблему самостоятельно, обратитесь к квалифицированному специалисту технической поддержки одним из доступных способов.
Устранение неполадок
Помимо прочего, для выяснения, почему не работает интернет 3 или 4G, любой клиент Билайн может обратиться в службу поддержки телесистемы по телефону 0611 или 8 800 700 8000. После подключения подробно опишите оператору суть вашей проблемы и спросите за помощью.
И даже если вас не беспокоит поход в офис мобильного оператора (с паспортом), узнать, почему перестал работать интернет, можно прямо на месте.
Способы решения проблемы
В случае неисправности нужно проверить настройки сетевого режима. Есть 3 вида:
- GSM — медленный, используется для чтения, просмотра социальных сетей.
- GSM / WCDMA — автоматическая настройка, обеспечивающая стабильное соединение.
- WCDMA — высокая скорость, работает не во всех областях.
Если абонент проживает в небольшом населенном пункте, нужно выбрать вариант 1 или 2. Для жителей крупных городов можно настроить высокоскоростной Интернет.
Доступ в Интернет может быть прерван из-за большого объема трафика. В этом случае вы можете удалить ненужные сервисы:
- Отклонить автоматические обновления приложений. Установите флажок «Только скачивать по Wi-Fi».
- Используйте блокировщики рекламы.
- Установите браузер со встроенной функцией экономии трафика. В них уже есть функции, уменьшающие размер изображения, есть плагин, запрещающий показ рекламы.
- Отключить фоновую передачу данных, использование сети для каждого приложения отдельно.
- Настройте автоматическую загрузку, синхронизацию только при подключении Wi-Fi.
Индикатор горит зеленым
В том случае, если световой индикатор на модеме горит зеленым цветом, это означает, что сотовая связь хорошая, сеть ловит. А значит нужно начинать искать ошибки непосредственно на компьютере или ноутбуке в самой Windows
Драйверы
Прежде всего убедимся, что модем виден в системе. Опознание нового устройства в Виндовс происходит благодаря драйверам на данный девайс. Чаще всего в систему уже вшиты необходимое программное обеспечение для работы с самыми распространенными типами девайсов, в том числе и с модемами.
Давайте зайдем в диспетчер и посмотрим, есть ли наш модем среди комплектующих компьютера или ноутбука. Для этого в строку поиска Windows вводим «Диспетчер устройств» и открываем первую полученную ссылку в меню
Нас интересует здесь ветка «Сетевые адаптеры». Ищем свой модем по названию бренда. Хотя, оно может быть и не очевидным, как в моем случае.
Ваше мнение — WiFi вреден?
Да 22.67%
Нет 77.33%
Проголосовало: 44800
Для проверки на наличие свежей версии драйверов и их установки жмем на строку правкой кнопкой мыши, выбираем «Обновить драйвер»
И далее запускаем «Автоматический поиск драйверов».
В том случае, если в списке не найдено USB модема или имеется «Неизвестное устройство» с восклицательным знаком, это значит, что Windows на ноутбуке или ПК вообще не видит 4G модема. Необходимо зайти на сайт разработчика устройства, в моем случае Huawei, и скачать последнюю версию ПО. После чего установить в систему.
Динамический IP
Если с драйверами все в порядке, то попробуем «зайти слева» и проверить настройки сетевого подключения ноутбука к интернету. Для этого проходим в меню по цепочке:
Пуск — Панель Управления — Сеть и Интернет — Изменение параметров адаптера
И находим среди доступных подключений «4G». Также можно ориентироваться по названию модема, которое мы видели в диспетчере устройств. Иконка должна быть активной, то есть окрашена в синие цвета, а не серые.
Если значок серый, значит подключение через USB модем не активно, нужно дважды кликнуть по нему, чтобы включить.
После этого проверяем работу интернета на ноутбуке/компьютере. Если не помогло, то нажимаем по этому же значку правой клавишей мыши и заходим в «Свойства»
Далее — «IP версии 4»
И выставляем тут все параметры на «Автоматически» (IP адрес и DNS-сервера)
Сохраняем кнопкой «ОК» и проверяем работу интернета через 4G USB модем.
Доступ в интернет есть, но ошибка остаётся
Такая ситуация вполне может быть. Причины могут быть разными — чаще всего при подключении через прокси-сервер. Однако решение одно. Нажмите Win+R, введите gpedit.msc — так вы попадёте редактор локальных групповых политик. В меню слева переходите по пунктам: Политика «Локальный Компьютер» — Конфигурация компьютера — Административные шаблоны — Система — Управление связью через Интернет — Параметры связи через Интернет. Теперь, в правой части окна найдите и включите «Отключить активное зондирование для индикатора состояние сетевого подключения». В Windows 10 этот параметр называется «Отключить активные проверки работоспособности сетевых подключений». Учтите тот факт, что теперь даже при действительно отсутствующем подключении сообщение появляться не будет.
Почему модем не устанавливается на ПК
Иногда компьютер определяет устройство, но не работает с ним. Такая проблема проявляется из-за программных ошибок. Чаще всего причина кроется в отсутствие или неправильной установке, необходимой для подключения интернета.
Провести инсталляцию можно с самого модема. Для этого нужно:
- в папке «Компьютер» из списка дисков выбрать модем и открыть папку;
- запустить файл autorun.exe или setup.exe;
- следовать пошаговым инструкциям инсталлятора.
При успешной установке можно будет выйти в сеть. Однако, не всегда удается поставить драйвера таким способом. Возможны следующие ошибки:
- не запускается инсталляционный файл – на устройстве повреждены сектора памяти, требуется самостоятельно загрузить софт с официального сайта Билайн;
- прерывается установка в процессе – несовместимость компонентов модема с Windows или блокировка файлов антивирусом.
Причины, почему не работает интернет на Билайне
Причин, почему плохо работает интернет Билайне, может быть несколько. Причём выяснить, почему на вашем устройстве плохой Веб сигнал можно самостоятельно. Итак, сбой подачи interneta может происходить из-за:
Отсутствие сети Билайн
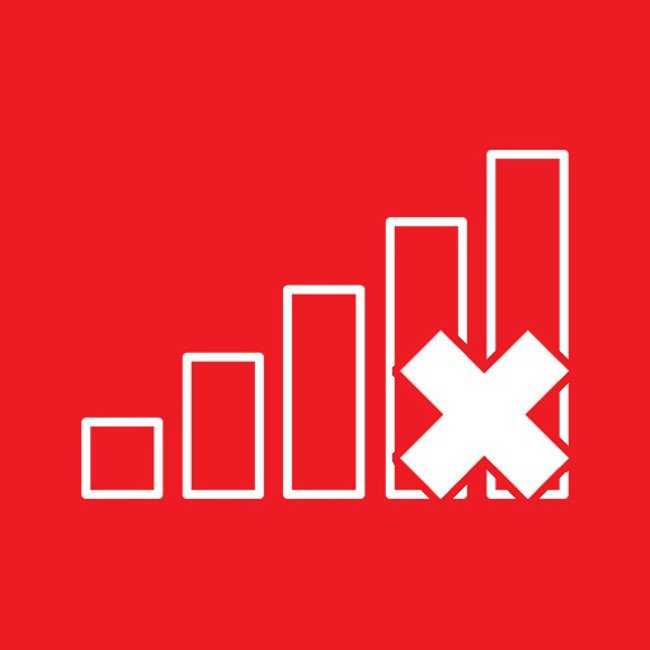
Отсутствие покрытия Билайн, это первый фактор, который может спровоцировать не только сбой Веб соединения, но и голосовой мобильной связи. Для корректного соединения, нужно чтобы делений на иконке уровня сигнала было минимум три. Если их меньше, значит, вы находитесь в зоне «неуверенного приёма».
Возможно, вышка телесистемы находиться от места вашего пребывания слишком далеко или на уровень сигнала, повлияли плохие погодные условия. В этом случае, как только вы окажитесь на другой локации, попробуйте перезапустить сотовое устройство и включите передачу данных.
Недостаточно средств
Наиболее частым фактором отсутствия подачи трафика является недостаток средств на телефоне. Проверить состояние счёта можно в своём ЛК в графе «Интернет», или в аналогичном приложении для сотовых устройств «Мой Билайн».
Помимо этого, пользователи предоплатных тарифов узнать информацию о состоянии баланса могут через отправку системного запроса *102#. Клиенты, состоящие на постоплатных тарификациях, для этих целей могут использовать бесплатный номер 06745.
Если средств на балансе недостаточно, проблему решит простое пополнение счёта.
Неправильная настройка
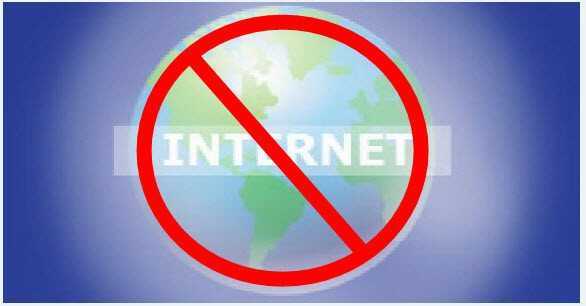
Если вы недавно сменили тариф или установили новую сим-карту, WAP настройки могли сбиться. Исправить ситуацию может простая перезагрузка гаджета или его корректная настройка (алгоритм её выполнения можно просмотреть ниже).
Помимо этого, вы можете проверить подключен ли ваш аппарат к Всемирной паутине. Для этого скиньте запрос *110*181#.
Если окажется что подключение отсутствует, заказать настройки interneta на Билайн можно следующим образом:
- Получить автонастройки WAP можно посредством звонка на сервисный номер 0880. В случае если система запросит пароль, наберите «1234».
- Заказать их можно и через бесплатный номер 06503;
- Если при получении автонастроек возникли проблемы, позвоните в техническую поддержку Билайн по номеру 0611 или 8 800 700 0611, и сообщите сотруднику компании о цели своего обращения.
- Помимо этого, решить проблему можно через электронный ящик В этом случае вам нужно будет чётко описать цель своего обращения, указав в письме необходимые данные: номер телефона, ФИО, номер бумажного договора (если таковой имеется).
А теперь давайте посмотрим, как можно самостоятельно настроить internet Билайн.
Частые проблемы абонентов с интернетом Билайн
выше уже было сказано, что первый шаг — это выяснить, почему сегодня проблемы с интернетом Билайн в Москве (или другом городе).
Среди наиболее частых причин неисправности можно выделить:
- полное исчерпание установленного оператором лимита гигабайт;
- работа сторонних программ и приложений, вирусы на смартфоне.
- неправильно выбранные настройки телефона, модема или компьютера;
- повышенная нагрузка на сеть в часы пик;
- отсутствие на балансе SIM-карты необходимой для подключения суммы;
- подключать пользователей и сторонние устройства к домашней Wi-Fi сети;
- абонент покидает зону 4G или 3G;
Ограничения от оператора
Столкнувшись с трудностями впервые, пользователи должны убедиться, что проблемы не вызваны их неосторожностью. Иногда доступ к сети ограничивается из-за полного исчерпания выбранного абонентом пакета услуг
В этом случае мы рекомендуем:
- набрать специальную команду USSD * 102 # для управления остальным трафиком;
- активируйте любую дополнительную опцию, если по результатам проверки выяснится, что причина ограничений, наложенных оператором, связана с гигабайтным лимитом просроченного тарифа.
Своевременная оплата тарифа
Иногда у пользователей заканчиваются не только гигабайты, но и деньги в личном кабинете. В этом случае автоматическое списание абонентской платы становится невозможным.
исправить ситуацию несложно, ведь клиентам Билайн достаточно:
- пополнить баланс на сумму, указанную в условиях тарифа;
- дождитесь списания платежа с баланса SIM-карты или оплатите подключение самостоятельно;
- дождитесь восстановления соединения.
Как подключить 4G-интернет: инструкция для разных операторов
Параметры для включения 4G на «Теле2»
Не все тарифы «Теле2» имеют поддержку четыре джи. Перед тем как включить 4G на «Теле2», необходимо узнать, поддерживает ли сим-карта заданный диапазон частот.
Как настроить 4G на тарифе «Теле2»:
- Чтобы подключить соответствующий режим сети, необходимо открыть номеронабиратель смартфона.
- В поле ввести команду для запроса автоматических параметров *184*46*1#.
Важно! После этого пользователю поступит уведомление об активации выбранного режима. Остается только перезагрузить устройство и проверить работоспособность Интернета
Параметры для включения 4G на МТС
В первую очередь нужно проверить карту покрытия и узнать, поддерживают ли тариф и сим-карта технологию сетей нового поколения. Запросить данные можно автоматически, воспользовавшись короткой USSD командой *424# и вызов. Также допускается отправить сообщение, которое будет содержать комбинацию цифр 333 на номер 111. Если после проделанных действий положительного результата нет, требуется ввести настройки вручную:
- Открыть системную информацию и выбрать пункт «Беспроводные сети».
- Открыть вкладку «Мобильная сеть» и перейти в раздел «Новая точка доступа».
- В правом верхнем углу экрана нажать на иконку в виде трех точек.
- В диалоговом меню нажать «Создать свою точку доступа».
Ввести параметры:
- имя MTS RUS;
- APN internet.mts.ru;
- пароль mts.
Параметры для включения 4G на «Мегафон»
Настройки LTE на «Мегафон» выполняются несколькими способами: автоматически и вручную. Также перед тем как настраивать параметры, необходимо убедиться в зоне покрытия и в том, что сим-карта работает в нужном диапазоне частот.
Автоматические настройки:
- Открыть СМС-уведомления на телефоне и создать новое.
- В текстовом поле указать цифру 1 и отправить письмо на номер 5049. После этого через несколько минут поступит уведомление с параметрами Интернета.
- Требуется открыть сообщение и нажать на кнопку «Установить».
- Перезагрузить устройство и проверить работоспособность.
Настройки Интернета от «Мегафон» 4G вручную:
- Открыть «Настройки» и перейти в «Беспроводные сети».
- После этого выбрать пункт «Управление мобильными сетями».
- Перейти в раздел «Точка доступа» и в правом верхнем углу экран нажать «Создать новую точку доступа».
Требуется ввести следующие параметры:
- имя Megafon internet;
- APN internet;
- Login gdata.
Параметры для включения 4G на «Билайн»
Чтобы пользователи могли включать высокоскоростной Интернет от «Билайн» на андроид, им необходимо воспользоваться несколькими способами:
- для автоматической настройки набрать команду *110*181#;
- если симка поддерживает требуемый стандарт связи, то подключение к сети произойдет автоматически при максимальном сигнале;
- позвонить в техническую службу по номеру 0880, чтобы получить СМС-уведомление с требуемыми параметрами.
Мотив
Необходимо сделать запрос к сервису «Автонастройка» по номеру «##919». После этого на телефон придут параметры 4G, которые необходимо сохранить и активировать.
Ручная настройка
- переходим в раздел «Точки доступа (APN)»;
- затем требуется ввести следующие данные: имя «MOTIV», APN «inet.ycc.ru», имя пользователя «motiv» пароль «motiv».
- для включения 4G, переходим в раздел «Тип сети» и выбираем «Auto» или «WCDMA или LTE».
Для владельцев гаджетов от Apple необходимо заполнить только пункты APN: net.ycc.ru и имя пользователя: motiv в разделе «Сотовые данные».
Где искать проблему
Если при подключении через беспроводной маршрутизатор нет Интернета, то в первую очередь, нужно подсоединить к устройству другой гаджет. Если девайс подключается к связи, то проблему необходимо искать в компьютере, сделав диагностику операционной системы.
Если ни одно устройство, подключенное к роутеру, не выходит в Интернет, то неисправность касается маршрутизатора. Это может произойти из-за неправильно установленной прошивки, неверной конфигурации параметров точки доступа или вы просто не так подключили модем к кабелю WAN и LAN.
Как правило, именно неправильные настройки роутера являются причиной всех проблем. Поэтому далее рассмотрим те факторы, которые следует проверить в первую очередь.
Правильность подключения
Ошибка «Подключено, но без доступа к Интернету» может появиться из-за того, что вы неправильно произвели подключение. Если перевернуть устройство, то найдете 4 (или больше) разъема с наименованием LAN, которые отвечают за локальную сеть. Кроме того, есть один WAN-порт, позволяющий выйти в глобальную сеть. Р2
Таким образом, в разъем WAN необходимо, чтобы вы подключили кабель провайдера, который подведен в квартиру. В свою очередь, к одному из 4 портов LAN подключается патч-корд — небольшой кабель синего или желтого цвета, а иногда и серого. Кроме того, не забываем о сетевом питании: штекер в розетку, а гнездо в соответствующий разъем «Power».
Теперь можно подключаться к сети и посмотреть, работает Интернет или нет. Исходя из вышесказанного, чаще всего проблема именно в роутере, а не в провайдере, так как все пользователи сразу осаждают техническую поддержку оператора. Если подключиться по Wi-Fi по-прежнему не удается, то ищем неисправность дальше.
Смотрим настройки
Если нет подключения к Интернету, то со 100% вероятностью пользователь неправильно сконфигурировал параметры маршрутизатора Keenetic, TP-Link, D-Link, Smart Box, Zyxel. Из-за этого постоянно появляются ошибки во время соединения с глобальной сетью.
Если говорить простыми словами, то главная задача роутера — установить соединение с провайдером. Чтобы подключить другие гаджеты к маршрутизатору, необходимо настроить точку доступа для приема сигнала. Если ее параметры заданы неправильно, то, скорее всего, увидите на экране компьютера или мобильного телефона пресловутую ошибку «Без доступа к Интернету» или «Подключение ограничено».
Эта ситуация подвержена исправлению, каждый должен заглянуть в договор об оказании телекоммуникационных услуг, заключенный с оператором. В приложении «Акт приемки и сдачи работ или оборудования» будут указаны настройки точки доступа: логин, пароль, тип протокола WAN, рекомендованное шифрование, DHCP, а также серверы DNS и маска подсети. Именно их нужно использовать, если вы самостоятельно меняете настройки роутера. В навигационном меню вашего маршрутизатора необходимо отыскать пункт WAN и сравнить конфигурацию с параметрами, указанными в договоре.
Далее рассмотрим, какие параметры необходимо поменять после настройки, если гаджеты не подключаются к ВайФай.
Сетевое подключение модема работает, пинг на адрес проходит
Следующий этап проверка работы DNS. Для этого
нужно опять выполнить команду ping с
указанием доменного имени:
Результаты оцениваются точно так же как и в предыдущем случае. На
иллюстрации результат команды — без ошибок, все работает нормально. Но
возможны такие ошибки:
- Не прошел ни один из пакетов. В итоге будет написано
«потеряно = 4». - Прошли только часть пакетов — 1, 2 или 3. А часть не
прошла.
В первом случае — тотально не работает DNS служба.
Это может быть:
- На вашем компьютере какая-то программа (firewall,
антивирус) блокирует сетевые пакеты на порт 53
(UDP или TCP). - Не работает DNS серверы оператора.
Во втором случае проблема скорее всего на оборудовании оператора.
Решение:
- В настройках сетевого подключения модема, вручную указать DNS серверы Google:
8.8.8.8 и 8.8.4.4 - Проверить компьютер.
- Звонить в техподдержку сотового оператора и выяснять
в чем причина.






























