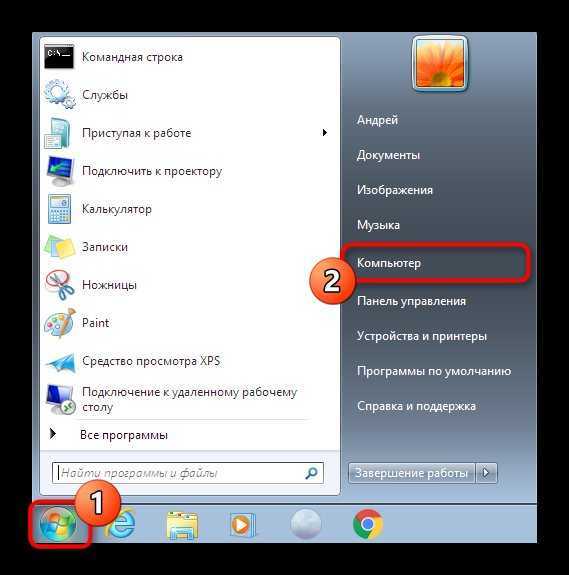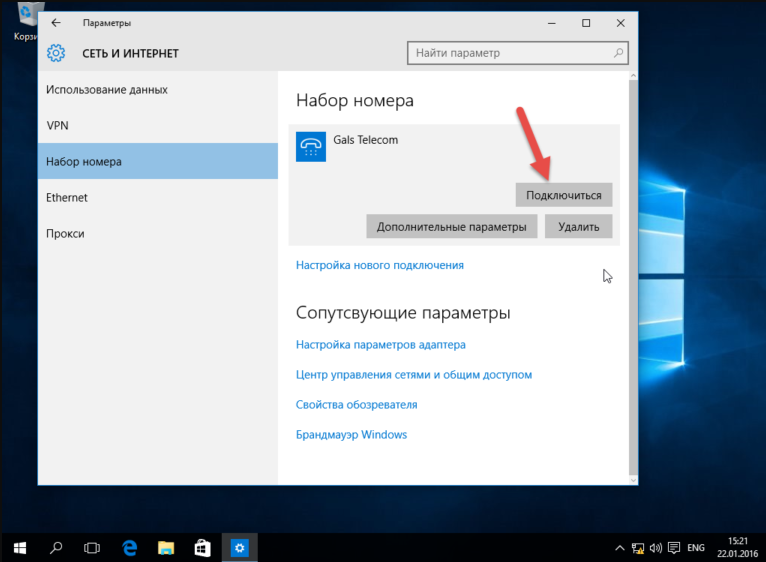СофтЭтер ВПН

SoftEther VPN — одно из самых эффективных и простых в использовании программных средств программирования с несколькими традиционными VPN для проведения виртуальных игровых сессий. Это бесплатное кроссплатформенное, многопротокольное программное обеспечение VPN-клиента и сервера VPN с открытым исходным кодом. Протоколы VPN, такие как SSL VPN, L2TP / IPsec, OpenVPN и Microsoft Secure Socket Tunneling Protocol, предлагаются на одном сервере VPN.
SoftEther VPN можно использовать в операционных системах Windows, Mac, Linux, Solaris и FreeBSD. Он поддерживает обход NAT. Он оптимизирует производительность за счет использования полного использования кадра Ethernet, сокращения операций копирования памяти, параллельной передачи и кластеризации. Вместе они уменьшают задержку, обычно связанную с VPN-подключениями, при одновременном увеличении пропускной способности.
Openvpn сервер
Один из компьютеров будет выступать в качестве Openvpn сервера, к нему будут подключаться другие компьютеры.
Желательно, чтобы на нем был выделенный (постоянный) IP адрес. Начнем с его настройки.
- Запустите окно командной строки Пуск – Выполнить (или Win+R) – cmd.exe
- Cамая сложная часть настройки – генерация сертификатов и ключей. Здесь нужно быть предельно внимательным и точно следовать инструкциям.
В окне консоли вводим без кавычек «cd C:\Program Files\OpenVPN\easy-rsa» где C:\Program Files\OpenVPN\ папка с установленной программой. Окно консоли не закрываем. - Вводим опять без кавычек «init-config»
-
В стандартном блокноте вам не получится отредактировать данный файл, поэтому я воспользовался программкой «Notepad++».
- Вводим по очереди команды «vars» «clean-all» и «build-ca».
Последняя команда build-ca запросит значения параметров. Все параметры можно не менять, нажав Enter, кроме одного – Common Name. Здесь нужно ввести какое-нибудь имя, я ввёл название организации. - Теперь сгенерируем сертификат и ключ для сервера, выполнив команду: «build-key-server server»
Также, как и в предыдущей команде, все параметры можно принять по умолчанию, но для Common Name введите слово «server».
На последние два вопроса «Sign the certificate? [y/n]» and «1 out of 1 certificate requests certified, commit? [y/n]» ответьте утвердительно, нажав «y» -
Теперь сгенерируем ключи для клиентов, выполнив команды:
«build-key client1»
«build-key client2»
(это команды для двух филиалов, по аналогии можно сделать ключи для большего количества)
- Как и в прошлый раз, принимаем все параметры, кроме Common Name, для которого указываем client1 и client2 соответственно. На последние вопросы опять ответьте утвердительно.
Осталось выполнить еще одну команду:
«build-dh» - Итак, в результате выполнения всех команд, мы получим в папке C:\Program Files\OpenVPN\easy-rs\keys ряд файлов ключей и сертификатов. Зайдите на сервере в папку C:\Program Files\OpenVPN\config и скопируйте туда содержимое папки .\easy-rs\keys. Скопируйте отдельно следующие файлы для клиентских машин: ca.crt, client1.crt, client1.key, client2.crt, client2.key в безопасное место, затем их нужно будет перенести на компьютеры подключаемых клиентов.
Вот и все с сервером, можно запускать службу OpenVPN Service, можно сделать автоматический запуск службы при необходимости (через Пуск- Панель управления – Службы), но осталось сделать конфиг для сервера.
Сразу хочу сделать замечание, что на Windows клиентах и серверах путь надо прописывать через ДВОЙНОЙ «\\». И так, зайдём в папку C:\Program Files\OpenVPN\config и создадим там файл «server.ovpn», его содержание должно быть примерно следующее:port 5194
proto udp
dev tun
topology subnet
ca C:\\Program Files\\OpenVPN\\config\\keys\\ca.crt
cert C:\\Program Files\\OpenVPN\\config\\keys \\server.crt
key C:\\Program Files\\OpenVPN\\config\\keys \\server.key # This file should be kept secret
dh C:\\Program Files\\OpenVPN\\config\\keys \\dh1024.pem
server 10.218.77.0 255.255.255.0 # vpn subnet
ifconfig-pool-persist ipp.txt # Тут будут храниться ip адреса клиентов
push «route 192.168.78.0 255.255.255.0»
keepalive 10 120
comp-lzo
persist-key
persist-tun
status openvpn-status.log
log-append openvpn.log
verb 4
mute 20
client-to-client
client-config-dir C:\\Program Files\\OpenVPN\\config\\keys
Конфиг готов, осталось создать ещё 1 файлик с именем «ipp.txt» и следующим содержанием:
client1,10.218.77.10
client2,10.218.77.11
client3,10.218.77.12
Всё, от сервера OpenVPN можно пока отстать. Переходим к настройке клиентской части для создания локалки через интернет.
Настройка общего доступа к файлам и папкам
Как я писал выше, доступ к общим папкам уже есть. Но, нам может понадобится открыть общий доступ к какой-то другой папке, которая находится например на локальном диске D. Это можно без проблем сделать. После того, как мы откроем общий доступ к папке, все компьютеры из локальной сети смогут просматривать находящиеся в ней файлы, изменять их, и добавлять в эту папку новые файлы (правда, это зависит от того, какие разрешения мы включим).
Например, я хочу открыть доступ к папке «Картинки». Для этого, нажимаем на нее правой кнопкой мыши, и выбираем Свойства. Переходим на вкладку Доступ, и нажимаем на кнопку Расширенная настройка. Ставим галочку возле пункта Открыть общий доступ к этой папке, и нажимаем на кнопку Разрешения.
В окне, которое откроется после нажатия на кнопку Разрешения, нам нужно выставить права доступа к этой папке. Что бы пользователи сети могли только просматривать файлы, то оставьте галочку только напротив Чтение. Ну а для полного доступа к папке, с возможностью изменять файлы, установите все три галочки.
Нажмите Применить и Ok. В окне Расширенная настройка общего доступа, так же нажмите кнопки Применить и Ok.
В свойствах папки, перейдите на вкладку Безопасность, и нажмите на кнопку Изменить. Откроется еще одно окно, в котором нажимаем на кнопку Добавить. В поле пишем «Все» и нажимаем Ok.
Выделяем группу Все, и снизу отмечаем галочками нужные нам пункты доступа для этой папки.
Все, после этих действий, появится общий доступ к этой папке со всех компьютеров в сети. Начинает работать без перезагрузки, проверял. Открываем с другого компьютера эту папку:
Запутанно все так сделали, пока разберешься… Можно было как-то эти настройки более просто сделать, и понятнее. Но, все работает. Получается, что у меня есть доступ к папке, которая находится на другом компьютере. И это все по воздуху, так как у меня оба компьютера подключены к роутеру по Wi-Fi.
Кстати, эта папка так же будет доступна и со смартфонов и с планшетов, которые подключены к этому Wi-Fi роутеру. Для просмотра сетевых папок на Android, советую установить программу ES Проводник, или использовать стандартный проводник. Все работает:
Сейчас мы еще рассмотрим возможные проблемы и ошибки, с которыми очень часто можно столкнутся в процессе настройки.
Возможные проблемы и ошибки при настройке домашней локальной сети
Если в процессе настройки появляются какие-то ошибки, или проблемы, то в первую очередь отключите антивирус, и другие программы, которые могут блокировать соединение. Если проблема в антивирусе, то нужно будет добавит ваше соединение в исключения.
На вкладке Сеть не появляются компьютеры из локальной сети. В таком случае, на всех компьютерах проверяем рабочую группу, и настройки общего доступа. Откройте в проводнике вкладку Сеть, нажмите правой кнопкой мыши на пустую область, и выберите Обновить. Еще один важный момент, очень часто антивирусы, и брандмауэры блокируют доступ в локальной сети. Пробуйте на время отключить свой антивирус. Так же, нужно убедится, что подключение к роутеру есть.
Нет доступа к общей папке. Еще одна проблема, когда мы вроде бы все настроили, общий доступ открыли, но при попытке открыть папку на компьютере в сети, появляется сообщение что у нас нет доступа, нет прав для доступ к этой папке, не удалось открыть сетевую папку и т. д. Или, появляется запрос имени пользователя и пароля.
Обязательно проверьте настройки общего доступа в свойствах этой папки. Там настроек много, все запутанно, возможно что-то упустили. Ну и снова же, отключаем антивирус, он может блокировать.
Компьютер, который подключен по Wi-Fi, другие компьютеры в локальной сети не видят. Или наоборот. Если у вас сеть построена с компьютеров и ноутбуков, которые подключены как по беспроводной сети, так и по кабелю, то может возникнуть проблем с определенным подключением
Например, ноутбуки которые подключены по Wi-Fi могут не отображаться в локальной сети.
В таком случае, обратите внимание для какого профиля вы включали сетевое обнаружение (настройки в начале статьи). Так же, желательно присвоить статус домашней сети для подключения к вашей Wi-Fi сети
Ну и обязательно попробуйте отключить антивирус.
93
397950
Сергей
Разные советы для Windows
Как создать виртуальную локальную сеть
Поделитесь в соцсетях:
Владельцы домашних ПК нередко сталкиваются с необходимостью объединить несколько компьютеров в локальную сеть, однако в силу ряда причин (удаленность друг от друга и т. д.) это бывает неосуществимо привычными способами. И тут на помощь придут специализированные утилиты, умеющие создавать виртуальные локальные сети между пользователями, подключенными к Интернету. Самая очевидная область применения таких утилит – многопользовательские игры, не поддерживающие онлайновый режим, однако только ими дело отнюдь не ограничивается. Имеются все обычные вещи, доступные в локальной сети: просмотр содержимого папок с открытым доступом, работа с сетевыми принтерами, прослушивание библиотеки iTunes других пользователей и даже управление чужими компьютерами с помощью встроенных средств Remote Desktop.
Возможные проблемы
В некоторых случаях раздать Интернет из локальной сети не получается. Возникают проблемы на программном или аппаратном уровне. Большинство из них можно быстро решить.
Проверить драйвера адаптера
Иногда беспроводные и проводные сетевые адаптеры отваливаются. Вернее, отключаются. Их можно проверить в «Диспетчере устройств».
Крайне рекомендуем посмотреть видеоинструкцию, прежде чем самостоятельно лезть в настройки:
Заходим в пункт «Сетевые адаптеры». Здесь необходимо найти хотя бы один из трех вариантов:
- «Microsoft Virtual WiFi Miniport Adapter»;
- «Microsoft Hosted Network Virtual Adapter»;
- «Виртуальный адаптер размещенной сети».
Если в списке будет хотя бы один из указанных драйверов, нажмите на него правой кнопкой мышки и кликните на «Задействовать».
Ни одного устройства не найдено? Переходим в «Вид», далее «Показать скрытые устройства». Ищем все записи, где есть подпись «WiFi», либо «Wireless». Если таковые есть, пробуем «Задействовать» их через правую клавишу мышки. После чего перезагружаем компьютер и перепроверяем наличие сети.
Указанные способы включения драйвера не помогли? Тогда необходимо скачать актуальные версии драйверов с официального сайта производителя. При этом нужно учитывать операционную систему, на которой работает ПК.
Проверить службы
Попробуйте посмотреть, запущены ли службы «Общий доступ к подключению к интернету (ICS)», а также «Служба автонастройки WLAN». Они отвечают за работу беспроводного соединения. Их статус смотрят в автозагрузке, через «диспетчер задач». (Crl+Alt+del).
Отключить брандмауэр
В редких случаях установлению соединения мешает встроенный брандмауэр Windows. При этом пользователь видит ошибку об отсутствие подключения Ethernet или Wi-Fi. Чтобы задействовать сеть, отключите брандмауэр.
Выключить антивирус
Некоторые антивирусы включают в себя встроенные файрволлы. Они блокируют новое сетевое соединение, расценивая его как опасное. Отключите все сторонние антивирусы и попробуйте переподключиться.
Возможно нажата физическая кнопка
Такая причина потери сигнала часто встречается на старых моделях ноутбуков. Кнопка находится в верхней части клавиатуры. Иногда она располагается в ряде клавиш «F» и срабатывает при одновременном зажатии с клавишей «Fn».
Кнопка отключает сетевую карту на аппаратном уровне. Если он нажата, пользователь увидит ошибку: «Не удалось запустить размещенную сеть …не находятся в нужном состоянии…». Еще раз нажмите на нее и попробуйте заново подключиться.
Пропал интернет от провайдера
Интернет может пропасть по разным причинам. Возможно, со стороны провайдера был технический сбой или проводились профилактические работы. Бывает и так, что пользователь забыл внести абонентскую плату. Проверьте баланс, перезагрузите компьютер и пробуйте подсоединиться по новой.
Если у вас Windows 7 или 8
В данных версиях виндовс, по умолчанию хот-спот не предусмотрен. Попробуйте создать точку доступа через командную строку или скачайте приложения на ПК.
Дополнительные настройки LogMeIn Hamachi
Рассмотрим некоторые из настроек программы LogMeIn Hamachi.
1. Нажимаем меню Система – Параметры .
2. На вкладке Статус можно посмотреть, к какому адресу электронной почты привязана программа, а также изменить Имя . По умолчанию в Имя прописывается имя вашего компьютера. Можете установить любое. Под этим именем вас будут видеть во всех сетях Hamachi.
3. На вкладке Безопасность можно отметить галочкой Блокировать новых членов сети по умолчанию , если не хотите, чтобы к вашей сети присоединился кто-нибудь еще.
4. На вкладке Параметры можно настроить показ заставки при запуске программы, отображение чата, автоматическое обновление, настройки шифрования и сжатия. А также перейти к дополнительным настройкам.
5. Дополнительные настройки открывают достаточно широкие опции программы. Не будем описывать все параметры. Назначение многих из них ясно из названия. В большинстве случаев программа будет работать стабильно и без необходимости производить глубокие настройки. Отмечу только, что при медленном соединении между участниками сети можно попробовать отключить использование прокси-сервера, как показано на рисунке.
6. После внесения всех изменений не забываем нажать ОК в нижней части окна.
Создание домашней сети через роутер: основные способы
1. Настройка локальной сети с динамичным IP-адресом функциональных узлов.
Подключение компьютеров в данном случае можно осуществлять как с помощью беспроводного вай фай соединения, так и «классическим» методом – с применением обжатого сетевого кабеля.
Так, если модуль вай фай на стационарном ПК отсутствует, следует подключить компьютер к роутеру через кабель, с двух сторон обжатый коннекторами RJ-45.
На компьютерах, снабженных wifi адаптером, а также ноутбуках, нетбуках, планшетах и т.д. для подключения к сети необходимо запустить «Беспроводное соединение», далее «Поиск доступных беспроводных соединений», найти название своего вай фай роутера (которое, как правило, указано на этикетке на обратной стороне маршрутизатора) и нажать кнопку «Подключить».
В большинстве случаев также потребуется ввести пароль (ключ безопасности), отыскать который можно на этикетке вашего роутера.
На этом создание локальной сети через wifi маршрутизатор можно завершить.
Однако чтобы подключиться к любому компьютеру данной локальной сети, необходимо каждый раз заходить в «Сетевое окружение» и выбирать там нужного пользователя по известному имени его компьютера. Данное неудобство связано с тем, что IP-адрес компьютера при каждом включении/выключении устройства будет меняться (постоянным останется только сетевое имя ПК), и подключиться к компьютеру пользователю можно будет лишь вышеуказанным способом.
2. Как настроить домашнюю сеть через wifi роутер с сохранением IP?
Для того чтобы при каждом включении любого сетевого компьютера (подключенного как по кабелю, так и с помощью беспроводного wi-fi соединения) ему не присваивался новый ай-пи адрес (что в некоторых случаях просто недопустимо), необходимо при создании домашней сети через wifi роутер на каждом из подключенных устройств прописать настройки вручную.
Для этого следует:
— открыть папку «Сетевые подключения»,
— выбрать тип используемого подключения «Беспроводное подключение» (или «Подключение по локальной сети»),
— щелкнуть правой кнопкой мыши и выбрать в открывшемся списке пункт «Свойства»,
— выбрать «Отмеченные компоненты используются этим подключением», далее «Протокол интернета версии 4(TCP/IPv4)»,
— выбрать «Использовать следующий ip-адрес» и в поле «ip-адрес» прописать адрес вашей локальной сети,
— в поле «маска подсети» — один раз нажать левой кнопкой мыши,
— при необходимости (если в локальной сети имеется интернет) прописать поля «основной шлюз» и «предпочитаемый DNS сервер»,
— нажать кнопку «ОК» во всех открытых окнах и проверить работоспособность созданной между компьютерами беспроводной локальной сети.
Здесь, в отличие от первого варианта организации беспроводной сети между компьютерами, все подключенные устройства будут иметь постоянный IP-адрес, который можно использовать для:
— подключения к компьютерам других сетевых пользователей;
— использования некоторых дополнительных функций сети;
— проектирования wifi сети, где достаточно много пользователей, а вай фай роутер является одним из множества сетевых устройств (например, большая локальная сеть с десятком неуправляемых свитчей, одним из узлов которой является роутер или большая ЛС, где вместо ненастраиваемых свитчей используются маршрутизаторы).
3. Настройка локальной сети через wifi роутер?
Предложенные выше способы создания домашней wi-fi сети являются наиболее простыми и функциональными, однако в любой системе, как известно, периодически возникают сбои. И наиболее распространенной проблемой, с которой сталкиваются админы при создании компьютерных сетей через роутер, являются периодически возникающие конфликты ай-пи адресов.
В таком случае для организации сетки следует зайти в настройки роутера и убрать там динамический ай-пи адрес (то есть отключить DHCP). Далее на всех устройствах необходимо прописать настройки сети (аналогично рассмотренному выше способу), также по необходимости (если в сети имеется интернет) помимо ай-пи адреса и маски подсети следует прописать «основной шлюз» и «предпочитаемый DNS сервер».
(В графах «основной шлюз» и «ДНС сервер» указывается одно и то же значение – ай пи адрес роутера, к которому подведен интернет).
Для проверки работоспособности домашней wi fi сети можно:
— зайти в «Сетевое окружение» и найти там другие подключенные к сетке компьютеры;
— пропинговать любой компьютер с заранее известным IP-адресом. Для этого необходимо зайти в меню «Пуск»→ «Выполнить», далее в командной строке прописать «cmd», нажать кнопку» Enter» и в командной строке набрать ping xxx.xxx.xxx.xxx, где xxx.xxx.xxx.xxx – IP-адрес искомого компьютера.
Как создавать конфигурации параметров клиентов OpenVPN
После настройки работы самого сервера нужно создать возможность подключаться к нему с клиентской версии программы. Для этого пользователям рекомендуется получить несколько файлов, а именно: ca.crt, client.crt и client.key. Их можно найти в папке /etc/openvpn/easy-rsa/keys. Затем нужно создать еще один файл с названием client.ovpn, где будут храниться данные о самом клиенте.
Важно! Рекомендуется хранить файл в безопасном месте, именно через него совершается подключение к рабочей сети и серверу в целом. Пользоваться данной сетью могут клиенты как с ОС Windows, так и Linux
В первом случае нужно скачать инсталляционный файл OpenVPN и установить его, после чего поместить четыре упомянутых ранее файла в корневую папку клиента. Для любителей Linux так же устанавливается клиент из официального репозитория и запускается с параметрами файла «.ovpn»
Пользоваться данной сетью могут клиенты как с ОС Windows, так и Linux. В первом случае нужно скачать инсталляционный файл OpenVPN и установить его, после чего поместить четыре упомянутых ранее файла в корневую папку клиента. Для любителей Linux так же устанавливается клиент из официального репозитория и запускается с параметрами файла «.ovpn».
Обратите внимание! После проделанных операций локалка через Интернет будет работать, и появится возможность раздавать доступ другим участникам. В обоих ранее указанных вариантах виртуальная локальная сеть создается довольно просто
Пошаговые инструкции понятны даже новичку. Главное, чтобы был доступ к Интернету
В обоих ранее указанных вариантах виртуальная локальная сеть создается довольно просто. Пошаговые инструкции понятны даже новичку. Главное, чтобы был доступ к Интернету.
Настройка маршрутизатора — трансляция адресов
Трансляция или проброс адресов необходим для того, чтобы роутер переключил внутренний локальный адрес на внешний. Это означает, что при подключении будет указываться IP, который «смотрит» в интернет. Внешний IP адрес бывает «серым» (динамическим) или «белым» (статическим), но особенности настройки маршрутизатора по каждому из случаев выходят за рамки статьи, поэтому в качестве примера условно будет использоваться настройка на статическом адресе.
Настройка доступа производится на примере роутера Zyxel семейства Keenetic с версией прошивки v2. Этот роутер хорошо подходит для реализации поставленных задач. Чтобы выполнить настройку необходимо зайти через веб-интерфейс на страницу конфигурации.
Компьютер подключается к роутеру по DHCP. Это означает, что каждый раз при запросе добавить в сеть он получает новый IP адрес. Чтобы обеспечить доступ к локальной сети через интернет необходимо закрепить IP за каждым устройством. Это делается на главной странице во вкладке «Домашняя сеть» путем нажатия зеленой стрелки (при наведении появляется подсказка — «Закрепить IP адрес за устройством»).
Далее в конфигурации выбирается пункт меню «Безопасность» и вкладка «Трансляция сетевых адресов». На этой вкладке необходимо добавить для каждой выбранной службы свое правило доступа и трансляции сокета в интернет. Сокет — это связка IP адреса и номера порта, например, 192.168.1.1:8080 для подключения к Веб-серверу.
В открывшемся по нажатию кнопки «Добавить правило» окне нужно указать конкретные поля для создания правила:
- «Интерфейс» — из выпадающего списка выбирается WAN интерфейс. Вариантов выбора может быть несколько в зависимости от настроек провайдера: PPTP, PPPoE, L2TP или ISP (Broadband Connection).
- «Протокол» — выбирается из списка протокол для удаленного подключения входящих соединений.
- «Перенаправить на адрес» — указывается локальный адрес машины, для которой необходимо сделать перенаправление.
- «Новый номер порта назначения» — номер локального порта указанного компьютера.
Эти действия необходимо выполнить для каждого устройства в локальной сети и для каждого протокола, т.е. каждое устройство и служба на нем будут иметь отдельное правило. Не стоит забывать нажимать кнопку «Сохранить». После того как все нужные правила будут добавлены можно приступать к настройке конкретного компьютера.
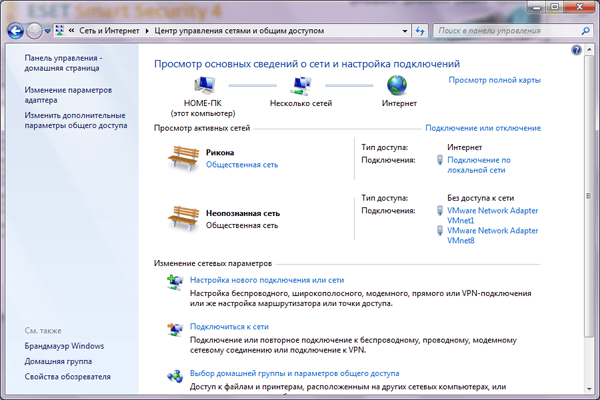
Как настроить локальную сеть на Windows 7
Теперь, когда вы определились с подключением и выполнили его, требуется провести некоторые манипуляции, чтобы все работало корректно. Все способы, кроме четвертого, требуют редактирования IP-адресов на каждом устройстве. Если вы подключились с использованием роутера, то можете пропустить первый шаг и переходить к выполнению следующих.
Шаг 1: Прописываем сетевые настройки
Данные действия необходимо выполнить на всех компьютерах или ноутбуках, подключенных к одной локальной сети. От пользователя не требуется никаких дополнительных знаний или навыков, достаточно просто следовать инструкции:
- Перейдите в «Пуск» и выберите «Панель управления».
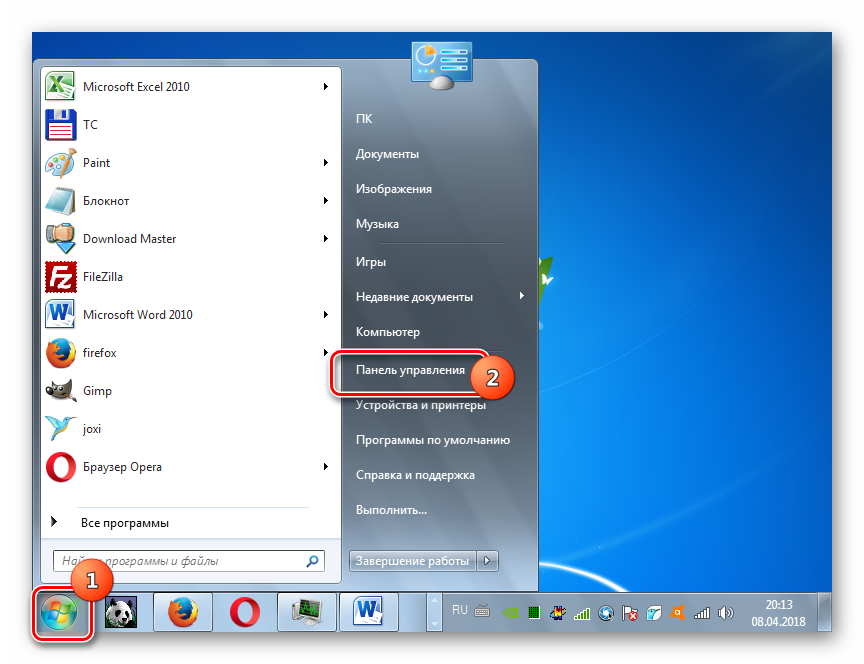
Зайдите в «Центр управления сетями и общим доступом».
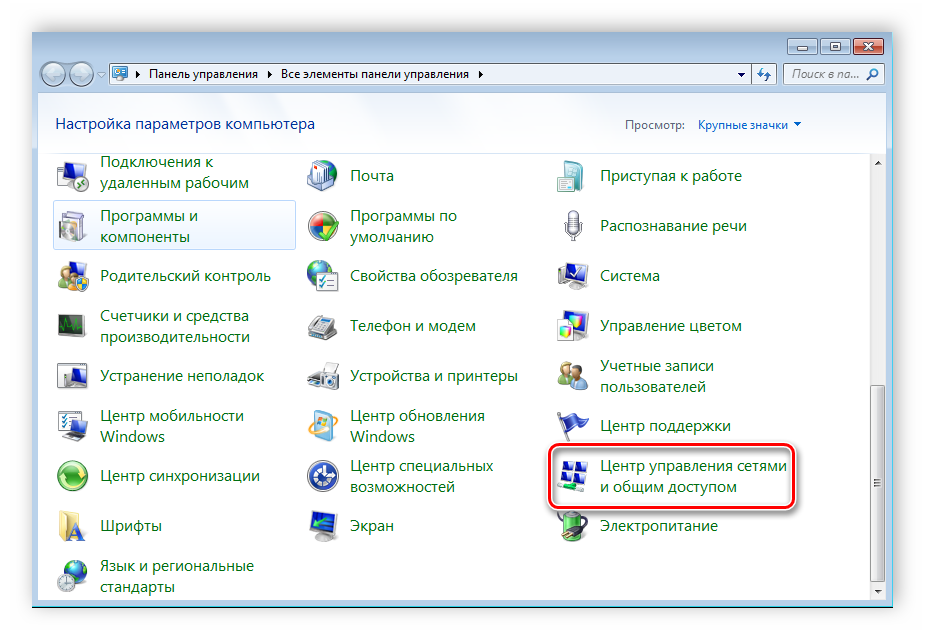
Выберите пункт «Изменение параметров адаптера».
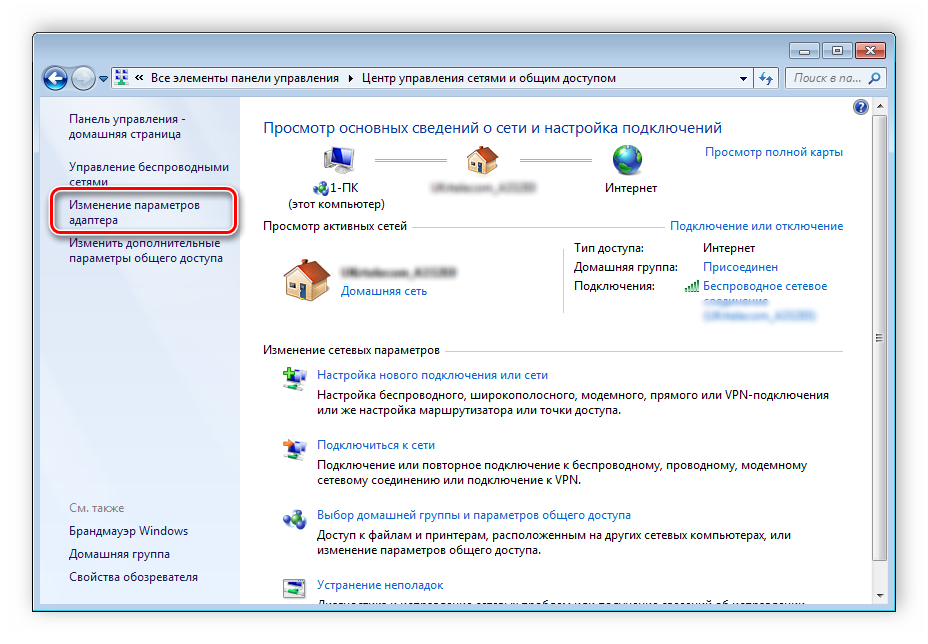
В данном окне выберите беспроводное или соединение по LAN, в зависимости от выбранного вами способа, нажмите правой кнопкой мыши на его значок и перейдите в «Свойства».
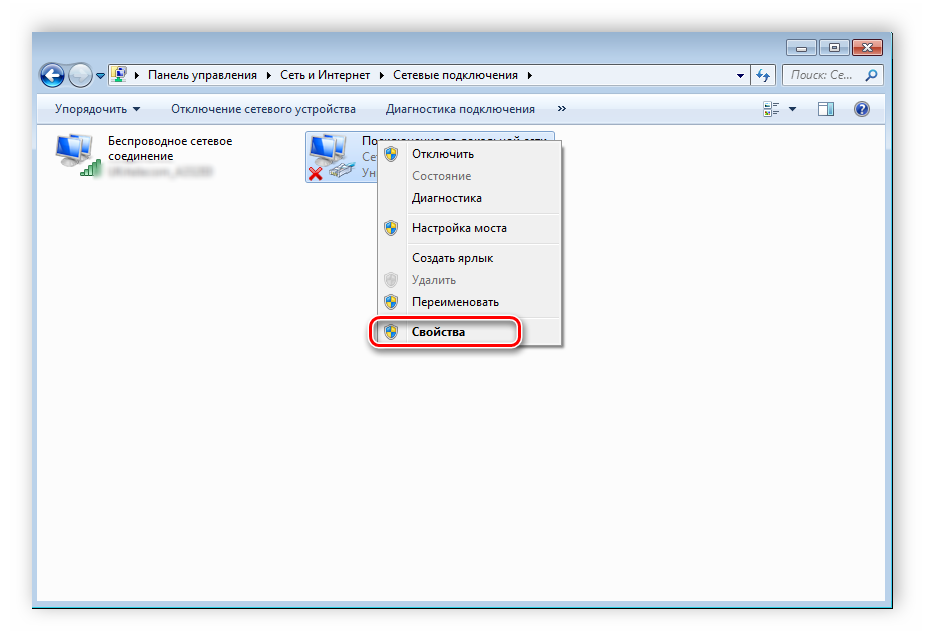
Во вкладке сеть необходимо активировать строку «Протокол интернета версии 4 (TCP/IPv4)» и перейти в «Свойства».
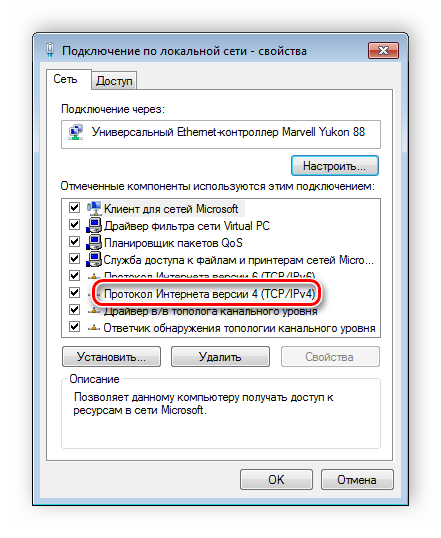
В открывшимся окне обратите внимание на три строки с IP адресом, маской подсети и основным шлюзом. В первой строке необходимо прописать. На втором компьютере последняя цифра будет меняться на «2», на третьем – «3», и так далее
Во второй строке значение должно быть. А значение «Основной шлюз» не должно совпадать со значением в первой строке, если необходимо, то просто измените последнее число на любое другое
На втором компьютере последняя цифра будет меняться на «2», на третьем – «3», и так далее. Во второй строке значение должно быть . А значение «Основной шлюз» не должно совпадать со значением в первой строке, если необходимо, то просто измените последнее число на любое другое.

Во время первого подключения отобразится новое окно с вариантами сетевого размещения. Здесь необходимо выбрать подходящий тип сети, это обеспечит соответствующую безопасность, и автоматически применятся некоторые настройки брандмауэра Windows.
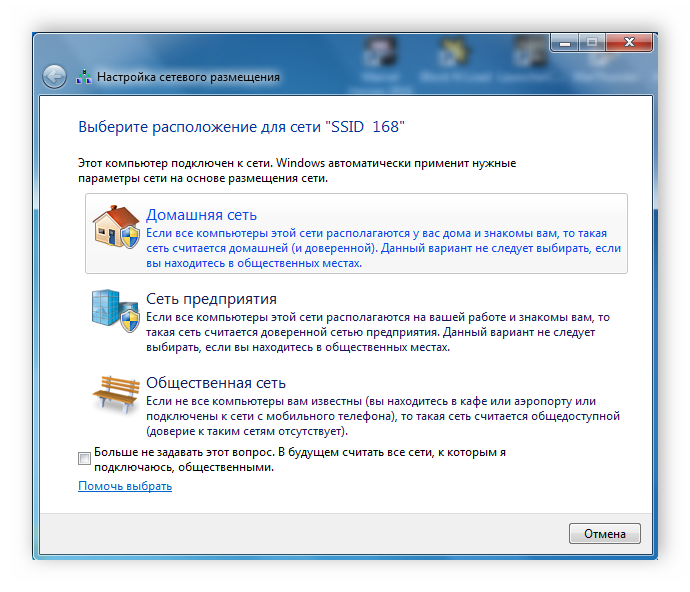
Шаг 2: Проверка имен сети и компьютеров
Подключенные устройства должны входить в одну рабочую группу, но иметь разные имена, чтобы все работало корректно. Проверка осуществляется очень просто, потребуется выполнить всего несколько действий:
- Снова перейдите в «Пуск», «Панель управления» и выберите «Система».
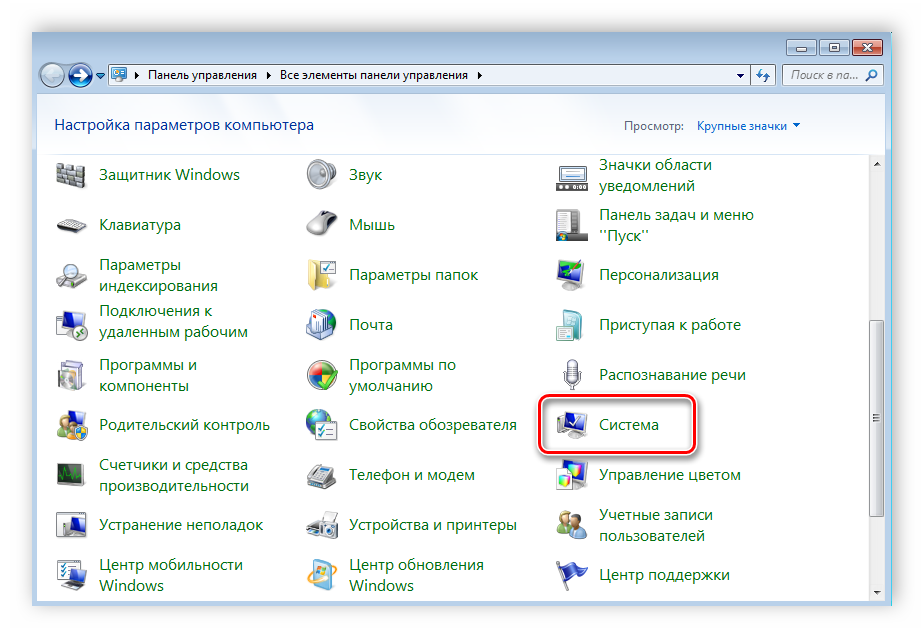
Здесь нужно обратить внимание на строки «Компьютер» и «Рабочая группа». Первое название у каждого участника должно быть разное, а второе совпадать
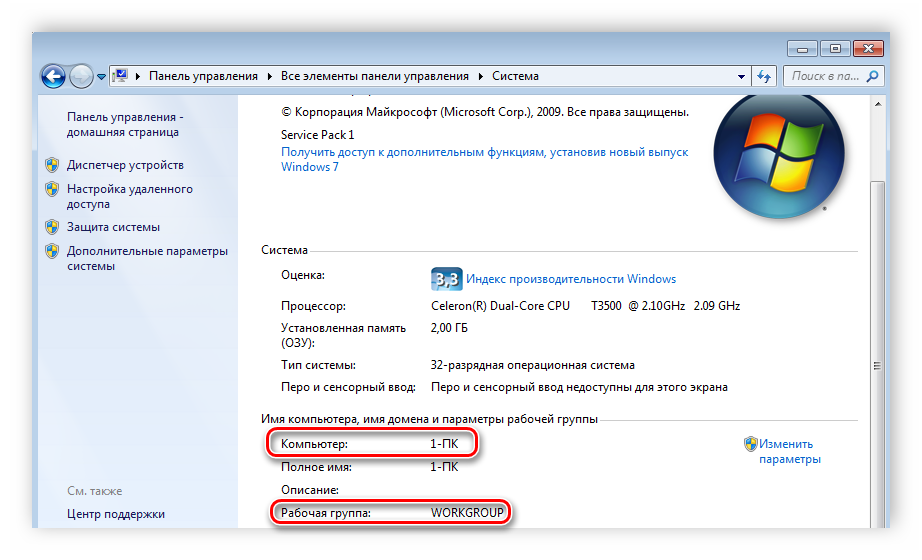
В случае если имена совпадают, то поменяйте их, нажав на «Изменить параметры». Данную проверку нужно совершить на каждом подключенном устройстве.
Шаг 3: Проверка брандмауэра Windows
Брандмауэр Windows должен быть обязательно включен, поэтому необходимо заранее это проверить. Вам потребуется:
- Перейти в «Пуск» и выбрать «Панель управления».
Зайти в «Администрирование».
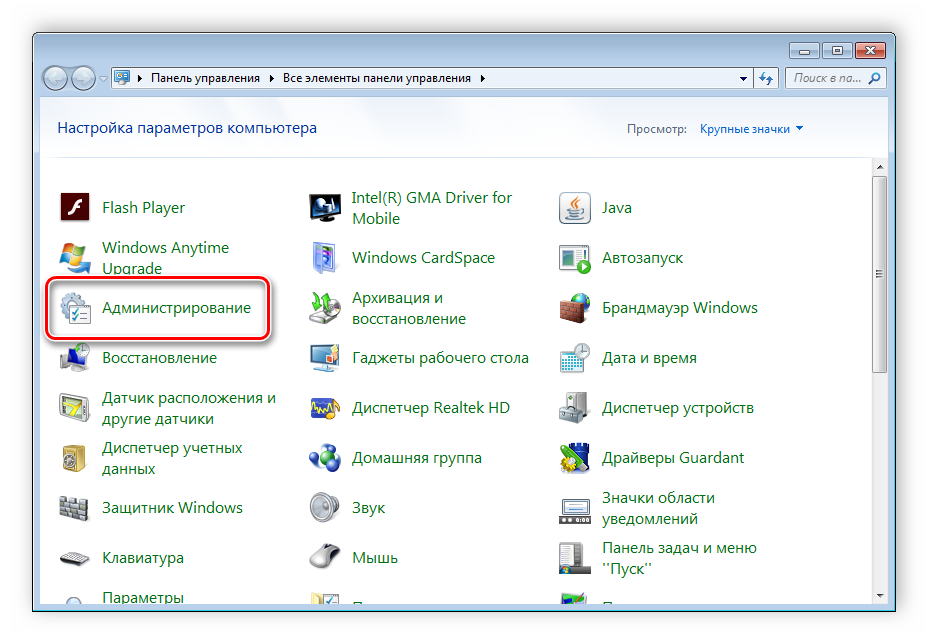
Выбрать пункт «Управление компьютером».
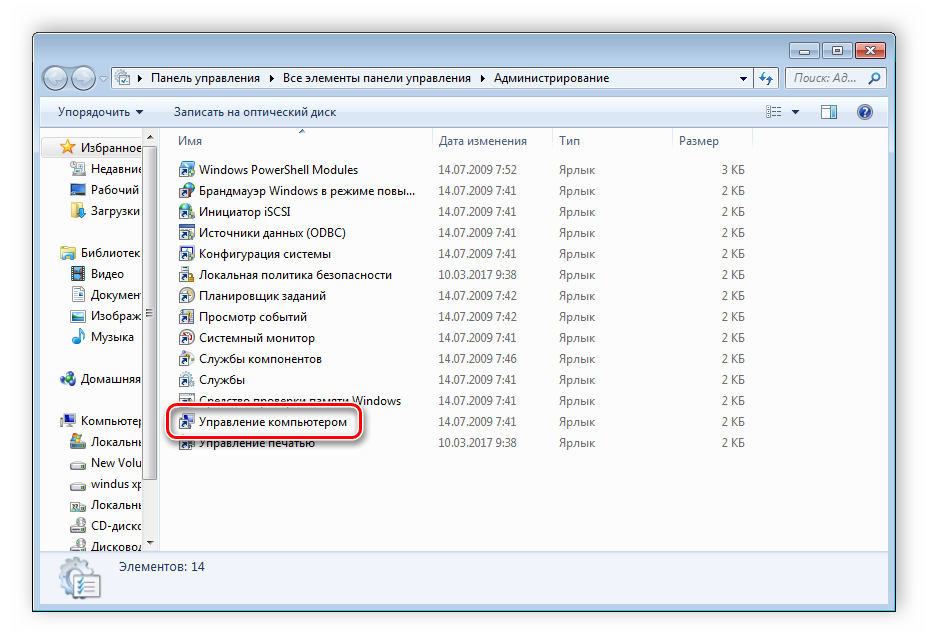
В разделе «Службы и приложения» необходимо перейти к параметру «Брандмауэр Windows».
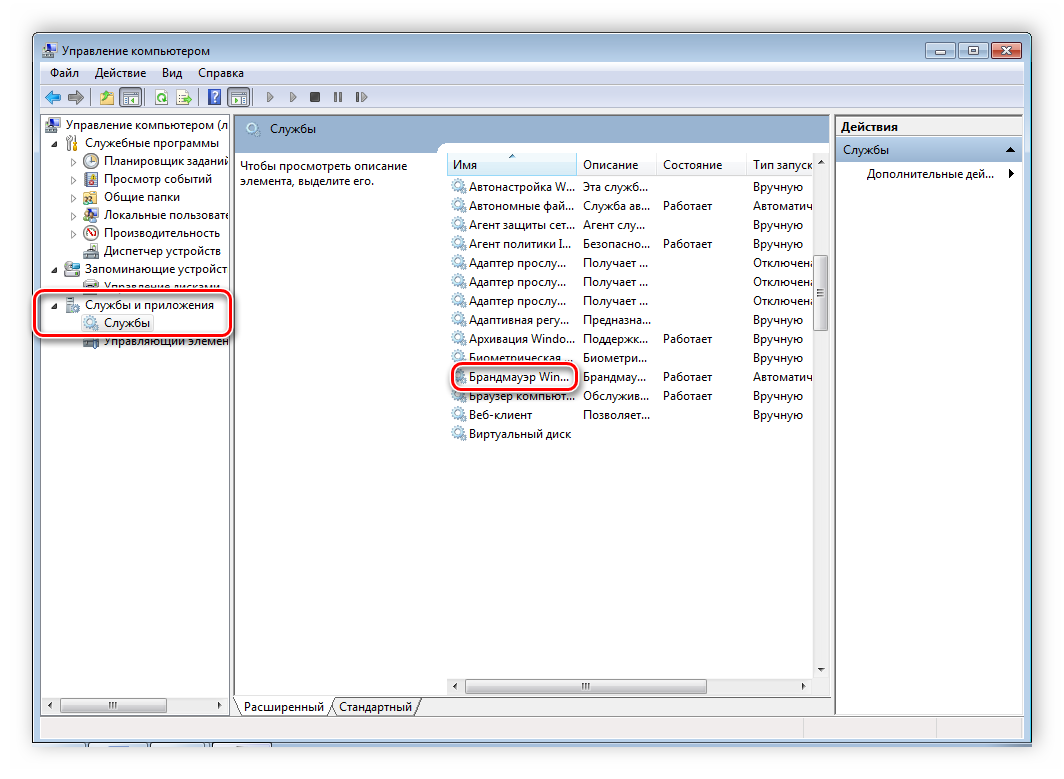
Здесь укажите тип запуска «Автоматически» и сохраните выбранные настройки.
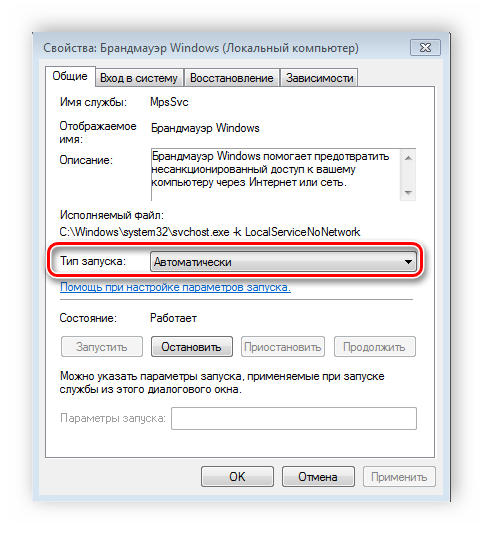
Шаг 4: Проверка работы сети
Последним шагом является проверка сети на работоспособность. Для этого используется командная строка. Выполнить анализ можно следующим образом:
- Зажмите комбинацию клавиш Win + R и напечатайте в строке .
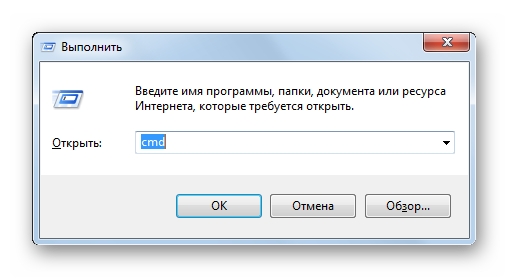
Введите команду и IP-адрес другого подключенного компьютера. Нажмите Enter и дождитесь окончания обработки.
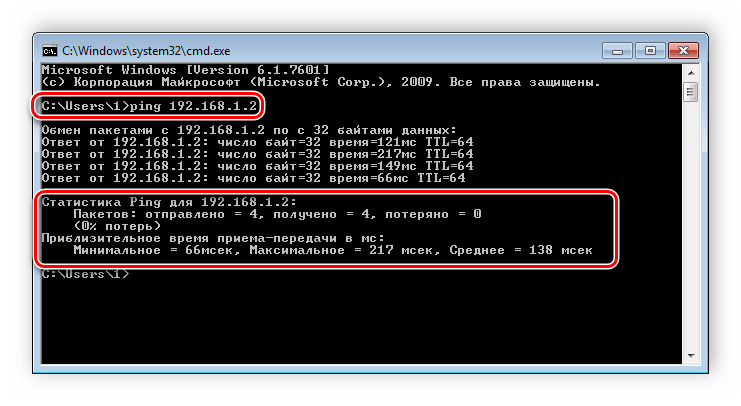
Если настройка выполнена успешно, то количество потерянных пакетов, отображаемых в статистике, должно быть равно нулю.
На этом процесс подключения и настройки локальной сети завершен
Еще раз хочется обратить внимание на то, что все способы кроме подключения через роутер требуют ручного выставления IP-адресов каждого компьютера. В случае с использованием роутера данный шаг просто пропускается
Надеемся, что данная статья была полезной, и вы с легкостью смогли настроить домашнюю или общественную локальную сеть
Надеемся, что данная статья была полезной, и вы с легкостью смогли настроить домашнюю или общественную локальную сеть.
Опишите, что у вас не получилось. Наши специалисты постараются ответить максимально быстро.
Доступ к локальной сети
По инструкции выше мы сможем получить доступ только к серверу, на котором установлен OpenVPN. Для получения доступа ко всей внутренней сети, выполним следующие шаги.
1. Настройка реестра
Для включения IP маршрутизации в Windows необходимо в ветке реестра HKEY_LOCAL_MACHINE\SYSTEM\CurrentControlSet\Services\Tcpip\Parameters найти параметр IPEnableRouter и задать ему значение 1. Это можно сделать в утилите редактирования реестра (regedit) или командой:
reg add «HKLM\SYSTEM\CurrentControlSet\Services\Tcpip\Parameters» /v IPEnableRouter /t REG_DWORD /d 1 /f
* командную строку необходимо запускать от администратора.
2. Настройка OpenVPN Server
В конфигурационный файл OpenVPN добавим:
push «route 172.16.10.0 255.255.255.0»
push «route 192.168.2.0 255.255.255.0»
* где 172.16.10.0 — VPN сеть; 192.168.2.0 — локальная сеть, в которую необходимо «попасть» пользователям openvpn.
При необходимости использовать DNS внутренней сети также добавим:
push «dhcp-option DNS 192.168.0.15»
push «dhcp-option DNS 192.168.0.16»
push «dhcp-option DOMAIN dmosk.local»
* где 192.168.0.15 и 192.168.0.16 — внутренние DNS-серверы; dmosk.local — домен, который будет добавляться к узлам, обращение к которым идет по неполному имени.
Если нам нужно, чтобы все запросы клиента (в том числе, Интернет) ходили через сервер OpenVPN, добавляем:
push «redirect-gateway def1»
* в таком случае, нам не обязательно добавлять push route, который мы использовали выше.
Перезагружаем службу OpenVpnService.
3. Разрешаем доступ к локальной сети
Заходим в управление сетевыми подключениями (Панель управления\Сеть и Интернет\Сетевые подключения). Кликаем правой кнопкой мыши по адаптеру локальной сети — Свойства:

На вкладке Доступ ставим галочку Разрешить другим пользователям сети использовать подключение к Интернету данного компьютера:

… и сохраняем настройки.
Wippien
Freeware (open source)
Разработчик
Размер 1,92 МБ
Поддержка распространенных протоколов обмена сообщениями; возможность бесплатного использования в коммерческих целях
Вердикт
Wippien отличается от других утилит в первую очередь тем, что ее можно применять и в коммерческих целях, поскольку проект развивается как оpen source и любой желающий может при необходимости скачать не только саму программу, но и ее исходные коды.
Wippien базируется на Jabber, поэтому в качестве учетной записи можно как воспользоваться уже существующим JID, так и зарегистрировать новый аккаунт вида user_name@wippien.com.
Утилита поддерживает общение между пользователями и в отличие от остальных программ в данном обзоре позволяет делать это не только по внутреннему протоколу, но и в таких привычных сетях, как ICQ, MSN, AIM и Google Talk.
Тем, кому не нужны дополнительные возможности, предлагается урезанная версия Wippien – утилита MiniVPN. Этот дистрибутив программы распространяется без поддержки функции обмена сообщениями. Впрочем, для его использования все равно необходимо иметь установленную полную версию Wippien, которую следует хотя бы раз запустить для того, чтобы настройки сохранились в системе.
Кроме MiniVPN, доступно еще одно отдельное приложение – WippienService, позволяющее запускать Wippien в системе как сервис и работать таким образом с компьютером, даже если пользователь вышел из своей учетной записи Windows.
Wippien умеет функционировать и в 64-битовых версиях Windows, для этого необходимо отдельно скачать и установить 64-битовый драйвер. Также существует бета консольного клиента Wippien для Linux.
⇡#remobo 0.60.0
Remobo — это сравнительно новое решение для построения виртуальных сетей. Несмотря на то, что приложение еще даже не «доросло» до первой версии, оно уже имеет клиенты для всех основных настольных операционных систем —Windows, Mac OS X и Linux.
Как и в случае с другими аналогичными решениями, для начала работы с Remobo необходимо пройти регистрацию. Процесс этот достаточно быстрый — даже адрес электронной почты подтверждать не нужно. После регистрации участнику сети будет присвоен IP-адрес — и запустится собственно клиент.
Интерфейс приложения прост до невозможности, и в нем нет практически никаких настроек. Для связи с другим компьютером нужно добавить пользователя в список контактов, указав его имя. Нужно сказать, что Remobo дает возможность использовать одну и ту же учетную запись на нескольких компьютерах одновременно, а идентификация клиентов происходит по IP-адресу.
После того как компьютеры буду связаны между собой, можно увидеть, кто из пользователей находится в онлайне. Им можно отправить файл или текстовое сообщение, просмотреть список их файлов в общем доступе, а также организовать сеанс удаленного управления компьютером. Весь трафик шифруется с использованием алгоритма AES 256-бит.
Одна из отличительных особенностей Remobo — установка прямого соединения между компьютерами пользователей, минуя центральный сервер. Приложение всегда пытается установить прямое соединение, но если по каким-то причинам этого сделать не удается, тогда используется промежуточный сервер Remobo.
У Remobo есть коммерческая версия с приставкой Pro в названии. Функции, которые предлагаются на платной основе, достаточно интересны, хотя большинство пользователей вполне могут без них обойтись. Так, за деньги возможна работа Remobo в виде службы, которая стартует вместе с системой.
Также пользователи версии Pro могут управлять сетью из командной строки, где доступно гораздо больше возможностей, чем в графическом режиме работы программы. Кроме этого, предлагается возможность исполнения процесса в фоновом режиме (daemon process) без участия пользователя и подключение к неограниченному числу компьютеров (при этом не имеет значения, используют ли владельцы этих ПК бесплатную или платную редакцию Remobo).