Распространенные причины
По собственному опыту, а также исходя из рассказов клиентов, которые покупают у меня технику, можно смело делать вывод, что работоспособность ОС Windows 10 нарушается после некоторого времени работы, иногда этот процесс происходит через 1-2 месяца, а порой спустя год.
Ниже приведены причины, которые способны вызвать проблемы с быстродействием системы.
- Первая причина, по которой может сильно тормозить ноутбук — это его физическое засорение, то есть внутри скапливается пыль и мешает нормальному охлаждению. В таком случае устройство начнет работать некорректно при нагрузках, например, в играх.
- Вирусы. Достаточно часто пользователи не используют антивирус или же скачивают его из интернета. Это приводит к тому, что устройство заполняют всевозможные вирусы, может не очень опасные, но однозначно не полезные. Чаще всего они занимают оперативную память, что приводит к тому, что ноутбук работает медленно.
- Иногда проблема может быть вызвана установкой новой программы или после обновления, также существует ряд программ, которые сами по себе способны тормозить работу системы.
- Еще одна причина — большое количество ненужных программ, забитый реестр и малое количество свободной памяти. В таком случае ноутбук долго загружается, а также периодически выдает разные ошибки и сбои.
- Медленный интернет. Как правило, в таком случае проблемы возникают при просмотре видео в интернете или при играх онлайн.
- Последняя причина — это слабое железо. Любой ноутбук стареет и со временем даже самый мощный перестанет соответствовать современным требованиям.
Отключение служб местоположения, криптографии и выборочного запуска
Избавиться от зависания Windows при загрузке можно путем отключения службы криптографии и местоположения.
Служба определения местоположения позволяет отследить расположение компьютера. Она также позволяет сайту или внешней программе определить ваше местоположение.
Службы криптографии разрешают установку новых приложений, а также подтверждают подпись файлов Windows в различных программах.
Откройте окно «Выполнить» сочетанием клавиш Win + R, впишите команду msconfig и подтвердите ее запуск на «ОК».
Перейдите на вкладку «Общие» и установите флажок на опцию «Диагностический запуск».
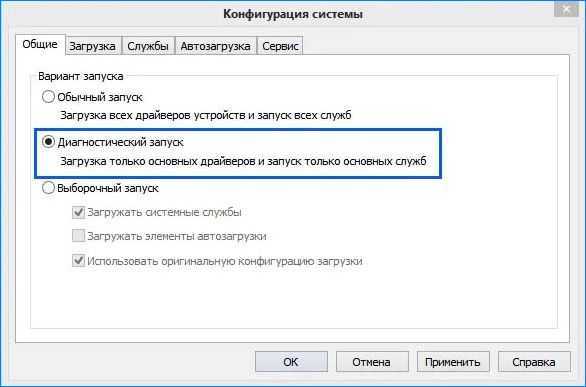
Нажмите «Применить» и выйдите из окна.
Откройте службы командой services.msc из окна интерпретатора (Win + R).
Прокрутите список, пока не найдете службы криптографии. Двойным щелчком откройте Свойства и нажмите на кнопку «Остановить». Разверните выпадающий список типа запуска и установите значение «Отключена». Нажмите «ОК» для сохранения настроек и закройте окно.
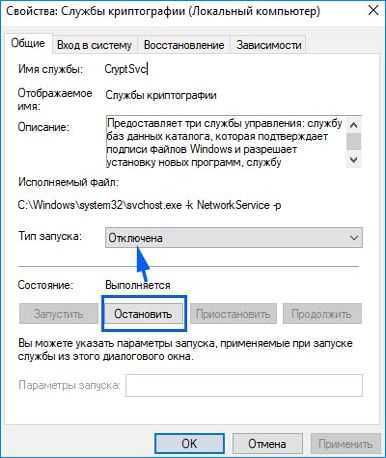
Теперь разверните меню Пуск, кликните на значок шестеренки для входа в Параметры. Откройте раздел Конфиденциальность, на левой панели перейдите на вкладку «Расположение» и отключите службу определения местоположения.
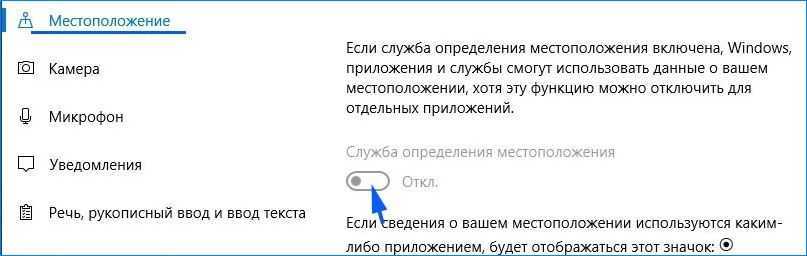
Перезапустите ПК. Проверьте, зависает ли система при загрузке. Если эти действия не принести никаких улучшений, то можете вернуть внесенные изменения.
Способ 3: Удаление обновлений
Еще один способ, который производится через среду восстановления. Его суть заключается в удалении недавно установленных обновлений. Именно апдейты могут влиять на проблемы с загрузкой ОС, поскольку не всегда они инсталлируются правильно или во время установки происходит какой-то сбой, прерывающий замену важных файлов
Если неполадка возникла именно после инсталляции обновлений или спустя немного времени после этого, рекомендуем обратить внимание на этот способ
- Выполните все те манипуляции, которые описаны в Способе 2, чтобы оказаться в разделе «Дополнительные параметры» среды восстановления. Здесь щелкните по плитке «Удалить обновления».
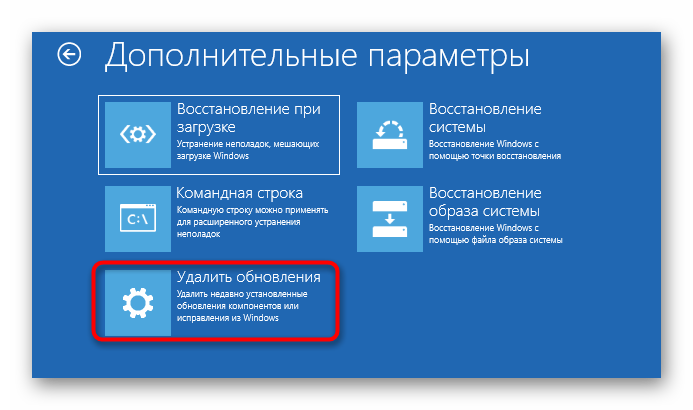
Выберите действие «Удалить последнее обновление компонентов». В будущем вы сможете вернуться сюда же, чтобы указать «Удалить последнее исправление», если первый вариант не поможет.
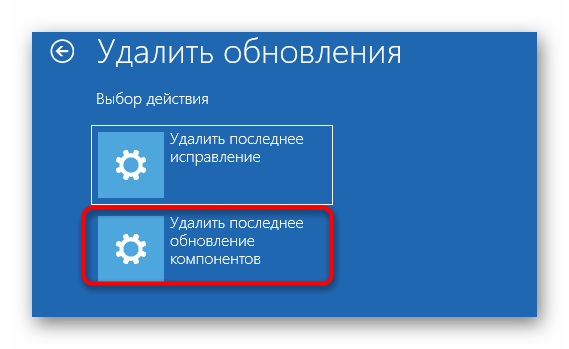
Через появившееся уведомление подтвердите деинсталляцию.
![]()
Ожидайте окончания этой операции, следя за прогрессом на экране.
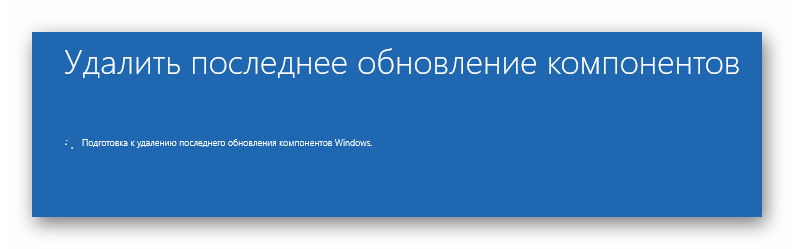
После успешной очистки всех файлов компьютер автоматически уйдет на перезагрузку и повторится штатный старт ОС. Если этот метод оказался успешным, мы советуем на время приостановить инсталляцию апдейтов и добавить их все уже после выхода очередного исправления от Майкрософт, чтобы избежать повторения подобной ситуации.
Windows 10 зависает во время обновления: исправляем ситуацию

Случаи тотального зависания Windows 10 во время очередного обновления не являются чем-то фантастическим. Такое происходит довольно регулярно, о чем хотя бы свидетельствуют многочисленные гневные сообщения на соответствующих форумах. Как правило, пользователь видит на экране определенный процент обновления, который замирает на каких-то цифрах. После этого уже ничего не происходит. Но эту досадную ситуацию можно исправить, причем сразу несколькими эффективными способами.
Естественно, подобные вещи не могут не раздражать. Windows вам говорит подождать, но это ожидание может серьезным образом затянуться. И это касается не только «замусоренных» операционных систем, но и абсолютно «свежих» платформ. Почти всегда грешат подобными зависаниями массивные обновления, которые устанавливаются длительное время, а также подвисают в самый неподходящий момент. Вот как решить подобную проблему.
Windows Update Troubleshooter
Практически всегда достаточно загрузить утилиту Windows Update Troubleshooter, чтобы исправить все имеющиеся проблемы и зависания. Это официальная программа от Microsoft, которая быстро находит ошибки, связанные с обновлениями Windows. Здесь ничего придумывать не надо. Происходит скачивание утилиты, а затем ее непосредственный запуск. Теперь необходимо следовать простейшим инструкциям. В некоторых случаях может потребоваться дополнительная перезагрузка.
Папки с обновлениями должны быть переименованы:
- ren C:\Windows\SoftwareDistribution SoftwareDistribution.old
- ren C:\Windows\System32\catroot2 Catroot2.old
- ren «%ALLUSERSPROFILE%\application data\Microsoftetwork\downloader» downloader.old
Активируем службу обновлений:
- net start wuauserv
- net start cryptSvc
- net start bits
- net start msiserver
После этих процедур система должна обновиться корректно. При этом переименованные папки при желании всегда можно удалить.
Самостоятельная установка обновлений
Если вы не доверяете компьютеру и алгоритмам Microsoft, то никто не запрещает устанавливать обновления ОС вручную. Как ни странно, но это действительно помогает. Например, возникла очевидная ситуация с неправильной загрузкой очередного апдейта, либо же какие-то обновления отказываются ставиться.
Тогда рекомендуется посетить официальный портал Microsoft, где всегда можно отыскать желаемую «обновку». Для этого на сайте вводим уникальный номер в виде «KB1942051». Тут все зависит от обновления, которое необходимо скачать. Данная процедура осуществляется через обыкновенный браузер, а установка происходит при помощи двойного нажатия на загруженный файл.
Зависает компьютер в играх намертво Windows 10
Системные требования нужной игры
Например, не стоит запускать GTA 5 на компьютерах десятилетней давности. Кроме, лагов и тормозов пользователь ничего не получит. В минимальных требованиях которой указывается необходимость наличия хотя бы процессора с 4 ядрами.
Если же не знаете какие у Вас комплектующие, тогда можно посмотреть характеристики компьютера в Windows 10. Перейдите в раздел Параметры > Система > О системе. Или воспользуйтесь программами, предложенными в указанной выше статье.
Обновление драйверов видеокарты
Выберите модель своей видеокарты на сайте производителя AMD или NVIDIA. Достаточно загрузить драйвер под свою версию ОС Windows 10. Обновлённая версия драйвера может не только исправить зависания, но и повысить производительность системы в целом.
| AMD | NVIDIA |
Можно полностью удалить драйвер на видеокарту Windows 10. Для более надёжности и чистой установки новой версии драйвера. Процесс установки не требует множества знаний. Просто запустите загруженный драйвер и следуйте его инструкциям.
Установка DirectX & Microsoft Visual C++
Загрузите Веб-установщик исполняемых библиотек DirectX для конечного пользователя. Запустите исполняемый файл, и в открывшемся окне выбрав пункт Я принимаю условия данного соглашения нажмите кнопку Далее.
Некоторые игры в процессе установки устанавливают библиотеки DirectX или Microsoft Visual C++. Дождитесь завершения установки компонентов Microsoft DirectX. Всё очень просто.
Старый жёсткий диск (HDD накопитель)
Все игры лучше запускать с более быстрых накопителей (SSD дисков). С классическими винчестерами могут возникать проблемы. Постоянные зависания игры и долгая загрузка может быть именно из-за плохо работающего накопителя.
Рекомендуем проверить состояние жёсткого диска Windows 10. Обычно пользователи собирают новый компьютер и устанавливают в него десятилетние накопители.
Как минимум воспользуйтесь встроенными средствами операционной системы. Можно быстро проверить диск на наличие ошибок файловой системы и выполнить дефрагментацию. Выберите Свойства используемого раздела и во вкладке Сервис нажмите Проверить.
Проверить температуру комплектующих
Можете использовать программы для мониторинга температуры процессора и видеокарты. Даже в пробной версии программы AIDA64 можно посмотреть температуры комплектующих. Проверяйте их только в нагрузке, поскольку на рабочем столе сложно определить перегреваются ли компоненты или нет.
Важно! В случае нормальной температуры процессора может перегреваться материнская плата. Это касается уже более горячих процессоров как AMD, так и Intel
Актуально для материнских плат со слабым питанием и плохими компонентами охлаждения.
Стресс тестирование компьютера
Проверяйте работоспособность всех комплектующих в стресс тестировании. Для анализа полученных данных смотрите, как проверить процессор на исправность и работоспособность. Например, AIDA64 позволяет с лёгкостью провести все тестирования.
Из жизни! При просмотре фильма вылетел браузер (ну ничего бывает, после перезапуска работал). На следующий день браузер вылетал стабильно каждые 40 секунду, Discord даже не запускался ну и все игры зависали. Переустановка операционной системы, конечно же, ничего не исправила.
Компьютер не проходил стресс тестирование памяти и кэша процессора. История очень интересная. Сразу же было понятно, что процессор не может нормально работать с памятью. В конце концов, обновление BIOS (точнее, откат) исправило все проблемы с зависанием системы.
Настройка схем электропитания
Ранее уже рассматривалось, как включить максимальную производительность Windows 10. Особенно актуально, если же Вы собрали новый компьютер, но не стали переустанавливать систему. В настройках электропитания можно ограничить производительность процессора.
Заключение
- Зависают намертво игры на Windows 10? Вы не знаете что делать? Не нужно паниковать! В первую очередь смотрите рабочие температуры Ваших комплектующих и убедитесь, что проблема не в конкретной игре или старых драйверах видеокарты.
- Не ленитесь, почистите компьютер от мусора. Это только будет плюсом в любом случае. Дополнительно проверяем жёсткий диск и память на ошибки. По возможности переносим игру на быстрый твердотельный накопитель (SSD диск).
- Стресс тестирование комплектующих обычно помогает определить состояние видеокарты, процессора или системы в целом. В любом случае если же компьютер не проходит тестирование, Вам уже стоит задуматься.
Случай №2 – появление логотипа Windows и выключение ПК
Если вы остановились на итерации с появлением логотипа Win 10 и прекращением последующей загрузки, причина такого поведения – та же самая. Разница лишь в том, что в этом случае мы не сможем попасть в консольную командную строку, чтобы запустить механизм восстановления. Теперь, чтобы инициировать процедуру восстановления, нам понадобится загрузочный диск с операционной средой Win 10. Если такого у вас нет, придется записать его на компакт-диск или на флешку (ссылка чуть выше) на другом компьютере.
Загружаемся с диска (возможно, для этого нам понадобится изменить порядок объектов загрузки в БИОС, чтобы вначале загрузка осуществлялась с компакт-диска, и лишь после этого – с винчестера). Появляется стандартный экран инициализации процедуры установки. Выбираем пункт «Восстановление ОС», в результате чего мы попадаем на ту же самую форму восстановления среды.
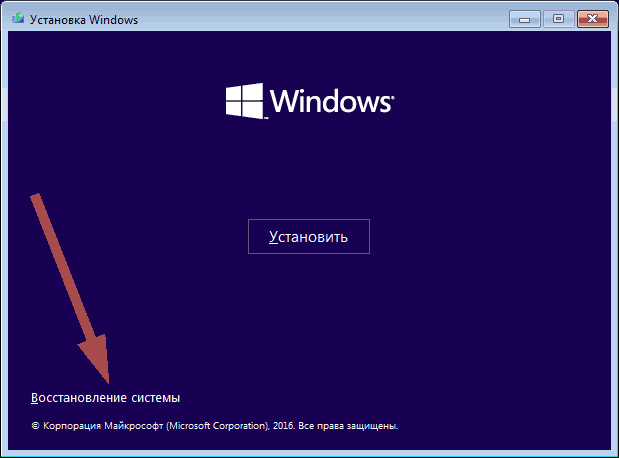
Далее обращаемся к случаю №1, описанному чуть выше, и повторяем те же самые шаги, описанные ранее.
Случай №3 – появление ошибок Boot failure или OS wasn’t found
Может произойти так, что во время загрузки на дисплее будет появляться черный экран с указанным в заголовке текстом ошибки.
Первое, что приходит в голову при появлении такого сообщения – это неправильный порядок девайсов для загрузки в БИОСе. Еще одна вероятная причина, связанная с аппаратными неисправностями – это поломка жесткого диска или SSD-накопителя. Если вы абсолютно уверены, что все ваши дисковые устройства в порядке, — 99% из 100%, что ошибка появляется из-за испорченного загрузчика. Как это исправить?
Блокируем рекламу в браузере с adblock
Загружаемся с диска с записанным на него дистрибутивом «десятки». На экране старта установки выбираем пункт «Восстановление ОС».
Далее «Устранение и поиск неполадок», «Вспомогательные настройки», «Восстановление во время загрузки».

Выбрав этот пункт меню, инициализируется процесс восстановления загрузчика среды, который и решит нашу проблему. Когда процедура восстановления будет завершена, компьютер перезапустится автоматически.
В приведенной выше статье я описал наиболее распространенные ошибки, связанные с невозможностью загрузки операционки и методики их решения. В целом, каждую ошибку стоит рассматривать в отдельности, но описанные мной способы решения, скорее всего, вашу проблему исправят, и вы сможете продолжать успешно работать.
Способ 2: Восстановление через загрузочную флешку
Иногда Windows 10 отказывается загружаться по причине возникновения системных конфликтов или других неполадок. В таких ситуациях проще всего будет воспользоваться стандартными инструментами по восстановлению при загрузке, которые в автоматическом режиме исправят все найденные ошибки. Сначала потребуется создать загрузочную флешку или диск с Виндовс, используя другой рабочий компьютер, поскольку все дальнейшие действия будут производиться в среде восстановления. Более детально об этом читайте далее.
Подробнее: Создание загрузочного диска с Windows 10
После успешного создания загрузочного накопителя подключите его к целевому компьютеру, включите его и осуществите запуск с имеющейся флешки или диска. При загрузке установщика выполните следующие действия:
- Выберите предпочитаемый устанавливаемый язык и нажмите по кнопке «Далее».
Слева в окне отыщите кликабельную надпись «Восстановление системы» и щелкните по ней левой кнопкой мыши.
Появится небольшое окно «Выбор действия», где следует перейти к «Поиск и устранение неисправностей».
Среди дополнительных параметров выберите «Восстановление при загрузке».
Начнется процесс диагностики компьютера. Эта операция займет несколько минут. Мы не рекомендуем самостоятельно отключать устройство, поскольку это только собьет весь прогресс.
Вы будете уведомлены, получилось ли у используемого средства обнаружить и исправить неполадки, влияющие на корректность загрузки операционной системы. После вы можете извлечь накопитель и попытаться запустить Виндовс в штатном режиме, если это не произошло автоматически.
Причины, по которым мышь зависает на экране, и способы их устранения
Курсор мыши — это важный и удобный инструмент ввода команд в компьютер. Его зависание может причинять большие неудобства при работе с ПК. Условно причины зависания можно поделить на две категории:
- программные — нестабильность драйверов или программного обеспечения. Также случайно или нарочно могли быть сброшены настройки мыши в одном из апплетов «Панели управления». Это не является зависанием, но может осложнить использование курсора;
- аппаратные — это механические повреждения мыши, провода или порта, к которому крепится адаптер.
При диагностике зависаний при работе мыши первым делом пробуем подключить мышь к другому порту, если такое возможно. Вероятно, курсор заработает нормально, а в негодность пришёл разъем. Если проблема не исчезла, двигаемся дальше.
Необходимо проверить программные причины, в том числе драйвер устройства. Возможно, он повреждён или обновился неудачно. В этом случае необходимо провести обновление ещё раз:
- Открываем «Диспетчер устройств». Для этого нажимаем комбинацию клавиш Win + R и вводим команду devmgmt.msc, нажимаем «OK».
- В окне диспетчера открываем вкладку «Мыши и иные указывающие устройства», щёлкаем правой кнопкой по интересующему девайсу и кликаем по «Обновить драйверы».
Через «Диспетчер устройств» обновляем драйвер зависающего девайса
- Откроется окно мастера обновления драйвера, щёлкаем на «Автоматический поиск драйвера», тем самым запуская процесс. Ожидаем, когда программа закончит работу, и перезагружаем компьютер.
Некоторые компьютерные мыши не могут работать корректно только со стандартным драйвером из библиотек Microsoft. Вполне возможно, что вам нужно скачать особое программное обеспечение на сайте производителя, установить его и настроить под собственное пользование.
Некоторым мышам необходимо особое программное обеспечение для тонкой настройки устройства
Проверяем настройки мыши в «Панели управления».
- Нажимаем комбинацию клавиш Win + R, прописываем команду control и нажимаем «OK».
- Переключаем фильтр «Просмотр» на значки и выбираем элемент «Мышь».
В «Панели управления» выбираем апплет «Мышь»
- В открывшемся окне свойств переходим во вкладку «Параметры указателя», в графе «Перемещение» задаём скорость на более высокую и сохраняем изменения кнопкой «OK».
В свойствах указателя настраиваем скорость перемещения курсора по экрану
Если все описанные выше манипуляции не помогли, скорее всего, причина зависания аппаратная, заключается в проводе или микросхеме устройства. Рекомендуется обратиться к мастеру для ремонта или заменить устройство.
Зависания ОС Windows любой версии — это обыденное дело. Каждый механизм подвержен небольшим повреждениям и «заеданиям». Но если определить причину неполадки, то устранить её сейчас и не допустить в будущем очень просто.
Вообще, проблема зависания ПК (по-моему) никуда не пропадала вот уже последние лет 20 (несмотря на все обновления, новые системы, программы и т.д.). И, казалось бы, с выходом Windows 10 — стабильность должна была повыситься… Но нет, в этом плане 10-ка зависает чаще чем Windows 7 (на мой субъективный взгляд).
В этой статье я бы хотел привести наиболее популярные причины этой проблемы (которые известны), и что можно с ними сделать. Думаю, информация будет полезна широкому кругу пользователей.
Примечание: кстати, также порекомендую для «уменьшения» кол-ва тормозов провести оптимизацию и чистку системы от «мусора» (битых и старых файлов, ошибочных записей в реестре и т.д.). О том, как это сделать — см. здесь: https://ocomp.info/super-optimizatsiya-windows-10.html
Общие рекомендации
Существует ряд общих рекомендаций по исправлению проблем с зависанием игр в операционной системе Windows 10, которые следует проверить в первую очередь. В большинстве случаев они помогают справиться с возникшей проблемой и начать комфортное прохождение игр. К ним можно отнести такие задачи:
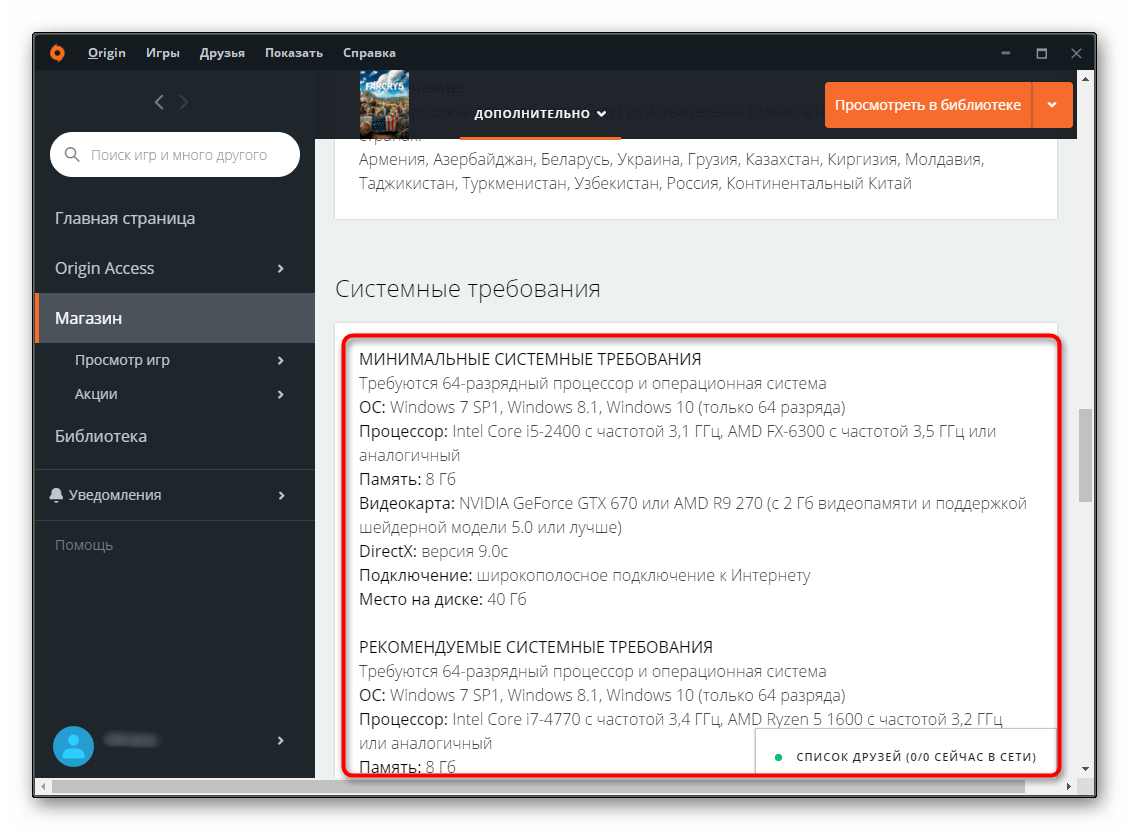
Это была лишь краткая сводка по основным действиям, которые следует выполнять сперва. Более детально обо всех этих рекомендациях вы можете прочесть в отдельной статье на нашем сайте, посвященной их разбору. Там вы найдете полезные инструкции и советы, которые помогут реализовать каждый из приведенных выше пунктов.
Способ 2: Проверка загруженности комплектующих
Обычно во время игры процессор, видеокарта и оперативная память загружены по максимуму, а при обычном использовании ОС используется только несколько процентов всей мощности. Однако случаются и аномалии, когда какой-то непонятный процесс без видимой на то причины начинает нагружать компьютерные составляющие. Тогда придется вручную разбираться с этим процессом или другими неполадками, разгружая тем самым видеокарту, процессор и оперативную память. Далее читайте о том, какие есть способы осуществления поставленной задачи.
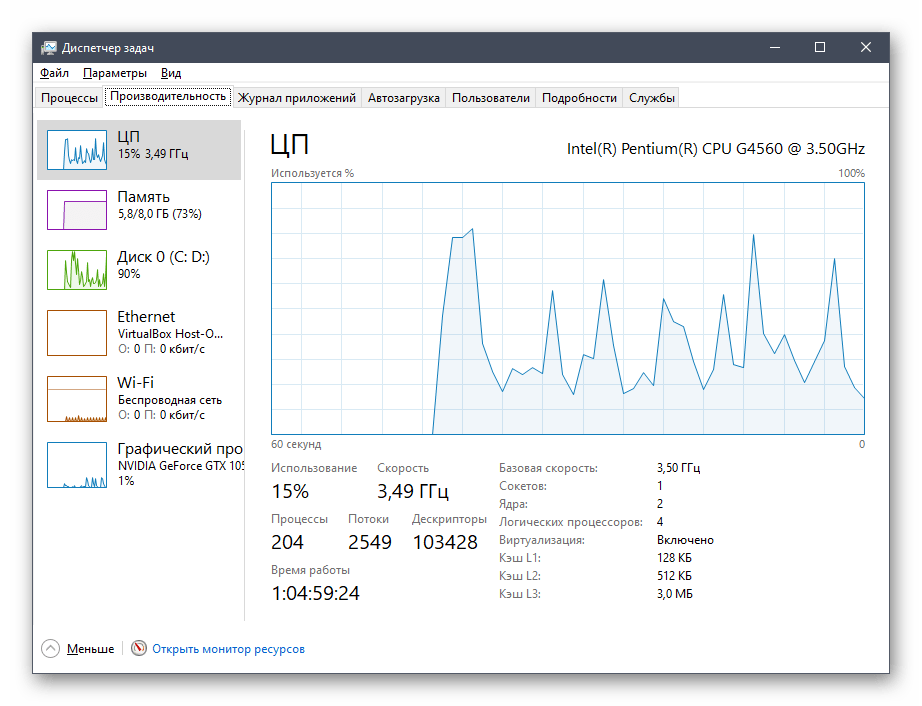
Если действительно оказалось, что какое-то из комплектующих загружено даже в тот момент, когда игра отключена, придется исправлять эту проблему доступными методами, о чем читайте ниже.
Есть и обратная сторона медали, когда процессор или видеокарта работают не на полную мощность в играх, что и становится причиной появления тормозов. За исправление подобных неполадок отвечают другие методы, с чем мы предлагаем разобраться в отдельных инструкциях от наших авторов.
Способ 3: Создание файла подкачки
Файл подкачки — выделенный объем виртуальной памяти, в который выгружается определенная информация для снижения нагрузки на ОЗУ. Метод, связанный со включением и настройкой этого инструмента, подойдет тем пользователям, у кого в компьютере изначально установлено небольшое количество оперативной памяти, из-за чего ее и не хватает для нормального запуска игр. Сперва нужно определить оптимальный размер файла подкачки, следуя некоторым правилам, а затем уже включить его и настроить. Об этом всем читайте в инструкциях на нашем сайте ниже.
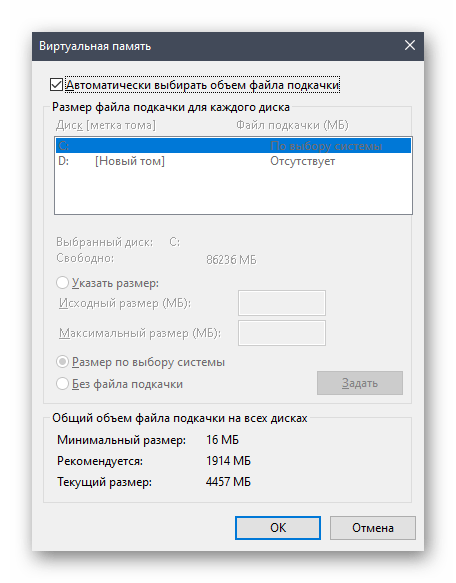
Способ 4: Проверка комплектующих на работоспособность
Видеокарта, процессор, оперативная память или любое другое комплектующее имеет свойство устаревать. Пользователь может даже и не распознать сигналы о скором выходе устройства из строя в виде различных сбоев, в том числе и тормозов в играх. Если ни один из предыдущих методов не помог, мы настоятельно рекомендуем проверить все комплектующие на исправность и наличие ошибок. Если проблемы будут найдены, их лучше как можно скорее решить.
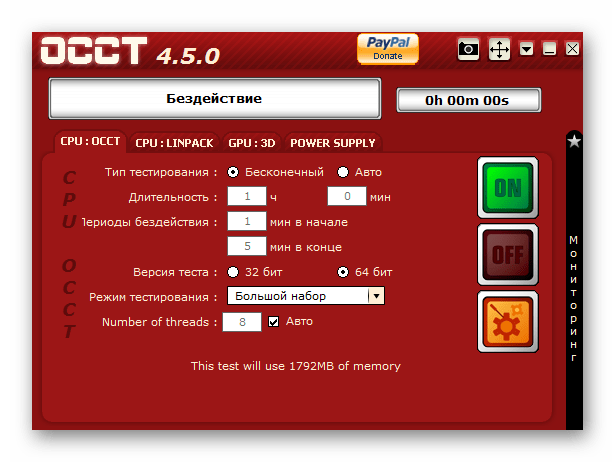
Способ 5: Обновление комплектующих
Последний вариант решения сложившейся ситуации — замена комплектующих или сборка игрового компьютера с нуля. Это самый радикальный метод, переходить к которому следует только в тех случаях, если вы желаете регулярно проходить все самые новые игры на высоких настройках с приемлемой частотой кадров в секунду. Вам может понадобиться заменить только видеокарту или процессор, а в других случаях не обойтись без полного обновления комплектующих, о чем более детально читайте ниже.
Практические методы устранения причины полного зависания
Начинать нужно с программного обеспечения. Здесь и далее в качестве примера берётся Windows 10.
Отдельно взятые приложения
Повседневные программы, будь то Skype или Microsoft Office, могут вызвать проблемы. В ряде случаев виноваты драйверы или даже версия Windows. План действий следующий:
- Проверьте, используете ли вы последнюю версию данного приложения, которое может быть виновником зависания.
- Уточните, не подгружает ли это приложение рекламу, новости своих разработчиков и т. д. Это легко проверить в настройках. Тот же Skype, к примеру, в последних версиях подгружает рекламу выгодных предложений на звонки, показывает советы по использованию. Отключите эти сообщения. Если в настройках приложения нет управления подобными сообщениями, возможно, надо «откатиться» на более ранние версии приложения, совместимые с вашей версией Windows.
Рекламные ролики в любых приложениях потребляют дополнительные ресурсы
- Вспомните, как часто вы устанавливали новые программы. Каждая установленная программа создаёт записи в реестре Windows, свою папку в C:\Program Files\ (начиная с Windows Vista, может что-то записать и в C:\Program Data\), а если с приложением идут драйверы и системные библиотеки, то оно «наследит» и в системной папке C:\Windows\.
- Обновите ваши драйверы. Для запуска «Диспетчера устройств» нажмите комбинацию клавиш Win + X и в выпавшем меню выберите «Диспетчер устройств». Найдите интересующее вас устройство, дайте команду «Обновить драйверы» и следуйте подсказкам мастера обновления оборудования Windows 10.
Мастер позволяет обновить драйверы на устройства, работающие неверно
- Избавьтесь от автозапуска второстепенных приложений, мешающих вашей работе. Список автостартующих программ редактируется в папке C:\ProgramData\Microsoft\Windows\Главное_меню\Программы\Автозагрузка\. Автозагрузка конкретного стороннего приложения отключается в его собственных настройках.
Очистите папку автозагрузки приложений, чтобы избавиться от автостарта приложений, мешающих работе компьютера
- Обновите систему. В некоторых случаях это помогает. Если у вас новое «железо» с хорошей производительностью, то смело ставьте себе Windows 10, а если слабый (старый или дешёвый) ПК или ноутбук, лучше поставить наиболее раннюю версию Windows, например, XP или 7, и найти драйверы, совместимые с ней.
Службы Windows
Службы Windows — это второе после реестра средство, без которого сама ОС не была бы многозадачной и дружественной, в отличие от старых систем типа MS-DOS.
Чтобы отключить службу, выполните следующее:
- Дайте команду «Пуск» — «Выполнить», введите и подтвердите команду services.msc.
Введите и подтвердите команду, открывающую окно «Службы»
- В окне диспетчера служб просмотрите и отключите ненужные, на ваш взгляд, службы. Выберите любую из отключаемых служб.
Выберите любую из служб, которую необходимо настроить
- Кликните по этой службе правой кнопкой мыши и выберите «Свойства».
Через свойства отдельно взятой службы Windows осуществите её настройку
- Выберите во вкладке «Общие» состояние «Отключена» и закройте окно, нажав «OK».
Алгоритм настройки служб не изменился со времён Windows XP
- Отключите таким же способом каждую из других служб, после чего перезапустите Windows.
При следующем запуске Windows быстродействие вашего компьютера или планшета заметно улучшится, особенно если он маломощный.
Видео: какие службы можно отключить в Windows 10
Вирусы в системе — ещё один дестабилизирующий фактор. Независимо от типа и подвида, компьютерный вирус может запустить любой ресурсоёмкий процесс (или сразу несколько процессов), будь то удаление, форматирование чего-либо, кража или повреждение важных данных, «завал» пропускной способности вашего интернет-канала и т. д. Если конкретнее, то к вирусной активности можно отнести:
Если произошло зависание какой-то либо отдельной программы
Чаще всего, при работе за компьютером зависают именно отдельные программы. Т.е. Вы можете работать, к примеру, в Word, печатать текст и неожиданно программа может зависнуть. Это может произойти после выполнения какого-то действия, например, после сохранения проделанной работы, либо после выполнения какой-то иной операции.
Следует иметь ввиду, что в случае зависания программы, вы вряд ли уже сможете сохранить результаты проделанной в ней работы (если только она сама не отвиснет). Любой способ борьбы с зависанием программы так или иначе сводится к закрытию этой самой программы без сохранения.
Рекомендация: в какой бы программе вы не работали, сохраняйте результаты своей работы как можно чаще. Это поможет вам избежать неприятных последствий, когда придётся затем заново переделывать уйму работы, которую вы не сохранили.
Итак, если программа зависла, то:
-
В первую очередь попытайтесь закрыть её обычным способом, при помощи кнопки «Закрыть» в правом верхнем углу окна программы.
Наиболее часто программму всё-таки удаётся закрыть именно таким способом. Возможно вам потребуется кликнуть по кнопке закрытия программы несколько раз и подождав пару минут покликать по ней ещё. В итоге программа может либо просто закрыться, либо в начале появится окно о том, что такой-то процесс не отвечает и нужно его завершить соответствующей кнопкой.
-
Бывает и так, что программа ни в какую не закрывается обычной кнопкой и никаких окон о сбое в работе программы не появляется. В этом случае нужно попытаться закрыть программу через диспетчер задач Windows.
Диспетчер задач — это отдельная программа Windows, в которой отображаются все запущенные процессы (программы) и службы на компьютере, а также отображается информация по общей нагрузке на компьютер и другие функции. Подробнее о полезности диспетчера задач и его функционале, рассказано вот здесь.
Для того, чтобы открыть диспетчер задач, нажмите сочетание клавиш Ctrl + Shift + Esc (это сочетание клавиш работает во всех версиях Windows).
В версиях Windows до Windows 7 включительно, диспетчер задач будет иметь вот такой вид:
В Windows 8 и 10 диспетчер задач может открыться изначально с минимальным набором кнопок и функций:
Всё что нужно сделать, чтобы закрыть программу, это найти процесс, относящийся к ней в открывшемся диспетчере задач и завершить его.
Для Windows 7 и более ранних версий. Нужно перейти на вкладку «Процессы» (1), в списке (2) найти процесс, относящийся к зависшей программе и закрыть его, нажав «Завершить процесс» (3).
Нужный процесс в списке можно определить по столбцу «Описание» (1), где обычно указано конкретное название программы, либо иногда интуитивно понятно и по столбцу «Имя образа» (2). Например, зависшая программа Word, обычно имеет имя образа (процесс) под названием WINWORD.EXE. Браузер Mozilla Firefox имеет название процесса firefox.exe.
Для Windows 8 и 10. Ищем нужную зависшую программу в мини-окне диспетчера задач (1) и нажимаем «Снять задачу» (2):
Если вдруг зависшая программа не отображается в мини-окне диспетчера, то нажмите «Подробнее».
Откроется расширенный диспетчер задач (как в Windows 7 и более ранних версиях), где вы сможете посмотреть все запущенные на компьютере процессы и завершить нужный вам. Лучше для этого открыть вкладку «Подробности» (1), поскольку там будет столбец «Описание», где вы сможете увидеть название программы, к которой относится тот или иной процесс из столбца «Имя».
Завершение процесса через диспетчер задач должно закрыть программу. Далее вам остаётся запустить её по новой и продолжить работу.
-
Если не помогло не то, ни другое, то оставшийся выход — перезагрузка компьютера.
Если перезагрузку не удаётся выполнить стандартным образом, то перезагрузите компьютер при помощи кнопки на системном блоке или удерживайте около 5-10 секунд кнопку включения питания (если у вас ноутбук) и компьютер выключится.
Продвинутые решения для Windows 11/10, которая неожиданно стала медленно работать
Если с помощью быстрых исправлений не удалось решить проблему с компьютером или ноутбуком, работающим под управлением медленной Windows 10, следуйте приведённым ниже продвинутым методам, чтобы попробовать ускорить работу Windows 10.
Решение 1. Удалить временные файлы
Когда компьютер запускает программы, временные файлы сохраняются на жёстком диске. Удаление этих временных файлов может помочь повысить производительность компьютера. Вы можете использовать очистку диска для удаления временных файлов, а также автоматически удалять временные файлы.
Решение 2. Освободить место на диске Windows 10 и увеличить место на диске C
Для некоторых серьёзных проблем с жёстким диском, которые могут привести к перегрузке и замедлению работы жёсткого диска, вам понадобится продвинутая помощь профессиональных наборов инструментов! Здесь мы рекомендуем EaseUS CleanGenius. Используйте эту программу, чтобы удалить все ненужные файлы для увеличения свободного места.
1 — Очистить ненужные файлы
Шаг 1. СКАЧАТЬ и установить EaseUS CleanGenius. В EaseUS CleanGinus нажмите «Очистка» и нажмите «Сканировать», чтобы начать очистку системы и сделать ваш компьютер как новый.
Шаг 2. Программное обеспечение будет сканировать весь ваш компьютер, чтобы найти незанятые файлы данных, которые занимают огромное количество места на диске, вы можете выбрать бесполезные большие файлы, системные ненужные файлы и недействительные записи Windows и нажать «Очистить», чтобы начать процесс очистки системы.
Шаг 3.Когда сканирование будет завершено, нажмите «Готово», чтобы завершить очистку системных ненужных файлов.
2 — Увеличить системный диск C
Если очистка ненужных файлов не дало вам достаточное количество свободного места, ещё одно эффективное решение проблемы внезапного замедления Windows 10 — простое расширение диска C с помощью EaseUS Partition Master. Сделайте это, выполнив следующие шаги.
Решение 1. На системном диске есть незанятое пространство. Чтобы расширить системный раздел, щелкните правой кнопкой мыши по диску «C:» и выберите функцию «Изменить размер / Переместить». Перетащите мышь влево или вправо и включите незанятое пространство в системный раздел.
Решение 2. Если незанятое пространство недоступно, щелкните по диску «C:» и выберите в меню «Выделить пространство». Тогда системный диск может получить свободное пространство из других томов, таких как диск «D» / «E» / «F».
Решение 3. Очистить компьютер и начать всё заново
Если ни одно из вышеперечисленных решений не помогает, другой вариант — переустановить Windows, или стереть всё, а затем начать заново.
Примечание: Не забудьте сделать резервную копию данных, прежде чем предпринимать действия по удалению данных.
Стирание всех данных и установка ОС Windows с нуля может повысить производительность за счёт избавления от старого программного обеспечения или драйверов, которые могут замедлять работу. Установка новой копии Windows, программного обеспечения и последних версий драйверов помогает убедиться в отсутствии проблем, связанных с программами, которые вызывают замедление работы компьютера.




























