Как установить драйвер на TP-Link TL-WN725N?
Не спешите устанавливать. Вполне возможно, что система сама установила драйвер и адаптер уже готов к работе. В моем случае, Windows 10 автоматически установила драйвер для TL-WN725N и все сразу заработало. Статус подключения будет таким:
Это значит, что компьютер уже видит Wi-Fi сети и можно к ним подключатся.
Если в вашем случае статус подключения не поменялся, или появилось сообщение что Windows не удалось установить устройство (драйвер) , то нужно поставить его вручную. Здесь есть два способа:
- Поставить драйвер с диска, который идет в комплекте. Там все просто, запускаем диск и следуем инструкциям. Так же с диска можно поставить утилиту. Но в ней нет особой необходимости.
- Скачать драйвер (вместе с утилитой) с сайта TP-Link и установить.
Если вы выбрали второй вариант, то нужно сначала узнать аппаратную версию адаптера. Там есть V1 и V2. Она указана на упаковке:
Если необходимо, меняем аппаратную версию адаптера (если у вас не V2) .
Ниже, на вкладке «Драйвер» скачиваем драйвер для Windows.
Там так же есть отдельный драйвер для Windows 10. Качайте самый новый.
Открываем загруженный с сайта архив и запускаем файл setup.exe. Установка очень простая.
В процессе установки будет окно, в котором можно выбрать один из двух вариантов: устанавливать только драйвер, или еще утилиту. Выбирать вам. Через утилиту можно управлять Wi-Fi сетями, некоторыми настройками и запускать точку доступа. Но все это так же можно делать средствами Windows.
После завершения установки желательно перезагрузить компьютер.
В диспетчере устройств должен появится адаптер TP-Link Wireless USB Adapter (до установки, в диспетчере устройств был адаптер с названием самого чипа, на котором построен адаптер) .
Как раздавать Wi-Fi через адапте TL-WN725N?
Точно так же, как и через все другие адаптеры и встроенные Wi-Fi модули. Ничего не отличается. Если к вашему компьютеру подключен интернет по кабелю, или через USB-модем, то вы можете раздать его на другие устройства по Wi-Fi сети с помощью адаптера TP-Link TL-WN725N.
Если вы устанавливали фирменную утилиту, то можете через нее попробовать. Настраивается там все на вкладке SoftAP.
Если нет, то пробуйте все настроить стандартными средствами. По инструкциям:
Там много информации. Все подробно расписано и показано.
Возможные проблемы
Рассмотрим самые частые случаи, когда адаптер не работает, или появляются какие-то ошибки.
Что делать, если:
TP-Link TL-WN725N не видит сеть Wi-Fi? Если после установки, Windows по прежнему не видит Wi-Fi сети, но адаптер есть в диспетчере устройств, то проверьте службу автонастройки WLAN. Или смотрите статью что делать, если не работает Wi-Fi на ноутбуке (для ПК так же подходит) .
Компьютер не подключается к Wi-Fi сети через TL-WN725N? Здесь уже проблема скорее всего не в адаптере, а в самой Windows, или точке доступа. Все зависит от ошибки (которая появляется в процессе подключения) , и от того, подключается ли компьютер к другим сетям. О решении многих ошибок и проблем я писал здесь: почему ноутбук не подключается к Wi-Fi.
Не устанавливается драйвер? Это очень вряд ли, так как драйвера есть для всех версий Windows. Попробуйте скачать другой драйвер, или установить с диска. Убедитесь, что адаптер подключен к компьютеру. Посмотрите, мигает ли на нем зеленый индикатор. Если нет, то попробуйте подключить в другой USB-порт
Или к другому компьютеру.
Очень низкая скорость по Wi-Fi? Главный вопрос – насколько низкая? Какая скорость на других устройствах? Это очень важно. В любом случае, для нормальной скорости и стабильной работы, должен быть хороший сигнал Wi-Fi
Проблема очень тонкая, и здесь все нюансы не объяснить. Для начала выясните, в адаптере проблема, или нет. Если в адаптере, то первым делом обновите драйвер. Можно попробовать более старую версию. С диска, например.
Вопросы/ответы:
- Будет ли TP-Link TL-WN725N работать с телевизором? Скорее всего нет, так как все телевизоры обычно поддерживают только оригинальные (фирменные) Wi-Fi модули. Вот со спутниковым ресивером может работать. Но снова же, нужно читать отзывы и т. д. Нет никакой гарантии, что все заработает. Так же может заработать с Android приставками. Если в них есть поддержка чипа. Во второй аппаратной версии установлен чип Realtek RTL8188EUS.
- Может ли этот адаптер раздавать Wi-Fi? Да, может. Писал об этом выше в статье.
- Есть ли драйвер для Mac OS и Linux? Да, на официальном сайте все есть.
Я постарался собрать как можно больше полезной информации по TP-Link TL-WN725N. Если будут какие-то новые популярные вопросы и моменты связанные с этим адаптером, то буду дополнять статью.
Источник
Некорректная работа утилиты TP-Link в Windows 7
Многие пользователи обратили внимание на то, что данная модель беспроводных адаптеров сильно урезает скорость на системе Windows 7. Происходило это, как правило, после установки необязательного программного компонента TP-Link
Чтобы исправить сложившуюся ситуацию необходимо пройти путь: «Пуск» — «Панель управления» — «Центр управления сетями и общим доступом» — «Изменение параметров адаптера».
На экране отобразится список доступных сетевых устройств. По каждому необходимо будет кликнуть и через раздел «свойства» снять все ограничения, связанные с трафиком. Все изменения необходимо сохранить. Специалисты также рекомендуют перезагружать устройство для корректной его работы.
Технические характеристики адаптера
Несмотря на своё происхождение (модель датирована 2014 годом), адаптер вполне может удовлетворить современные запросы в плане домашнего интернета. Предельная скорость приёма и передачи данных ограничена на отметке 150 Мбит/с, что более чем достаточно для просмотра и скачивания фильмов, не говоря уже об играх.
Основные форматы сети: IEEE 802.11g/n/b, адаптер работает на частоте 2,4 ггц, что стоит учитывать. Если у вас дома установлен роутер с частотой 5 ГГц, то совместимости устройства не найдут.
В зависимости от окружающей среды адаптер хорошо воспринимает и передаёт сигнал на расстоянии в 15 метров. На открытом пространстве при более высоком расположении устройства радиус увеличивается до 25 метров. За пределами этой зоны сигнал ухудшается и возможны разрывы соединения.
Рабочая температура адаптера установлена в пределах от 0 до 40 градусов цельсия и выход за пределы этих рамок вполне может ухудшать приём или даже «вырубать» устройство.
Таблица: технические характеристики адаптера TL-WN721N
| Характеристика | Значение |
| Комплектация устройства | Адаптер TL-WN721N; usb-удлинитель; инструкция; гарантийный талон; диск с программным обеспечением |
| Интерфейс | USB 2.0 |
| Антенна | Внутренняя встроенная |
| Рабочие частоты | 2,400–2,4835 ГГц |
| Стандарты передачи данных | IEEE 802.11n, IEEE 802.11g, IEEE 802.11b |
| Скорость передачи | 11n: до 150 Мбит/с (динамическая) 11g: до 54 Мбит/с (динамическая) 11b: до 11 Мбит/с (динамическая) |
| Защита сети (шифрование) | 64/128-бит WEP, WPA-PSK/WPA2-PSK |
| Температурный режим | Рабочая температура: 0℃ |
40℃ Температура хранения: -40℃
70℃
Подсоединение к компьютеру
Первым делом нужно вскрыть коробку и убедиться в том, что комплектация роутера TP-Link соответствует той, что была описана в документации. То есть убедиться, что все элементы на месте. Кроме самого роутера, необходимо наличие блока питания, кабелей, а также диска с программным обеспечением.
Перед тем, как подключить к компьютеру роутер TP-Link, нужно правильно его разместить. Лучше всего поместить кабель неподалеку от места, где стоит ваш ПК, так как кабель, входящий в комплект, не слишком длинный. Если это не удается, то можно приобрести более длинный кабель дополнительно. Он стоит очень дешево и продается в любом магазине электроники.
В маршрутизаторе TP-Link имеются следующие кнопки и разъёмы, большинство которых нам понадобятся при подключении и настройке:
- кнопка питания;
- разъём WAN для соединения маршрутизатора с Интернет;
- LAN-разъёмы для подключения ПК с использованием сетевого кабеля;
- выключение и включение QSS-функции;
- кнопка для сброса настроек маршрутизатора.
После того, как вы ознакомились с расположением разъёмов, необходимо подключить блок питания к маршрутизатору TP-Link, и включить блок в розетку. В гнездо WAN, расположенное на корпусе устройства подключается кабель, который был проведен провайдером, то есть подключающий непосредственно к Интернет. Конфигурация TP-Link предполагает наличие как минимум четырех LAN-портов, поэтому вы можете подключить сразу четыре персональных компьютера, если будете использовать сетевой кабель.
Обзор сетевого Wi-Fi адаптера TP-LINK TL-WN721N
Если Вы только собираетесь покупать это устройство, то я сделаю небольшой обзор и покажу несколько фотографий. Думаю Вам будет интересно.
Как и принято для TP-LINK, устройство упаковано в красивую зеленую коробку. В этой коробке, есть еще одна коробка :), открыв которую мы видим надежно зафиксированный сетевой Wi-Fi адаптер TP-LINK TL-WN721N. Верхняя часть которого заклеена прозрачной пленкой, как это и принято для глянцевых поверхностей.

Вытягиваем картон, в котором установлен сам адаптер и видим несколько брошюр, диск с драйверами и небольшой USB удлинитель, за который производителю большое спасибо.

Из элементов управления на корпусе есть только кнопка активации QSS:
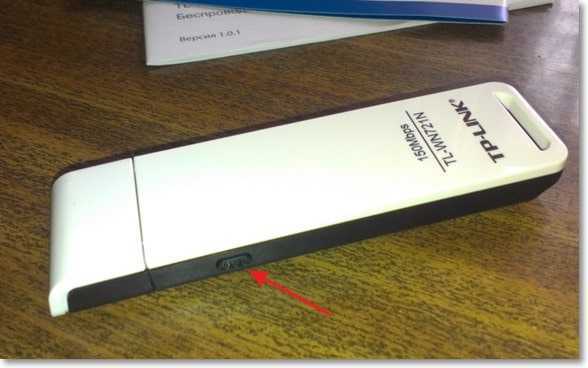
И еще во время работы на передней части адаптера мигает зеленый индикатор.
Характеристики TL-WN721N
Устройство работает на скорости до 150 Мбит/с, имеет встроенную антенну, поддерживает типы шифрования 64/128-бит WEP, WPA-PSK/WPA2-PSK и имеет возможность быстро устанавливать беспроводное сетевое соединение благодаря функции QSS.
Для подключения к Wi-Fi с небольшой скоростью передачи данных и для организации небольшой домашней сети этого адаптера вполне хватит. А вот для организации высокоскоростного беспроводного соединения и для более лучшего приема на большом расстоянии я советую посмотреть адаптеры подороже.
Упаковка и поддержка
Для удобства Wi-Fi-адаптер TP-Link упакован в небольшую зелено-белую коробку. Приблизительные габариты коробки – 20 x 15 x 4 сантиметров. Сверху упаковка должна быть обтянута защитной пленкой, которая свидетельствует о том, что прибор еще ни разу не открывался. Ее отсутствие может указывать на наличие факта подделки. Внутри коробки устройство находится на защитной подложке из плотного картона.
В комплект к устройству также входит инструкция на различных языках (в том числе на русском), диск с драйверами и USB-удлинитель (длина кабеля составляет приблизительно 100 сантиметров).
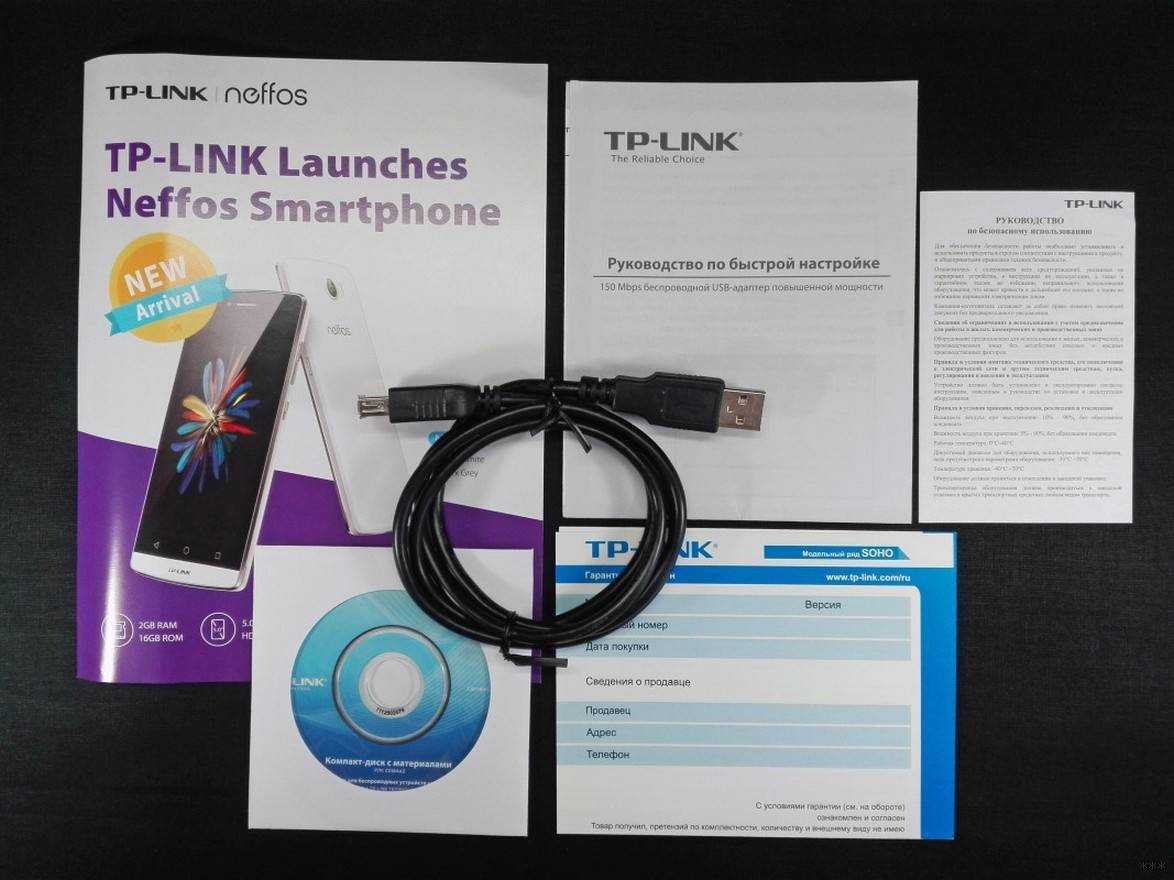
В случае необходимости инструкцию и драйверы можно скачать с официального сайта компании tp-link.com:
Через строку поиска найдите модель адаптера (в разделе «Адаптеры»).
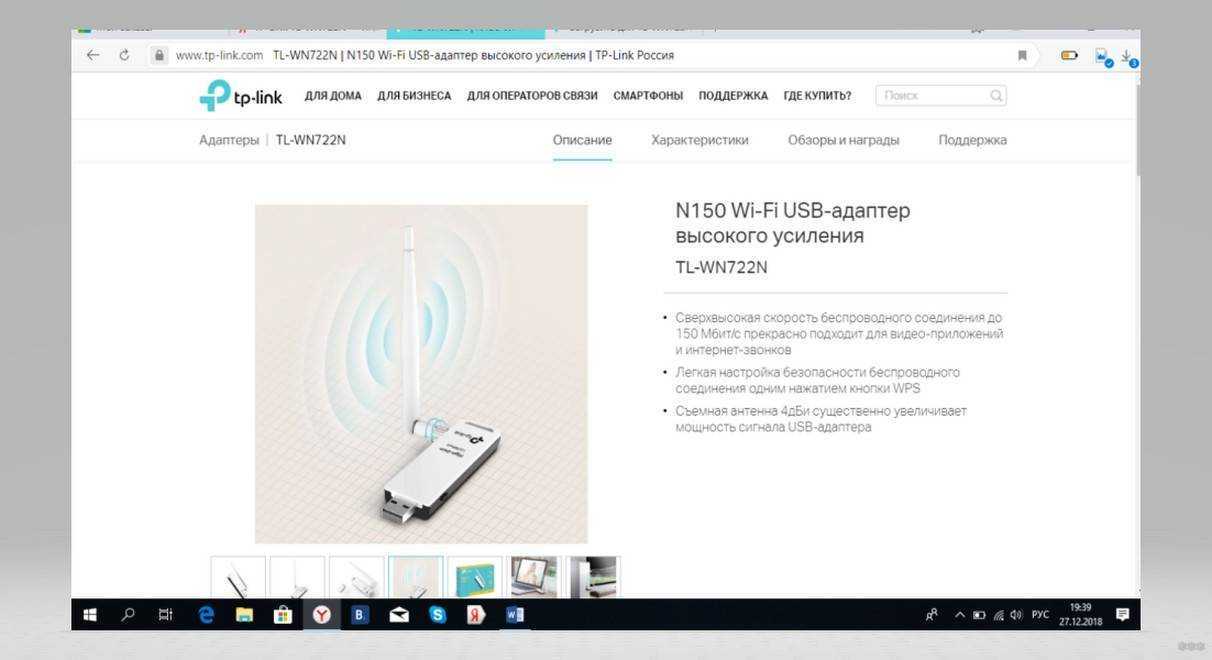
Инструкция находится в разделе «Поддержка» в блоке «Документация».
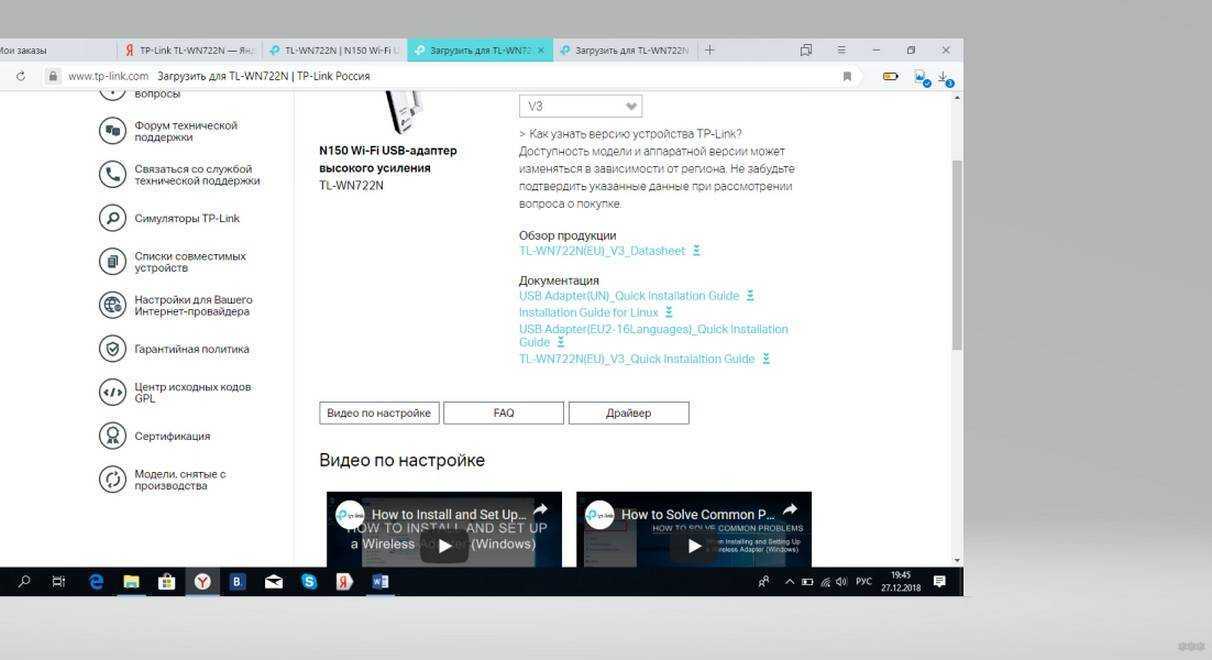
- Драйверы можно найти на одноименной вкладке Driver. Для загрузки и установки нужно подобрать версию драйвера, которая будет соответствовать вашей операционной системе (Windows, Linux или MacOS).
- На вкладке «Утилита» можно найти дополнительную программу, с помощью которой выполняется расширенная настройка адаптера после инсталляции. Однако устанавливать эту программу вовсе не обязательно.
TL-WN722N как точка доступа (раздаем Wi-Fi)
Через адаптер TP-Link TL-WN722N можно раздавать Wi-Fi с компьютера, предоставив общий доступ к интернету для других устройство. Настроить точку доступа можно через фирменную утилиту TP-Link. Достаточно включить режим «SoftAP» и задать необходимые параметры (имя сети, пароль).
Но я рекомендую настраивать раздачу Wi-Fi средствами Windows по моим инструкциям. Можно использовать это руководство: как раздать интернет через Wi-Fi адаптер на ПК с Windows 10.
Или более подробные инструкции:
- Настройка точки доступа в Windows 7.
- Раздаем Wi-Fi в Windows 10.
- Настройка SoftAP в Windows 10 через мобильный хот-спот.
Там все очень подробно расписано и показано. У вас все получится!
В
Как установить драйвер дляВ TP-LINK TL-WN722N:
- подключаем адаптер к компьютеру;
- заходим в диспетчер задач через — правая кнопка по «мой компьютер» — «управление» — «диспетчер устройств»;
- находит неизвестное беспроводное устройство;
- нажимаем выбрать драйвер и указываем путь.
В
Заключительный отзыв
Стоимость устройства около 11 долларов. Из плюсов отмечу отсутствие нагрева во время работы, индикатор сетевой активности, неплохой внешний вид и наличие драйверов под все распространенные операционные системы, включая Linux и Mac OS X.
Минусы — драйвера и их редкое обновление. У некоторых пользователей Windows есть проблемы со стабильным соединением. Из-за этого рекомендую присмотреть другую модель тем, кто играет в игры по сети.
Стабильность работы и скоростные характеристики
Съёмная внешняя антенна адаптера TL-WN722N с усилением 4 дБи даёт возможность стабильного приёма Wi-Fi-сигнала от источника на расстоянии 5–8 метров через железобетонную стену. Увеличение расстояния или наличие нескольких препятствий негативно сказываются на стабильности и скоростных характеристиках устройства.
Свободное тестирование (расстояние восемь метров, препятствие в виде стены, измерения утилитой inSSIDer) описываемого адаптера в сравнении с аналогичным устройством без внешней антенны (TL-WN721N) показало следующие результаты:
- Адаптер TL-WN721N:
-
уровень сигнала около 43 дБм, «видит» пять доступных сетей;
-
скорость копирования по локальной сети составила 3,5 Мб/с — 4,4 Мб/с.
-
- Адаптер TP-Link TL-WN722:
-
уровень сигнала около 33 дБм, уверенно «видит» шестнадцать доступных сетей;
-
скорость копирования по локальной сети составила 7 Мб/с — 7,6 Мб/с.
-
Результат налицо. Адаптер TP-Link TL-WN722N имеет более высокий (до 30%) уровень сигнала, количество обнаруженных им сетей в три раза превышает их число у конкурента. Скорость копирования TL-WN722N ещё более удивляет: она превышает параметры старшей модели на 70–90 %.
Комплектация и внешний вид
Про упаковку можно сказать что она настолько надежна, что ей можно играть в футбол, не беспокоясь за сохранность содержимого. Двойная коробка и поролоновая прокладка надёжно защищают содержимое от внешнего воздействия. Кроме самого устройства внутри содержится диск с драйверами под Windows, гарантийный талон с инструкцией и USB-удлинитель.
Корпус TP-Link TL-WN722N выполнен из плотного пластика. На задней стороне рядом с серийным номером можно увидеть версию устройства — v3.0. С боковой стороны съёмная поворотная антенна, с другой — кнопка WPS для подключения к Wi-Fi точке доступа без ввода пароля. USB вход защищён колпачком. Всё выглядит добротно и качественно.
У компании есть похожая модель — TL-WN722NC. Отличается она фирменным USB удлинителем с креплением для колпачка. Сравнение внешнего вида на фото ниже.
Подключить адаптер можно как напрямую к компьютеру, так и через USB удлинитель. При передаче данных на тыльной стороне мигает зелёный индикатор.
Другие модели TP-LINK
TP-LINK TD-VG3511TP-LINK TD-VG3631TP-LINK TD-W8151NTP-LINK TD-W8901NTP-LINK TD-W8950NDTP-LINK TD-W8951NBTP-LINK TD-W8960NTP-LINK TD-W8961NBTP-LINK TD-W8961NDTP-LINK TD-W8968TP-LINK Archer T4UTP-LINK TL-WDN3200TP-LINK TL-WDN3800TP-LINK TL-WDN4200TP-LINK TL-WDN4800TP-LINK TL-WN662AGTP-LINK TL-WN721NTP-LINK TL-WN721NCTP-LINK TL-WN722NCTP-LINK TL-WN723NTP-LINK TL-WN725NTP-LINK TL-WN727NTP-LINK TL-WN751NTP-LINK TL-WN751NDTP-LINK TL-WN781NDTP-LINK TL-WN8200NDTP-LINK TL-WN821NTP-LINK TL-WN821NCTP-LINK TL-WN822NTP-LINK TL-WN823NTP-LINK TL-WN851NDTP-LINK TL-WN881NDTP-LINK TL-WN951NTP-LINK TL-WA890EATP-LINK M5250TP-LINK M5350TP-LINK M5360TP-LINK TD-W8951NDTP-LINK TL-MR3020TP-LINK TL-MR3040TP-LINK TL-MR3220TP-LINK TL-MR3420TP-LINK TL-MR3420 v1TP-LINK TL-WA5110GTP-LINK TL-WA5210GTP-LINK TL-WA701NDTP-LINK TL-WA7210NTP-LINK TL-WA730RETP-LINK TL-WA750RETP-LINK TL-WA7510NTP-LINK TL-WA801NDTP-LINK TL-WA830RETP-LINK TL-WA850RETP-LINK TL-WA854RETP-LINK TL-WA901NDTP-LINK TL-WDR3500TP-LINK TL-WPA2220TP-LINK TL-WPA271TP-LINK TL-WPA281TP-LINK TL-WPA4220TP-LINK TL-WR702NTP-LINK TL-WR710NTP-LINK TL-WR720NTP-LINK TL-WR740NTP-LINK TL-WR741NDTP-LINK TL-WR743NDTP-LINK TL-WR840NTP-LINK TL-WR841HPTP-LINK TL-WR841NTP-LINK TL-WR841NDTP-LINK TL-WR842NDTP-LINK TL-WR843NDTP-LINK TL-WR940NTP-LINK TL-WR941NDTP-LINK TD-W8970TP-LINK TD-W8980TP-LINK Archer C5TP-LINK Archer C7TP-LINK TL-ER604WTP-LINK TL-WDR3600TP-LINK TL-WDR4300TP-LINK TL-WDR4900TP-LINK TL-WR1042NDTP-LINK TL-WR1043NDTP-LINK TL-WR2543ND
Подключение к ноутбуку или ПК
Необходимо включить ПК или ноутбук и вставить в него адаптер. Настройка обычно осуществляется автоматически: драйвер перекачивается на компьютер и устанавливается без участия пользователя. Загоревшаяся на wifi адаптере зеленая лампочка будет означать, что установка завершилась. Также на рабочем столе появится иконка: нажав на нее, можно проводить поиск сетей и подключаться к ним.
В чем отличия между сетями 3G и 4G: особенности, преимущества и недостатки

Важно! После установки драйверов рекомендуется перезагрузить компьютер. Если установка в первые 10-15 минут не произошла, придется сделать все вручную: вставить диск или скачать файл и установить
Если установка в первые 10-15 минут не произошла, придется сделать все вручную: вставить диск или скачать файл и установить.
Возможные проблемы и решения
Рассмотрим самые популярные проблемы, с которыми пользователи сталкиваются чаще всего.
- Компьютер не видит TP-Link TL-WN722N. Если вы подключили адаптер в USB-порт компьютера, и Wi-Fi не появился, то скорее всего нужно просто установить драйвера. Я писал об этом выше. Зайдите в диспетчер устройств и проверьте. Если же компьютер вообще никак не реагирует на подключение адаптера, в диспетчере устройств ничего не появляется, то попробуйте подключить его в другой USB-порт. Не используйте USB удлинитель. Проверьте на другом компьютере, или ноутбуке.
- Если TL-WN722N не видит Wi-Fi сети. Нет доступных подключений. Самая популярная проблема. Вроде все работает, но не отображается список доступных для подключении беспроводных сетей. Но другие устройства видят доступные сети. Чаще всего, это происходит из-за отключенной службы автонастройки WLAN в Windows. Нужно проверить, и если она отключена, то запустить ее.В статье Служба автонастройки WLAN. Что это, и как включить в Window я писал об этом более подробно. Так же убедитесь, что в том месте, где установлен адаптер, есть сигнал беспроводной сети. Проверьте, хорошо ли прикручена антенна.
- Низкая скорость, обрывы соединения. Первым делом запретите отключение Wi-Fi адаптера для экономии энергии. Как это сделать – писал здесь. Переустановите драйвер. Попробуйте установить с диска. Если у вас Windows 10, то попробуйте решения из статьи: отключается Wi-Fi в Windows 10.
Как пользоваться, и управлять роутером
Главная страница приложения представляет собой схему сети. На ней отображены все устройства, подключенные к маршрутизатору. Кликнуть можно на любого клиента, о нем отобразится вся доступная информация. Дополнительная опция — блокировка клиентов. Для этого достаточно выбрать определенное устройство и нажать «Заблокировать».
Во вкладке «Беспроводной режим» содержатся минимальные настройки Вай Фай. Зайдя во вкладку, можно увидеть переключатель, который позволяет отключить роутер. Еще можно при помощи другого переключателя отключить пароль и сделать сеть открытой. Введя новые настройки, изменения обязательно нужно сохранить.
Это приложение удобно разделом «Родительский контроль». Оно позволяет удалять и добавлять устройства, к которым будет применен контроль родителей. Еще с помощью TP-LINK Tether можно сделать полный сброс настроек роутера, сменить на нем пароль и при желании перезагрузить.
Существует несколько способов ввести в эксплуатацию маршрутизаторы TP-LINK. Каждый из них имеет свои индивидуальные особенности, но при этом не нуждаются в особых знаниях. Строго соблюдая рекомендации и алгоритмы, модем можно настроить самостоятельно.
Комплектация и особенности конструкции
Этот сетевой адаптер TP-Link идет в комплекте со съемной антенной. Она используется для увеличения радиуса приема сигнала, а также отвечает за подавление помех, способных повлиять на качество соединения. Некоторые владельцы экспериментируют со съемной антенной, подбирая на ее место более мощную. Стандартный разъем RP-SMA позволяет устанавливать антенны с других аналогичных сетевых аппаратов, в том числе беспроводных маршрутизаторов и усилителей сигнала.
В комплекте с прибором также предусмотрен кабель USB для подключения к ПК, диск с официальным ПО от производителя. Надо заметить, что при отсутствии диска, загрузить драйверы и фирменную утилиту для управления сетевыми параметрами можно на официальном сайте разработчика.
Внешне сетевой адаптер представляет собой компактное устройство из легкого, вполне прочного пластика. Длина аппарата с подключенной антенной составляет всего 13 см. Разъем для крепления расположен на правой панели, а выход USB — на передней части корпуса под небольшой крышкой.
Единственная функциональная кнопка сетевого адаптера расположена на левой боковой панели. Она отвечает за безопасное подключение к сети посредством WPS. Эта клавиша также может использоваться для подключения устройств при работе в режиме точки доступа.
Аппарат занимает не так много места, поэтому его можно подключать к компьютеру напрямую. Если это невозможно сделать по причине неудобного размещения USB-портов на корпусе ПК, можно использовать кабель из комплекта для размещения адаптера в наиболее удобном месте.
Решение проблемы – установка драйвера без утилиты
Проблема понятна. Давайте ее решать.
Сначала нам нужно удалить драйвер и утилиту, которую Вы установили с диска для беспроводного адаптера TP-LINK.
Тут у меня появилось еще несколько мыслей, которые я, к сожалению не могу проверить. Можно попробовать удалить утилиту, а драйвер оставить (насколько я знаю, они отображаются отдельно). Или не качать драйвер с интернета, а установить с диска, только без утилиты. Но это я не проверял.
Зайдите в Мой компьютер и сверху выберите Удалить и изменить программу.

Перезагрузите компьютер.
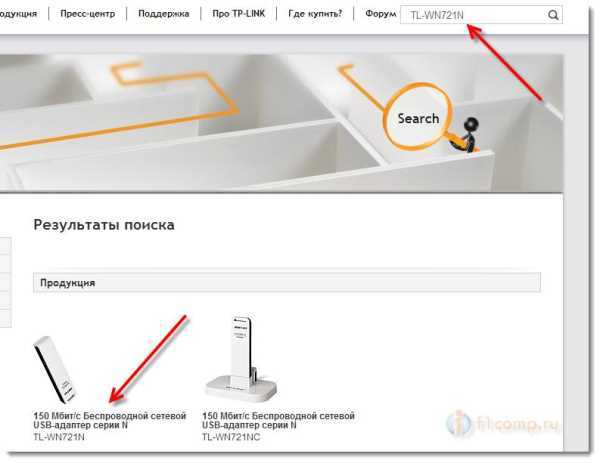
Выберите свой адаптер.
Перейдите на вкладку Загрузки и выберите Драйвер.
Внимание! Если там есть например две версии, V1 и V2, то посмотрите на корпусе адаптера, какой он версии и напротив нужной версии нажмите на ссылку Драйвер
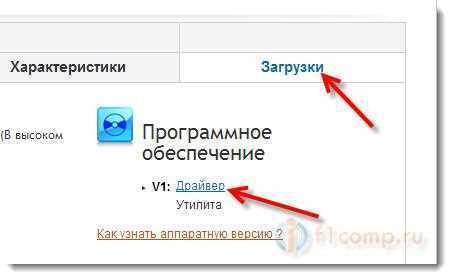
Теперь просто нажмите на ссылку для загрузки нужного драйвера. Только смотрите, что бы он был для Вашей операционной системы. Для TL-WN721N уже есть например драйвер для Windows 8. Там указано для какой он OS.
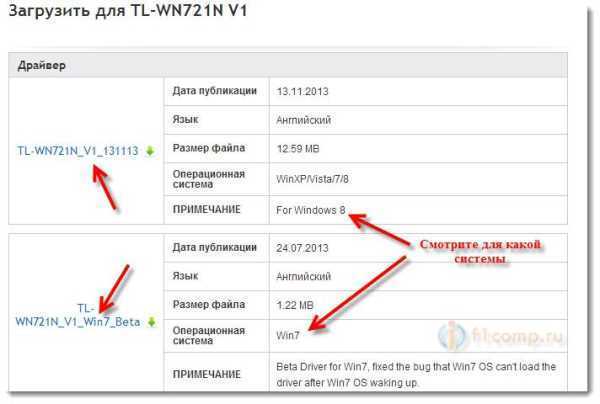
Сохраните драйвер на компьютер. После того, как он полностью загрузиться, запустите его установку и следуя инструкции, установите.
Перезагрузите компьютер. После перезагрузки не должно уже быть никаких утилит. А на панели задач должны появится доступные, беспроводные сети (не забудьте вытянуть сетевой кабель с компьютера, если такой подключен). Вот такой статус подключения должен быть:
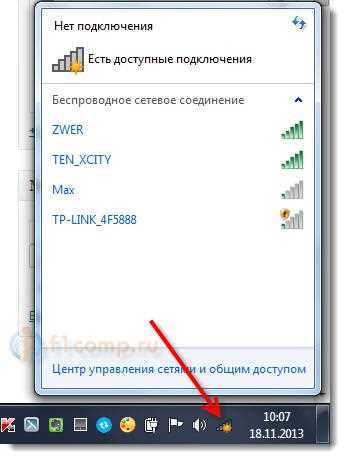
Вот и все, выберите нужную сеть и подключитесь к ней.
Адаптер не находит беспроводные сети
У Александра (которому я помогал решить эту проблему) возникла еще одна проблема проблема. Адаптер работал, проблемной программы не было, но адаптер не находил доступные сети (хотя они были). У него был вот такой статус:
Я, честно говоря не знал в чем дело. Думал, что там, где стоит компьютер с адаптером просто не ловит Wi-Fi. Но, Александр нашел проблему и поделился решением.
Оказывается, что у него, почему-то была отключена служба “Служба автонастройки WLAN”. Эта служба обязательно должна работать и запускаться автоматически. После того, как Александр запустил ее, сразу же появились доступные для подключения сети.
Где проверить?
Зайдите в Панель управленияСистема и безопасностьАдминистрирование и запустите Службы. В списке найдите службу “Служба автонастройки WLAN”. Напротив нее должно быть написано “Работает”. Если она у Вас не работает, то нажмите на нее правой кнопкой мыши, выберите Свойства и в строке Тип запуска установите Автоматически. Нажмите Ок. Возможно потребуется перезагрузка компьютера.

Вот такие решения. Надеюсь, у Вас все получилось.
Некорректная работа утилиты TP-Link в Windows 7
Многие пользователи обратили внимание на то, что данная модель беспроводных адаптеров сильно урезает скорость на системе Windows 7. Происходило это, как правило, после установки необязательного программного компонента TP-Link
Чтобы исправить сложившуюся ситуацию необходимо пройти путь: «Пуск» — «Панель управления» — «Центр управления сетями и общим доступом» — «Изменение параметров адаптера».
На экране отобразится список доступных сетевых устройств. По каждому необходимо будет кликнуть и через раздел «свойства» снять все ограничения, связанные с трафиком. Все изменения необходимо сохранить. Специалисты также рекомендуют перезагружать устройство для корректной его работы.
Пошаговая настройка роутера TP-LINK с помощью программы
Приступая к быстрой и пошаговой настройке, прежде всего, в компьютер нужно вставить диск. Если программа не запускается автоматически, то требуется открыть «Компьютер», далее — открыть дисковод и запустить файл «Autorun.exe».
Роутер TP-Link модели TL-WR940N: как подготовить к работе
После запуска утилиты на мониторе отобразится мастер быстрой настройки. Каждый шаг выполняется строго согласно инструкции. Курсором мышки нужно навести на название модели, и выбрать графу «Мастер быстрой настройки». После этого откроется уже окно непосредственно самого мастера. Нужно выбрать язык и нажать на кнопку «Начало».
Обратите внимание! При введении маршрутизатора в работу утилита отключит доступ в Интернет. В окне мастера отобразится инструкция, где будет сказано о необходимости подключения роутера к компьютеру при помощи сетевого кабеля
Используется кабель, который входил в комплект. После выполнения этих манипуляций нужно нажать на кнопку «Далее»
В окне мастера отобразится инструкция, где будет сказано о необходимости подключения роутера к компьютеру при помощи сетевого кабеля. Используется кабель, который входил в комплект. После выполнения этих манипуляций нужно нажать на кнопку «Далее».
Следующий важный шаг — подключение модема непосредственно к Интернету. Для этого в WAN разъем подключается кабель от интернет-провайдера. После подключения снова нужно нажать кнопку «Далее».
На следующей странице быстрой настройки будет написано о необходимости подключения питания к маршрутизатору. Подключается блок питания (адаптер), включается в розетку. Если на панели не зажглись световые индикаторы, то нужно убедиться, что роутер не отключен из кнопки. Нажать кнопку «Далее».
При правильном выполнении всех предыдущих шагов на мониторе отобразиться схема, по которой можно проверить правильно ли подключен роутер, вернее правильно ли он будет функционировать. Если все верно, то нужно нажать «Далее».
В завершении настроек начнется автоматическая проверка сетевого адаптера и состояния сети. Когда проверка заканчивается успешно, нужно нажать на «Далее». На это установка роутера завершена.
Заключение
Использование двухдиапазонной карты Alfa AWUS052NH подвело меня к мысли, что 5GHz ещё мало применяется, а в атаках на этот диапазон ещё много сырого.
Если вы хотите быть «во всеоружии», т.е. вам нужна поддержка 5GHz (возможно, даже не для атак, а для слежения за Wi-Fi сетями), то я бы рекомендовал Panda Wireless PAU09 N600 или Alfa AWUS052NH.
Если острой необходимости в поддержке 5GHz нет, то я бы рекомендовал что-то из Alfa AWUS036NH (по моим наблюдениям, самая популярная карта, о которой больше всего тёплых отзывов) или Alfa AWUS036NHA (должно быть меньше проблем с перебором WPS).
Полезные ссылки
Таблица беспроводных адаптеров/чипсетов














![Настройка wifi-адаптера tp-link tl-wn722n [база знаний - онлайн север]](http://piter-begom.ru/wp-content/uploads/f/2/9/f29342dcb5abda5df5d9f3f81c7e6885.png)













