Как подключить флешку к iPhone и iPad
27.08.2018 iOS и MacOS
В этой инструкции подробно о том, как реализуется подключение флешки к iPhone (iPad) и какие ограничения есть при работе с такими накопителями в iOS. См. также: Как передать фильмы на iPhone и iPad, Как подключить флешку к Android телефону или планшету.
Флешки для iPhone (iPad)
К сожалению, подключить обычную USB флешку к iPhone через какой-либо переходник Lightning-USB не получится, устройство попросту его не увидит. А на USB-C в Apple пока переходить не хотят (возможно, тогда бы задача выполнялась проще и была менее затратной).
Однако, производители флэш-накопителей предлагают флешки, которые имеют возможность подключаться к iPhone и к компьютеру, среди которых можно выделить наиболее популярные из тех, что официально можно купить у нас в стране
- SanDisk iXpand
- KINGSTON DataTraveler Bolt Duo
- Leef iBridge
Отдельно можно выделить кард-ридер для устройств Apple — Leef iAccess, который позволяет подключать любые карты памяти MicroSD по интерфейсу Lightning.
Цена таких флешек для iPhone выше, чем стандартных, но на текущий момент времени альтернатив нет (разве что можно купить такие же флешки по более низкой цене в известных китайских магазинах, но как они работают я не проверял).
Подключение USB-накопителя к iPhone
Приведенные выше в качестве примера USB-флешки оснащены сразу двумя разъемами: один обычный USB для подключения к компьютеру, другой — Lightning, с помощью которого осуществляется подключение к вашему iPhone или iPad.
Однако, просто подключив накопитель, вы ничего на своем устройстве не увидите: накопитель каждого из производителей требует установки своего приложения для работы с флешкой. Все эти приложения доступны бесплатно в AppStore:
- iXpand Drive и iXpand Sync — для флешек SanDisk (есть два разных типа флешек от этого производителя, каждый требует свою программу)
- Kingston Bolt
- iBridge и MobileMemory — для флешек Leef
Приложения очень похожи по своим функциям и предоставляют возможность просмотра и копирования фотографий, видео, музыки и других файлов.
Например, установив приложение iXpand Drive, дав ему необходимые разрешения и подключив флешку SanDisk iXpand вы сможете:
- Просмотреть количество занятого места на флешке и в памяти iPhone/iPad
- Скопировать файлы с телефона на флешку или в обратном направлении, создать необходимые папки на флешке.
- Сделать фото напрямую на флешку, минуя хранилище iPhone.
- Создать резервные копии контактов, календаря и других данных на USB, и, при необходимости, выполнить восстановление из резервной копии.
- Смотреть видео, фото и другие файлы с флешки (поддерживаются не все форматы, но самые распространенные, наподобие обычных mp4 в H.264 работают).
Также, в стандартном приложении «Файлы» появляется возможность включить доступ к файлам на накопителе (правда по факту это пункт в «Файлах» будет лишь открывать накопитель в фирменном приложении iXpand), а в меню «Поделиться» — возможность скопировать открытый файл на флешку.
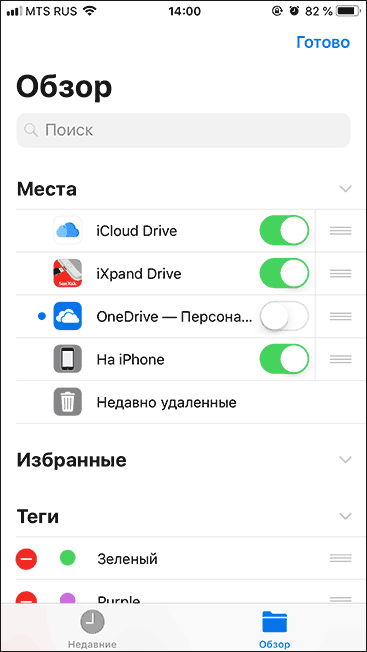
Схожим образом реализованы функции и в приложениях других производителей. Для Kingston Bolt есть очень подробная официальная инструкция на русском языке: https://media.kingston.com/support/downloads/Bolt-User-Manual.pdf
В целом, при наличии нужного накопителя, каких-либо проблем с подключением у вас возникнуть не должно, хотя работа с флешкой в iOS не такая удобная, как на компьютере или Android устройствах, где имеется полный доступ к файловой системе.
И ещё один важный нюанс: используемая с iPhone флешка должна иметь файловую систему FAT32 или ExFAT (если вам нужно хранить на ней файлы более 4 Гб), NTFS работать не будет.
А вдруг и это будет интересно:
Сложный способ
Этот пункт адресован владельцам устройств с урезанной поддержкой OTG или же вообще без нее. Функционал мог быть «зарезан» производителем на уровне прошивки, или на аппаратном – снижено или отключено питания по порту. Если питание отрезано совсем, не поможет ничего, если стоит ограничение, то поможет УСБ-разветвитель.
USB-хаб представляет собой небольшую коробочку, с несколькими USB-портами (от 4 до 6) и входом для блока питания.
Инструкция:
- Теперь берем переходник, вставляем в разъем сотового,
- подсоединяем УСБ «хвостик» хаба,
- теперь подключаем к USB-концентратору флешку, жесткий диск, и другую периферию,
- включаем блок питания в розетку.
У оборудования есть неоспоримый плюс – возможно подключать сразу несколько устройств одновременно. В том числе, внешний LTE модем или переходник для локальной Ethernet сети.
Но все равно, существуют телефоны не поддерживающие этот метод, тогда придется смириться и использовать другие способы передачи данных, о них чуть ниже.
Мне помогло2Не помогло1
Поколения карт памяти
Существует несколько поколений карт памяти для планшетов и других устройств. Ниже они перечислены в порядке обратной совместимости. То есть, если устройство работает с флешками SDHC, то оно будет совместимо и с SD, но не сможет распознать карту SDXC.
- SD — самый распространённый и доступный формат цифровой карты, максимальный объём — 4 Гб, а скорость передачи данных — 12,5 МБ/с;
- SDHC — следующий вид, где максимальная вместимость информации составляет 32 Гб, а скорость передачи информации тоже 12,5 МБ/с;
- SDXC — более поздний формат нового поколения, который работает не со всеми операционными системами, но обеспечивает максимальную вместимость до 2 ТБ информации и скорость передачи данных 25 МБ/с.
Здесь в характеристиках указаны максимально допустимые значения вместимости, но не всегда они будут такими. Точную информацию можно узнать на официальном сайте производителя в спецификации выбранной модели карты памяти или на специальной наклейке с характеристиками на упаковке.
Также, с помощью адаптера, вы можете использовать карты и других форматов
Преимущества PhotoFast
Теперь немного о том, почему именно PhotoFast рекомендуется использовать при работе с “яблочной” продукцией. Какими преимуществами она обладает?
Данное приложение, как уже было сказано, не выделяется интерфейсом. Его можно назвать скучным и простым. Но при этом функционал программы не оставляет равнодушным.

Во-первых, при помощи PhotoFast можно сохранять сообщения и принимать письма из внешней почты. Во-вторых, она является универсальной. Программа работает практически с любыми форматами. В-третьих, данные из почты можно загружать прямо в память телефона или непосредственно на карточку.
Еще одним преимуществом “ФотоФаст” является то, что данное приложение работает с .zip и .rar-форматами. Архивы распознаются без особого труда. Соответственно, PhotoFast делает из айфона универсальный телефон.
Флешка + iPhone = кайф
С подключением флешки к iPhone разобрались, сделать это элементарно и недорого. Теперь что касается использования. Расскажу подробнее о различных типах файлов, которые закидывал на флешку для открытия на iPhone.
1. Просмотр фильмов и сериалов. Это главный плюс от использования флешки в паре с iPhone. На смартфон больше не нужно загружать фильмы или сериалы для просмотра в метро или в самолете (в паре с AirPods Pro). Достаточно просто перекинуть их на флешку, а после открыть видео в приложении «Файлы» и смотреть через встроенный плеер. Он далек от идеала и не имеет гибких настроек, но для обычного просмотра его более чем хватает.
2. Прослушивание музыки. Это же касается и музыки, правда, лично у меня большой необходимости в загрузке песен в память iPhone нет. Все-таки есть Apple Music.
3. Перенос фото и видео. С iPhone на флешку можно скинуть любые фото и видео. Для этого их первоначально нужно скопировать из приложения «Фото» в «Файлы». Вновь, вариант не самый оптимальный, но цель достигается — медиафайлы в оригинальном разрешении оказываются на флешке. А дальше их хоть куда, хоть на принтер, хоть просто на компьютер.
4. Работа с документами. Особенно же круто переносить на флешку документы различного рода для последующего открытия в различных приложениях. Например, можно скинуть PDF на флешку, открыть его в «Файлах», а дальше перенаправить в приложение Documents для комфортного чтения
Важно знать, что само приложение «Файлы» может не поддерживать скидываемый файл, но он отобразится и его можно будет отправить в приложение, где есть поддержка данного формата
Безопасное извлечение флешки из смартфона
Также многих пользователь интересует такой важный вопрос, как правильно извлекать флешку из мобильного устройства. Дело в том, что этот фактор влияет на срок службы накопителя.
Здесь существует несколько вариантов. Стандартный способ таков: зайдите в настройки и, перейдя в подраздел «память», выберите пункт «отключение карты памяти».
Если же подобный способ извлечения USB флешки не подходит пользователю — то можно просто предварительно выключить смартфон для безопасного извлечения накопителя.
Подключать USB флешку к мобильному устройству очень просто, если придерживаться определенного порядка действий. Также помните про правила безопасного извлечения флешки.

Важно извлекать флешку безопасно
Как флешку подключить к iPad: несколько простых советов
Многие счастливые обладатели новеньких блестящих iPad’ов, принеся свое приобретение домой, с ужасом обнаруживают, что в данном девайсе нет выхода для подключения обычной и такой привычной для нас USB-флешки. «Как же так?» — сразу же проносится в голове. Ведь сегодня USB-флешки мы используем практически каждый день, они сумели заменить неудобные и большие диски, позволяя часто записывать и стирать информацию. Итак, как флешку подключить к iPad? Владельцы этого современного девайса довольно часто задают такой вопрос. Ответов на него — несчетное количество, но мы решили найти самые действенные из них и представить в этой небольшой обзорной статье.

Существует ли флешка для iPad?
На данный момент, как известно, такого устройства еще не придумали. Хотя если бы флешка для iPad появилась, то она бы пользовалась огромной популярностью, так как с каждым годом количество владельцев маленьких удобных планшетов возрастает. Но пока что мы можем только надеяться на ее появление и использовать различные «подручные» материалы для того, чтобы работал наш iPad (подключение флешки можно проводить с помощью переходников).
Подключаем флешку к iPad для передачи файлов
Многие покупают планшеты, чтобы не скучать в долгих поездках. Ведь как удобно в дороге достать небольшой гаджет и посмотреть на нем фильмы, послушать музыку или поиграть в игры. Но чтобы те же фильмы появились на планшете (если у вас нет подключения к интернету), необходимо передать их с помощью USB-флешки. Вот тут и начинаются проблемы. Особенно у тех, кто не знает, как флешку подключить к iPad без соответствующего выхода. Решение достаточно простое. Необходимо приобрести специальный переходник, который носит название Camera Apple IPAD Connection Kit.
Если присмотреться поближе к этому переходнику, то можно увидеть, что с одной стороны его можно подключить к iPad, а с другой есть слот для USB. И, казалось бы, все становится простым и понятным, но и тут следует знать несколько важных правил.
Как флешку подключить к iPad, используя переходник Camera Apple IPAD Connection Kit?
- Прежде всего, нужно вашу USB-флешку отформатировать. Сделать это можно только с помощью компьютера. Вставьте флешку в соответствующий слот в компьютере (ноутбуке, нетбуке), зайдите в «Мой компьютер», нажмите правой кнопкой мышки на флешку и выберите пункт «Форматировать». Обязательно поставьте галочку напротив фразы «В формат FAT». Подождите окончания процесса форматирования. Теперь флешку можно использовать для подключения к планшету.
- Следует помнить, что отформатированная таким образом флешка сможет читать только два формата (JPG и MPEG AVI), но для закачки фильмов и фотографий на планшет большего вам и не нужно. Тем более что без форматирования она работать с устройством не будет.
- Также на флешке необходимо обязательно создать папку с названием DCIM. В противном случае ваш девайс не будет ее «видеть».
- Завершающим этапом будет закачка на флешку фильмов или музыки в читаемом формате, которые позже будут проигрываться на планшете. Подключить флешку, как уже говорилось, можно через переходник Camera Apple IPAD Connection Kit.
Также помните, что лучше всего использовать для подключения к планшету флешки небольшого размера (до 8 Gb). Конечно, устройства побольше также подойдут для этой цели, но заряда аккумулятора iPad может не хватить для их чтения.
Как подключить USB-флешку к iPad: способ №2
Еще одним полезным переходником в этом случае может стать Lightning to USB Camera Adapter, который помогает подключить цифровой фотоаппарат к вашему устройству.

Этапы создания файлов здесь будут такими же, как было описано выше, ведь, конечно же, к такому переходнику можно подключить не только фотоаппарат, но и флешку. Главное, чтобы устройство «думало», что к нему был подключен шнур именно от цифровой видеокамеры, поэтому и нужно создавать папку DCIM.
Кстати, подключить к iPad таким же образом можно и клавиатуру. Только нужно игнорировать сообщение девайса о том, что «Подключенное устройство не было опознано» и просто нажимать кнопку «Ок». Скорее всего, клавиатура заработает.
Как вставить флешку на iPhone 4/5s
Пользователи айфонов часто задаются вопросом, как вставить флешку в аппарат. Особенно это относится к владельцам девайсов с небольшим объемом памяти. Часто на устройстве не хватает места, чтобы загрузить все нужные приложения. И здесь на помощь приходит обычная флешка.
Айфон – достаточно дорогой мобильный гаджет, и часто по этой причине пользователь приобретает самую бюджетную модель из определенной линейки. Такая модель, как правило, содержит минимальное количество памяти. О будущем использовании девайса в этот момент обычно никто не задумывается – хватит ли встроенной памяти или нет.
Когда вышел iPhone 7, многие обрадовались, поскольку минимальная версия памяти в нем составила 32 ГБ. Но зато производитель на этот раз не выпустил промежуточный вариант девайса с памятью в 64 ГБ.
Тем не менее, проблема нехватки памяти в «яблочных» телефонах продолжает оставаться актуальной. Далеко не все имеют самые новые версии айфонов. У кого-то остались модели помладше, с памятью всего в 16 ГБ. Специально для таких пользователей рассмотрим, как осуществить подключение флешки к айфону.
Бывают ли флешки для айфонов?
Сразу ответим на самый распространенный вопрос – есть ли карты памяти для айфонов? К сожалению, нет. При первом же выпуске айфонов, производитель от них отказался. Но так было решено сделать для удобства пользователей, поскольку скорость передачи информации во встроенной памяти в несколько раз быстрее. Таким образом, эти аксессуары не могут подключаться к айфонам.
Совсем недавно на рынке появился необычный гаджет, который условно можно назвать флешкой для айфона. Он представлен в 2-х вариациях – проводной и беспроводной. Последним можно пользоваться через Wi Fi, а первый должен вставляться непосредственно в аппарат.
Скорость у этих гаджетов достаточно хорошая, а некоторые модели представлены даже в версиях по 256 ГБ. Безусловно, этого хватит, чтобы закачать все любимые музыкальные композиции и фильмы.
Как подключить флешку к айфону 4
Вставить флешку в айфон 4, 5, 5S, 6 и другие модели телефонов от Apple очень легко. Делается это через обычный разъем, к которому подключают зарядку. Но есть разные модели, и все зависит от производителя.
Ряд гаджетов смотрится симпатично и аккуратно. Варианты подешевле, конечно, малопривлекательны по дизайну, но часто имеют много памяти.
Беспроводные варианты достаточно дорогие, и по этой причине многие пользователи даже не будут их рассматривать. Хотя, такие аксессуары, несомненно, – самые удобные. При их использовании не требуется никаких шнуров или иных подключений напрямую.
Как пользоваться флешкой в айфоне 4
Если у вас есть опыт использования флешки для ПК или ноутбука, и с айфоном проблем возникнуть не должно. Ведь на «яблочном» телефоне подсоединить флешку к iPhone так же легко. Это относится к любой версии популярного девайса – 4, 5, 5S и многим другим.
Подключение флешки к смартфону или планшету
Сначала следует убедиться, что девайс поддерживает функцию OTG. Телефоны с ОС Андроид 4.0 и выше все оснащены данной технологией. На смартфонах с более ранними версиями функция USB OTG может отсутствовать. Для того, чтобы убедиться в наличии этого параметра на своём девайсе, можно воспользоваться специальным приложением «USB OTG Checker» . После установки и открытия, программа сразу же покажет совместимо ли устройство с USB OTG. Также, дополнительно, утилита отобразит основную информацию о смартфоне.
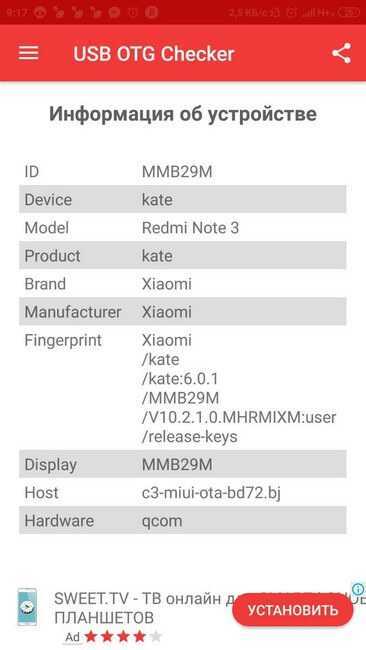
Для подключения USB-накопителя к гаджету понадобится кабель OTG. На одной стороне такого адаптера находится разъем для телефона, на другой — для подключения к флешки. Также есть USB-устройства, которые можно подсоединить к гаджету без использования специального OTG-переходника. Такие флешки имеют разъем, подходящий для смартфона.
Для подключения USB-накопителя к телефону нужно соединить его с OTG-переходником, вставив внешнее устройство в соответствующий порт, а затем подключить адаптер к гаджету нужным разъемом. После этого, в строке уведомлений появится соответствующий значок и сообщение о подсоединении флешки. При нажатии на него осуществится переход к файловому менеджеру, установленному на телефоне по умолчанию. Непосредственно в нем можно будет открыть внешний носитель и начать работать с его содержимым.
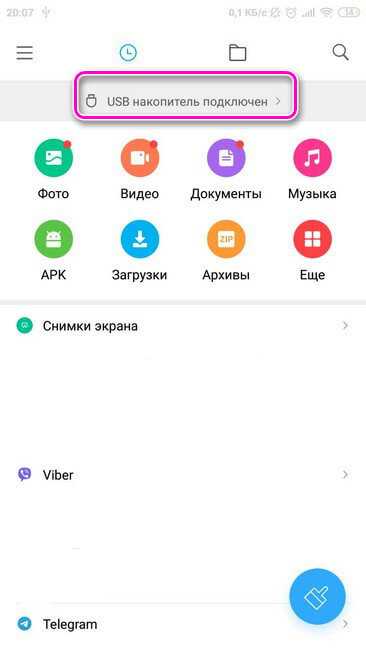
В настройках телефона (блок «Хранилище») находятся раздел «USB-накопитель». В нём отображена информация об объеме памяти флешки, а также размер свободного места на данный момент времени. В этом же блоке можно безопасно отключить флешку — панель «Извлечь USB-накопитель», и очистить все данные на USB-устройстве.
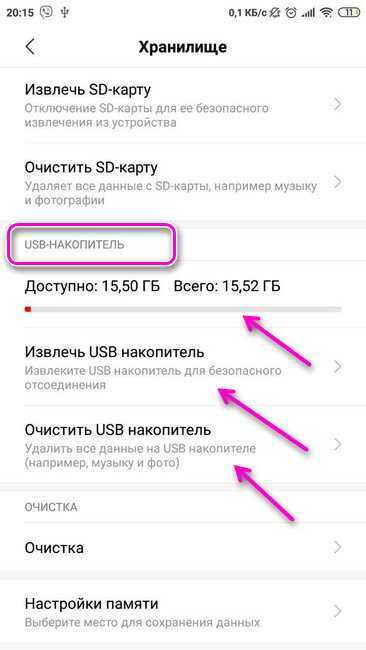
После окончания работы с флешкой необязательно отсоединять OTG-адаптер от смартфона путем извлечения разъема из гаджета. Для отключения внешнего носителя можно нажать на кнопку «Извлечь», находящуюся в сообщении о подключении внешнего носителя. Данное уведомление постоянно находится, в верхней строке, пока на смартфоне используется флешка. Сообщение исчезнет, как только носитель будет отключен от Андроида.
Рекомендуем: Сбой активации сотовой сети iPhone
Правила выбора
Обращают внимание на производителя карты, купив, например, дешевый китайский вариант, деньги будут потрачены впустую. Лучше прибегнуть к покупке изделий, хорошо зарекомендовавших себя на рынке:
- Transcend;
- Kingston;
- SanDisk;
- Samsung;
- Sony.
Есть модели уровнем пониже, которые тоже отличаются неплохим качеством, но дешевле. К их числу относят:
На заметку!
Один из ключевых факторов при выборе карты – ее формат. Их существует несколько десятков, но самые распространенные – SD, microSD.
Флешки формата SD более крупные и по большей части используют для устройств фото и видеосъемки. Формат microSD лучше использовать в смартфонах и планшетах. Поэтому, говоря о формате, покупателям проверить, подходит ли карта для использования в телефоне.
Важная характеристика – объем (для чего их и меняют владельцы телефонов на более мощные). Карты SD формата классифицируют на три типа:
Первый формат уже давно широко не используют из-за малой вместимости. Самые распространенные – карты формата SDHC. Это флешки повышенной емкости, может быть от 4 до 32 ГБ. SDXS – наиболее вместительные, но самые дорогие из этой линейки.
Характеристика скорости записи также важна при покупке карты. Конечно, этими показателями интересуются владельцы видеокамер и фотоаппаратов, но и для телефонов важны показатели считывания данных и скорость записи. По этим показателям делятся на несколько классов. Номер класса равен минимальной скорости, поэтому разумнее брать карты памяти 10-го класса.
iPad с разъёмом USB Type-C
Здесь все хорошо. Можно использовать любые картридеры, флешки и переходники USB Type-C.Также есть хабы с несколькими портами и слотами для карт памяти. Разумеется, я рекомендую выбирать аксессуары более-менее надежных брендов: SanDisk, Satechi, Kingston, Samsung, Apple, Transcend. Этот список, вероятно, можно было бы расширить. Читайте обзоры аксессуаров, которые вас интересуют. Может быть, где-то есть какие-то сюрпризы. Возможно, что-то не так с iPad или вообще не работает по какой-то причине. Большинство отзывов обычно можно найти на Amazon, и там можно искать нужные ключевые слова сразу по всем отзывам о том или ином товаре.


Как скачать файлы с компьютера на iPhone по кабелю при помощи приложения File Manager и iTunes
Бесплатное приложение File Manager для iOS не только помогает управлять файлами на iPhone или iPad, но также может служить в качестве виртуального USB-накопителя.
2. Скачайте (если она не установлена), установите и запустите программу iTunes на компьютер.
3. Подключите iPhone к компьютеру при помощи кабеля.
4. Нажмите на иконку определившегося iPhone и перейдите в раздел Программы.
5. В самом низу раздела увидите два окна. В окне слева выберите приложение File Manager. Теперь можно добавлять документы просто перетаскивая их в окно справа или воспользовавшись кнопкой Добавить (Add).
Подключаем карту micro-SD
Будем считать, что переходник вы уже приобрели. При подключении обычной камеры iPad будет открывать стандартное приложение для просмотра изображений и видео. Естественно, вы будете иметь возможность просматривать их, но отметим, что просмотренные файлы всегда сначала копируются во внутреннюю память iPad, что не совсем удобно.
Так, чтобы ваш планшет корректно считывал медиафайлы, необходимо создать похожую структуру папок, например, «DCIM>100DICAM», и после этого iPad будет думать, что это файлы, созданные при помощи камеры. Также все видео в папках должны быть переконвертированны в формат MPEG-4 или H.264 и иметь названия DSC_0001, DSC_0002 и т.д.
Конечно, это немного неудобно, ведь не всегда можно запомнить, что за файл спрятался под этими непонятными названиями, но если человеку уж очень хочется больше памяти, то его этот момент не остановит.

Устройства, на которые можно поставить iOS/iPadOS 13/14
В iOS/iPadOS 13 была добавлена поддержка работы с внешними накопителями прямо в приложение «Файлы». Другими словами, на iPhone и iPad наконец-то появился более или менее полноценный файловый менеджер (да, «Файлы» были ещё на iOS 11, но без поддержки внешних накопителей).
В настоящее время поддерживается работа с внешними накопителями с файловыми системами FAT32, exFAT, Mac OS Extended (HFS+), APFS (кроме того, на iOS / iPadOS 14 поддерживаются накопители с файловой системой APFS с шифрованием). Накопители с файловой системой NTFS не поддерживаются. Помимо этого, есть и другие ограничения. Вы не сможете отформатировать флешку, карту памяти или внешний жёсткий диск / SSD, потому что дисковой утилиты на iPad/iPhone нет, а в программе «Файлы» возможность форматирования внешних накопителей отсутствует. Более того, нельзя даже переименовать внешний накопитель, посмотреть общую ёмкость этого накопителя или свободную ёмкость. Наконец, у вас не получится вести запись с камеры планшета или смартфона на внешний накопитель. Отснятые кадры и видеоролики штатными средствами iOS/iPadOS могут сохраняться только во внутреннюю память устройства, но есть кое-какие аксессуары с их собственными приложениями, которые это ограничение обходят (пример – Leef iBridge).
В «Файлах» на iPad доступны три варианта вида: значки (миниатюры), список, столбцы. На iPhone вариант «столбцы» отсутствует. Есть возможности сортировки по имени, дате, размеру, типу и тегам (как в прямом, так и в обратном порядке). На iPad есть удобный режим Split View: можно открыть сразу два окна на одном экране и перетаскивать файлы и папки из одной папки в другую (в том числе с внутренней памяти на внешний накопитель и наоборот). Окна могут быть как одинакового размера, так и разного.
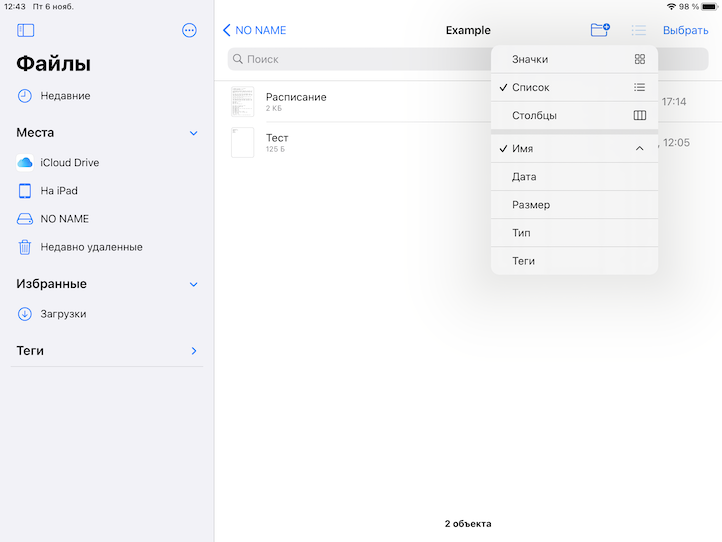
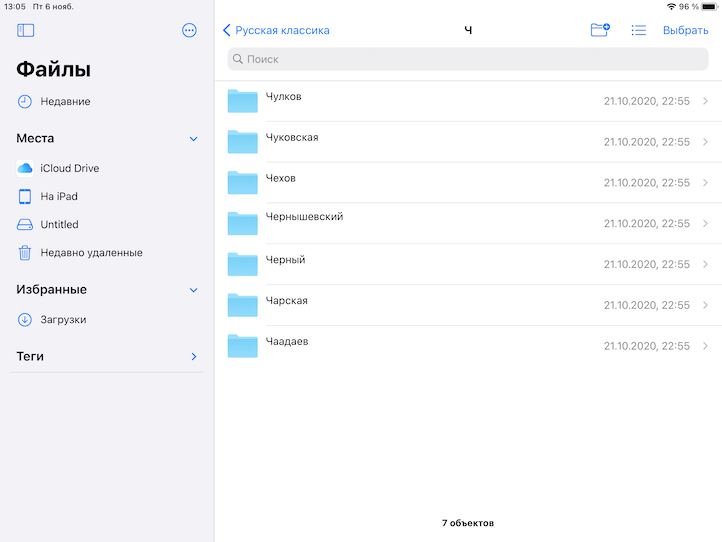
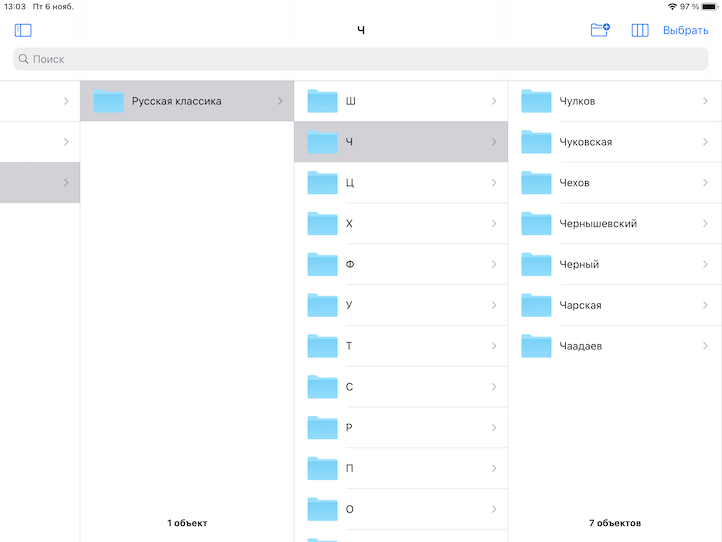
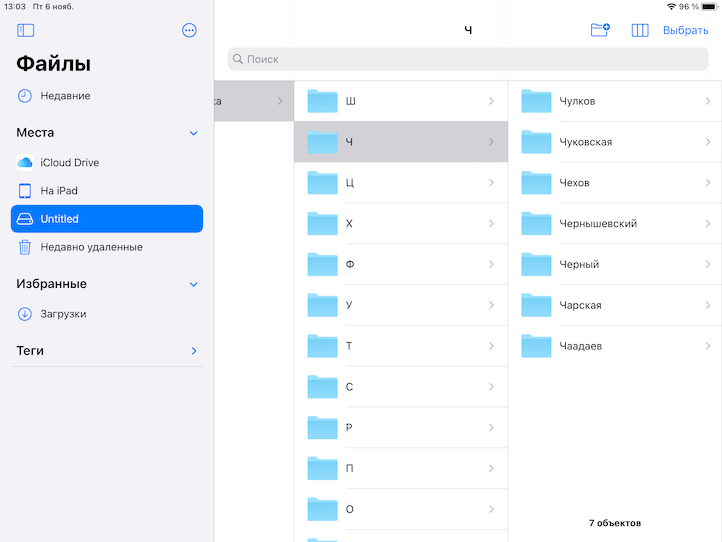
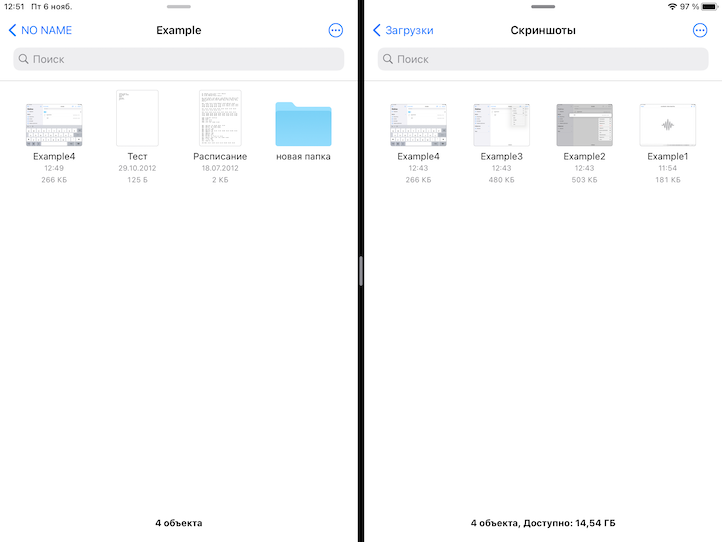
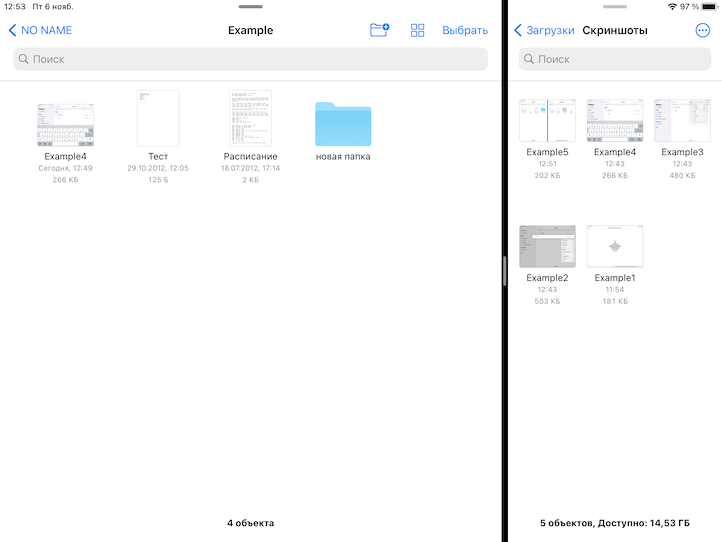
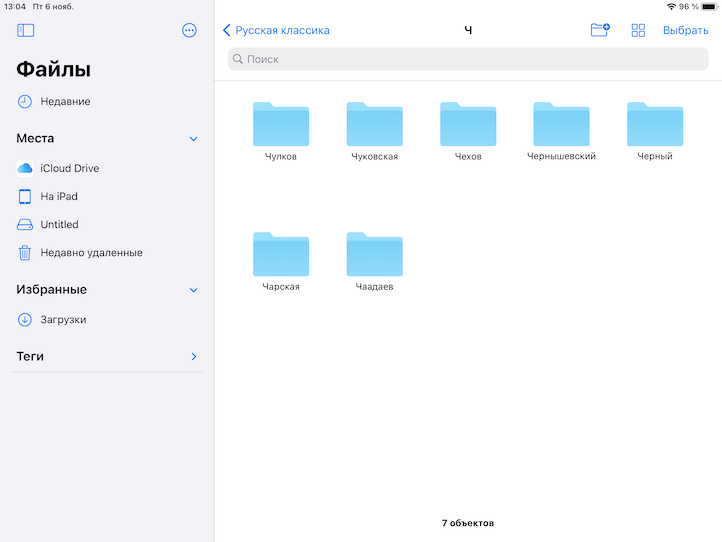
Что же здесь можно делать? Можно просматривать файлы с флешки или карты памяти, не копируя их на iPhone/iPad. Можно копировать файлы и папки на iPhone/iPad или в обратную сторону. Можно создавать дубли файлов и папок. Можно добавлять к файлам и папкам различные теги. Картинки можно быстро поворачивать; кроме того, из них можно быстро создать файл PDF. Можно проводить операции сразу с несколькими файлами и папками. Можно создавать новые папки на внешнем накопителе и во внутренней памяти, а также перемещать файлы между папками. Можно создавать ZIP архивы из выбранных файлов и папок. Можно переименовывать файлы и папки, смотреть подробные свойства файлов (в том числе метаданные фото: модель камеры, разрешение, выдержку и так далее). По какой-то загадочной причине подробные свойства папок посмотреть не удастся: вы даже не сможете узнать размер той или иной папки в мегабайтах/килобайтах/гигабайтах. Размер папки вообще никак не показывается.
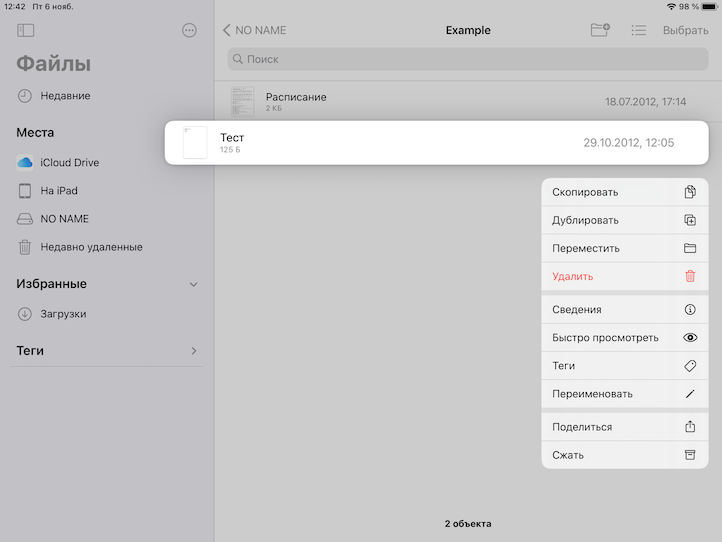
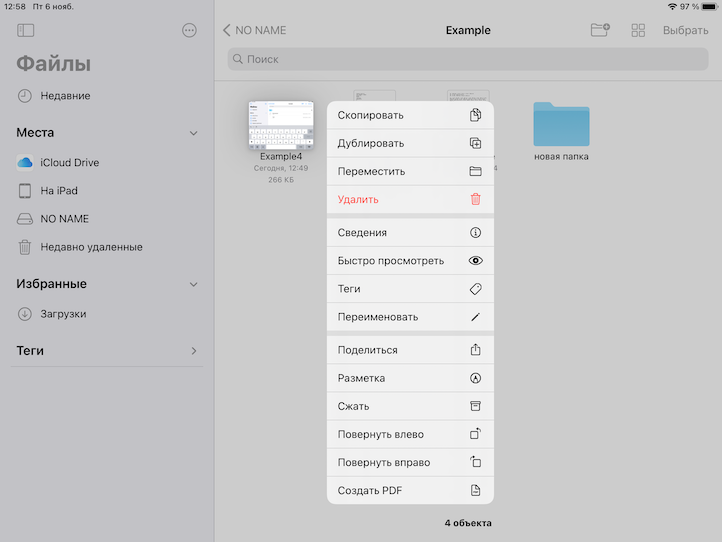
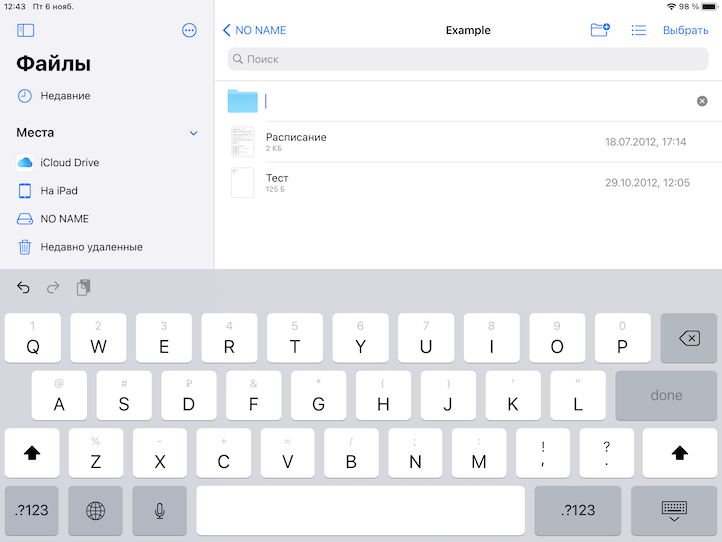
Ещё один нюанс: вы не сможете импортировать музыкальные файлы с внешнего накопителя в штатную программу «Музыка». Однако их можно импортировать в какое-то стороннее приложение (сторонний плеер) или проигрывать с помощью встроенного в «Файлы» плеера… но этот плеер очень простой, примитивный.
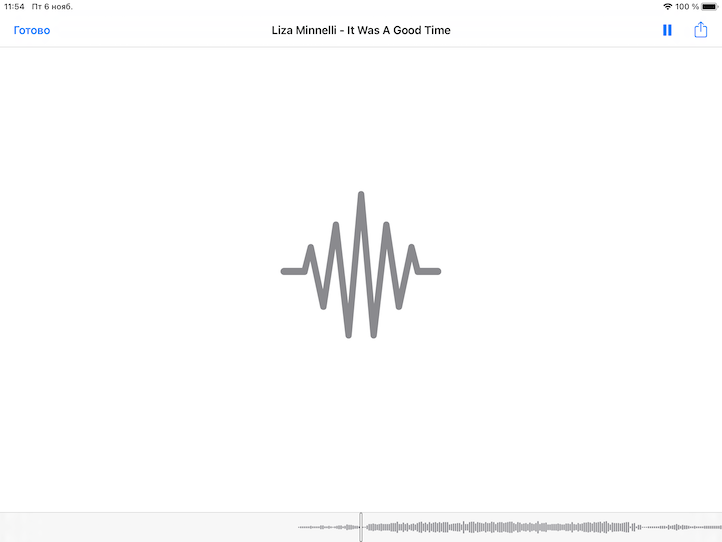
Добавлю, что в iOS/iPadOS нет функции безопасного извлечения устройств. Когда вы закончите работу с внешним накопителем, просто отсоедините его от порта Lightning. Если вы подключаете внешний накопитель через адаптер, сначала отсоедините от порта адаптер, а затем уже отсоедините накопитель.
Этим, однако, нюансы не ограничиваются. Для владельцев iPhone/iPad с портом Lightning есть ещё какие-то сюрпризы. О них я расскажу чуть ниже, но сначала вкратце обрисую ситуацию с планшетами iPad, которые оснащены разъёмом USB Type-C.
О работе с iPhone 5
Следует обратить внимание на некоторые модели iPhone. Дело все в том, что некоторые смартфоны от компании «Эппл» не имеют стандартного разъема для подключения
Поэтому зачастую требуется отдельная флешка для айфона 5S.
Тем не менее многие модели внешних карт памяти имеют несколько разных разъемов для подключения к телефонам. iFlashDrive, как и основная масса изучаемых девайсов, предлагает специальный переходник. С его помощью карточку можно прочесть на любых устройствах. Единственный недостаток — длина кабеля. Но она не является огромной проблемой.
Дополнительный переходник можно использовать на следующих устройствах:
- iPhone 5S;
- iPhone 5;
- iPhone 5c;
- iPad 4;
- iPad Air;
- iPad mini Retina;
- iPod Touch 5.
В любом случае iFlashDrive является универсальной картой, достойной внимания. Отдельная флешка для айфона 5S в таком случае не нужна!












![Как подключить флешку к iphone – все способы подключения съемного накопителя [2020]](http://piter-begom.ru/wp-content/uploads/d/6/f/d6f615de817637814f68dd7c7950448d.jpeg)










![Идеальная флешка для iphone | все что вам надо знать [полное руководство]](http://piter-begom.ru/wp-content/uploads/1/a/6/1a63b2f414319399c1a12c87db5b2a86.jpeg)





