Перезагрузка гаджета при зависании гаджета и неисправности в нём кнопки блокировки
Мы научились перезапускать гаджеты при помощи принудительной и стандартной перезагрузки. Но случается и так, что те кнопки, которые требуются для выполнения подобной операции, попросту сломаны или почему-то не функционируют. Разберёмся, можно ли перезагрузить гаджет в такой ситуации.
Чтобы перезагрузить мобильное устройство, в котором неисправна кнопка блокировки, проделайте следующие действия:
- Зайдите в пункт «Универсальный доступ» через настройки гаджета
- Включите «Assistive Touch»
Как перезагрузить телефон Айфон 4, 4S, 5, 5S, 6, 6S, 6 Плюс, 7, перезапустить планшет Айпад мини, Айпад 2
- Далее на дисплее появится программная кнопка – нажмите на неё
- Пройдите в «Аппарат», а далее нажмите и удерживайте опцию «Блокировка экрана»
Как перезагрузить телефон Айфон 4, 4S, 5, 5S, 6, 6S, 6 Плюс, 7, перезапустить планшет Айпад мини, Айпад 2
После этого пальцем перетащите вправо появившуюся кнопку выключения, как это и делается в обычных случаях.
Ваше мобильное устройство будет выключено. Теперь подключите к нему зарядку и включите гаджет. Перезагрузка устройства будет завершена.
Но следует учитывать, что такой метод не стоит использовать постоянно. Это лишь выход из сложившейся ситуации. Лучше всего отнести свой гаджет в мастерскую, где все неисправные кнопки будут легко и быстро заменены.
Перезагрузка Айфон в принудительном порядке
Иногда с iPhone могут случаться более серьёзные сбои, при которых обычный перезапуск не помогает, так как телефон не реагирует даже на кнопку «Power». Для таких случаев был придуман способ, позволяющий принудительно перезагрузить айфон.
Способы принудительного перезапуска операционной системы iOS зависят от модели телефона. Далее мы рассмотрим варианты перезагрузки для каждой модели iPhone.
Принудительная перезагрузка для всех моделей iPhone 6 и более ранних версий
Одновременно зажмите кнопки «Power» и «Home» (круглая кнопка, расположенная внизу на лицевой стороне телефона). Удерживайте их зажатыми в течение 10-15 секунд. Отпустите кнопки, когда на экране появится фирменный логотип компании. Далее телефон полностью выключится. Повторное кратковременное нажатие на «Power» снова включит устройство.
Этот способ подходит для таких моделей телефонов, как:
- iPhone 6, 6S, 6S Plus,
- iPhone SE,
- iPhone 5, 5S, 5C,
- iPhone 4S.
Принудительная перезагрузка для iPhone 7 и 7 Plus
В этих телефонах для перезапуска не используется кнопка «Home». Вместо неё нужно использовать кнопку уменьшения громкости, расположенную на боковой поверхности в левой части устройства.
Одновременно зажмите кнопку включения «Power» и боковую кнопку уменьшения громкости на секунд десять, до появления логотипа Apple. Когда появится логотип, отпустите кнопки и дождитесь, пока устройство полностью отключится. Затем снова нажмите на кнопку включения и дождитесь загрузки системы.
Принудительная перезагрузка для iPhone 8, 8 Plus и других моделей с Face ID
Принцип перезагрузки более поздних моделей iPhone схож с предыдущим способом, но здесь задействована ещё и кнопка увеличения громкости. Чтобы перезагрузить Айфон 8, 8 Plus, X, XS, XR и другие модели телефонов, выпущенные после iPhone 8, нужно выполнить следующие действия:
- Нажмите и сразу же отпустите кнопку увеличения громкости,
- Затем нажмите и сразу же отпустите кнопку уменьшения громкости,
- Третьим этапом нажмите и удерживайте кнопку включения/выключения «Power»,
- После того как на экране появится логотип компании, отпустите кнопку «Power».
Первые три действия нужно выполнять быстро, без перерывов даже в секунду, но не одновременно. Лишь в этом случае телефон распознает это как команду, принуждающую перезагрузиться.
Внимание! Эти же действия применимы и для iPad. Если вы используете модель iPad с функцией Face ID, то перезагрузите устройство с помощью трёх кнопок – увеличение громкости, уменьшение громкости и «Power». Если вы используете iPad с кнопкой «Home», то одновременно зажмите две кнопки – «Home» и «Power»
Если вы используете iPad с кнопкой «Home», то одновременно зажмите две кнопки – «Home» и «Power».
Перезагрузка Айфона с помощью Assistive Touch
Этот способ предназначен для того, чтобы управлять мобильным устройством без механических кнопок, например, если кнопка включения/выключения «Power» не работает. С помощью функции «Assistive Touch» можно управлять телефоном при помощи жестов, которые полностью заменят механическое управление устройством. Данная функция поможет перезагрузить Айфон, но не в случае, если он завис.
Чтобы активировать Assistive Touch, нужно открыть настройки, перейти в раздел «Основные» – «Универсальный доступ» – «Взаимодействие» – «Assistive Touch». Переключите бегунок в положение «Включено», в этом положении бегунок загорится зелёным цветом. После включения Assistive Touch вы сможете ознакомиться со всеми возможностями функции и настроить их по своему усмотрению.
Чтобы отключить телефон через данную функцию без механической кнопки «Power», нажмите на иконку с меню Assistive Touch, затем на иконку «Аппарат», после чего появится функция «Блокировка экрана». Нажмите пальцем на функцию «Блокировка экрана» и удержите палец, не отрывая от экрана несколько секунд, до появления кнопки «Выключите». Теперь можно перевести бегунок в положение «Выключить» и телефон отключится.
Чтобы включить телефон, если кнопка «Power» не работает, подключите iPhone при помощи USB-провода к компьютеру и он снова включится в обычном режиме.
Способ 1 Комбинация клавиш
Инструкция
Данный способ подойдет практически в любом случае, учитывая вариант, когда устройство «зависло» и не реагирует на нажатия клавиш, умаления пользователя и танцы с бубном. Сюда же можно отнести случай, когда iphone не может загрузиться – зависает на стартовом экране. Чаще всего, этой проблеме можно помочь достаточно просто.
1. Вас интересуют две кнопки, размещенные на корпусе устройства. Верхняя часть корпуса предоставит вам кнопку Sleep (Awake)
, ниже вы найдете клавишу Home
, именно ту, круглую с изображением квадрата.

2. Теперь вам нужно зажать обе клавиши и продержать их в таком положении около пяти секунд.
3. После этого экран потухнет, что будет означать выполнение полного сброса. Наглядней смотрите в видео.
Обязательно сохраняйте важные данные с вашего телефона на другом носителе. Как вы знаете, беда не приходит одна.
Для телефонов на базе ОС Андроид бэкап
проводится следующим образом .
Стоит обратить внимание
Попробуйте исключать из пользования сомнительные программные продукты, которые могут привести к необходимости полного сброса.
Также читайте, как выполняется хард ресет
одного из конкурентов iphone – Galaxy S3 .
Часть 3: Дополнительная помощь
Если программный сброс iPhone не работает, это может означать, что проблема более глубоко связана с программным обеспечением. Таким образом, есть пара вещей, которые вы все еще можете сделать. Ниже вы найдете список всех ваших альтернативных решений, перечисленных в порядке возрастания их эффективности
Однако вы должны помнить, что многие из этих решений приводят к необратимой потере данных, и поэтому вы должны принять меры предосторожности при резервном копировании данных iPhone
Принудительно перезагрузите iPhone (без потери данных)
Если программный сброс не работает, попробуйте принудительно перезагрузить iPhone . Обычно это делается нажатием кнопок «Режим сна/Пробуждение» и «Домой» (iPhone 6s и более ранние версии) или кнопок «Режим сна/Пробуждение» и «Уменьшение громкости» (iPhone 7 и 7 Plus).
Аппаратный сброс iPhone (потеря данных)
Жесткий сброс также часто называют сбросом к заводским настройкам, потому что он удаляет все данные на iPhone и возвращает его к заводским настройкам. Его можно использовать для решения ряда проблем. Вы можете перейти в «Настройки» на своем iPhone и выбрать « Удалить все содержимое и настройки ». Просто обратитесь к изображению, приведенному ниже, для навигации и полной перезагрузки iPhone напрямую.
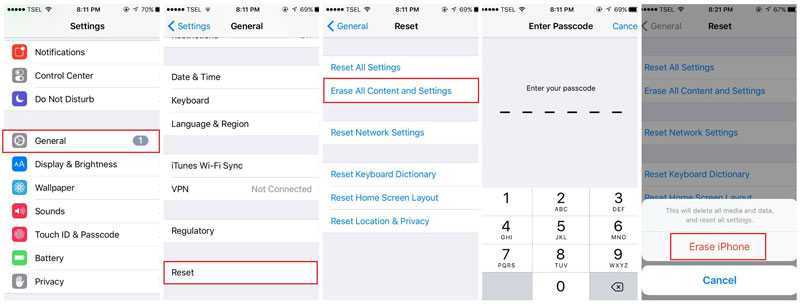
Кроме того, вы также можете подключить свой iPhone к компьютеру и .
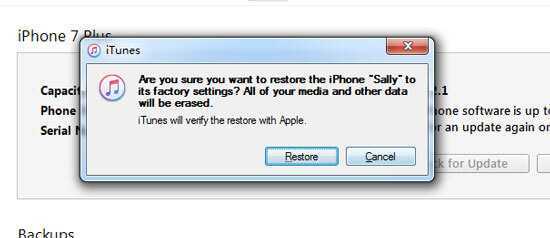
Dr.Fone — Восстановление системы
Исправьте проблемы с iPhone без потери данных!
- Безопасно, легко и надежно.
- Устранение различных системных проблем iOS, таких как зависание в режиме восстановления , белый логотип Apple , черный экран , зацикливание при запуске и т. д.
- Исправьте ошибки iTunes и ошибки iPhone, такие как ошибка 4005 , ошибка iPhone 14 , ошибка 50 , ошибка 1009 , ошибка 27 и другие.
- Только исправьте нашу iOS до нормального состояния, без потери данных.
- Работайте со всеми моделями iPhone, iPad и iPod touch.
Доступно на: Windows Mac
Start Download
3981454 человека скачали его
Режим DFU (потеря данных)
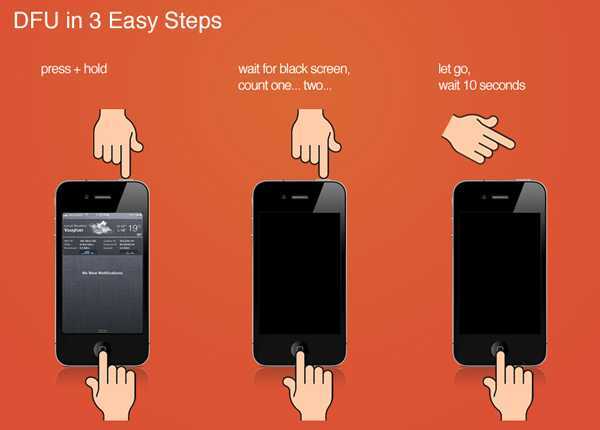
Все эти методы имеют свои достоинства. Например, Hard Reset — это простая функция, но она приводит к потере данных и не гарантирует успеха. Режим DFU является наиболее эффективным, но он также стирает все ваши данные. Dr.Fone — эффективен и не приводит к потере данных, однако требует использования сторонних инструментов. Наконец, это зависит от того, что лучше всего подходит для вас.
Однако, что бы вы ни делали, обязательно сделайте резервную копию данных iPhone либо в iTunes, iCloud, либо в Dr.Fone — iOS Data Backup and Restore .
Как сделать Хард Ресет на iPhone 10 или X
До айфона 7 для сброса необходимо было просто зажимать и удерживать две кнопки, но с вводом iPhone 8 все немного изменилось. Теперь iPhone 8, iPhone 8 Plus, iPhone X, iPhone XS, iPhone XS Max и iPhone XR сбрасываются немного по другому (за три шага). Связано это с тем, что одновременное зажатие питания и громкости активирует функцию SOS на новых моделях.
Следовательно, для жесткого сброса новых версий телефона, включая десятку, требуется:
- Быстро нажать и отпустить увеличение громкости.
- Проделать то же самое с уменьшением громкости.
- Зажать «Питание» до появления надкушенного яблока.
Сброс различных параметров и пользовательских данных также доступен и через стандартное меню настроек телефона или iTunes. В этом плане разницы между новыми (8, X, XS, XR) и старыми (5, 5 s, 6, 6 s, 7) моделями нет. Несущественно могут быть изменены названия пунктов на русском языке прошивки.
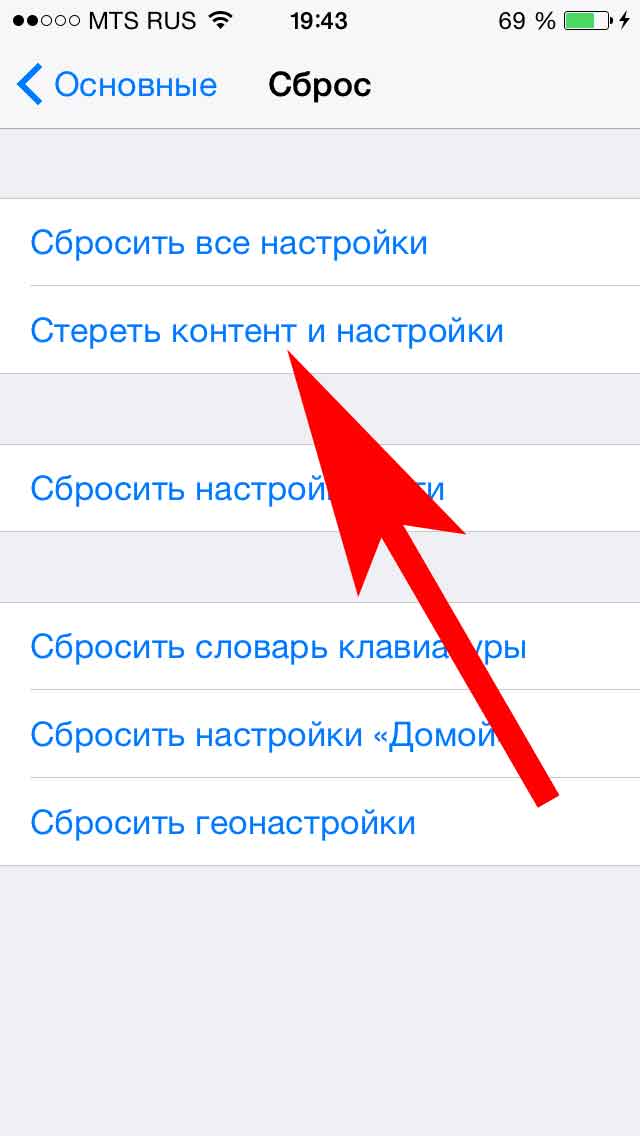
Меню сброса идентично на всех айфонах
Вопрос-ответ
Если не знаешь пароль
Помните! Если ввести неверный пароль 6 раз, смартфон заблокируется на 1 минуту. Последующий неверный ввод заблокирует гаджет уже на 2 минуты и так далее. Если у вас активирована опция «Стереть данные», то после 10-го неверно введенного кода произойдет форматирование с удалением всей личной информации.
Что же может помочь?
iTunes.
Чтобы иметь возможность восстановить смартфон с помощью этого приложения, подключите его к компьютеру, на котором ранее производилась синхронизация. И даже это не дает гарантию, что девайс не будет требовать введения пароля. Но все же стоит попробовать. Если после подключения получилось пройти синхронизацию, смело запускайте «Восстановление данных из резервной копии iTunes».
iCloud.
Этот способ сработает, только если у вас активирована функция «Find My iPhone».
Зайдите на сайт icloud.com, из списка устройств выберите необходимое, нажмите «Стереть».
После этого проведите реабилитацию по ранее сохраненной копии.
Сброс счетчика неверных попыток.
Можно подбирать код, сбрасывая счетчик неверных попыток путем подключения и синхронизации с айтюнс. После ее активации происходит обнуление количества набранных неверных паролей.
Применение режима восстановления.
После подключения аппарата к ПК и запуска айтюнс зажмите одновременно кнопки «Режим сна» и «Главная». Держать их нужно достаточно долго, даже если устройство начнет процесс перезагрузки. Дождитесь активации режима восстановления.
Установка новой прошивки.
Программа Tenorshare 4uKe.
Стоит помнить, что если на девайсе не активирован мобильный интернет или вай фай, то все попытки обойти пароль с помощью iTunes и iCloud вам не подходят. Единственный вариант — воспользоваться программой стороннего разработчика. В этом случае вы потеряете личные данные, но сможете и дальше пользоваться смартфоном.
Не хочет проходить активацию после сброса
Введение релиза iOS 11 привнесло новые правила активации системы. После перепрошивки происходит регистрация аппарата по новой. Во время этого, телефон сверяет серийные номера установленных комплектующих с базой Apple, проверяет их на несовпадение, и если есть не совпадения, происходит блокировка смартфона.
Производитель таким образом ведет борьбу с ремонтом гаджетов в неофициальных сервисах и заменой на неоригинальные комплектующие, а значит, не получится решить проблему ни перепрошивкой, ни обнулением ПО. Конечно есть «гаражные умельцы», перепаивающие радиоэлементы, но это рискованный вариант.
Чтобы понять, почему не активируется айфон, необходимо обратиться в официальный сервисный центр.
Самостоятельно вы можете сделать следующее:
- получить gsx-отчет с указанием характеристик комплектующих устройства, по которым можно увидеть изменения;
- Проверить гарантию на официальном сайте тут.
Только кнопками не получится
Сбросить установки до заводских параметров, не прибегая к компьютеру и сторонним программам, конечно же, можно.
Подробная инструкция была приведена выше. Пошагово нужно сделать следующее:
- Настройки
- Основные
- Сброс
- Выбрать необходимый пункт
Удаление и сброс системы к заводским настройкам
Это самый простой и быстрый способ удаления содержимого и настроек на iPhone, и этот метод широко применяется. Этого вполне достаточно для пользователей, которые не хотят оставить личную информацию на смартфоне.
Важно выполнить такие шаги для достижения цели:
- Нажать на значок «Настройки» на главном экране iPhone.
- Прокрутить список вниз и выбрать «Общие».
- Выбрать «Сброс» в нижней части списка и нажать «Удалить все содержимое и настройки».
Одним из недостатков такого способа является то, что не удастся контролировать то, что удаляется, пользователь потеряет любимые песни, фотографии и другие файлы. Также есть вероятность потерять настройки, что может позже привести к путанице при использовании некоторых функций.
К тому же этот метод не так уж безопасен с точки зрения высоких стандартов, поскольку данные могут быть восстановлены с помощью дополнительных программ. Фактически, после того, как все удалено с устройства, сами данные по-прежнему существуют в памяти устройства.
Для наглядности есть смысл посмотреть на проведенные тесты с двумя программами для восстановления данных iPhone:
тестирование 1. Найдены все сообщения, номера телефонов, имена и другие данные. Одним щелчком мыши каждый способен восстановить эту информацию и сохранить на компьютере;
тестирование 2. Отсканированы все контакты и другие данные.
Если пользователь серьезно заботится об утечке информации, целесообразно убедиться, что нет шансов восстановить личный контент при продаже или передаче устройства другому пользователю.
Настоятельно рекомендуется использовать метод, который описан ниже, так как данные будут удалены навсегда, никто уже не сможет их вернуть.
Способ 1: Через iPhone
Проще всего стереть всю информацию непосредственно через смартфон. Как удалить все данные с айфона:
- Перейдите в «Настройки» и откройте раздел «Основные». В самом низу списка найдите и нажмите на пункт «Сброс».
- Откроется список доступных параметров. Выберите «Стереть контент и настройки». Подтвердите действие. Для этого повторно укажите данные учетной записи.
- Еще раз подтвердите сброс и нажмите «Стереть iPhone». Если вы не отключили службу «Найти iPhone», то дополнительно придется указать пароль от Apple ID.
После этого экран погаснет и смартфон начнет чистить пользовательские данные. Время проведения операции зависит от количества хранящихся в памяти файлов, а прогресс будет отображаться ниже, на строке состояния.
Перед тем, как очищать устройство от пользовательских данных, скопируйте всю важную информацию на другой телефон или компьютер.
Способ 2: Через iTunes
Программа доступна для скачивания с официального сайта Apple и позволяет делать резервные копии данных, сбрасывать устройство до заводских настроек. Инструкция:
- Загрузите и установите айтюнс на компьютер. Запустите программу и подключите айфон по USB кабелю.
- Если после подсоединения в окне программы появится окно для ввода пароля, то укажите его. Дождитесь синхронизации и установки драйверов.
- Кликните по иконке айфона и в меню «Настройки» перейдите на вкладку «Обзор».
- В правой части окна найдите и нажмите кнопку «Восстановить iPhone». Подтвердите операцию и дождитесь ее окончания.
Программа удалит с девайса всю пользовательскую информацию и установит новую версию iOs с официального сайта. После этого iPhone будет подготовлен к перепродаже.
Способ 3: Через iCloud
С помощью этого способа стереть айфон можно даже удаленно. Например, если он был потерян или украден. Для этого выполните следующие действия:
После этого вся пользовательская информация будет удалена, а служба «Найти iPhone» будет отключена (как и другие связанные сервисы, аккаунты). Поэтому выполнить поиск устройства на карте и выполнить с ним дополнительные действия уже не получится.
Очистив устройство и удалив с него все пользовательские данные, его можно перепродавать. После этого новому покупателю необходимо будет зарегистрировать новую учетную запись Apple ID и подключить на смартфоне другие официальные службы, сервисы.
Как восстановить Айфон до заводских настроек через iTunes без пароля
Шаг 1. Запустите iTunes на Вашем ПК/Mac. Подключите устройство с помощью оригинального USB-кабеля.
Шаг 2. Перейдите на вкладку «Summary» в левом списке и выберите опцию «Restore iPhone».
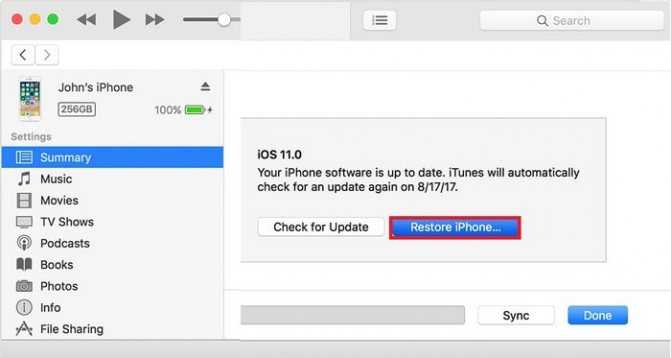
Шаг 3. Выберите опцию «Restore» во всплывающем окне с подсказкой.
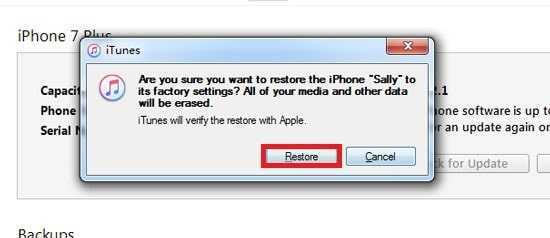
Шаг 4. Вы должны убедиться, что на Вашем компьютере установлена последняя версия iTunes, в противном случае Вы увидите окно как на скриншоте ниже. Если iTunes потребует обновления до последней версии, просто нажмите «Восстановить и обновить».
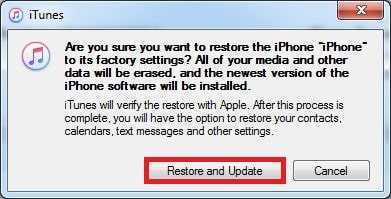
Шаг 5. Подождите несколько минут до завершения процесса. IPhone перезагрузится, а iTunes будет обновлен до последней версии после перезагрузки.
Сбрасываем iPhone до заводских настроек
Полный сброс устройства позволит стереть всю ранее содержавшуюся на нем информацию, включая настройки и загруженный контент Это позволит вернуть его к состоянию, как после приобретения. Выполнить сброс можно разными способами, каждый из которых и будет подробно рассмотрен ниже.
Как отключить «Найти iPhone»
- Откройте на смартфоне настройки. В верхней части будет отображена ваша учетная запись, которую и потребуется выбрать.
В новом окне выберите раздел «iCloud».
На экране развернутся параметры настройки работы облачного сервиса Apple. Здесь вам потребуется пройти к пункту «Найти iPhone».
Переведите ползунок около данной функции в выключенное состояние. Для окончательного внесения изменений от вас понадобится ввести пароль от аккаунта Apple ID. С этого момента полный сброс устройства будет доступен.
Способ 1: Настройки iPhone
Пожалуй, проще и быстрее всего выполнить сброс можно через настройки самого телефона.
- Откройте меню настроек, а затем проследуйте к разделу «Основные».
В конце открывшегося окна выберите кнопку «Сброс».
Если вам необходимо полностью очистить телефон от любой содержащейся на нем информации, выберите пункт «Стереть контент и настройки», а затем подтвердите ваше намерение продолжить.
Способ 2: iTunes
Главный инструмент для сопряжения Айфон с компьютером – это iTunes. Естественно, полный сброс контента и настроек может быть легко выполнен с помощью данной программы, но только при условии, что iPhone ранее был синхронизирован с ней.
- Выполните подключение телефона к компьютеру по USB-кабелю и запустите iTunes. Когда смартфон идентифицируется программой, вверху окна щелкните по его миниатюре.
На вкладке «Обзор» в правой части окна располагается кнопка «Восстановить iPhone». Выберите ее.
Подтвердите ваше намерение выполнить сброс устройства и дождитесь окончания процедуры.
Способ 3: Recovery Mode
Следующий способ восстановления гаджета через iTunes подойдет только в том случае, если ранее гаджет уже был сопряжен с вашим компьютером и программой. Но в тех ситуациях, когда восстановление требуется выполнить на чужом компьютере, например, чтобы скинуть пароль с телефона, подойдет использование режима восстановления.
Подробнее: Как разблокировать iPhone
- Полностью отключите телефон, а затем подсоедините его к компьютеру с помощью оригинального USB-кабеля. Запустите Айтюнс. Пока телефон не будет определяться программой, поскольку он находится в неактивном состоянии. Именно в этот момент вам и потребуется ввести его в режим восстановления одним из способов, выбор которого зависит от модели гаджета:
- iPhone 6S и младше. Одновременно зажмите две клавиши: «Домой» и «Power». Удерживайте их до того момента, когда экран телефона включится;
- iPhone 7, iPhone 7 Plus. Поскольку данное устройство не оснащено физической кнопкой «Домой», вход в режим восстановления будет происходить несколько другим образом. Для этого зажмите клавиши «Power» и уменьшения уровня громкости. Держите до тех пор, пока не произойдет включение смартфона.
- iPhone 8, 8 Plus и iPhone X. В последних моделях Apple-устройств был довольно сильно изменен принцип входа в Recovery Mode. Теперь, чтобы ввести телефон в режим восстановления, один раз нажмите и отпустите клавишу увеличения громкости. Таким же образом поступите и с кнопкой уменьшения громкости. Зажмите клавишу питания и держите до включения устройства.
- Об успешном входе в Recovery Mode будет говорить следующего вида изображение:
В то же мгновение телефон будет обнаружен iTunes. В данном случае, чтобы выполнить сброс настроек на гаджете, вам потребуется выбрать пункт «Восстановить». После этого программа приступит к загрузке последней доступной прошивки для телефона, а затем и ее установке.
Способ 4: iCloud
И, наконец, способ, позволяющий стереть контент и настройки удаленно. В отличие от трех предшествующих, использование этого метода возможно только в том случае, если на нем активирована функция «Найти iPhone». Кроме этого, прежде чем приступить к выполнению процедуры, обязательно убедитесь в том, что телефон имеет доступ к сети.
Войдя в учетную запись, откройте приложение «Найти iPhone».
В целях безопасности система потребует повторно указать пароль от Apple ID.
На экране отобразится карта. Спустя мгновение на ней появится отметка с текущим месторасположением вашего iPhone, Кликните по ней, чтобы показать дополнительное меню.
Когда в верхнем правом углу появится окошко, выберите пункт «Стереть iPhone».
Чтобы обнулить телефон, выберите кнопку «Стереть», а затем дождитесь окончания выполнения процесса.
Опишите, что у вас не получилось.
Наши специалисты постараются ответить максимально быстро.
Сброс через компьютер
Достаточно экзотичный способ hard reset, который применяется, когда на смартфоне по каким-то причинам не работают клавиши или тачскрин.
На вашем компьютере должен быть установлен Android Debug Bridge (ADB), а на смартфоне или планшете активирован режим ADB. Тогда процедура будет выглядеть в общем случае так:
- Подключить смартфон к компьютеру USB-кабелем
- Запустить на компьютере командную строку командой cmd
- Набрать в командной строке adb reboot recovery
- Выполнить hard reset (wipe) на смартфоне, выбрав нужный пункт клавишами или касанием
Для разных моделей смартфонов процедура хард-ресета может отличаться.
Самый простой способ сбросить настройки iphone
Вы можете сделать это все через настройки самого телефона. Если у вас iPad или iPod, то вы можете это сделать точно так же. Но учтите, что iPhone у вас должен быть официально разлочен. Если вы имеете залоченную модель, то сброс не делайте ни в коем случае! Можно легко проверить статус телефона по коду оператора IMEI. Найти его можно:
- Внизу крышки телефона, где написан производитель телефона.
- В телефоне. Для этого нужно зайти в «Настройки», перейти в «Основные», далее «Об устройстве» и зайти во вкладку «IMEI».
- На телефонной коробке.
После чего вам необходимо зайти на сайт imei.info и ввести туда код. Далее вам будет написано, «чистый» телефон или нет. Под «чистым» понимается то, что смартфон не был украден или заблокирован. Вот это и означает «разлочен».Итак, вот инструкция как сбросить айфон:
- Убедиться перед началом, что заряд аккумулятора выше 80%.
- Найти раздел «Настройки» и зайти в него.
- После чего открыть вкладку «Основные» и пролистать до самого низа.
- Там вы найдете графу «Сброс». Нажав на нее вам будет предложен перечень того, что вы можете сбросить(Настройки сети, клавиатуры, настройки «Домой», предупреждения геопозиции «Все настройки», «Стереть контент и настройки». Выбираем «Стереть контент и настройки».
Вам высветится окно, где вы должны будете подтвердить операцию. Учтите, что медиафайлы, музыка, игры, приложения бесследно будут удалены, поэтому необходимо сохранить их в резервные копии. После этого смартфон отключится на несколько минут, после чего снова заработает. Во время активации вам понадобится вайфай или интернет компьютера в приложении iTunes. iPhone предложит вам два варианта:
- Настроить телефон как новый.
- Настроить телефон из резервных копий.
Если вы выберет первый пункт, то он будет как после покупки с салона сотовой связи. Если выбрать второй, то данные ваши останутся на нем. Выбор уже на ваше усмотрение.
Что такое Hard Reset на iPhone и iPad
Полный сброс (Hard Reset) – это кардинальный метод решения большого количества проблем с айфоном. После выполнения сброса телефоны начинают работать так, как работали в начале покупки и выглядят программно новыми.

Процесс сброса телефона айфон
Обратите внимание! Физические повреждения телефона, естественно, останутся, но операционная система будет доведена до первоначального вида. Стоит помнить, что после Хард Ресет айфон предстает перед пользователем в абсолютно новом виде и все данные с него стираются подчистую
Перед осуществлением такой операции следует хорошо подумать и подготовиться: перенести все ценные документы и фотографии на другой носитель
Стоит помнить, что после Хард Ресет айфон предстает перед пользователем в абсолютно новом виде и все данные с него стираются подчистую. Перед осуществлением такой операции следует хорошо подумать и подготовиться: перенести все ценные документы и фотографии на другой носитель.
Некоторые не понимают, зачем вообще нужен жесткий сброс айфона или айпада. Наиболее часто его применяют при:
- продаже на вторичном рынке или дарении друзьям;
- тормознутом состоянии телефона;
- желании начать «жизнь» аппарата заново;
- скоплении большого количества мусора, который лень удалять вручную.
Способов сделать полный сброс несколько: с помощью самого устройства, а точнее его кнопок, через iTunes и системные настройки телефона. Последние два варианта могут потребовать от пользователя знаний места расположения тех или иных настроек, поэтому ниже будет рассмотрен самый популярный способ жесткого сброса с помощью кнопок.
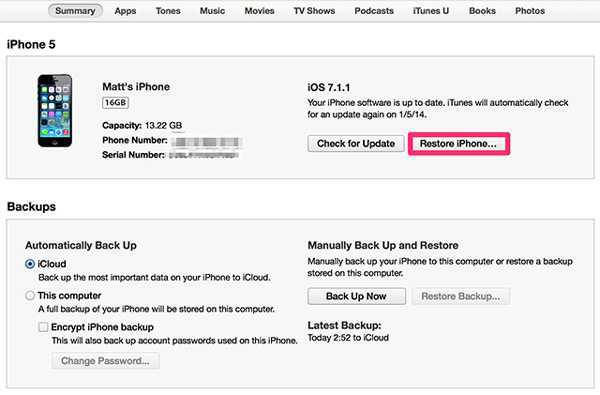
Сброс через iTunes
Как вернуть iPhone к заводским настройкам через iTunes?
Далеко не каждый хозяин iPhone в совершенстве владеет искусством «общения» со своим «умным» телефоном. Вот и случается, что возникла необходимость сбросить настройки айфона, а вы не знаете как это сделать. Предлагаем совершить небольшой экскурс в мир инноваций и технологий.
iTunes вам в помощь
Итак, данный метод восстановления заводских настроек на айфоне основывается на использовании iTunes. Кстати, таким же способом можно сбросить заводские настройки на iPod touch и iPad. Во время процедуры всё содержимое и данные девайса, – в том числе контакты, фото, аудио- и видеофайлы, календари, – будут удалены.
Перед восстановлением гаджета рекомендуем выполнить следующие действия: 1. Убедитесь в том, что используете последнюю версию iTunes.
2. Воспользовавшись этой же программой, сделайте резервную копию устройства, потом передайте содержимое на свой ПК и синхронизируйте его.
3. Отключите функцию «Найти iPhone». Чтобы сделать это, перейдите в меню «Натройки» > iCloud и отключите блокировку активации.
Четыре шага к восстановлению айфона
Итак, выше пункты благополучно выполнены. Настал момент истины – нужно восстановить устройство, а для этого:
1. Подключите его к компьютеру (воспользуйтесь кабелем из комплекта поставки).
2. Когда устройство (то есть iPhone) отобразится в программе iTunes, просто выберите его. Затем перейдите на вкладку «Обзор» и кликните «Восстановить».
3. Теперь еще раз нажмите эту кнопку для подтверждения запроса о восстановлении исходных настроек и удаления содержимого айфона. Теперь доверьтесь iTunes, которая сама загрузит файл ПО iOS и восстановит исходные настройки.
4. По окончанию процедуры восстановления iPhone будет перезагружен. Потом на его экране появится сообщение «Настройте». Действуйте по инструкции, кстати, выполнить настройку гаджета можно как нового или, восстановив его из резерва.
Hard reset для айфона?
Есть и другой способ, на случай если вы по какой-либо причине не можете включить свой айФон (глюк, забыли пароль и т.п.). Будьте очень внимательны, данный способ является жёстким, т.е. при использовании его вы не сможете сохранить данные. Перед использованием данного способа, во избежание недоразумений, рекомендуем также обновить ваш iTunes до последней версии.
1. Полностью отключите устройство. Если не получается, одновременно нажмите и удерживайте несколько секунд такие клавиши как «Домой» и «Сон/Пробуждение» до полного выключения телефона.
2. Теперь подсоедините кабель USB устройства к компьютеру (только к ПК).
3. Затем зажмите и удерживайте кнопку «Домой», одновременно подсоединив USB к айфону.
4. И наконец, последнее – как только появится экран для подключения iTunes, сразу же отпустите кнопку, о которой шла речь в предыдущем пункте (кнопка «Домой»). Если экран не появится, еще раз повторите шаги 1-3.
Как проверить Айфон при покупке с рук
Для чего нужен Apple Music, как им пользоваться и как выбрать, изменить, отменить подписку
Как восстановить iPhone после сброса настроек
После восстановления iPhone до заводского состояния может потребоваться восстановить некоторые утерянные файлы на вашем iPhone. iPhone Data Recovery Tool может помочь вам. Его основные функции включают в себя:
1. Восстановление удаленных данных с устройств iPhone, резервного копирования iTunes или резервного копирования iCloud.
2. Восстановить потерянные данные iPhone на компьютеры в исходных условиях.
3. Используйте физическое соединение, чтобы восстановить и восстановить iPhone быстрее.
4. Верните потерянные данные на iPhone из-за сброса настроек, случайного удаления или системных ошибок.
5. Поддержка всех моделей iPhone, включая iPhone X, iPhone 8 / 8Plus, iPhone 7 / 7 Plus, iPhone 6s / 6 Plus / 6, iPhone 5 и т. Д.
Шаг 1, Подготовка к восстановлению iPhone
Получить последнюю версию Восстановление данных iPhone установлен на вашем компьютере. Используйте USB-шнур, чтобы связать ваш iPhone и компьютер, затем запустите программу и подождите, пока ваш iPhone не будет распознан автоматически.
Free Download Free Download
Шаг 2, Предварительный просмотр файла резервной копии перед восстановлением
Нажмите на кнопку «Начать сканирование» в интерфейсе, чтобы начать поиск потерянных данных на вашем телефоне. Когда это будет сделано, вам будут представлены все восстанавливаемые данные, сгруппированные по категориям.
Шаг 3, Восстановите данные iPhone на свой компьютер
Выберите то, что вы хотите вернуть и нажмите кнопку «Восстановить» в правом нижнем углу, чтобы восстановить данные iPhone на ваш компьютер.
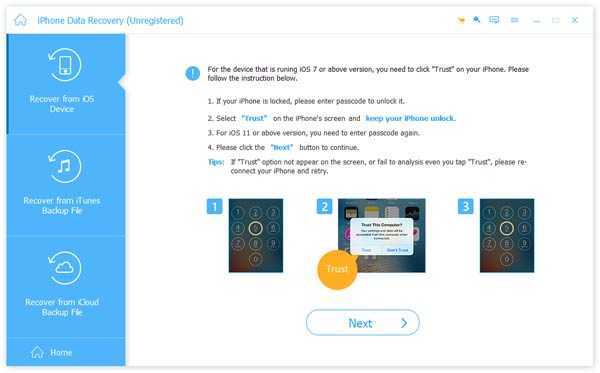
Assistive Touch
Настроить программную перезагрузку можно также с помощью функции вспомогательного касания. Assistive Touch позволяет добавить на экран дополнительную плавающую кнопку с обширным встроенным меню.
- Открываем настройки iPhone и перемещаемся в раздел «Основные». Находим пункт, отмеченный на скриншоте рамкой.
- В разделе «Универсальный доступ» открываем область Assistive Touch.
- Используя указанный стрелкой переключатель активируем вспомогательное касание. Для вывода кнопки перезагрузки на главный экран нужно отредактировать меню верхнего уровня.
- Используя выделенную рамкой область можно изменять количество одновременно отображаемых вариантов действий. Выбираем любую из обозначенных стрелкой иконок и нажимаем на нее.
- В открывшемся списке ищем показанный рамкой пункт. Выбор его в качестве активной команды назначенной виртуальной кнопке подтверждается появлением в строке синей галочки. Завершив описанные действия настройки можно закрывать.
- Теперь, если на главном экране открыть меню Assistive Touch мы увидим созданную нами кнопку перезапуска. При ее нажатии телефон сразу начинает перезагружаться. Таким образом можно избавиться от необходимости удерживать физические клавиши и сделать процесс планового ребута более удобным.


![Как сбросить iphone до заводских настроек [инструкция]](http://piter-begom.ru/wp-content/uploads/3/9/b/39bbaab76d3c1a2b5ef07d879b804927.jpeg)










![Как сбросить айфон до заводских настроек — [инструкция]](http://piter-begom.ru/wp-content/uploads/8/b/8/8b88fbfb00391d0a40ce36ebf52b1dcc.png)









![Как сбросить iphone до заводских настроек [инструкция]](http://piter-begom.ru/wp-content/uploads/3/0/0/300c103fd4fe454bd55f3d55afeaa257.jpeg)


