Почему не обновляется Скайп
В работу стандартных механизмов системы могут вмешаться факторы деструктивного характера. Существуют десятки причин, почему Скайп не обновляется, мы же перечислим только основные:
- Активность антивируса – перед установкой новой версии убедитесь в отсутствии вирусной активности, добавьте приложение в «белый» список.
- Нестабильное Интернет-соединение – нарушение процедуры скачивания требуемых файлов может иметь фатальные последствия для всей процедуры.
- Баги системы – убедитесь в работоспособности ПО перед началом его обновления.
Поймите, вас никто не заставляет скачивать дистрибутивы или другие файлы со внесенными изменениями. Пользуйтесь проверенной версией, которая демонстрирует работоспособность на протяжении длительного времени.
Одной из причин, почему Скайп не обновляется, может быть несовместимость приложения и «железа» рассматриваемого устройства (хотя такое встречается редко). Проверьте, что ваше устройство удовлетворяет минимальные системные требования Skype.
Обновить Скайп – удаляем старую версию и ставим новую
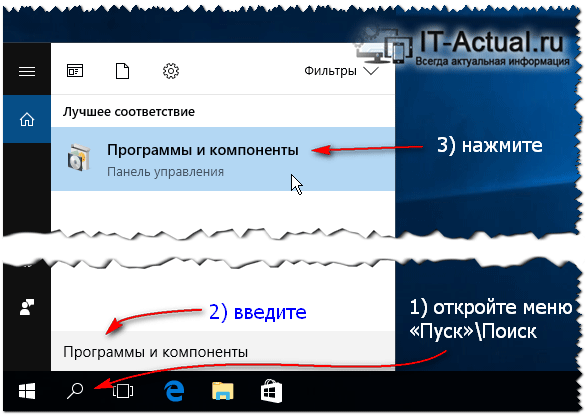
Первым делом нам необходимо удалить Скайп. Откройте меню Пуск, ведите в строку поиска Программы и компоненты и нажмите по найденному одноимённому пункту.
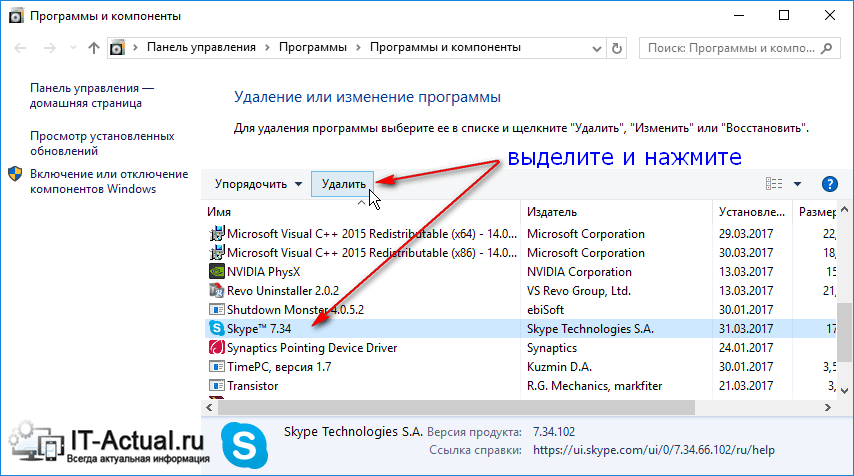
В открывшемся окне выделите приложение Skype и нажмите Удалить.
Более подробно о том, как удалить программу в Windows, можно прочесть в данном материале.
После удаления старой версии, вам необходимо будет скачать свежий дистрибутив с официального сайта Skype, а после установить на ваш компьютер. Пошаговая инструкция о том, как это сделать, изложена в статье «Установка и предварительная настройка Skype – инструкция».
Не беспокойтесь о сохранности ваших контактов, они никуда не пропадут т.к. список контактов привязан к вашему логину в системе и сохранён на самом сервисе Skype.
Также будет и сохранена вся история звонков и переписка, которая остаётся на компьютере, несмотря на удаление самой программы Skype.
Вручную
Но это только один из возможных вариантов. Обновить «Скайп» на новую версию можно вручную. Такой способ годится в случае, если пользователь отменил автоматическое обновление. Прием позволяет в любое удобное время загрузить и установить новую сборку ПО.
Чтобы обновить «Скайп» до последней версии вручную, потребуется:
- Открыть окно программы.
- Нажать в верхнем функциональном меню на пункт «Помощь».
- В выпавшем списке кликнуть по «Проверить наличие обновлений».
Если будут обнаружены сообщит об этом. Для начала операции пользователю достаточно нажать на «Установить новую версию». Все остальные действия произойдут автоматически. В конце процедуры останется просто зайти в свой аккаунт Skype.
Возможные проблемы
Во время (или после) обновления может возникнуть ряд проблем.
Скайп не открывается (не запускается) или постоянно во время загрузки файла выдает ошибку «Сбой во время загрузки обновления Skype». В таком случае ничего не остается, как вручную удалить Скайп и загрузить новую, последнюю версию мессенджера с официального сайта, как описано в пункте «Варианты обновлений».
Если главная (начальная) страничка программы не работает, сделайте так: 1.Обновите Скайп одним из указанных выше способов.
2.Зайдите в аккаунт.
3.Поменяйте свой статус на «онлайн».
4.Почистите кеш или сбросьте настройки в вашем браузере.
5.Если ничего не помогает — напишите письмо в службу поддержки, нажав на «Помощь» на официальном сайте программы.
Если Skype вообще не запускается после обновления, попробуйте последовать этому алгоритму:
- Выйдите из Скайпа (для этого найдите его значок в трее внизу возле часов, нажмите правой кнопкой и выберите «Выход»).
- Найдите на рабочем столе или в меню «Пуск» значок Скайпа и нажмите по нему правой кнопочкой мыши.
- Выберите «Свойства».
- Нажмите на вкладку «Совместимость».
- Поставьте галочку напротив «Запустить в режиме совместимости» и выберите ОС, которая установлена на вашем устройстве.
- Не помогло? Тогда зайдите в «Пуск» – «Панель управления» – «Система и безопасность» – «Поиск и исправление проблем». Выберите «Центр поддержки» и нажмите «Устранение неполадок», чтобы выбрать категорию и проверить на ошибки устройство. Нажмите на ссылку «Устранение неполадок с помощью Центра обновления Windows».
Чтобы в дальнейшем все новые сведения о неполадках поступали на ваш компьютер, просто отыщите в верхней части страницы сообщение системы «Получить самые последние сведения об устранении неполадок?» и нажмите «Да».
Как отключить обновление Skype
Многие пользователи интересуются, как отключить обновление Скайпа? Иногда такая необходимость появляется при использовании лимитированного или медленного интернета. Еще это может понадобиться в случае нежелания человека использовать новые версии клиента, которые не всегда стабильные. Рассмотрим три варианта выполнения этой задачи.
Настройки программы
Чтобы полностью отключить возможность обновления Skype, нужно выполнить следующие действия. Для начала выполняется настройка самой программы. Запускаем ее, в панели инструментов выбираем «Инструменты – Настройки». 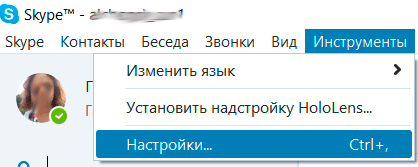 Нам нужна последняя категория, пункт обновлений. Там будет несколько строк текста, описывающих функцию и длинная овальная кнопка. Нажмите на нее, тогда надпись изменится на «Включить автоматическое обновление». При этом возникнет окно, запрашивающее права администратора. Их нужно предоставить.
Нам нужна последняя категория, пункт обновлений. Там будет несколько строк текста, описывающих функцию и длинная овальная кнопка. Нажмите на нее, тогда надпись изменится на «Включить автоматическое обновление». При этом возникнет окно, запрашивающее права администратора. Их нужно предоставить.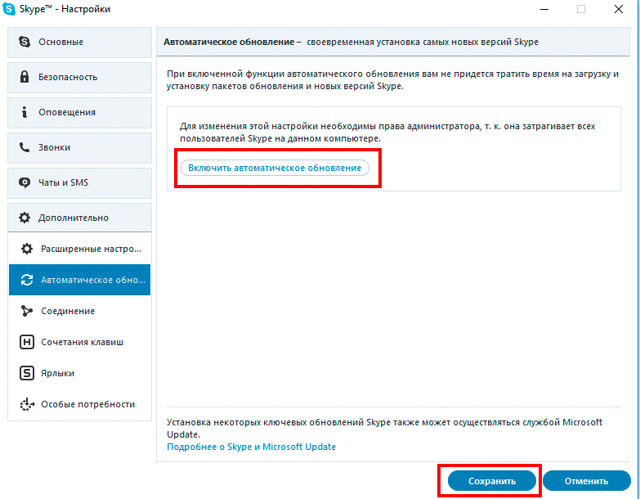
Настройка системы
Но на этом настройка не заканчивается. Дело в том, что в Скайпе к вам будут приходить навязчивые оповещения о том, что вышло новое обновление. Они будут только мешать при работе за компьютером, поэтому их нужно отключить. Теперь переходим к настройкам операционной системы.
Skype не принимает звонки
За автоматическое обновление программы отвечает специальная служба. Отключить ее можно через «Панель управления». Переключите вариант отображения на значки. Теперь откройте раздел «Администрирование», в появившейся папке дважды кликните на «Службы».
В списке найдите пункт Skype Updater, щелкните ПКМ по нему и выберите «Остановить». Изменения сохранятся автоматически, просто перезагрузите компьютер. Вот так можно в Skype отключить автообновление.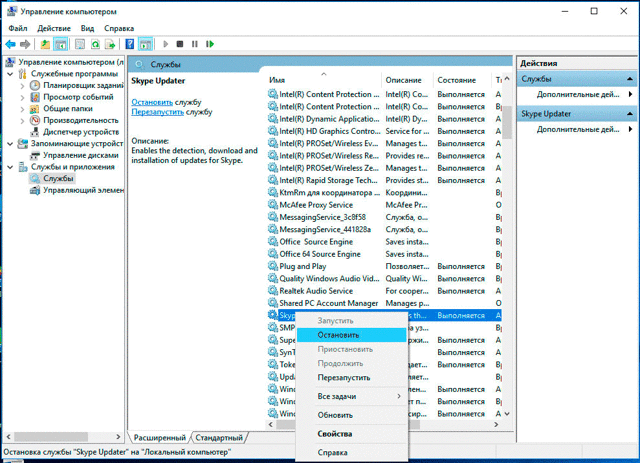
Принудительный запрет обновлений
Иногда и вышеописанных действий недостаточно, в таком случае остается полностью запретить компьютеру доступ к ресурсу обновлений. На системном диске откройте папку Windows – System32 – Drivers – etc. В ней нужно найти файл с заголовком hosts.
Кликаем ПКМ по нему и выбираем «Открыть с помощью…». В качестве программы лучше всего указать «Блокнот». В тексте документа допишите 127.0.0.0 download.skype.com, достаточно просто скопировать ее.
Желательно добавить файлу атрибут «Только чтение» в свойствах.
Как проходить собеседование в Skype
Тогда никакая программа не сможет обращаться на сервер загрузки Скайпа. А значит, вы не сможете скачать последнюю версию клиента, пока не удалите эту строку.
Как отключить обновление Skype ПОЛНОСТЬЮ

Если после обновления Скайпа ваш компьютер начал ужасно тормозить, зависать, начали появляться ошибки вроде «Недостаточно памяти для обработки команды». Особенно если у вас Windows XP. Если этот случай ваш — добро пожаловать!
Вышеупомянутая ошибка возникает практически в любой программе и даже тогда, когда свободной оперативной памяти кажется более чем достаточно и процессор сильно ничем не загружен:
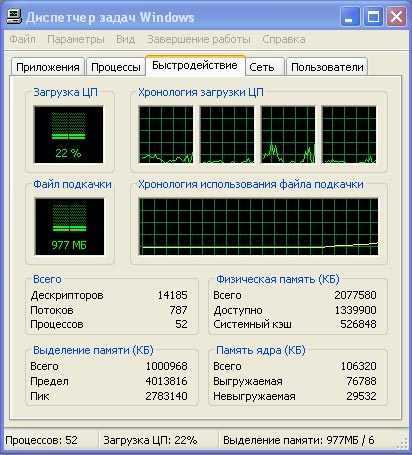
После того, как мы выключим Скайп, проблема исчезает сама собой и компьютер снова начинает работать нормально. Соответственно, проблему будем решать установкой более старой версии программы.
P.S. Иногда может помочь отключение предпросмотра изображении и других медиафайлов (Инструменты -> Настройки -> Чаты и SMS -> Визуальное оформление, снимаем галочку напротив опции «Показывать предпросмотр изображении и других медиафайлов» и нажимаем кнопку «Сохранить»). Если это вам помогло — можете дальше не читать)))
1. Удаляем «глючный» Skype
Идём в «Установку и удаление программ» (Пуск -> Панель управления -> Установка и удаление программ), выбираем там Скайп и нажимаем кнопочку «Удалить».
2. Скачиваем и устанавливаем старую версию
Как показывает практика, версия Скайпа должна быть ниже 7.6 — с неё и начались все проблемы.
Внимание! При установке Скайп пытается изменить стартовую страницу браузеров на msn.com и установить ненужное в большинстве случаев дополнение «Click to call», замусоривая таким образом лишний раз браузер программами-паразитами. Внимательно читайте все сообщения в окнах установщика и снимайте ненужные галочки!
3.1 Выключаем автоматическое обновление в самой программе
(Инструменты -> Настройки -> Дополнительно -> Автоматическое обновление):
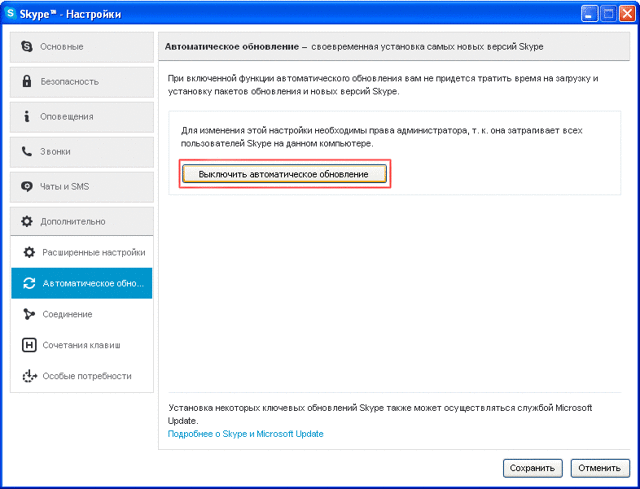
Но одного этого недостаточно. При следующих загрузках у нас будет появляться такая вот надоедливая табличка «Есть обновления. Самая новая версия Skype уже готова к загрузке и установке…»:
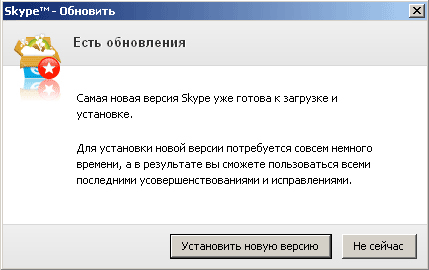
- Для того, чтобы избавиться от неё совсем необходимо проделать ещё несколько шагов.
- Идем Пуск — Панель управления — Производительность и обслуживание — Администрирование — Службы. Ищем там службу «Skype Updater», двойным щелчком открываем её, меняем значение типа запуска на «Отключено» и нажимаем кнопку «Применить»:
3.3 Блокируем возможную будущую загрузку
Блокируем доступ к сайту download.skype.com при помощи программы-брендмауэра (фаервола), либо при помощи файла hosts (в данном случае использование фаервола не нужно).
Для этого с правами администратора откройте файл hosts (обычно находится по адресу C:WindowsSystem32Driversetc) и добавьте туда запись:
127.0.0.0 download.skype.com
Внимание! Теперь вы не сможете скачивать никаких версий Скайпа с официального сайта пока временно не удалите данную запись
3.4. Удаляем уже загруженное обновление
В папке временных файлов (её расположение определяется при помощи команды %temp% в командной строке) находим и удаляем файл SkypeSetup.exe
3.5. Бонус: отключение рекламы
С некоторого времени в Скайпе началось засилье рекламных баннеров, которые тоже сильно утяжеляют и без того громоздкий интерфейс программы.
Если в файл hosts включить так же и следующие строки — мы сможем насовсем избавиться от надоедливых рекламных окон в программе Skype:
127.0.0.0 devads.skypeassets.net
127.0.0.0 devapps.skype.net
127.0.0.0 qawww.skypeassets.net
127.0.0.0 qaapi.skype.net
127.0.0.0 preads.skypeassets.net
127.0.0.0 preapps.skype.net
127.0.0.0 static.skypeassets.com
127.0.0.0 serving.plexop.net
127.0.0.0 preg.bforex.com
127.0.0.0 ads1.msads.net
127.0.0.0 flex.msn.com
127.0.0.0 apps.skype.com
127.0.0.0 api.skype.com
127.0.0.0 static.skypeassets.com
127.0.0.0 rad.msn.com
127.0.0.0 adriver.ru
Как отключить обновления в Скайпе
Автообновление Skype – удобная функция, включенная в последнюю версию по умолчанию. Однако если вы хотите отказаться от нее, это сделать можно буквально несколькими кликами.
Чтобы отменить автоматическое обновление программы, зайдите в горизонтальном верхнем меню в «Инструменты», далее выберите «Настройки»,
Нужный пункт меню
затем «Дополнительно»:
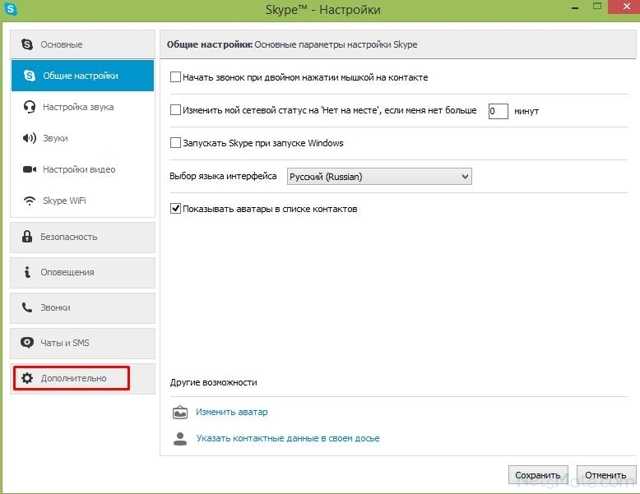
Раздел «Дополнительно»
и, наконец, «Автоматическое обновление»:
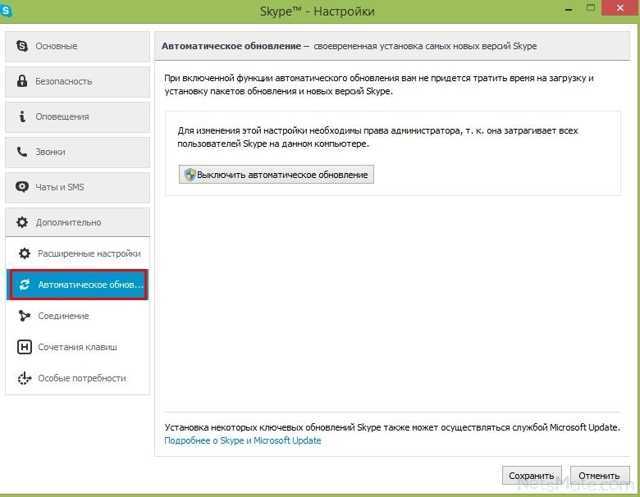
Следующий нужный пункт
Так как запретить обновления Skype может лишь администратор, убедитесь, что у вас есть необходимые права, или обратитесь к пользователю, которые обладает ими:
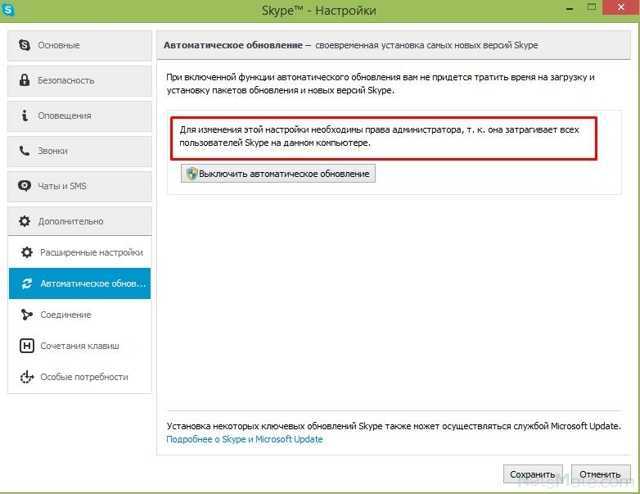
Нужны специальные права
Итак, чтобы отключить автообновление в Скайпе, находясь в пункте «Автоматическое обновление» с правами администратора, кликните на «Выключить автоматическое обновление»:
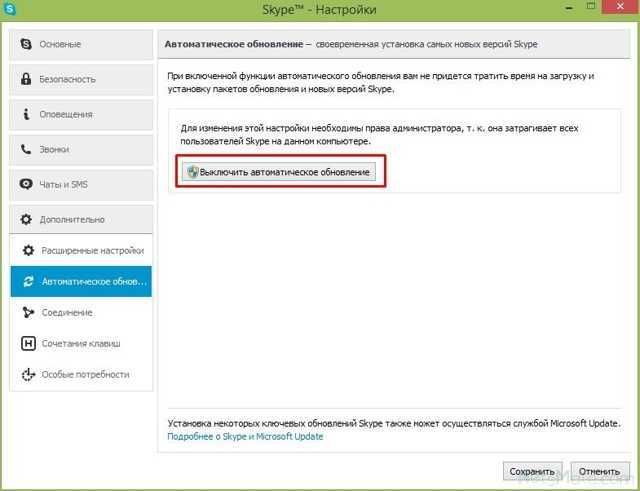
Выключаем данную функцию
Если вы пользуетесь Windows, вы увидите запрос на разрешение изменений в компьютере, позволяющем отключить обновление Skype. Смело разрешайте, если вы видите примечание «Проверенный издатель» — Skype Software Sarl.
Так как отключить обновление в Скайпе столь же легко, как и включить обратно, можете легко пользоваться этой функцией, если вы не хотите загружать одну из последних версий.
Как отключить обновление Skype. Совет
Разработчики популярных программ стремятся постоянно улучшать их и поэтому регулярно выпускают обновления. Однако пользователи этими обновлениями не всегда довольны: кому-то не нравится изменившийся интерфейс программы, кто-то считает лишними новые функции, а кому-то не хватает старых функций, от которых разработчики решили избавиться.
Так, в свете одного из апдейтов популярного приложения Skype многие пользователи интересуются, как отключить обновление Skype.
В приложении Skype по умолчанию включена функция автоматического обновления. Если вы предпочитаете пользоваться старой, но привычной версией программы, эту функцию можно отключить в настройках приложения.
Каким образом это сделать?
Запустите Skype и войдите в свою учетную запись. В строке меню найдите пункт «Инструменты», кликните по нему и выберите опцию «Настройки». В открывшемся окне настроек надо перейти на вкладку «Дополнительно» и найти в ней пункт «Автоматическое обновление». Нажмите кнопку «Выключить автоматическое обновление», а затем — «Сохранить».
Если в какой-то момент вы захотите включить функцию автоматического обновления обратно, процедура будет совершенно аналогичной. Просто в разделе «Автоматическое обновление» вместо кнопки «Выключить автоматическое обновление» надо будет нажать «Включить автоматическое обновление».
Но даже при отключенном обновлении программа будет периодически напоминать вам о том, что ей пора обновиться. Чтобы избавиться от постоянных напоминаний, надо выполнить следующие действия.
Первым делом включите отображение скрытых и системных файлов и зайдите в папку С:Users\AppDataLocalTemp. Найдите в папке файл SkypeSetup.exe и удалите его. Затем создайте новый текстовый файл и назовите его SkypeSetup.exe (убедитесь, что расширение файла — именно exe, а не txt).
Затем кликните по созданному файлу правой кнопкой мыши и выберите в контекстом меню пункт «Свойства». В окне свойств перейдите на вкладку «Безопасность» и нажмите кнопку «Изменить». Поставьте галочки во всех чекбоксах в колонке «Запретить» и нажмите кнопку «Применить».
Манипуляции с файлом SkypeSetup.exe вовсе не обязательны, поэтому если вы боитесь трогать системные файлы, этот этап можно смело пропустить.
На стартовом экране операционной системы щелкните или нажмите плитку Store для того, чтобы зайти в магазин Windows Store. Вызовите чудо-кнопки, проведя пальцем справа налево или наведя курсор мыши на правый нижний угол экрана. Кликните или нажмите кнопку «Настройки» с изображением шестеренки.
В настройках выберите раздел «Обновление приложений». Для отключения автоматического обновления перетащите бегунок в положение «Нет». Учтите, что это действие отключает автоматическое обновление всех приложений Windows Store, а не только Skype. Таким образом, вам придется обновлять желаемые приложения вручную.
Еще один способ запретить Skype обновляться автоматически — это использовать портативную/переносимую (portable) версию программы. Переносимые приложения, в отличие от традиционных, не требует процедуры установки для запуска. Для использования переносимой версии Skype вам просто надо скопировать файлы программы на жесткий диск и запустить исполняемый файл.
Правда, у этого способа есть недостаток. Официальной портативной версии Skype от Microsoft не существует, все portable-версии приложения создавались сторонними разработчиками. А при скачивании неофициальных приложений со сторонних сайтов никогда нельзя быть на 100% уверенным в том, что программа будет работать корректно и не будет содержать вирусов.
Прежде чем отключить обновления Skype (да и любой другой программы тоже), следует подумать о том, что обновления могут затрагивать не только интерфейс и функции, но и безопасность
Запретив Skype обновляться автоматически, вы можете пропустить важное обновление, исправляющее пробелы в безопасности
Portable Skype 3.8
Portable Skype 3.8.0.188 от 19 ноября 2008 (9.3 MB)
Портативная версия Skype 4.0. Не требует установки, работает с любого носителя. Удобна для ознакомления с программой.
В этой версии:
- Улучшено качество звука
- Собственная реализация UpnP
- Высококачественная видеосвязь
- Интеграция с MySpace
- Видеокомментарии
- Стоп-кадр на память
- Функция Автодозвона
- Перевод звонков
- Редактирование чат сообщений
- индикатор печати сообщения
- SkypeFind – база информации о фирмах, рекомендуемых пользователями Skype
- Skype Prime
- Публичные чат комнаты
- Мастер дополнений
- Connection Wizzard
- Sound Settings Widget
- Новые смайл иконки
- плагины для браузеров Internet Explorer и FireFox
- Send Money with PayPal
- Instant photo updates
- Simple account management
Как отключить обновление Skype ПОЛНОСТЬЮ

Если после обновления Скайпа ваш компьютер начал ужасно тормозить, зависать, начали появляться ошибки вроде «Недостаточно памяти для обработки команды». Особенно если у вас Windows XP. Если этот случай ваш — добро пожаловать!
Вышеупомянутая ошибка возникает практически в любой программе и даже тогда, когда свободной оперативной памяти кажется более чем достаточно и процессор сильно ничем не загружен:
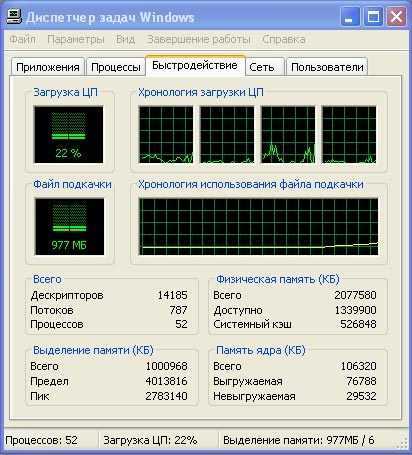
После того, как мы выключим Скайп, проблема исчезает сама собой и компьютер снова начинает работать нормально. Соответственно, проблему будем решать установкой более старой версии программы.
P.S. Иногда может помочь отключение предпросмотра изображении и других медиафайлов (Инструменты -> Настройки -> Чаты и SMS -> Визуальное оформление, снимаем галочку напротив опции «Показывать предпросмотр изображении и других медиафайлов» и нажимаем кнопку «Сохранить»). Если это вам помогло — можете дальше не читать)))
1. Удаляем «глючный» Skype
Идём в «Установку и удаление программ» (Пуск -> Панель управления -> Установка и удаление программ), выбираем там Скайп и нажимаем кнопочку «Удалить».
2. Скачиваем и устанавливаем старую версию
Как показывает практика, версия Скайпа должна быть ниже 7.6 — с неё и начались все проблемы.
Внимание! При установке Скайп пытается изменить стартовую страницу браузеров на msn.com и установить ненужное в большинстве случаев дополнение «Click to call», замусоривая таким образом лишний раз браузер программами-паразитами. Внимательно читайте все сообщения в окнах установщика и снимайте ненужные галочки!
3.1 Выключаем автоматическое обновление в самой программе
(Инструменты -> Настройки -> Дополнительно -> Автоматическое обновление):
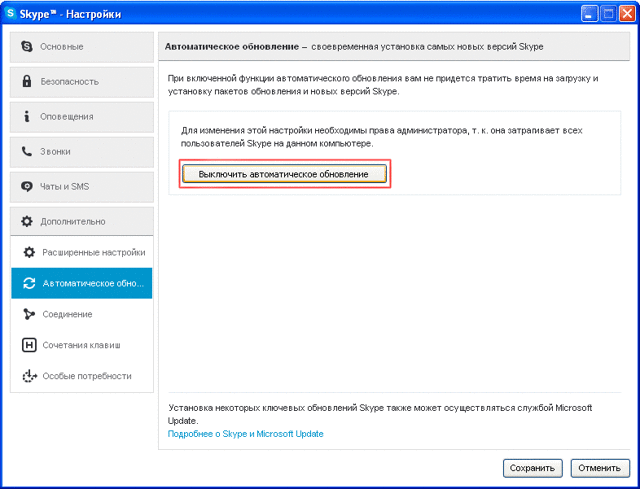
Но одного этого недостаточно. При следующих загрузках у нас будет появляться такая вот надоедливая табличка «Есть обновления. Самая новая версия Skype уже готова к загрузке и установке…»:
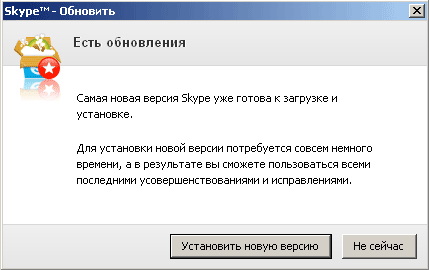
- Для того, чтобы избавиться от неё совсем необходимо проделать ещё несколько шагов.
- Идем Пуск — Панель управления — Производительность и обслуживание — Администрирование — Службы. Ищем там службу «Skype Updater», двойным щелчком открываем её, меняем значение типа запуска на «Отключено» и нажимаем кнопку «Применить»:
3.3 Блокируем возможную будущую загрузку
Блокируем доступ к сайту download.skype.com при помощи программы-брендмауэра (фаервола), либо при помощи файла hosts (в данном случае использование фаервола не нужно).
Для этого с правами администратора откройте файл hosts (обычно находится по адресу C:WindowsSystem32Driversetc) и добавьте туда запись:
127.0.0.0 download.skype.com
Внимание! Теперь вы не сможете скачивать никаких версий Скайпа с официального сайта пока временно не удалите данную запись
3.4. Удаляем уже загруженное обновление
В папке временных файлов (её расположение определяется при помощи команды %temp% в командной строке) находим и удаляем файл SkypeSetup.exe
3.5. Бонус: отключение рекламы
С некоторого времени в Скайпе началось засилье рекламных баннеров, которые тоже сильно утяжеляют и без того громоздкий интерфейс программы.
Если в файл hosts включить так же и следующие строки — мы сможем насовсем избавиться от надоедливых рекламных окон в программе Skype:
127.0.0.0 devads.skypeassets.net
127.0.0.0 devapps.skype.net
127.0.0.0 qawww.skypeassets.net
127.0.0.0 qaapi.skype.net
127.0.0.0 preads.skypeassets.net
127.0.0.0 preapps.skype.net
127.0.0.0 static.skypeassets.com
127.0.0.0 serving.plexop.net
127.0.0.0 preg.bforex.com
127.0.0.0 ads1.msads.net
127.0.0.0 flex.msn.com
127.0.0.0 apps.skype.com
127.0.0.0 api.skype.com
127.0.0.0 static.skypeassets.com
127.0.0.0 rad.msn.com
127.0.0.0 adriver.ru
Способы выключения по ходу работы с ПК
Итак, если вы не хотите работать с приложением в данное время, но хотите оставить автозапуск при включении компьютера, вам необходимо просто закрыть программу. Как известно, при нажатии на крестик окна «Скайп» только сворачивается в трей и отображается в виде иконки на панели задач. Чтобы полностью отключить «Скайп», необходимо сделать следующее:
- Найти иконку Skype на панели задач.
- Кликнуть по ней ПКМ и в меню выбрать пункт «Выход из Skype».
- Через несколько секунд мессенджер полностью закроется.
Однако некоторые процессы остаются запущенными даже при полном закрытии программы. Выключить их можно через «Диспетчер задач»:
- Вызовите диспетчер с помощью нажатия комбинации Ctrl+Shift+Esc.
- Во вкладке «Процессы» найдите строки с иконкой Skype, кликните по ним ПКМ и выберите пункт «Снять задачу».
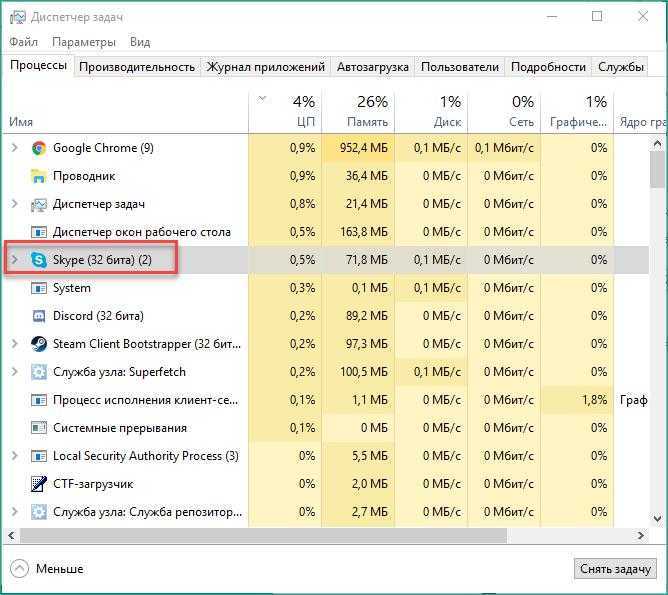
Этим способом вы можете отключить «Скайп», закрыв процесс с названием skype.exe. Если с простым выключением мессенджера все просто, то избавиться от автозапуска программы можно несколькими методами.
Как обновить Skype через саму программу – инструкция
Наиболее простым и быстрым способом является обновление Skype собственными силами. Для этого в программе имеется соответствующая опия.
Данная возможность включена по умолчанию – при запуске приложения происходит процесс обращения к официальному сайту, на котором проверяется актуальная версия Skype. Если программа находит обновления, то автоматически скачивает и устанавливает их.
Если в вашем случае так не происходит, то стоит проверить состояние данной опции в настройках.
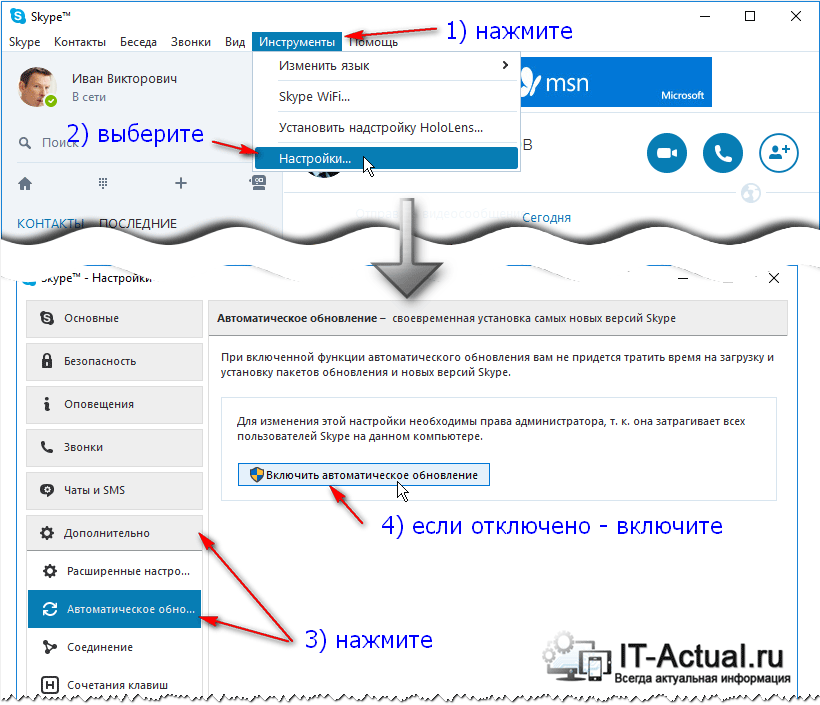
Для этого в верхнем меню главного окна программы Skype нажмите на пункт Инструменты и в отобразившемся меню нажмите по пункту Настройки…
Будет открыто окно настроек Skype. В нём вам необходимо будет проследовать по пути Дополнительно -> Автоматическое обновление. В итоге вы увидите кнопку включения\отключения обновления Skype.
Если автоматическое обновление Skype отключено, то нажатием этой кнопки вы можете его активировать. После этого сохраните настройки, нажав по кнопке Сохранить.
Вам сталось только перезапустить Skype, и обновление будет загружено и установлено в полностью автоматическом режиме. Произойдёт это, естественно, только в том случае, если используемая на текущий момент версия не является самой свежей.
Если вы уверены в том, что ваша версия Skype не является последней, но, несмотря на включённую опцию автообновления всё равно ничего не происходит, то переходите к способу обновления Скайп через переустановку.
Забыли данные доступа?
Если вы не можете войти в систему из-за банальной забывчивости – не стоит расстраиваться. Вы сможете с легкостью восстановить пароль Скайп и вернуть себе возможность входа в мессенджер несколькими способами.
Восстановить по номеру
Давайте подробно обсудим каждый из них. И начнем с инструкции, позволяющей восстановить Скайп по номеру телефона:
- Откройте окно авторизации;
- Нажмите на иконку «Забыли имя пользователя» ;
Введите данные учетной записи Майкрософт;
- Среди способов подтверждения личности выберите вариант «Получить СМС»;
- Введите номер мобильного номера;
- Кликните на иконку «Отправить код» — «Далее»;
- Дождитесь получения сообщения с кодом и введите цифры в специальное окно.
Воспользоваться этим вариантом могут только пользователи, ранее привязавшие номер мобильного к своему аккаунту. Если вы не были столь предусмотрительны, стоит изучить другие способы. Поговорим о том, как происходит восстановление Скайпа по логину?
Как восстановить Скайп на ноутбуке с помощью адреса электронки
- Откройте страницу авторизации и кликните кнопку «Забыл имя пользователя» ;
- Выберите верную причину обращения – «Я не помню…» ;
- Укажите учетную запись Майкрософт;
- Откройте почтовый ящик и найдите полученное письмо;
- Найдите в письме код проверки и впишите его в строку авторизации;
- Кликните «Далее», чтобы перейти к сбросу пароля;
- Придумайте новую комбинацию и повторите ее. Готово!
Восстановление с помощью службы поддержки
Восстановить Скайп автоматически можно через службу поддержки – этот способ подходит тем, кто не имеет доступа к телефону или электронной почте:
- Вновь откройте окно авторизации и действуйте аналогично инструкциям, приведенным выше;
- В окне запроса данных выберите пункт «У меня нет этих данных»;
- Откроется окно браузера – вам нужно указать причину, по которой данные для входа были потеряны;
- Автоматически вы перенесетесь на новую страницу – введите альтернативный адрес электронной почты для получения инструкций;
- Как только вы получите письмо, введите код из сообщения в специальную строку на странице восстановления;
- Заполните формы с указанием личных данных и ждите;
- В течение суток служба поддержки пришлет ответ на ваш вопрос.
Теперь вы знаете, как восстановить Скайп на компьютере или на планшете, смартфоне – алгоритмы будут одинаковыми.




























