Оборудование для подключения Windows к беспроводной сети
Для настройки беспроводной сети требуются перечисленные ниже компоненты:
Широкополосное подключение к интернету и модем
Широкополосное подключение к интернету гарантирует высокую скорость передачи данных – в отличие от медленного удаленного доступа, не достаточно мощного для поддержки беспроводной сети. Обычно широкополосное подключение устанавливается с помощью цифровой абонентской линии (DSL) или кабеля. Чтобы получить широкополосное подключение, обратитесь к своему интернет-провайдеру. Обычно DSL-подключения предоставляют телефонные компании, а подключение по кабелю – компании кабельного телевидения.
Интернет-провайдеры часто предоставляют и даже устанавливают широкополосные модемы. Некоторые интернет-провайдеры предлагают комбинацию модема и беспроводных маршрутизаторов. Это оборудование можно приобрести и в магазинах компьютерной и электронной техники.
Беспроводной маршрутизатор
Маршрутизатор передает данные между сетью и интернетом. Беспроводной маршрутизатор позволяет подключить компьютер к сети с помощью не кабелей, а радиосигналов.
Существует несколько типов технологий беспроводных сетей, в частности 802.11a, 802.11b, 802.11g и 802.11n. Рекомендуем использовать маршрутизатор, поддерживающий технологию 802.11g или 802.11n, потому что такие модели могут обеспечить должную скорость передачи данных и поддерживать достаточную мощность радиосигнала.
Адаптеры беспроводной сети
Сетевой адаптер – это устройство, который подключает компьютер к сети. Для подключения ноутбука или настольного компьютера к беспроводной сети они должны быть оборудованы адаптером беспроводной сети.
Большинство ноутбуков и настольных компьютеров поставляются с предустановленным адаптером беспроводной сети.
Чтобы узнать, установлен ли на компьютере адаптер беспроводной сети, выполните следующие действия:
- Откройте Диспетчер устройств.
- Дважды щелкните значок Сетевые адаптеры.
- Найдите сетевой адаптер, в названии которого есть слово «беспроводной».
Если для компьютера требуется адаптер беспроводной сети, его можно приобрести в магазине компьютерной и электронной техники и установить самостоятельно.
Рекомендуется выбирать адаптеры типа универсальной последовательной шины (USB): они небольшие по размеру, их легко устанавливать и можно перемещать с компьютера на компьютер.
Убедитесь, что тип адаптеров такой же, что и в беспроводной маршрутизатор. Обычно тип адаптера указано на упаковке и обозначены буквой (например, G или A).
Программы анализа Wi-Fi-сетей для iOS
Issh
то одна из наиболее популярных программ для удаленного подключения к устройствам Сети. Полезна данная программа будет благодаря тому, что:
- она способна сохранять неограниченное количество уже настроенных подключений;
- поддерживает ключи RSA/DSA;
- выполняет подключения на нестандартный порт;
- поддерживает RDP;
- поддерживает функционал горячих клавиш.
Помимо всего прочего, программа бесплатная. Устройства, которые поддерживают WiFi-анализатор — iPhone и iPad.
IP Scanner
Эта утилита проводит автоматическое сканирование локальной Cети и выводит на экран список клиентов. Программа проста и интуитивна понятна, для удобства каждому сохраненному устройству добавляются картинка и описание.
Возможности данного WiFi Scanner для iOS:
- определение списка присутствующих в Сети устройств, подключенных как по WiFi, так и через патчкорд;
- проверка, какие устройства активны, а какие не нагружают Сеть;
- просмотр и анализ изменений в Сети, происходящих со временем;
- функция «белого списка», которая позволяет отфильтровать нежелательные подключения;
- сортировка списка сетей по имени устройства, IP-адресу, MAC-адресу или последнему просмотру;
- автоматическое и ручное сканирование сегментов локальной сети.
Она используется даже при работе с очень большими сетями, но бесплатная версия поддерживает только шесть устройств.
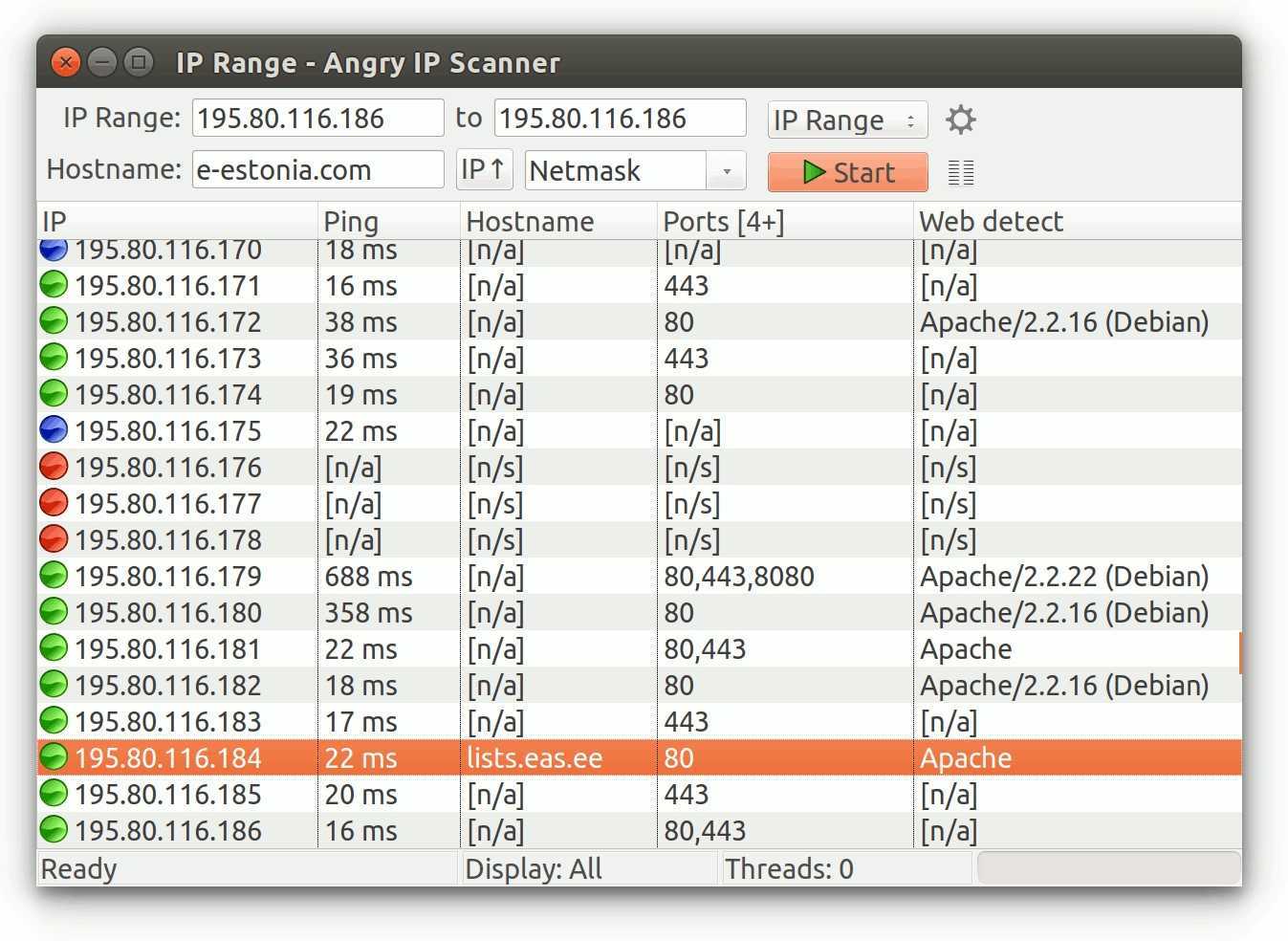
Программа также доступна в AppStore (как платная, так и бесплатная версии).
Wi-Fi Analyzer
Одна из наиболее популярных утилит, проводящих анализ каналов WiFi iOS, несмотря на ее неофициальный статус (Wi-Fi Analyser недоступна в AppStore).
Особенности этого сканера каналов WiFi для iOS:
- видит все доступные сети в радиусе действия роутера, причем определяет их даже при очень низком уровне сигнала;
- наглядно показывает, какой канал использует каждая точка доступа, выводит информацию в виде графика, где указаны минимальный и максимальный уровни сигнала чужих сетей; наглядно показывает, какой канал использует каждая точка доступа, выводит информацию в виде графика
- помогает определить, какой канал выгоднее всего занять при использовании собственной Сети.
Данный Wi-Fi -анализатор для iOS выводит полную информацию о беспроводных сетях соседей (мак-адрес точки доступа, производитель роутера, тип шифрования).
InetTools
Благодаря этой программе также можно проводить анализ и диагностику подключения к Сети, используя стандартные команды ping, trace, DNS lookup, ScanPort без задействования командной строки, отсутствующей на смартфонах. Утилита поддерживает все стандартные порты, при сканировании можно указать те, что требуются пользователю. Процесс сканирования Сети занимает порядка пяти минут.
Особенности сканера WiFi-сетей для iOS:
- сохранение результатов всех действий пользователя;
- составление списка часто используемых серверов;
- быстрое воспроизведение сохраненных данных;
- удобный и простой интерфейс.
Программа доступна в официальном магазине приложений Apple, есть бесплатная версия и версия pro.
Wi-Fi Speed Test
Эта программа предназначена для определения скорости Интернет-соединения. Wi-Fi Speed TestПосле установки не требуется выполнять никаких дополнительных действий: достаточно нажать кнопку «begin test», и все необходимые замеры она выполнит самостоятельно в течение минуты.
При желании ее можно использовать как вай фай анализатор для айфона, но с оговоркой, что она способна показать лишь скорость соединения. При желании ее можно использовать как вай фай анализатор для айфона, но с оговоркой, что она способна показать лишь скорость соединения.
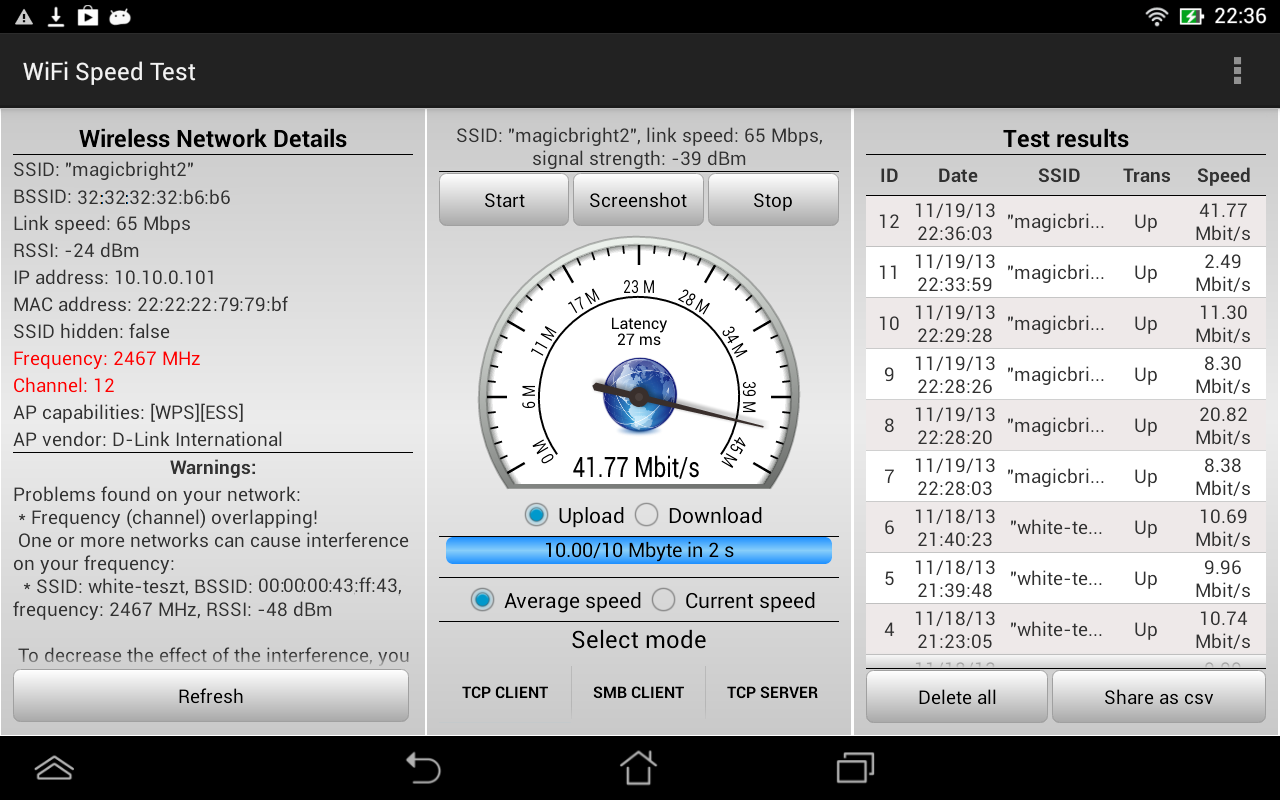
Приложение бесплатное, скачать его можно в AppStore.
Virtual Router Plus
Простейшее приложение, при помощи которого можно с легкостью запустить беспроводную сеть и таким образом раздать интернет всем желающим. К особенностям можно отнести наличие русского языка и отсутствие каких-либо настроек. Единственное, что позволено сделать пользователю, это выбрать проводной источник для раздачи доступа к интернету.
Достоинства:
- Простота использования.
- Наличие русской версии.
- Максимальное быстродействие и практически отсутствующие системные требования.
Недостатки:
Программа не содержит каких-либо дополнительных функций
| Разработчик: | Runxia Electronics Co. Ltd |
| Платформа: | Windows XP, 7, 8, 10 |
| Язык: | Русский |
| Лицензия: | Бесплатно |
| Размер: | 2 Мб |
MHotspot
Данная программа для раздачи WiFi подойдет, если вы хотите организовать домашнюю сеть, используя в качестве точки доступа ноутбук или стационарный ПК (с внешним адаптером беспроводной сети, подключаемым через USB). Есть даже версия для Андроид устройств. Как и многие аналоги, приложение настраивается всего в несколько простых действий:
- Запускаем .exe файл.
- Указываем название точки доступа (Hotspot name), пароль (Password) и раздаваемую сеть. Дополнительно можно ограничить максимальное количество одновременно подключаемых устройств.
- Нажимаем «Start Hotspot» для раздачи интернета.
Для прекращения работы точки доступа нужно нажать на кнопку «Stop Hotspot».
Скачать MHotspot по прямой ссылке
Плюсы приложения MHotspot:
- работает практически на всех версиях Windows, а вскоре будет реализована поддержка Ubuntu;
- наличие вкладки «Clients» для просмотра информации о подключенных устройствах;
- возможность подключения до десяти устройств одновременно;
- работает раздача сети с протоколами Lan, Ethernet, 3G, 4G;
- полностью бесплатная модель распространения без рекламы и предложений купить дополнительный функционал.
Минусы:
отсутствие русификации.
Часть 1: Top 5 Android Wifi менеджер приложений
Для подключения WiFi круглосуточно без хлопот и без каких-либо технических проблем, вам определенно нужно приложение менеджер wifi. Мы перечислили лучшие android wifi менеджер приложений здесь:
1 Android Wifi менеджер
Это хороший инструмент для обнаружения общедоступных сетей. И он управляет ими для вас позволить вам получить доступ к ним легко.
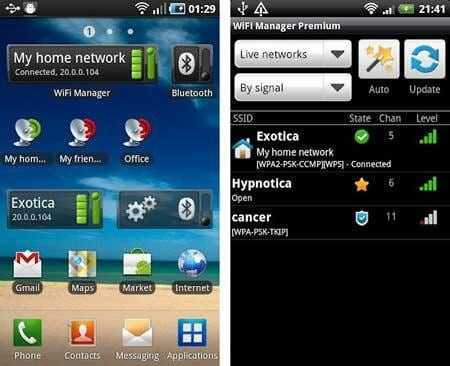
- Откройте для себя открытые сети вокруг вас.
- Более высокое качество связи благодаря РЛС графического канала.
- Дайте ваши собственные значки и описания различных WiFi горячих точек.
- С одним краном вы можете перейти к ваших любимых сетях.
- Бессмысленный сдвиг между фиксированной и динамического (DHCP) IP-адреса.
- Некоторые пользователи имеют жалобы на его способность автоматически перейти к доступным сетям в случае, если текущей сети вниз.
- Для Android в 2 пользователь не может наслаждаться, автоматическое переключение между фиксированной и динамического (DHCP) IP-адреса.
- Некоторые функции требуют, что вы покупаете премиум-пакет $1.75
Скачать менеджер wifi на компьютер >> Вы просто скачать АПК Android Wifi Manager на компьютер. Используйте MobileGo Android APK Installer чтобы помочь вам установить менеджер Wifi Android на ваш телефон Android.
2 WiFinder
WiFinder это еще один отличный инструмент для доступа к всем сетям WiFi как Open, WEP, WPA, WPA2. Если вам нужен список сетей, которые включают канал, шифрование и графическом уровне, то это поможет.
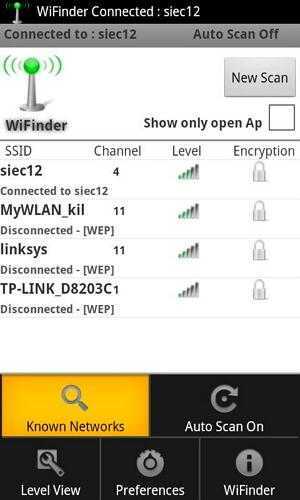
- Часто можно сохранять или удалять сети.
- Поддерживает возможность забыть.
- Функция автоматического сканирования.
- Много ошибок, но последние версии исправлены некоторые из них.
- Иногда он не подключается, и она заставляет вас использовать параметры меню для доступа к сети.
- Для некоторых пользователей он по-прежнему запрашивает пароль!
- Некоторые языки не поддерживаются, но недавно китайского и немецкого языков добавляются
3 Hotspot Wi-Fi и USB привяжите Pro
Это приложение является идеальным решением для тех, кто заботится о том Интернет, где они идут. Она превращает ваш телефон в Интернет, так что вы можете использовать планшетный ПК, игровой консоли или даже ноутбук онлайн.
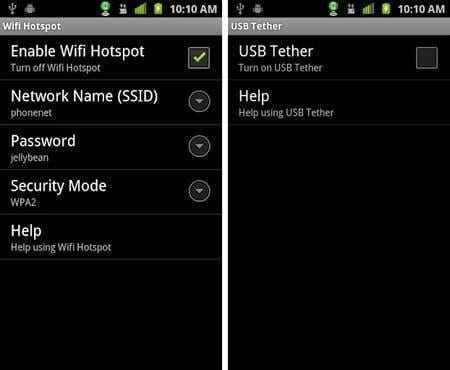
- Это позволяет Интернет через USB.
- Он работает плавно с последних соединений 4G.
- Не требует root.
- Она работает только с некоторыми телефонами, так что вы должны попробовать бесплатную версию «Lite» чтобы узнать, будет ли он работать с вашим телефоном.
- Он не работает с большинством телефонов HTC.
- Приложение может перестать работать с любого обновления программного обеспечения по беспроводной связи или Android.
4 Свободная зона — бесплатный Wi-Fi сканер
С помощью FreeZone можно легко обнаружить и наслаждаться бесплатное подключение с паролем бесплатный WiFi горячих точек.
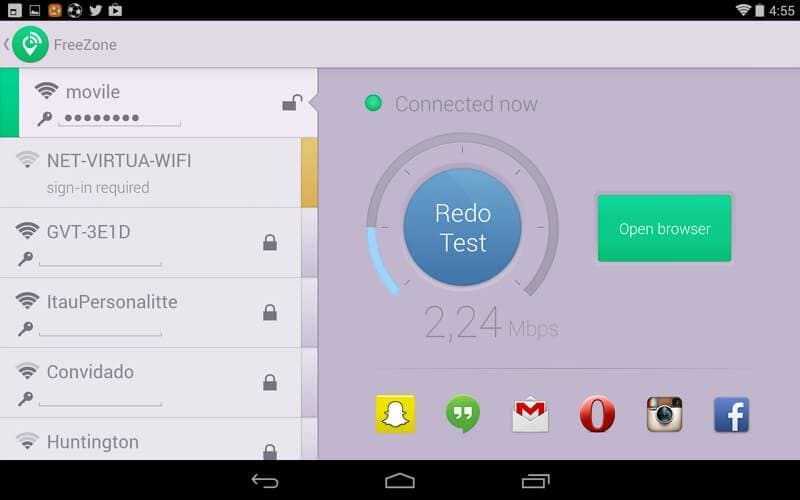
- Автоматическое уведомление, как только обнаружили, бесплатный Wi-Fi hotspot.
- Он работает плавно с последних соединений 4G.
- Карта мест рядом с вами, которые предлагают бесплатный беспроводной доступ к сети
- Прямой доступ к сетям WiFi 5 миллионов!
Некоторые пользователи считают, что это сложно, вы можете найти себе общий доступ к вашей точке доступа, и она не имеет возможности отменить это.
Обзор WiFi 5 360
Это удивительный инструмент для оптимизации и управления вашей беспроводной сети, и в jiffy вы получите подробную информацию о беспроводных локальных сетей: имя, номер канала, сила сигнала, шифрование в — открыть или нет в вашей среде.
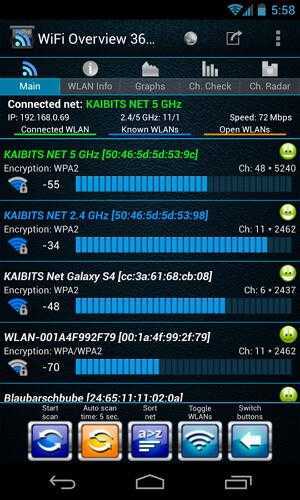
- Возможность оптимизировать вашу собственную точку доступа через «Ch проверить» и «Гл. радар» вкладки.
- Беспроводных локальных сетей можно добавить вручную.
- Поддержка планшета.
- Поддержка Android 4.x.
- Графические значки доступных точек доступа.
- Если ваша сеть не использует другой частотный диапазон от других беспроводных сетей, которые могут повлиять на производительность.
- Чтобы заказать бесплатный WiFi опыт управления, вы должны купить pro версию.
Вы только что получили ключ, чтобы прекратить использование данных сети 3 G и наслаждаться последовательное соединение WiFi все Дэйлонг. Наслаждайтесь экономить деньги! Теперь это время для того, чтобы дать себе дополнительный бонус и Узнайте, как управлять всеми Android данными через соединение WiFi.
Wireless Diagnostics (macOS)
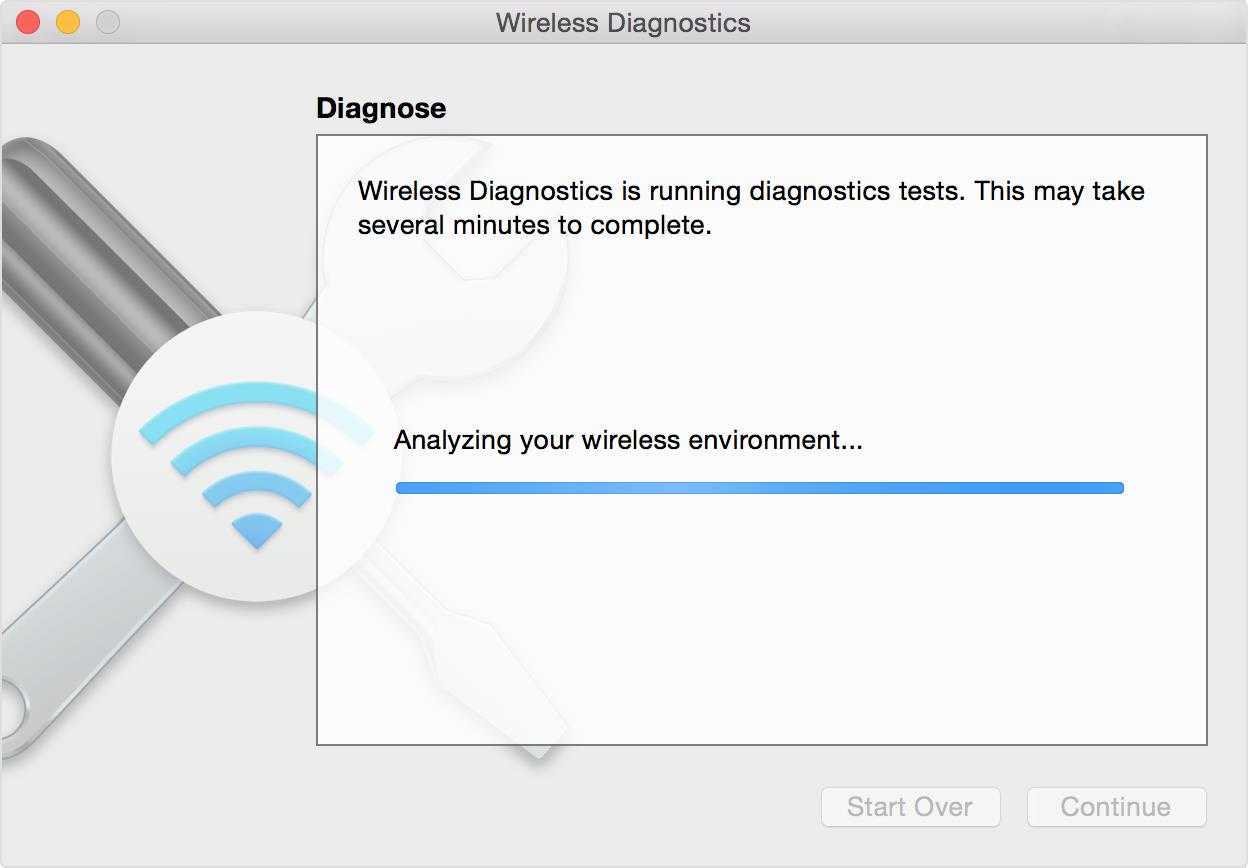
Начиная с OS X Mountain Lion v10.8.4 и в более поздних версиях операционных систем компания Apple предоставляет инструмент Wireless Diagnostics. Он представляет собой нечто больше, чем просто WiFi-сканер; он может помочь обнаружить и исправить проблемы с WiFi-соединением. Но лучше всего, что это — нативный инструментарий, включенный в операционную систему. В рамках данного обзора мы рассмотрим программное решение Wireless Diagnostics, включенное в MacOS High Sierra (версия 10.13).
Чтобы начать работу, нажмите клавишу «Option», а затем щелкните на иконку «Airport/WiFi» в верхней части MacOS. У вас появится более подробная информация о вашем текущем соединении WiFi, а также доступ к ярлыку «Wireless Diagnostics».
Открытие Wireless Diagnostics запустит мастера, называющегося «Assistant», который может запросить дополнительные данные, такие как марка и модель роутера, а также его местоположение. Затем запустятся тесты для обнаружения проблем. После проверки будет показана сводка результатов, и щелчок по значку для каждого результата покажет расширенные детали и предложения.
Хоть это и не совсем очевидно, вам также доступно больше инструментов, а не только вышеупомянутый мастер. Пока диалоговое окно мастера открыто, нажатие кнопки «Window» вверху панели инструментов предоставит доступ к дополнительным утилитам.
Утилита «Scan» — это простой WiFi-сканер, показывающий обычные данные об обнаруженных беспроводных сетях, а также краткое описание типов сетей и лучших каналов. Одним из его основных преимуществ является то, что он показывает уровни шума в WiFi-каналах, которые большинство представленных в этой статье сканеров для ОС Windows не показывают. Однако удобней было, если бы перечислялись бы все каналы, которые используют конкретные SSID с большей шириной канала, а не просто бы показывалась ширина канала и центральный канал.
Утилита «Info» демонстрирует текущее сетевое подключение и детальную подробную информацию о характеристиках сигнала. Утилита «Logs» позволяет настраивать протоколы диагностики WiFi, EAPOL и Bluetooth. Утилита «Performance» показывает линейные графики сигнала и шума, качества сигнала и скорости передачи данных текущего соединения. Утилита «Sniffer» позволяет захватывать необработанные беспроводные пакеты, которые затем можно будет экспортировать в сторонний анализатор пакетов.
Таким образом, утилиты, включенные в инструментарий Wireless Diagnostics семейства операционных систем MacOS действительно впечатляют, особенно в сравнении с родным беспроводным инструментарием для операционных систем Windows. У вас всегда под рукой есть WiFi-сканер (который даже показывает уровни шума) и возможность захвата пакетов (с последующей возможностью экспорта), а их «Assistant» по устранению неполадок кажется действительно умным. Однако, для визуализации каналов WiFi, по нашему мнению, не хватает графика использования каналов.
Кроме того, для получения дополнительной информации компания Apple предлагает отличный тур и руководство по использованию Wireless Diagnostics.
WiFi Profile Manager: View Preferred Wireless Network Profiles in Windows 8/10
In the previous versions of Windows you could see the list of wireless networks you had previously connected to, change the order in which these Preferred Networks connected when more than one of them were available, as well as add or remove the Preferred Networks from this list. You could do so via Control PanelNetwork and InternetManage Wireless Networks.
View Preferred Wireless Network Profiles in Windows 8/10
Up to Windows 7, previously connected wireless networks were saved and viewable via the Preferred Wireless Network List, but this feature seems to have been removed in Windows 8. Microsoft probably removed it as they have added a supposedly smart feature, that handles wireless profiles by how much you connect to it. While one can always still natively view the wireless network profiles in Windows 10/8, it would be nice if we had a freeware to do it quickly now, wouldn’t it?
With this background, we mind, we thought of releasing WiFi Profile Manager – a freeware that will help you continue to perform the same functions the same way.
Как происходит анализ
Рассмотрим несколько разных вариантов, для чего используют анализатор. Это поможет более подробно разобраться и понять, для чего же все-таки он нужен.
1. Пример первый: нужно возобновить ширину канала между двумя разными пользователями. Допустим, настройки канала находятся на оборудовании Ubiquiti. В нем есть две антенны. Один из пользователей видит, что его скорость упала. Он скачивает программу вай-фай аналилер и запускает анализ. Для полной проверки и получения результатов на экране монитора должно пройти примерно минут десять.
Как и все остальные анализаторы, выводы представлены в виде графика, на котором показано, что в его диапазоне присутствует еще несколько видов сетей и некоторые из них пересекаются. Некоторые расположены в нижней части шкалы, а остальные повыше.
Результаты анализа приложения по поиску доступных сетей для подключения вай фай
Теперь пользователю становится понятно, что в местах соприкосновения разных типов сети возникают помехи и в результате скорость передачи понижается. Так же становится абсолютно ясно, что наилучшей и наиболее сильной линией является та, которая расположена выше всех. Соответственно при ее запуске на своем ПК, скорости будет предостаточно. Теперь можно ее применить к своему устройству и забыть о вышеизложенных проблемах.
2. Пример второй: пользователь имеет маршрутизатор, находясь в квартире, его не устраивает получаемая скорость интернета. Ему нужно повысить качество сигнала точки доступа. Что он делает? Для начала скачивает приложение через гугл плей и начинает проверку. Для получения более удовлетворительного результата, рекомендуется передвигаться по зданию. Тогда будет зафиксировано именно то место, где линия ловит лучше всего. При обнаружении желаемой точки, где качество интернета не подводит, нужно постараться закрепить аппарат в этом месте или хотя бы поближе к нему.
Попробуйте, во время применения такого метода привязать получаемые данные к своим координатам. Это позволит вам получить карту покрытия сигналом определенной территории, что тоже будет неплохо.
| Параметры | WiFi analyzer | Acrylic WiFi Home | inSSIDer | Free Wi-Fi Scanner |
|---|---|---|---|---|
| Платная или бесплатная версия, где «+» — платная, «-» — бесплатная | – | – | + | – |
| Русский интерфейс | + | + | + | + |
| Совместимость в антивирусом | + | + | + | + |
| Демо версия | – | – | + | + |
WIFI ANALYZER — ПОДРОБНЫЙ СКАНЕР WIFI СЕТЕЙ
WiFi Analyzer для Windows и Android — Как пользоваться? | 2019
Источник
- https://wifigid.ru/virtualnaya-wi-fi-set/wifi-analyzer
- https://levashove.ru/winfi-lite-is-a-powerful-wifi-analyzer-for-windows/
- https://pomogaemkompu.temaretik.com/1681719479403284540/wifi-analyzer-dlya-windows-i-android—kak-polzovatsya/
Программы-менеджеры беспроводных сетей
Программы-менеджеры точек доступа и WiFi нужны для того, чтобы обезопасить каждое отдельное подключение в пределах одного маршрутизатора и сделать настройку сети проще. Такие приложения на Windows или Android устанавливаются на операционную систему, которая имеет доступ к беспроводной сети. Менеджеры обеспечивают более стабильное соединение за счет исправления ошибок в автоматическом режиме, а также повышают безопасность передачи данных и личной конфиденциальной информации за счет дополнительных методов ее шифрования. Некоторые виды менеджеров созданы как «держатели» точек доступа.
Это означает, что они постоянно следят за качеством интернет-подключения, обеспечивают полную настройку точки доступа и могут получить полный или частичный доступ ко всем подключившимся устройствам.
Advanced Task Manager – для управления приложениями
Advanced Task Manager предлагает расширенные функции управления, установленными на вашем смартфоне или планшете приложениями. Позволяет, в частности, легко выключать процессы, связанные с определенными программами, чтобы повысить эффективность работы всей системы – несколько десятков программ, которые не были закрыты, могут негативно отразиться на производительности устройства.
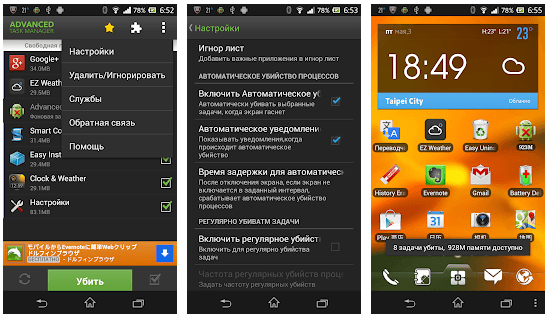
После запуска утилита выводит список найденных приложений вместе с информацией о том, сколько оперативной памяти будет освобождено в результате процесса выгрузки. Более того, программы могут быть отключены автоматически каждый раз, когда экран устройства будет погашен.
Вы также можете установить время задержки для автоматического закрытия приложений: завершение процесса произойдет по истечении установленного времени с момента погашения экрана. Это время может составлять от секунды до часа.
Функция Regular kill позволяет систематически закрывать приложения через заданные интервалы времени (от минуты до 4 часов). Выбранные программы можно пометить как важные, и добавить в «белый список» – Advanced Task Manager будет игнорировать их.
Wifislax 2022
Это даже не программа, а полноценная операционная система, способная быть записаной на съемный накопитель и работать в так называемом Live-режиме. Соответственно, тут вы найдете самое большое количество функций для анализа защищенности сети.
Достоинства:
- Огромное количество различных полезных инструментов.
- Возможность использования без операционной системы.
- Великолепное быстродействие.
Недостатки:
- Необходимость записи на съемный накопитель.
- Большой вес установочного дистрибутива.
| Разработчик: | Hadrianweb |
| Платформа: | Windows XP, 7, 8, 10 |
| Язык: | Английский |
| Лицензия: | Бесплатно |
| Размер: | 2 Гб |
Wi-Fi HotSpot Creator
Еще одно удобное приложение для организации точки доступа – Wi-Fi HotSpot Creator.
Утилита позволяет создать полностью защищенную от злоумышленников сеть. Для настройки следует сделать несколько простых шагов:
- Запускаем HotSpot Creator, обязательно с правами администратора.
- Назначаем название сети, пароль и расшариваемое соединение. При желании можно ограничить количество одновременно подключаемых устройств.
- Нажать кнопку старт «Start».
Скачать Wi-Fi HotSpot Creator по прямой ссылке
Плюсы Wi-FI HotSpot Creator:
- защищенное соединение, работающее по протоколу WPA2;
- легкая настройка и инсталляция;
- наличие только необходимых настроек;
- к сети можно подсоединять любые устройства с включенным Wi-Fi;
- полностью бесплатная модель распространения, отсутствие рекламы и предложений купить дополнительные функции.
Недостатки:
приложение не русифицировано.
Какие есть возможности у программы

Перед тем, как идти и покупать у МТС всё необходимо, нужно ознакомиться с функционалом программы. Программный компонент используется для того, чтобы найти модем с интернетом и установить на компьютер или ноутбук специальные драйвера
Важно понимать, что без драйверов компьютер не будет «видеть» мобильный Интернет. В этом заключается основная возможность программы, которая является в некотором роде посредником среди самого Интернета и компьютера
Одна из важных возможностей программного компонента — это просмотр и контроль трафика. Известно, что у мобильного интернета чаще всего имеется трафик. К примеру, МТС может предоставить на 1 месяц 20 гб Интернета. В случае если все 20 гб расходуются, а месяц еще не закончился, то дальше сотовый оператор может добавлять интернет, но уже за повышенную плату. Чтобы не тратиться большое количество денег, необходимо контролировать расходуемый трафик.
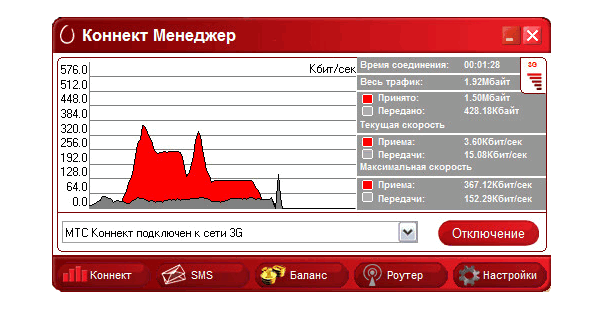
Первая версия коннект менеджера МТС была выпущена несколько лет назад. Но это не означает, что она является устаревшей. Её создатели активно её обновляют и добавляют те возможности, которые помогут пользователям управлять программным компонентом.
Как происходит установка программы на ноутбук
Пользователь компьютера, который хочет воспользоваться услугой мобильного интернета от МТС, должен первым делом скачать программу к себе на компьютер или ноутбук. Connect manager MTS можно скачать с официального сайта мобильного оператора
Так же важно заметить, что и другие сервисы предоставляют возможность бесплатно загрузить программу. На подобных сайтах имеются самые разные программные компоненты, которые помогут людям использовать компьютер правильно
После того, как установка будет запущена, необходимо выбрать диск хранения. Разработчики программного компонента рекомендуют выбирать системный диск, так как это ускорит работу самой программы. Далее пользователь по своему желанию выбирает предлагаемые настройки и ожидает завершения установки. На этом установка программы завершена, и можно подключить модем и пользоваться мобильным интернетом на компьютере или ноутбуке.
Как происходит обновление программы
Для того чтобы программный компонент работал правильно, его необходимо обновлять в том случае, если сами обновления уже вышли. Их наличие можно будет посмотреть на официальном сайте сотового оператора. И стоит заметить, что просто пройти обновление не получится. Пользователь должен будет произвести удаление текущей версии программы и установить более новую. Имеется алгоритм действия, рассмотрим его:
Предварительная настройка
Создание нового пользователя
Рекомендация заключается в том, что на вашем компьютере должен быть установлен пароль пользователя, чтобы вы смогли зайти на ПК с Android-устройства. Если пароль не установлен на учетную запись, тогда есть несколько способов решить данную задачу:
- Установить его на вашу учетную запись, и тогда вам нужно будет каждый раз его вводить при включении ПК.
- Создать новую учетную запись с паролем, предоставить ей права и оставить (можно забыть про нее), продолжая пользоваться своей существующей без пароля.
Делается это потому, что, когда будете заходить с Android, нужно будет заполнить обязательную графу с паролем, а если его нет, то в некоторых случаях может не получиться зайти на ПК.
Мы в нашем примере создадим нового пользователя. Делается это следующим образом:
- Перейти по следующим шагам: «Пуск» > «Панель управления» > «Добавление и удаление учетных записей».
- Создайте пользователя с именем и паролем: права доступа можно ставить на нее «Обычные», а не «Администратора».
Предоставляем общий доступ к файлам
Если вы до этого использовали сеть между компьютерами, то наверняка уже сделали общий доступ к нужным папкам или дискам. Если же нет, тогда покажем, как это сделать. Расшаривать можно не только папки, но и целые диски – выбирать вам.
- Нажмите правой кнопкой мышки на папке или диске, к которым хотите предоставить доступ для других устройств.
- Выберите «Свойства».
Далее откройте вкладку «Доступ».
Нажмите на кнопку «Расширенная настройка».
- Поставьте флажок напротив «Открыть общий доступ…».
- Клацните по кнопке «Разрешения».
Если вы используете компьютер в домашней сети, то можете оставить тип пользователей «Все» и просто внизу поставить галочки на «Разрешить» напротив нужных операций над вашими файлами. Если же часто используете ПК в общественных сетях, то нажмите «Добавить», выберите только что созданную вами учетную запись и предоставьте ей права «Разрешить» напротив «Полного доступа».
Заключение
С помощью специализированных программных услуг компании могут создавать приложения любого типа для эффективного развития своего бизнеса. Однако для того, чтобы приложение действительно соответствовало потребностям их бизнеса, оно должно иметь подробные функциональные и нефункциональные требования.
Чтобы сформировать функциональные и нефункциональные требования, вы можете обратиться за помощью к своей компании-разработчику программного обеспечения, сторонним компаниям или сделать это самостоятельно. Хорошо продуманные требования гарантируют, что ваш партнер по разработке программного обеспечения будет полностью понимать, как разработать цифровое решение, которое полностью соответствует вашим ожиданиям и удовлетворяет потребности вашего бизнеса.





![Программы для работы с сетью wi-fi для android телефона – обзор лучших [2020]](http://piter-begom.ru/wp-content/uploads/6/5/a/65ad496f55c286763a26da3e41a049fa.png)






















