Как включить WiFi Direct на Windows 10: обновленная инструкция
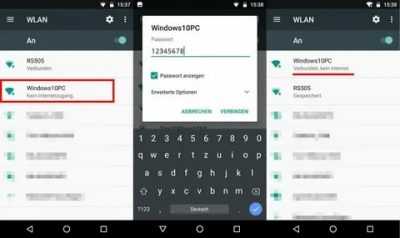
WiFi Direct – новая и очень полезная технология, позволяющая связать два устройства напрямую, без интернета или другой сети. Этот тип подключения быстрый и простой, однако, о нём мало знают. Я сам открыл его для себя совсем недавно. Преимущества, которые можно получить с ним, неоспоримы. Особенно если включить его применение для телевизора, принтера или пересылки больших файлов. О том, как включить Wi Fi Direct на Windows 10, задействовать обнаружение устройств и передачу файлов, я подробно расскажу в инструкции ниже.
Процесс подключения на Windows 10
Первый вопрос, который возникает при работе с WiFi Direct в Windows 10: как включить прямое беспроводное соединение? Но вам даже не нужно искать ответ на него. Ведь технология работает по умолчанию, как только включить WiFi. Компьютер просто видит другое устройство: смартфон, принтер, камеру, телевизор – и может к нему подключиться. Наличие сети роутера при этом не требуется.
Если Вы не совсем уверены, для чего Вам нужно подключать эту технологию, рекомендуем для начала ознакомиться с нашей статьей о том, что такое WiFi Direct и как им пользоваться правильно. Она обязательно поможет Вам принять верное решение.
Если вы ищете ответ на вопрос, как настроить WiFi Direct на ноутбуке с Windows 10 для беспроводной технологии Miracast, то это тема, отдельно раскрытая на нашем сайте. Сама по себе технология настройки не требует и работает в связке с сетевыми подключениями, только если включить беспроводной адаптер для телевизора.
Передача файлов на Windows 10
Прямое подключение по технологии WiFi подразумевает большое расстояние и хорошую скорость передачи файлов: до 200 метров и 250 Мбит/с. Это, фактически, «расширенный Блютуз» с новым потенциалом. Поэтому я задался вопросом: имея WiFi Direct на Windows 10, как включить передачу файлов? Ведь это возможность делиться большими файлами между ноутбуком, ПК, смартфоном без проводов и флешек.
Система Windows 10 удобна тем, что полезные утилиты легко найти в Магазине приложений. Я остановил свой выбор на программе SHARE.it от разработчиков из Lenovo. Это мультиплатформенное приложение позволяет включить WiFi Direct на ноутбуке Windows 10 для передачи файлов. Если оно установлено и запущено на разных устройствах, то можно использовать весь потенциал прямого подключения для обмена файлами.
Для того, чтобы начать работать с программой, следуйте нашей инструкции:
по окончании установке, примите пользовательское соглашение и можно начинать работу с сервисом.
Главное условие корректной работы — это подключение к одной сети. Это может быть точка доступа, созданная самим приложением, либо обычный Wi-Fi.
Если Все требования системы выполнены, подключите 2 устройства между собой. Для этого можно использовать либо QR-код либо через мобильный поиск (если Вы соединяете ПК с телефоном).
Решение проблем
Перед тем, как подключить Wi Fi Direct в ноутбуке с Win 10, необходимо выяснить, поддерживает ли ПК эту технологию. Лучше всего проверить комплектацию на сайте бренда, который выпустил ноутбук.
Если включить Вай Фай Директ на ноутбуке не удаётся, то, вероятно, компьютер не поддерживает его. Связь обеспечивается аппаратным чипом внутри корпуса ноутбука. Если чипа нет, то беспроводную связь с помощью этого способа не включить. Однако благодаря тому, что существует обратная совместимость, даже компьютеры без нового модуля могут подключаться к сетям, созданным другими гаджетами.
Также для Windows 10 можно использовать другие варианты: включить домашнюю сеть WiFi, к которой подключить принтеры и прочие устройства, вместо Миракаст применить DLNA, скачать приложения для обмена файлами через сеть. Конечно, прямое подключение быстрее и удобнее, однако оно очень засоряет эфир. Поэтому если ноутбук не видит WiFi Direct сети, это не так и плохо, и всегда есть варианты «обходных путей».
Wi-Fi Direct на Android: как пользоваться, тайны технологии
Для начала, ответим на вопрос – что такое Wi-Fi Direct? В переводе с английского, обозначает «прямой вай-фай». Технология появилась несколько лет назад, и обладает большим количеством недостатков. Она позволяет на прямую передавать данные с одного телефона или планшета на другой под операционной системой Android.
Многие начнут, говорить, про Bluetooth, которые аналогично может передавать данные, но обе эти технологии абсолютно разные. Давайте разберем поподробнее. Wi-Fi direct может строить беспроводную сеть без маршрутизатора или роутера, который выполняет эту функцию. То есть смартфон начинает выступать как маршрутизатор и сам строит сеть, к которой могут подключиться практически любые устройства. Но это в идеале – на деле же всё куда сложнее.
По идее изначально эта технология была придумана, чтобы дистанционно иметь доступ ко всем устройствам, подключенным к Wi-Fi Direct и беспрепятственно передавать данные на ПК, Smart телевизоры, подключаться к принтерам и МФУ.
Настройки в телевизоре
Настройка может быть произведена двумя способами:
- На действующем роутере с функционирующей сетью, к которой подключен как телевизор, так и ноутбук, создайте общую точку доступа. Для этого вызовете меню, нажав на пульте кнопку (‘Menu’). Во всплывшем окне найдите и выберите вкладку «Сеть» и перейдите в раздел настроек. Здесь вы увидите список доступных интернет-сетей. Выберите нужную с именем вашего роутера и подключитесь к ней, щелкнув по значку.
- Второй способ – это подсоединение через Wi-Fi Direct. Если у вас есть такая функция на телевизоре, это означает, что он сам укомплектован роутером и дополнительное сетевое оборудование ему ни к чему. Посмотреть наличие этой функции можно через меню во вкладке с сетевыми настройками. Если, зайдя в нужный раздел, вы обнаружите пункт «Wi-Fi Direct», активируйте его и запишите пароль безопасности, который вы увидите на экране после подключения функции.
После настройки техники найдите в меню вашего ТВ пункт, отвечающий за отображение файлов, подключенных к нему устройств. Такой раздел может называться «SmartShare» или иначе. Через него вы получите доступ к файлам с ноутбука.
Регистрация устройства
В целом процесс регистрации устройства «WiFi Direct» (как пользоваться с телевизором), можно разделить на следующие этапы:
- нажать кнопку «Домой» («HOME») и перейти в режим установок («Установки» или «Settings»);
- перейти к разделу «Сеть» («Network») -> «WiFi Direct» и установить флажок «Вкл» («ON»);
- в разделе «Настройки WiFi Direct» («WiFi Direct Settings») заполнить поле «Имя устройства» («Device Name»).
- Запуск осуществляется через кнопку «Опции» («Options») на пульте дистанционного управления, после чего в меню нужно выбрать «Вручную» («Manual») -> «Другие методы» («Other methods»), на экране будут выведены SSID и ключ шифрования.
Подключение телефона к телевизору через вайфай
Процесс сопряжения с другими устройствами в целом универсален и выполняется следующим образом:
Персональный компьютер с WiFi-адаптером или ноутбук. В трее нужно произвести щелчок левой кнопки мыши на значке сетевых подключений, из списка выбрать нужный SSID. Устройство будет требовать ввод пароля, полученного в предыдущем пункте, который необходимо ввести. После подключения для передачи мультимедийного содержимого можно использовать следующие программные средства:
- «Windows Media Player». После запуска плеера нужно открыть вкладку «Поток» («Stream») и установить галочку на функции «Автоматически разрешать устройствам воспроизводить мультимедиа» («Automatically allow devices to play my media»).
Нажать кнопку «Воспроизведение», в открывшемся окне найти желаемое содержимое (фильм, трек, фото и т. д.), правым щелчком мыши на файле вызвать контекстное содержимое и выбрать «Воспроизводить на» («Play to») -> «Имя_устройства».
- Через проводник «Windows». Нужно открыть папку с необходимым содержимым и, вызвав контекстное меню на файле, также нажать «Воспроизводить на» («Play to»). Причем такой подход применим и для каталогов, если необходимо воспроизводить содержащийся в них набор мультимедиа.
Совет. Быстро вызвать окно проводника можно при помощи горячих клавиш «Windows» + «E».
Устройство под управлением «Android». В разделе настроек нужно найти пункт WiFi и из предложенного списка выбрать необходимый SSID с последующим вводом ключа шифрования.
После успешного подключения в верхнем меню при открытом файле (только фотографии, фильмы или музыкальные треки) появится характерный значок, при нажатии которого будет доступен выбор оборудования для вывода информации. В конце нужно нажать кнопку «Воспроизвести» («Play»).
Кстати! Для работы с технологией «WiFi Direct» на смартфоне можно использовать такое программное обеспечение как «iMediaShare», «DiXiM» и им подобные. В случае передачи данных с устройств iPhone такие программы являются прямой необходимостью.
Включаем Miracast в Windows 10
Беспроводная технология Miracast обеспечивает точную передачу изображения без использования HDMI-кабеля на различные устройства, которые поддерживают такую функцию. Из недостатков можно выделить недоработанный функционал и редкие сбои.
Способ 1: Сочетание клавиш
Настройка и запуск функции Wi-Fi Direct с помощью сочетания клавиш может занять всего несколько минут. Данный процесс немного схож с подключением компьютера к другому устройству посредством Bluetooth.
- Включите Миракаст на подключаемом устройстве. Если такого нет, то попробуйте запустить Wi-Fi.
- Теперь на клавиатуре компьютера зажмите Win+P.
В самом низу списка найдите пункт «Подключение к беспроводному дисплею».</li>
Начнётся процесс поиска.</li>
Выберите необходимый компонент в списке.</li>После нескольких секунд вы должны увидеть результат на подключаемом устройстве.</li></ol>
Теперь вы можете наслаждаться качественным изображением и звуком на другом устройстве без использования кабелей.
Способ 2: «Параметры» системы
Вы также можете подключить всё через «Параметры» системы. Этот способ отличается от первого только путём его реализации, но вы получаете аналогичный результат.
- Зажмите Win+I или перейдите в «Пуск», а после кликните на «Параметры».
Откройте «Устройства».</li>
Во вкладке «Подключенные устройства» вы можете найти и связать свой компьютер с другим объектом. Для этого кликните на «Добавление устройства».</li>
Начнётся поиск. Когда система найдёт нужный объект, подключите его.</li>
Вот так просто вы можете добавить устройство через «Параметры» и использовать возможности Миракаст.
Решение некоторых проблем
Если вам на компьютере появляется сообщение о том, что он не поддерживает Miracast, скорее всего, у вас нет необходимых драйверов или встроенный адаптер не поддерживает такую функцию. Первую проблему можно решить переустановкой или обновлением драйверов с официального сайта.
Подробнее:Программы для установки драйверовУстановка драйверов стандартными средствами Windows
Если устройства подключаются слишком долго, причина также может быть в неправильных или неактуальных драйверах.</li></ul>Включить Miracast в Виндовс 10 довольно легко, поэтому у вас не должно возникнуть сложностей. К тому же данную технологию поддерживает большинство современных девайсов, что делает передачу изображения и звука намного проще.
Мы рады, что смогли помочь Вам в решении проблемы.
Опишите, что у вас не получилось.
Помогла ли вам эта статья?
<index>
Не так давно единственным способом передачи медиаконтента от ПК к телевизору, внешнему монитору был кабель HDMI. Новая технология Wi-Fi Direct позволила избавиться от спутанных проводов, шнуров и специального оборудования. Беспроводная передача изображения и звука на дисплей ТВ и другие девайсы значительно сэкономила время, ускорила процесс обмена файлами. Задаваясь вопросом, как включить Wi-Fi Direct Windows 10, следует убедиться, что подключена эта беспроводная технология.
SHARE.it для Windows 10 с Wi-Fi Direct
Мультиплатформенный сервис SHARE.it позволяет обмениваться файлами между различными устройствами. А благодаря последнему обновлению вам не требуется подключать свои девайсы к сети.
SHARE.it знаком многим и любим за отсутствие платы и простоту в использовании. Запускаете приложение на компьютере и смартфоне. Выбираете контакт, изображение, видео, музыкальный или другой файл.

Если устройства не подключены к одной сети, жмите кнопку no wi-fi. Вам предложат сеть и пароль для подключения смартфона. Вводим данные на мобильном устройстве – связь установлена.
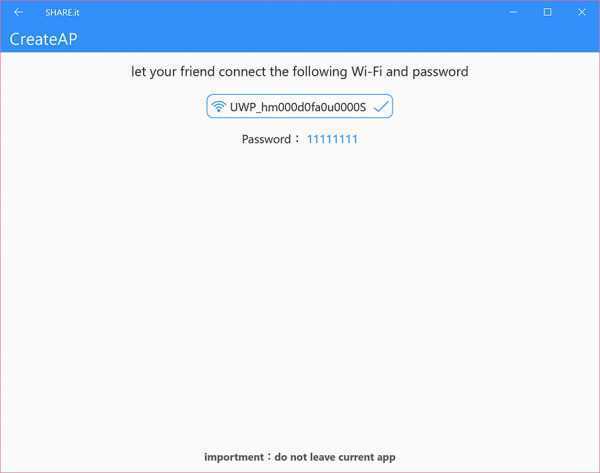
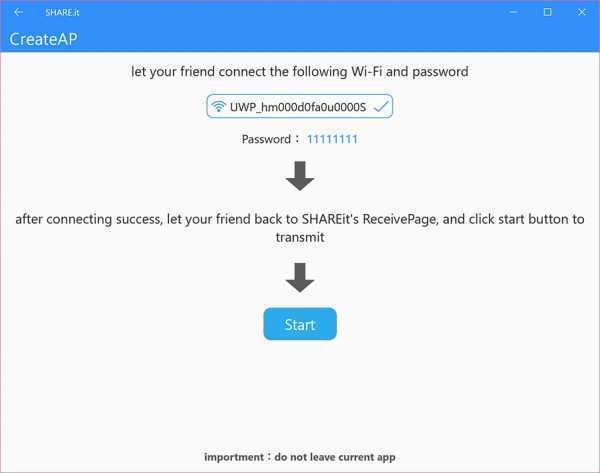
Нажимаем Start. Дело сделано. Файл отослан.
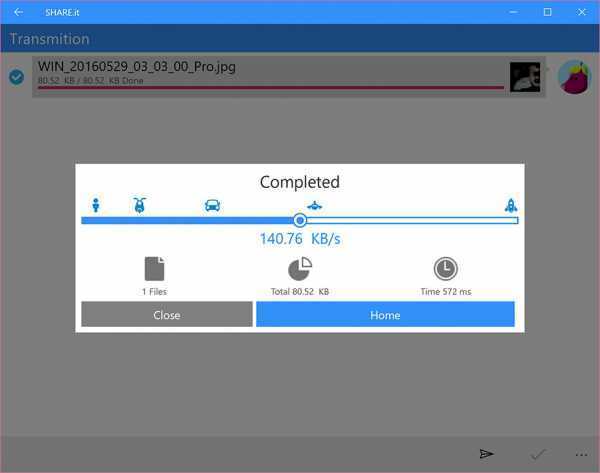
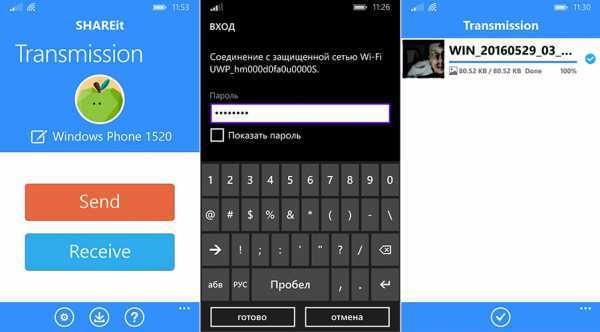
Конечно, при наличии подключения к Интернету проще пользоваться облачными сервисами. Но иногда сети нет или вам нужно отправить что-то другому человеку – вполне подойдет SHARE.it. Не зря же на ноутбуки Lenovo вообще по умолчанию устанавливается фирменный вариант приложения, который в чем-то даже удобнее.
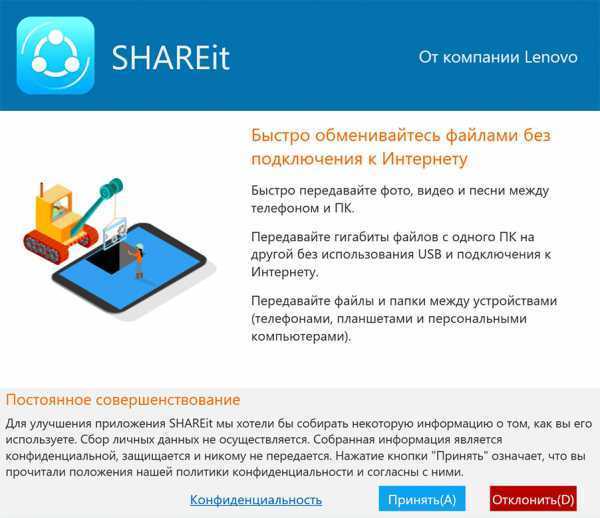
Помимо появления Wi-Fi Direct последнее обновление исправляет ряд проблем с подключением и пересылкой файлов, в результате чего приложение становится все привлекательнее и привлекательнее.
SHARE.it работает на различных платформах, скачать его на Windows 10 и Windows Phone можно бесплатно.
Как включить wifi direct в Windows 7
Способ, подходящий для всех ПК, у которых установлен процессор Intel. На семерке для использования вайфай директа понадобится дополнительная утилита, которая включает данную функцию.
Скачайте и установите программу Intel Wireless Display, а также комплект необходимых драйверов. Если во время установки выскочит предупреждение о несовместимости, значит, ваш аппарат не поддерживает данную функцию.

Включите телевизор, или любой другой аппарат, к которому собираетесь подключиться. Запустите установленную программу на ноутбуке. Она автоматически начнет сканировать, при обнаружении вашего телевизора, необходимо клацнуть на нем и нажать «Connect».
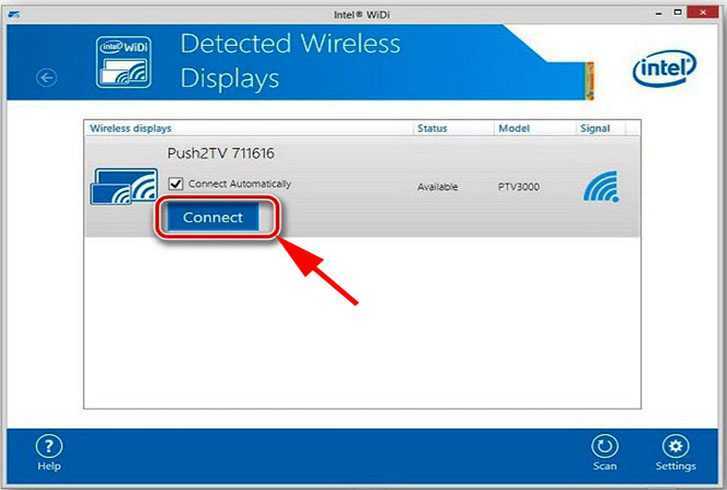
Далее вы увидите на экране PIN код который необходимо ввести в Wireless Display. Данную процедуру нужно проделать один раз, в последующих подключениях такого делать не нужно будет.
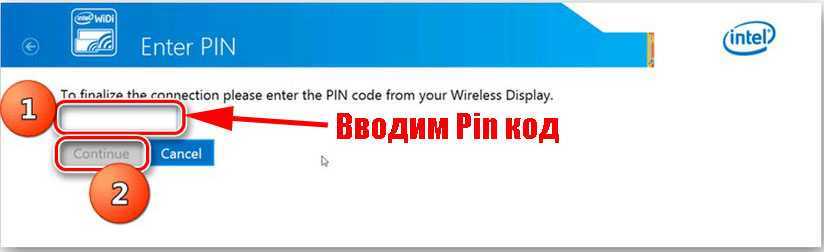
На этом все, как включить wi-fi direct на ОС Windows 7 вы теперь знаете.
Приложения для Wi-Fi Direct на Android
Несмотря на то, что поддержка функции WiFi Direct уже встроена во все современные операционные системы, существует множество приложений от сторонних разработчиков. Они зачастую упрощают работу и делают управление отображением экрана более дружелюбным к новичкам.
- Cast to TV. Приложение предназначено для удобной передачи информации посредством протокола Wi-Fi Direct. Программа обладает простым интерфейсом, разобраться в котором смогут любые пользователи. Основные возможности – транслирование видео на домашний телевизор, автоматический поиск доступных устройств, встроенная идентификация файлов. Также несомненным преимуществом Cast to TV является управление телевизором посредством сенсорного интерфейса. Пользователь способен регулировать уровень звука со своего смартфона, ставить воспроизведение на паузу или перематывать видео на необходимую позицию.
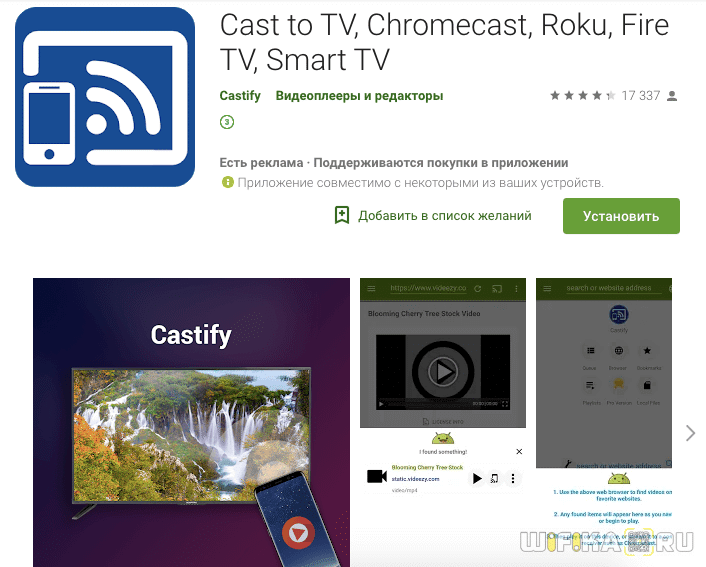
Cast Web Browser. Приложение предназначено для транслирования на телевизор фильмов, фотографий или музыки из интернета. Также пользователи способны передавать локальные файлы, сохраненные в памяти устройства. Особенностью приложения является продуманный интерфейс, позволяющий разобраться с управлением за несколько минут. Также разработчики предусмотрели функцию отключения экрана смартфона во время трансляции. Эта возможность предназначена для сохранения заряда аккумулятора. Посредством Cast Web Browser можно посещать интернет через встроенный браузер для поиска фильмов и последующего транслирования видео на домашний телевизор.
голоса
Рейтинг статьи
Подключение iPhone к разным типам сети Wi-Fi через маршрутизатор
Рассмотрим подсоединение к разным видам Network.
Подключение iPhone к защищенной Сети
Чтобы подключить айфон к беспроводной Network, которая защищена паролем, необходимо:
- Открыть пункт «Настройки» («Settings»), перейти в пункт «Wi-Fi».
- Убедиться, что переключатель Wi-Fi-модуля активен.
- Найти необходимую Network, нажать на нее. Если она защищена, рядом будет находиться изображение замка.
- Далее надо ввести ключ безопасности, нажать «Join» («Подкл.»).
- Если все сделано правильно, наверху дисплея в левом углу появится значок беспроводного соединения. Меню Wi-Fi откроется повторно. Рядом с названием подключенного на iPhone вайфая появится голубая галочка
Подключение iPhone к скрытой Сети
Поскольку в списке доступных скрытые Network не отображаются, у пользователя может возникнуть непонимание, как на айфоне включить WiFi в такой ситуации. Но для того чтобы установить соединение по WiFi, достаточно узнать точное имя (SSID) Wi-Fi и выполнить следующие действия:
- Открыть «Settings» («Настройки»), далее нажать «Wi-Fi».
- Если модуль Wi-Fi выключен, перевести переключатель в активное положение.
- Под списком доступных сетей найти слово «Other» («Другая»), нажать на него.
- В появившемся меню надо ввести точное название беспроводной Сети (в поле «Name» или «Имя»), после нажать на слово «None» («Не выбрано») в поле «Security» («Безопасность»).
- Откроется список разных типов безопасности (WPA, WPA2 и так далее). Необходимо выбрать тот тип, который прописан в настройках маршрутизатора, раздающего скрытый вайфай. Потом — вернуться к предыдущему пункту, для этого надо нажать «Other Network», или «Другая сеть»).
- Ввести в поле «Security» («Безопасность») ключ безопасности.
- Нажать «Join» («Подключиться»).
- Сразу после этого рядом с названием подключенного вайфая появится синяя галочка. В статус-баре в левом верхнем углу дисплея появится значок Wi-Fi.
https://youtube.com/watch?v=doR829rNojw
Как на iPhone подключаться к Wi-Fi автоматически
Тут все просто. При самом первом подключении к вайфай айфон потребует ввести ключ безопасности. Если подключение будет успешным, устройство сохранит пароль автоматически и повторно вводить данные не потребуется. Айфон будет устанавливать соединение каждый раз, когда попадет в зону действия сохраненной сети.
Включение Wi-Fi на заблокированном айфоне
Порой может возникнуть вопрос, как включить Интернет на заблокированном iPhone. Ситуации при этом могут быть разные. Например, на 10 версии iOS при блокировке экрана может пропадать значок подключения к Wi-Fi. В таком случае беспокоиться не о чем, так как на самом деле смартфон подключен к беспроводной Network и обменивается с ней данными в фоновом режиме, поэтому WiFi он блокировать не будет. Если необходимо, чтобы приходили уведомления, поправить ситуацию можно через настройку параметров энергосбережения.
Может случиться так, что айфон будет заблокирован из-за неправильного ввода пароля, а на устройстве находятся данные, которые срочно необходимо передать через Интернет. В таком случае восстановить доступ к данным устройства можно с помощью «Айтюнс», «Айклауд» или с помощью режима восстановления.
Разблокировка через iTunes:
- Подсоединить айфон к «Айтюнс», нажать «Создать копию сейчас» (если резервная копия отсутствует).
- Нажать кнопку «Восстановить айфон».
- Затем нажать «Восстановить из копии». После этого айфон сам запросит пароль, а далее им можно будет пользоваться как обычно.
Разблокировка через ICloud:
- Зайти на сайт iCloud.com, ввести «Эппл ID».
- Выбрать пункт «Найти айфон», перейти во «Все устройства», выбрать то, которое требуется разблокировать.
- Нажать «Стереть айфон» (далее смартфон пройдет процесс восстановления).
- Установить бэкап на устройство, ввести новый пароль.
https://youtube.com/watch?v=iCTYj7tK1-g
Через режим восстановления
- Подключить телефон к «Айтюнс», ввести устройство в режим восстановления (зажать кнопку питания и «Домой», удерживать, пока на экране не отобразится логотип «Айтюнс»).
- Нажать на кнопку «Восстановить» в появившемся на мониторе компьютера меню.
- Когда восстановление закончится, загрузить резервную копию, установить пароль заново.
Регистрация устройства
В целом процесс регистрации устройства «WiFi Direct» (как пользоваться с телевизором), можно разделить на следующие этапы:
- нажать кнопку «Домой» («HOME») и перейти в режим установок («Установки» или «Settings»);
- перейти к разделу «Сеть» («Network») -> «WiFi Direct» и установить флажок «Вкл» («ON»);
- в разделе «Настройки WiFi Direct» («WiFi Direct Settings») заполнить поле «Имя устройства» («Device Name»).
- Запуск осуществляется через кнопку «Опции» («Options») на пульте дистанционного управления, после чего в меню нужно выбрать «Вручную» («Manual») -> «Другие методы» («Other methods»), на экране будут выведены SSID и ключ шифрования.
Подключение телефона к телевизору через вайфай
Процесс сопряжения с другими устройствами в целом универсален и выполняется следующим образом:
Персональный компьютер с WiFi-адаптером или ноутбук. В трее нужно произвести щелчок левой кнопки мыши на значке сетевых подключений, из списка выбрать нужный SSID. Устройство будет требовать ввод пароля, полученного в предыдущем пункте, который необходимо ввести. После подключения для передачи мультимедийного содержимого можно использовать следующие программные средства:
- «Windows Media Player». После запуска плеера нужно открыть вкладку «Поток» («Stream») и установить галочку на функции «Автоматически разрешать устройствам воспроизводить мультимедиа» («Automatically allow devices to play my media»).
Нажать кнопку «Воспроизведение», в открывшемся окне найти желаемое содержимое (фильм, трек, фото и т. д.), правым щелчком мыши на файле вызвать контекстное содержимое и выбрать «Воспроизводить на» («Play to») -> «Имя_устройства».
- Через проводник «Windows». Нужно открыть папку с необходимым содержимым и, вызвав контекстное меню на файле, также нажать «Воспроизводить на» («Play to»). Причем такой подход применим и для каталогов, если необходимо воспроизводить содержащийся в них набор мультимедиа.
Совет. Быстро вызвать окно проводника можно при помощи горячих клавиш «Windows» + «E».
Устройство под управлением «Android». В разделе настроек нужно найти пункт WiFi и из предложенного списка выбрать необходимый SSID с последующим вводом ключа шифрования.
После успешного подключения в верхнем меню при открытом файле (только фотографии, фильмы или музыкальные треки) появится характерный значок, при нажатии которого будет доступен выбор оборудования для вывода информации. В конце нужно нажать кнопку «Воспроизвести» («Play»).
Кстати! Для работы с технологией «WiFi Direct» на смартфоне можно использовать такое программное обеспечение как «iMediaShare», «DiXiM» и им подобные. В случае передачи данных с устройств iPhone такие программы являются прямой необходимостью.
Если нет встроенного Wi-Fi адаптера
Обычно телевизоры с встроенным SSID модулем, которые способны ловить вайфай сеть, стоят дороже обычных ящиков. Такие телики называют Smart. Помимо подключения к сети, они способны выходить в интернет и просматривать любые страницы и фильмы через встроенный браузер. Если телевизор не имеет такой технологии, то есть возможность подключить отдельную SMART TV приставку.
Они стоят в районе 6000 рублей. Это существенно недорого, учитывая, что аппараты со встроенным СМАРТ ТВ стоят дороже обычных ЖК телевизоров на 20, а то и 30 тысяч деревянных. Можно сказать – это бюджетное решение. Приставка имеет вид маленькой коробочки, а подключение идёт к порту HDMI.
Smart TV приставка Xiaomi Mi Box 3

| Поддержка разрешения | 2160p 4K UHD |
| Поддержка видео формата | MOV, MKV, AVI, WMV, RM, RMVB |
| Подключение | HDMI 2.0 |
| ОС | Android 6.0 |
| Оперативная и встроенная память | 2/8 Гб |
| Поддержка | DLNA и AirPlay |
Smart-TV приставка Rombica Smart Box

| Поддержка разрешения | 2160p 4K UHD |
| Поддержка видео формата | MOV, MKV, AVI, WMV, RM, RMVB |
| Подключение | HDMI 2.0, LAN |
| ОС | Android 6.0 |
| Оперативная и встроенная память | 2/8 Гб |
| Поддержка | DLNA и AirPlay |
Подключение с помощью Wi-Fi Direct (без беспроводного маршрутизатора)
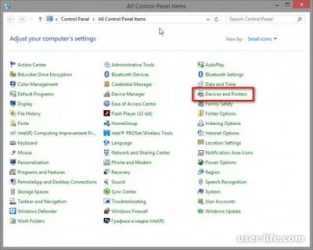
Телевизор можно напрямую подключить к устройству, совместимому с Wi-Fi/Wi-Fi Direct (например, смартфону, компьютеру), которое также поддерживает функцию “DLNA Push-контроллера”. Содержимое устройства, например фотографии/музыку/видео, можно воспроизвести на телевизоре. При использовании этой функции не требуется беспроводной маршрутизатор (или точка доступа).
Шаги
-
Нажмите кнопку HOME, а затем выберите .
-
Выберите → → .
-
Выберите .
-
Выберите имя телевизора, отображаемое на экране телевизора с устройством Wi-Fi Direct.
Если устройство не поддерживает Wi-Fi Direct, нажмите кнопку OPTIONS и выберите .
-
Используйте устройство Wi-Fi Direct/Wi-Fi для подключения к телевизору.
-
Отправьте содержимое с устройства Wi-Fi Direct/Wi-Fi на телевизор.
Для получения дополнительной информации см. инструкции к устройству.
Если подключение не удалось установить
При отображении экрана ожидания для настроек Wi-Fi Direct нажмите кнопку OPTIONS, затем выберите . Если устройство поддерживает WPS, выберите . В противном случае выберите и следуйте инструкциям на экране для завершения настройки.
Подключение к другому устройству
Выполните вышеперечисленные шаги для подключения устройств. Можно одновременно подключить до 10 устройств. Чтобы подключить другое устройство, когда уже подключены 10 устройств, отключите ненужное устройство, затем подключите требуемое устройство.
Отображение списка подключенных устройств/отмена регистрации устройств
При отображении экрана ожидания для настроек Wi-Fi Direct нажмите кнопку OPTIONS, затем выберите [Показать список устр-в / Стереть].
Чтобы отменить регистрацию устройства, выберите в списке устройство, которое требуется удалить, затем нажмите кнопку (или нажмите тачпад на пульте ДУ с тачпадом). Затем на экране подтверждения выберите .
Чтобы отменить регистрацию всех устройств, нажмите кнопку OPTIONS в списке, выберите , затем на экране подтверждения.
Значки слева от списка обозначают следующее. (флажок): подключенные устройства (значок дисплея): устройства, совместимые с функцией Дублирование экрана
Отображение диалогового окна при попытке подключения устройства к телевизору
Активация этой функции позволяет избежать подключения ненужного устройства.
При отображении экрана ожидания для настроек Wi-Fi Direct нажмите кнопку OPTIONS, затем выберите .
Обратите внимание, что после отклонения запроса на регистрацию от устройства, это устройство не удастся подключить, пока оно не будет удалено из списка устройств. Чтобы подключить отклоненное устройство, нажмите кнопку OPTIONS, выберите [Показать список устр-в / Стереть], затем удалите отклоненное устройство
Затем выполните новое подключение к данному устройству
Чтобы подключить отклоненное устройство, нажмите кнопку OPTIONS, выберите [Показать список устр-в / Стереть], затем удалите отклоненное устройство. Затем выполните новое подключение к данному устройству.
Изменение настроек полосы (для специалистов)
Если телевизор не подключен к беспроводному маршрутизатору, вы можете выбрать беспроводную полосу для функции Wi-Fi Direct. При отображении экрана ожидания для настроек Wi-Fi Direct нажмите кнопку OPTIONS, затем выберите .
Обратите внимание, что при выборе данного параметра к телевизору будет невозможно подключить устройства, которые поддерживают только 2,4 ГГц




























