Использование распространенных сочетаний клавиш
Неважно, используете ли вы клавиатуру Smart Folio или Magic Keyboard. У любого из них есть несколько уловок при нажатии клавиши Command, как на Mac
Если вы человек типа ПК, клавиша Command выполняет то же действие, что и клавиша Control на обычном компьютере.
Вот несколько распространенных сочетаний клавиш:
- Command-H: Перейти на главный экран;
- Command-пробел: Показать или скрыть поле поиска;
- Command-Tab: Переключиться на приложение, которое использовалось последним из числа открытых.
- Command-Shift-3: Сделать снимок экрана;
- Command-Shift-4: Сделайте снимок экрана и сразу же откройте разметку, чтобы просмотреть или отредактировать его;
- Command-Option-D: Показать или скрыть док-станцию;
Есть также некоторые другие распространенные сочетания клавиш, которые вы можете использовать в определенных приложениях, таких как Заметки, Почта и Календарь.
Например, в приложении Notes:
- Command-B: Смелый;
- Command-I: Курсив;
- Command-U: Подчеркнуть;
- Command-Shift-H: Заголовок;
- Command-N: Новая заметка;
- Command-Return: Конец редактирования.
В приложении Почта:
- Command-R: Отвечать;
- Command-Shift-R: Ответить всем;
- Command-Shift-F: Вперед;
- Command-Option-F: Поиск в почтовом ящике;
- Command-стрелка вверх: Просмотреть предыдущее письмо;
- Command-стрелка вниз: Посмотреть следующее электронное письмо.
В календаре:
- Command-1: Перейти к просмотру дня;
- Command-2: Перейти к просмотру недели:
- Command-3: Перейти к просмотру месяца;
- Command-4: Перейти к просмотру года;
- Command-T: Показать сегодня;
- Command-R: Обновите календари.
Вы также можете настроить сочетания клавиш на Magic Keyboard:
- Откройте «Настройки», затем нажмите «Специальные возможности»;
- Коснитесь Клавиатуры;
- Нажмите Полный доступ с клавиатуры и включите его;
- Коснитесь «Команды»;
- Коснитесь команды, затем нажмите произвольную комбинацию клавиш, чтобы назначить ей;
- Коснитесь Готово.
Если вы ищете клавишу Escape, есть два способа включить ее:
- Нажмите Command-период, чтобы вызвать Escape на клавиатуре Magic Keyboard для iPad;
- Откройте «Настройки», «Общие», «Клавиатура», затем выберите «Аппаратная клавиатура» и выберите «Клавиши-модификаторы», чтобы использовать клавишу Escape вместо другой команды.
Как подключить мышь к iPad или iPhone
Как можно подключить мышку к iPad:
- После открытия основного меню нужно переместиться в подраздел «Универсальный доступ». Данная локализация говорит о нежелании фирмы делать общедоступный функционал. Она считает, что он нужен для клиентов, которым сложно работать с сенсорным типом ввода, и поддержка мыши предназначена для его замены.
- Перейти из блока «Прикоснуться» в «AssistiveTouch» и снова в него же для перемещения к участку выполнения действий в iPadOS и iOS.
- После прокрутки списка нажимают на пункт «Устройства», перемещаются в «Устройства Bluetooth». Здесь выполняют поиск мыши и подключение. После обнаружения устройства его выбирают, и на дисплее появится темный круг, который заменит стандартный курсор.
Как подключить DualShock 4 к iPhone и iPad — подробная инструкция
Значок мыши для айпада отличается повышенной чувствительностью и перемещается неравномерно. Настройка его скорости проходит в меню приложения AssistiveTouch. Там есть специальный бегунок «Скорость перемещения». Чтобы полноценно управлять гаджетом, необходимо включить указанную функцию. После подключения на дисплее возникнет виртуальная клавиша «Домой». При клике по ней вызывается меню с различными опциями.
С его же помощью можно переходить в подразделы «Пункт управления» и «Уведомления», управлять показателями громкости, блокировкой и поворотом экрана. Такой тип меню знаком всем, кому раньше приходилось работать при нефункционирующей кнопке «Домой» (на старых айфонах).
Обратите внимание! При использовании темных тем оформления серый курсор мышки для айпада может сливаться с общим фоном. Изменение его оттенка проводится в утилите AssistiveTouch, подменю «Курсор» и «Цвет»
При нажатии на последний раздел будут выведены все допустимые тона расцветки.
В список устройств, поддерживающих функционал AssistiveTouch, входит iPad Air 2 и третьего поколения, mini 4 и 5, стандарт 5, 6 поколения, Pro 9.7, 10.5, 11, 12.9, а также смартфоны, начиная с шестой версии.
Второй способ для подключения мыши требует Jailbreak (джейлбрейк) и практически 5 долл.* на оплату приложения, помогающего осуществить операцию. Программа BTC Mouse & Trackpad приобретается в Cydia через PayPal. После установки приложения заходят в настройки гаджета и включают мышь. На экране появится дополнительное устройство, с левой стороны находится раздел «Extensions», а в нем — «Mouse». Там можно проводить все необходимые настройки.
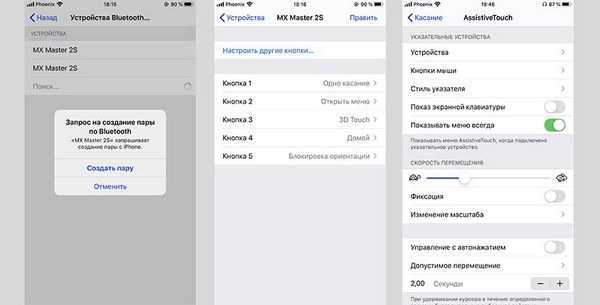
Подключение через блютуз
https://youtube.com/watch?v=rmhFcSOybCY
Использование мыши с iPad

Перед первым использованием мыши вы можете изменить настройки. Вот как:
Шаг 1: Откройте приложение «Настройки».
Шаг 2: Нажмите Общее перечислены слева.
Шаг 3: Нажмите Трекпад и мышь перечислены справа.
Шаг 4: Отрегулируйте скорость мыши, назначьте вторичный щелчок и включите / выключите естественную прокрутку.
Как и при использовании мыши на любом другом устройстве, вы можете использовать круговой курсор на экране для перемещения по дисплею и использовать стандартный щелчок левой кнопкой мыши для выбора. Вы заметите, что курсор автоматически привязывается к отдельным кнопкам, чтобы их было легче нажимать, или что курсор будет меняться при наведении курсора на текст.
Настроить указатель

Вы не можете изменить форму, но есть варианты изменения цвета и размера. Вот как:
Шаг 1: Открыть Настройки приложение.
Шаг 2: Нажмите Доступность перечислены слева.
Шаг 3: Нажмите Указатель управления перечислены справа.
Шаг 4: При необходимости измените цвет, размер и скорость прокрутки. Другие параметры включают автоматическое скрытие указателя и отключение анимации.
Основные жесты мыши
Ниже приведен список движений мыши и уловки для навигации по iPad с помощью любой сторонней мыши или Apple Magic Mouse.
- Разбудите свой iPad: Щелкните левой кнопкой мыши.
- Откройте док: Переместите курсор в нижнюю часть экрана, пока не появится Dock.
- Просмотр главного экрана: Продолжайте перемещать курсор в нижнюю часть экрана после появления Dock.
- Переключить приложения: На главном экране переместите курсор в нижнюю часть экрана, пока не появится несколько приложений.
- Просмотреть слайд: Переместите курсор за правый край экрана.
- Открыть Центр управления: Наведите курсор на значки состояния в верхнем правом углу и щелкните левой кнопкой мыши.
- Открыть Центр уведомлений: Наведите курсор на время и дату в верхнем левом углу и щелкните левой кнопкой мыши.
- Открытые контекстные меню: Щелкните правой кнопкой мыши.
Методы управления клавиатурой на дисплее iPad
Еще раз напомним основные принципы управления этим элементом:
1 Если возникла проблема перемещения клавиатуры в центр дисплея, что сильно мешает и раздражает любого пользователя. Как поступить в такой ситуации? Как вы уже знаете, элемент может располагаться в прикрепленном и открепленном видах. Первый делает фиксацию к нижней части дисплея. Второй – на автомате отсылает в центр окошка. Если вы вдруг увидели, что элемент «поплыл», но хотели бы сделать фиксацию внизу, щелкните и держите недолгий период времени клавиатурную кнопку – ту, которой вызываете появление элемента. После этого всплывет окошко с надписями о прикреплении и разделении. Нужно осуществить выбор первой, и все сдвинется на прежнее место, то есть в самый низ.
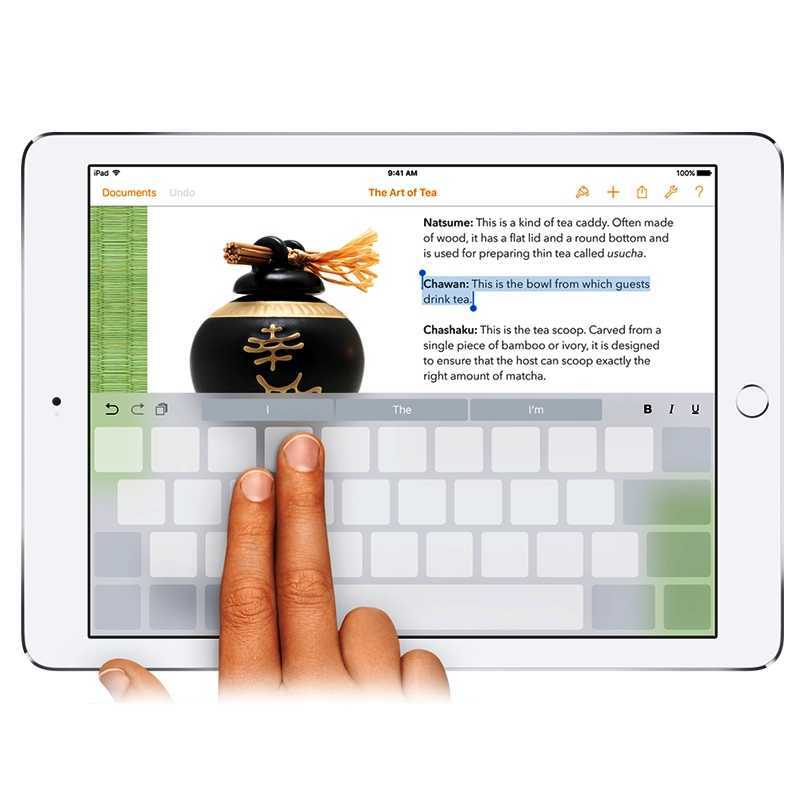
2 Работа с опцией разделения. Она «режет» клавиатуру на 2 половинки. Это удобно для желающих вбивать сообщения и тексты двумя руками. В этом случае сокращаются размеры клавиш. И если у юзера крупные фаланги, это может быть затруднительно. Совершенно такого же результата (разбиения элемента) можно добиться и более простым методом, поместив пальчики в центр клавиатуры и разведя их в стороны. Прижимая пальцы, можно добиться обратного эффекта.
Знаете ли вы, что клавиатуру iPad можно перемещать по экрану? Многим владельцам «яблочного» планшета и невдомек, что виртуальную клавиатуру можно располагать в разных частях экрана, передвигая ее вниз и вверх для удобства использования. В зависимости от ситуации, клавиатуру можно перемещать полностью или разделить на части.
Переходник с Lightning на аудиоразъём 3,5 мм
Знаете, какой был самый продаваемый аксессуар Apple по итогам 2019 года на eBay? Нет, не чехол или зарядный адаптер для iPhone, а переходник с Lightning на 3,5 мм. Он небольшой и поэтому очень легко теряется, а если у вас обычные наушники с «классическим» разъёмом, подключить их к iPhone без переходника просто невозможно. Я вот не помню даже, где у меня лежит этот переходник, на днях хотел послушать одни наушники, которые пришли на тест (они без Bluetooth) — и облом. Хорошо, что сейчас можно без проблем заказать нужный провод на Али, я нашёл такой, с алюминиевым корпусом.

Самый нужный переходник для iPhone
По отзывам работает как часы, и нет надписи «аксессуар не поддерживается», что очень важно. А стоит всего 200 рублей
Взял сразу парочку, один в рюкзак кину на всякий случай. Можно и в машине использовать.
Переходник с Lightning на 3,5 мм
Подключение мыши

Как подключить мышь к планшету?
Ещё раз напомним, что для подсоединения понадобится джейлбрейк и BTC Mouse & Trackpad, имеющая стоимость 4,98$. Купить приложение можно в Cydia.
- Установите его и зайдите в параметры iPad
- Подсоедините мышь, чтобы в настройках появилось новое устройство
- Кликните по нему и соединитесь с мышью
- В настройках с левой стороны найдите Extensions и нажмите на мышь. Тут также настраивается скорость переключения, можно поменять местами кнопки или отключить колесико для прокручивания. Можно выполнить настройку режима презентации и имитацию клика двумя пальцами для некоторых приложений
- У левой клавиши функция единичного тапа, а при ее долгое нажатие распознается как долгий клик по дисплею. Что касается правой кнопки, то она работает как Home. С помощью колеса прокрутки перелистываются экраны на рабочем столе
Как видите, тут тоже нет ничего сложного, но нужна некоторая подготовка. Так, вы получили iPad с мышью и клавиатурой. Поэтому даже если вы оставите ноутбук дома, то сможете воспользоваться планшетом. Но, для получения данной возможности нужны некоторые вложения.
Подключаем беспроводную клавиатуру к iPhone
Если кроме звонков вы используете телефон как помощник в делах, пишите сообщения, документы, твиты или общаетесь на форуме, то вам, наверное, уже надоело давить пальцем в экран.
С начала выхода первого iPhone многое сделано для удобства ввода с экранной клавиатуры, но все равно, полноценная клавиатура остается наиболее удобным и привычным помощником при написании больших объемов текста. Начиная с iOS версии 4.0 к устройствам можно подключать Bluetooth-клавиатуру, но почему-то это редко обсуждается. Хотя многие пользователи испытывают неудобство при написании длинных писем или документов.
Если за последние пару лет вы приобретали iMac, то клавиатура с интерфейсом Bluetooth уже есть, так как все последние модели комплектуются Apple Wireless Keyboard. Она может работать и с iPhone, но не обязательно использовать клавиатуру от Apple. В нашем эксперименте мы подключили к устройству iPhone 3GS, клавиатуру Microsoft Wireless Entertainment Keyboard 7000, которая появилась на рынке несколько лет назад.
Итак, все, что нужно для привычного печатания текстов – клавиатура Bluetooth и iPhone, с версией iOS не меньше 4.0.
Шаг 1: Убедитесь, что Bluetooth включен на вашем iPhone. Обычно его отключают для экономии батареи. Сделать это можно в настройках -> общие -> Bluetooth. Переключатель должен стоять в On.
Шаг 2: Вы увидите список устройств, сопряженных с телефоном, они могут быть, как включены, так и отключены, но iPhone знает про них и когда-то имел с ними связь.
Надо «познакомить» нашу клавиатуру и телефон. Найдем кнопку сопряжения на устройстве ввода, в клавиатуре от Microsoft она утоплена рядом с выключателем, на нижней стороне. В Apple, она находится справа. На других устройствах она может находиться где-то еще. Нажмите и удерживайте эту кнопку. Возможно, клавиатура как-то реагирует на нажатие, например в устройстве от Apple будет мигать светодиод.
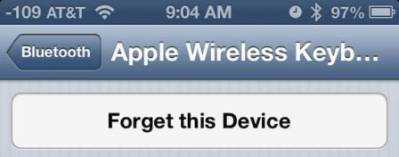
Шаг 3: На экране iPhone должно появиться сообщение, что обнаружена клавиатура («Keyboard»), чей статус не зарегистрирован.
Шаг 4: Не отпускаем клавишу, пока iPhone не покажет информацию о клавиатуре, которую он взял из обмена с устройством, в нашем случае это «David Braue’s keyboard» для аксессуара Apple или «Microsoft Wireless…» для клавиатуры Microsoft.
Шаг 5: Нажмите на имя устройства, которое вы хотите подключить, через несколько секунд выскочит сообщение, что клавиатура сопряжена с iPhone. Наберите на клавиатуре цифры, которые просит телефон, нажмите клавишу «Enter» и после этого можете использовать устройство ввода в любом приложении.

Теперь для ввода текста открываем нужное приложение и вводим текст с клавиатуры, как и на настольном компьютере. Причем, должны адекватно работать и дополнительные клавиши, такие как яркость, громкость и т.п.
Клавиатура будет подключена к iPhone, пока на нем включен интерфейс Bluetooth. Вы можете вводить пин-код с клавиатуры для разблокировки телефона. Если iPhone будет вне действия Bluetooth, настольный компьютер и другие устройства все равно не смогут подключиться к клавиатуре.
Расширьте функционал своего телефона, с помощью полезных аксессуаров, облегчающих жизнь пользователю iPhone.
Надеемся наша информация вам поможет. С уважением Сервисный центр Apple в Москве Device Service «Легко»
Зачем покупать Apple Wireless Keyboard?
Не знаю, как кому, а нам пришлось купить клавиатуру к iPad, чтобы превратить его в нетбук. Все дело в том, что мы разбили один из рабочих ноутбуков и пока мы не осилим покупку другого ноута – нам нужно было некое устройство для работы, так iPad стал идеальным кандидатом для превращения в рабочий нетбук.
Выбор стоял между двумя клавиатурами для iPad – обычной беспроводной клавой, которая подходит к любому маку, да и пк, и клавиатурой с подставкой, которая сделана специально для iPad.
Минусы второй для нас были очевидны – во-первых, она более тяжелая, во-вторых – хотелось печатать не только в портретном режиме, но и в ландшафтном. Минус же беспроводной клавиатуры Apple Wireless Keyboard был по сути всего один – она требует батареек. Минусов оказалось меньше и мы купили bluetooth вариант.
Вот так выглядит упаковка ее. Внутри инструкция (кстати замечен прикол – инструкция к клавиатуре есть, а вот к iPad нет – видимо разные по классу устройства).

Купили клавиатуру мы в Куала-Лумпур в Малайзии в торговом центре Low Yat Plaza. Там авторизированный магазин Apple продал ее за 229 рингит (2300 рублей). Дороговато, но ноут мы бы пока не осилили, а работать как-то надо.

Как подключить клавиатуру к айпаду или айфону
Клавиатуры от сторонних производителей могут подключиться к гаджету как другое программное обеспечение. При использовании нового устройства его добавляют после окончания процесса установки. Специалисты рекомендуют выполнить следующий алгоритм действий:
- Зайти в магазин приложений App Store и отыскать программу для девайса.
- После нажатия на ярлык «Получить» необходимо следовать инструкциям по установке.
- Ввести свой пароль к учетной записи Apple ID или использовать функционал Face ID/датчик Touch ID. Последние варианты применяют при их доступности.
- Добавляют новую клавиатуру, проходя путь: из главного меню в раздел «Основные», затем в «Клавиатуры» и «Новые клавиатуры». Там отыскивают искомый ярлык и подтверждают действие. В дальнейшем может потребоваться настройка устройства для получения полного доступа к его функционалу.
Установка и удаление Whatsapp для iPad и iPhone
Для удаления девайса нужно вернуть все обратно: из настроек переходят в «Основные», затем в «Клавиатуру», из них в «Клавиатуры». Нажатие кнопки «Изменить» выведет список, в котором находят круглый красный ярлык «минус». Действие подтверждается кнопкой «Готово».
Обратите внимание! Второй способ удаления — это удаление приложения, скачанного из магазина AppStore. Вместе с этим будет произведено удаление информации из основного меню
Операционная система позволяет переключаться на другую клавиатуру от стороннего разработчика или языкового типа. Для внесения изменений нужно нажать на значок «смайлик», удерживать его несколько секунд до появления выбора из всех доступных устройств. Среди них выбирают девайс, который собираются подключить.
Для изменения порядка дополнительных аксессуаров из главного меню заходят в «Основные», затем в «Клавиатуру» и «Клавиатуры». Жмут на подраздел «Изменить», нажимают и удерживают ярлык в форме трех горизонтальных линий. Такой подход помогает провести перемещение. Нажатием кнопки «Готово» подтверждают операцию.
Невозможность подключать сторонние устройства от других производителей связана с одной из причин:
- разработчики используемого приложения не позволяют устанавливать устройства других фирм;
- с использованием не стандартной, а цифровой техники;
- с вводом в защищенное текстовое поле для пароля, где буквы и цифры заменены точками.
Важно! До завершения ввода текста в каждом из случаев будет использоваться клавиатура, установленная по умолчанию. Подключение устройства для набора текста
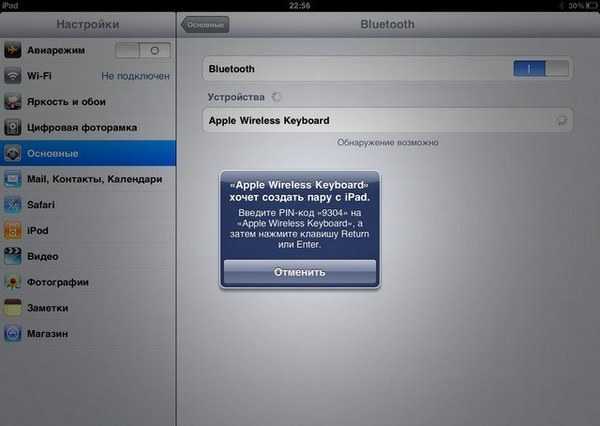
Подключение устройства для набора текста
Logitech MX Master 3
Недавно Logitech обновил свою линию Master для пользователей Apple, выпустив мышь MX Master 3, а также мастер-ключи MX. Мы были впечатлены обоими на Mac, но они хорошо работают и на iPad.
Logitech MX Master 3
MX Master 3 работает лучше на Mac, чем на iPad, но только благодаря огромному набору специальных функций, которые можно настроить с помощью его утилиты macOS. На iPad присутствуют не все эти функции, например кнопка большого пальца на основе жестов.
Тем не менее, он по-прежнему является одним из наших любимых. Мышь имеет отличную эргономичную форму, которая идеально ощущается в руке при длительном использовании. Колесо прокрутки является металлическим и тактильным и может переключаться между свободным вращением и надрезом благодаря встроенному магниту и кнопке переключения позади колеса.
На iPad он все еще имеет некоторые дополнительные функции. Нажав кнопку под большим пальцем, вы можете перейти к ранее использовавшемуся приложению. Если вы удерживаете эту кнопку нажатой, она открывает переключатель приложений, где вы можете выбрать, какое приложение открыть.
Эта мышь имеет некоторое отставание, как вы можете видеть в нашем видео выше. Это не драматично, и это выполнимо — но это заметно.
Microsoft Arc
IPad от Apple известен как невероятно мощное устройство, оставаясь при этом чрезвычайно портативным. Тогда имеет смысл соединить его с такой же портативной мышью.
Мышь Microsoft Surface Arc
Поверхностная дуга Мышь начинает полностью плоской, но когда она согнута, она приобретает форму тонкой дуги, которая подходит к вашей руке. Когда он плоский, мышь выключена, но когда она изогнута, она автоматически включается. Это восхитительно в использовании и поставляется в нескольких цветах.
У этого есть силиконовый корпус, который мягок и удобен с пластмассовой передней частью, которая может щелкнуть. Он также прокручивается через эту сенсорную поверхность, похожую на собственную мышь Magic Mouse 2 от Apple.
MacMacBook PromacOS
Проблема с выемкой MacBook Pro с элементами строки состояния, показанными на видео —
Мышь Microsoft Surface Arc сплющена
Как и Logitech MX Master 3, мы также заметили отставание. Примечательно, что это отставание проявилось больше всего с чрезмерной прокруткой и отскоком назад. Это не обязательно вина этих разных компаний, потому что это не проявляется в macOS, но является проблемой для iPadOS.
Настройка виртуальной клавиатуры в айпаде
На устройствах от компании «Эппл» можно включать режимы, помогающие осуществлять ввод текста при использовании только одной руки. Для этого выполняют следующее:
- Нажать и удерживать ярлык смайлика. Для перемещения клавиатуры в левую или правую сторону нужно жать на ее значок.
- После завершения выбора местоположения вторично кликают по смайлику. Для возвращения к исходным настройкам жмут на знак клавиатуры.
Включение режима ввода одной рукой может проходить из главного меню с переходом в подраздел «Основные», «Клавиатуры» и «Клавиатура для одной руки». Приложение поддерживается на iPhone 6 и более современных моделях. Для версии SE и iPod touch такой функционал недоступен.
Важно! На шестых моделях смартфонов функция не будет работать при изменении стандартного типа дисплея на увеличенный вариант. На устройстве 6 Plus она функционирует при любом увеличении экрана
Чтобы изменить состояние дисплея, нужно зайти в главное меню, перейти в «Экран и яркость» и переместиться в «Увеличение».
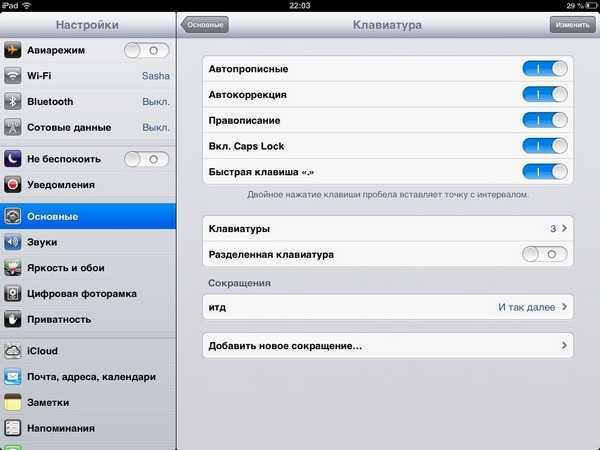
Настройка виртуальной раскладки
Как опустить клавиатуру на айпаде
Как можно опустить клавиатуру на айпаде в низ экрана? Для этих целей существует простейшая инструкция:
- На планшете открывают любое из имеющихся приложений (подходят только те, в которых можно вызвать набор текстовых сообщений) и вызывают клавиатуру.
- В правом нижнем углу ищут ярлык клавиатуры, на который нужно нажать и удерживать.
- При правильном прохождении процедуры появится небольшое меню, состоящее из 2 пунктов: «Закрепить» и «Поделить».
- Жмут на первый вариант, и кнопки начинают смещение в самый низ дисплея.
Если у пользователя возникли дополнительные вопросы, а не только интерес к процедуре, как опустить клавиатуру на айпаде, то у нее существует функционал разделения. Он помогает делить виртуальную клавиатуру на две независимые половины и переместить их по разным сторонам дисплея. Одна будет локализоваться в правом, а вторая — в левом углу. Такой подход помогает ускорить набор текстов за счет задействования больших пальцев обеих рук.

Как опустить клавиатуру
Как объединить разделенную клавиатуру на айпаде
Как соединить клавиатуру на iPad, если она разделилась на две части:
- Касаются области текстового поля.
- Нажимают и удерживают ярлык, расположенный в правом нижнем углу.
- Пальцем проводят вверх по дисплею и тапают по «Объединить».
Чтобы не искать ответа на вопрос, как соединить клавиатуру на iPad, достаточно из главного меню выйти в «Основные», переместиться в «Клавиатуру» и выбрать «Разделенная клавиатура».
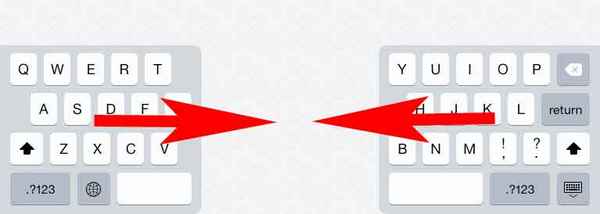
Соединение двух полей
Мыши для iPad и клавиатура стали прекрасным дополнением стандартного виртуального устройства. С ними легко набирать текстовые сообщения, перемещать по дисплею и кликать вместо обычного касания пальцем. Новый функционал может использоваться практически в любом приложении, его удобство успели оценить многие клиенты «яблочных» гаджетов. Виртуальный вариант клавиатуры позволяет ее совместить, поделить, убрать в разные стороны (оставив пустой середину) и потом заново соединить.
*Цены в статье указаны на январь 2020 г.
iOS 13: Как пользоваться мышью на iPad или iPhone

Обновление iOS 13 позволяет использовать мышь на iPad и iPhone.
На протяжении многих лет пользователи iPad просили Apple включить поддержку компьютерной мыши. Что же, в обновлении iOS 13 она имеется. И даже больше — мышь работает и с iPhone!
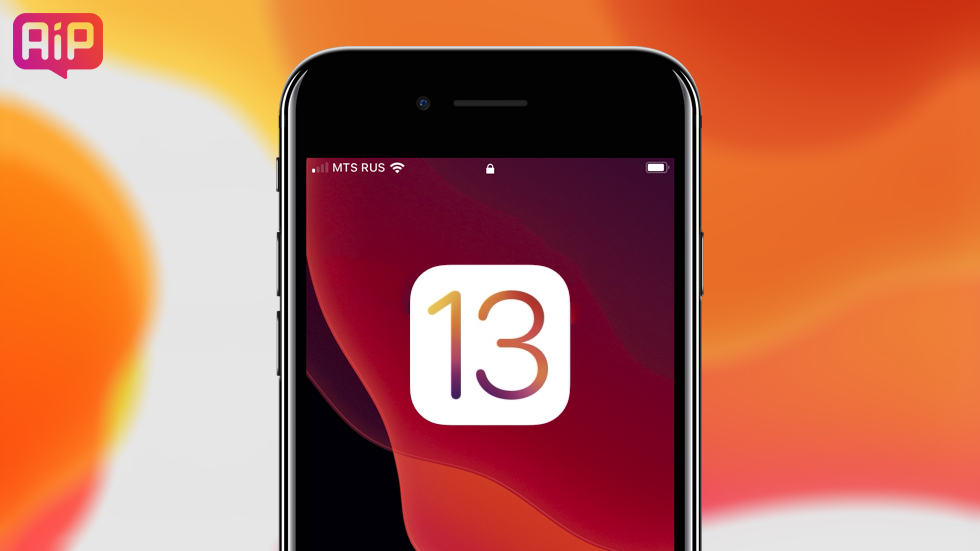
Правда, функционирует этот аксессуар — вне зависимости от того, подключен он проводным способом или же по Bluetooth — далеко не идеально. На данном этапе интерфейс iOS не оптимизирован для мыши. Хочется верить, что в будущем Apple исправит недочеты.
Пока что не следует ждать того же уровня удобства работы с мышью, как на стандартном PC или Mac. Вместо маленького курсора управлять приходится большим серым пятном, имитирующим палец. Ощущения совершенно отличные от тех, к которыми привыкли пользователи компьютеров. Необходима практика.
Как подключить мышь по Bluetooth к iPhone или iPad
Подключение мыши по Bluetooth — самый быстрый, простой и стабильный способ и для iPad и для iPhone. Работает практически со всеми Bluetooth «грызунами». Впрочем, есть исключения. Например, собственная мышь Apple, небезызвестная Magic Mouse 2. Ее iOS распознает только при проводном подключении.
При этом, первая Magic Mouse прекрасно соединяется и по Bluetooth.
- Для начала следует включить Bluetooth на вашем iPad/iPhone и отключить саму мышь от любого другого устройства;
- Открываем «Настройки»;
- Заходим в раздел «Универсальный доступ»;
- Нажимаем «Нажатие», находим строку AssistiveTouch, включаем функцию;
- Прокручиваем вниз до пункта «Указательные устройства» → «Устройства Bluetooth»;
- Будет осуществлен поиск вашей мыши (в случае с Magic Mouse 1 переводим саму мышь в режим сопряжения, вводим PIN-код 0000);
- Когда мышь определена, выбираем её.
Как подключить проводную мышь к iPhone и iPad
Подключение проводной мыши процесс более сложный. Ни о каком Plug & Play пока что речи не идёт.
На всех iPad/iPhone слабее iPad Pro вы скорее всего столкнетесь с предупреждением, что «подключенное устройство потребляет слишком много энергии» и поэтому работать с вашим смартфоном или планшетом отказывается.

Кроме того, для подключения мыши придется докупить кабель USB-A на Lightning для младших моделей iPad или USB-A на USB-C — для iPad Pro. Затем уже можно приступать непосредственно к настройке.
- Открываем «Настройки»;
- Заходим в раздел «Универсальный доступ»;
- Нажимаем «Нажатие», находим AssistiveTouch, включаем;
- Затем подключаем мышь, она тут же должна начать работать.
Во время использования мыши на экране iPhone будет присутствовать виртуальная кнопка, нажатие на которую открывает меню AssistiveTouch с настройками, вроде скорости перемещения курсора или изменения его цвета.
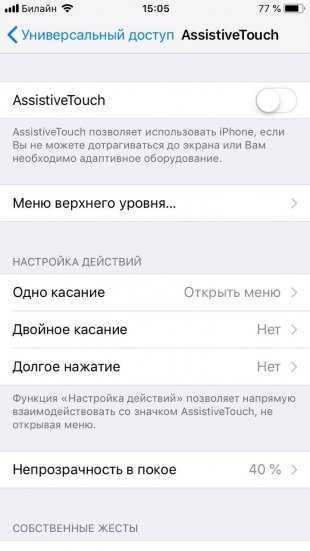
Кроме того, вы можете изменить функции кнопок на мыши по своему усмотрению, пройдя в «Настройки» → «Универсальный доступ» → «Нажатие» → AssistiveTouch → «Указательные устройства».
Поделиться ссылкой
Поставьте 5 звезд внизу статьи, если нравится эта тема. Подписывайтесь на нас Telegram , ВКонтакте , Instagram , Facebook , Twitter , YouTube .
Что в итоге? Пока все неплохо!
Мы знаем, что Apple не рекомендует использовать мышь в связке с iPad и тем более с iPhone. Однако такое сочетание, тем не менее, работает. Схема взаимодействия пока не является такой же простой, как при работе с мышью на компьютере. Для понимания работы с мышью в iPadOS, вероятно, придется потратить не один час.
Профессиональные пользователи Apple смогут найти в этой функции нечто большее. Assistive Touch позволяет создавать собственные жесты. Если немного поработать с ними, то с мышью можно будет осуществлять большинство трюков, которые пользователи умеют делать на iPad и iPhone.
К сожалению, работа с назначением дополнительных действий на кнопки мыши невозможна без активации режима AssistiveTouch. Пока же только там к ним можно привязать помимо базовых действий еще и дополнительные, в том числе и жесты. Удачным решением видится возможность мышью регулировать громкость, переключаться между программами и запускать быстрые команды.
Очевидно, что в будущем необходимо создать дополнительное меню, которое позволило бы назначать определенные действия при нажатии правой клавиши мыши. В меню настроек долгого нажатия или второй клавиши мыши предусмотрена подобная привязка, но жесты не срабатывают, да в приложениях этого дополнительного меню нет.

























