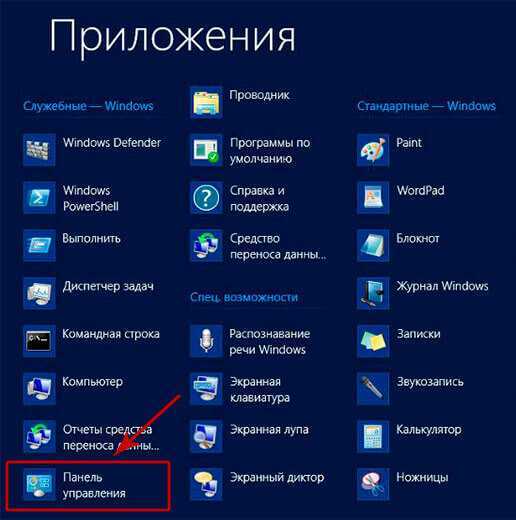Fleksy
Price: Free +

Fleksy – самая быстрая клавиатура в мире, и это не субъективная оценка, а экспериментально доказанный факт. 16-летний бразильский юноша стал рекордсменом, набрав сложное предложение из 25 слов всего за 18 секунд. Использовал он именно Fleksy, которая оказалась занесена в книгу рекордов Гиннесса! Кроме того, клавиатура Fleksy интересна тем, что на ее разработку было привлечено свыше 4 млн. долларов инвестиций.
Главное преимущество Fleksy заключается в том, что попадать по клавишам при печати совсем не обязательно – даже если в слове из четырех букв все четыре окажутся набраны неправильно, пользователь получит желаемый результат
Важно только, чтобы число букв в слове совпадало и промахи мимо клавиш не были очень серьезными
У Fleksy есть и другие плюсы:
-
Поддерживаются более 40 языков
(в том числе русский). -
Настройка приложения гибка
: можно сделать клавиатуру для iPhone более красивой, поменяв ее цвет, или отрегулировать размер клавиш, чтобы увеличить полезную площадь экрана. -
Устанавливаются дополнительные расширения
, призванные сделать общение веселым. Самовыражаться можно с помощью гифок, смайликов, эмодзи (которых более 8 сотен).
Единственный минус – сложность ввода знаков препинания. Для того, чтобы быстро ставить знаки, придется настраивать управление жестами.
Turn on one-handed typing
Use one-handed typing on your iPhone to make it easier to type with one hand. Here’s how:
- Touch and hold or .
- Tap to move the keyboard to the left. Tap to move the keyboard to the right.
- When you’re done, touch and hold or . Then tap to bring your keyboard back to its usual setting.
You can also turn on one-handed typing from Settings > General > Keyboards and tap One Handed Keyboard. You need an iPhone 6 or later to use the one-handed keyboard. This feature excludes iPhone SE and iPod touch.
If you have an iPhone 6 or later, the one-handed keyboard doesn’t work if you have your display set to Zoomed instead of Standard. If you have an iPhone 6 Plus or later, the one-handed keyboard will work if your display is set to Zoomed or Standard. To adjust your display settings, go to Settings > Display & Brightness > Display Zoom.
Fleksy
Fleksy позиционируют свой продукт как клавиатуру, на которой невозможно ошибиться в написании — настолько хорошо в ней работает функция автоисправления. Более того, разработчики получили официальное свидетельство Книги рекордов Гиннеса о том, что с помощью неё был поставлен рекорд по скорости набора текстового сообщения на мобильном устройстве.
Одно из самых распространённых функций сторонних клавиатур — поддержка жестов — в Fleksy реализована компактнее и проще, чем в тех же Swype или SwiftKey: перед применением клавиатуры пользователь проходит небольшое интерактивное обучение. Из минусов: в Fleksy нет безотрывного ввода, зато есть хорошая новость — русский язык уже поддерживается.
Стоимость: 0,99 доллара.
Клавиатура iPhone
Клавиатура на айфоне было одной из самых революционных особенностей устройства, когда оно было представлено еще в 2007 году. Это потому, что это была первая программная клавиатура с сенсорным экраном на мобильном телефоне, которую вы должны использовать без стилуса.
Люди были абсолютно поражены тем, что, несмотря на крошечный экран и крошечную клавиатуру оригинального iPhone, их толстые пальцы могли точно нажимать на отдельные клавиши. В то время это действительно была революционная разработка программного обеспечения.
С тех пор клавиатура iPhone становилась только лучше и лучше. Фактически, теперь вы даже можете установить на iPhone другие сторонние программные клавиатуры. Это важный момент, к которому мы вернемся через секунду.
При этом у некоторых людей возникают проблемы с чтением символов на клавишах клавиатуры iPhone. К счастью, в iPhone есть один встроенный способ облегчить чтение клавиш.
Как настроить стороннюю клавиатуру на айфоне
Пропала клавиатура на андроиде — что делать, как восстановить
В дополнение к нескольким встроенным Keyboard для разных языков iPhone также позволяет загружать приложение сторонних производителей, чтобы сделать процесс набора текста наиболее комфортным для пользователя.
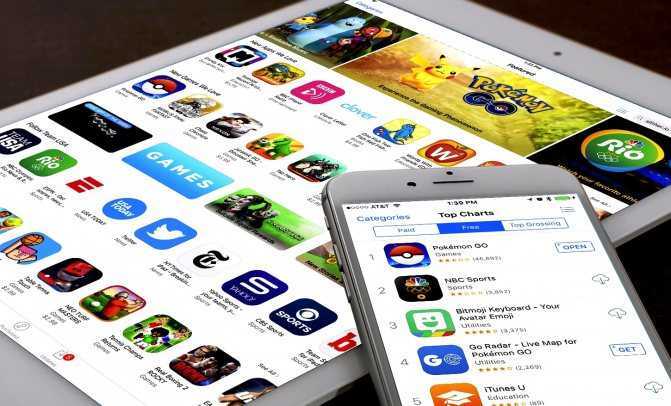
В Apple App Store
В Apple App Store доступно множество подобных приложений, которые можно бесплатно скачать и использовать на iPhone:
- Скачивают интересующую утилиту с App Store через «Поиск» снизу.
- Следуют инструкциям на экране, чтобы установить стороннее приложение на телефон.
- В зависимости от безопасности iPhone s, se, xr и Apple ID может предложить ввести пароль учетной записи, Touch ID или Faceid, после чего приложение будет открываться.
- Добавляют стороннюю Keyboard. На главном экране нажимают «Настройки» — «Общие».
- Переходят в окно «Клавиатура». Откроется окно, в котором можно добавить или удалить встроенное и стороннее приложение.
- Нажимают «Добавить новую клавиатуру» и далее на загруженную Keyboard, после чего на телефоне мгновенно добавится сторонняя клавиатура, которая полностью будет интегрирована с установленными тексто-ориентированными приложениями.
Замена клавиатуры на айфоне
Клавиатура iOS (Keyboard) в большинстве случаев работает отлично. Но иногда требуется установка пользовательского варианта.
Обратите внимание! Это может быть приложение Grammarly, которое проверяет орфографию и грамматику при вводе текста, или SwiftKey, обладающая лучшей системой интеллектуального ввода. Переход в «Настройки»
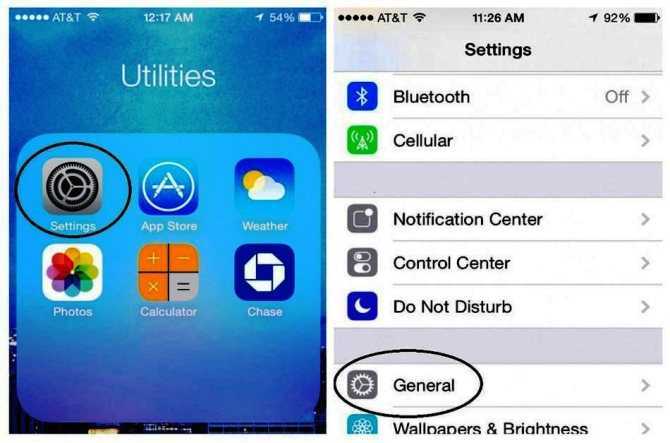
Переход в «Настройки»
Как сделать клавиатуру как на айфоне выше (на фото)? Нужно пройти несколько шагов:
- Переходят в приложение «Настройки», находят название «Keyboard» и нажимают на него.
- Появится опция, которая дает приложению полный доступ ко всем вводимым пользователем данным. Включение этого параметра позволит Keyboard использовать личные данные. Только пользователю решать, включать эту функцию или нет. Если он считает, что может пропасть его личная информация, то лучше оставить ее выключенной.
- Открывают любое приложение, которое использует текст.
- Когда появится клавиатура, нажимают и удерживают кнопку «глобус» рядом с пробелом и выбирают новую.
- Чтобы вернуться к обычной Keyboard, снова нажимают и удерживают «глобус» и выбирают верхнюю клавиатуру, чтобы вернуться к языку по умолчанию.
Выберите свой любимый
Удивительно, что Apple до сих пор не предоставила выделенную строку номеров на стандартной клавиатуре iPhone. Это может измениться с выпуском iOS 13. Не надейтесь, однако, высоко. Если это из-за проблем с уменьшенным пространством экрана, Apple может, по крайней мере, сделать эту функцию дополнительной. Или следуйте по стопам Gboard или Reboard и добавьте их в качестве альтернативных персонажей.
Надеюсь, это произойдет в будущем, но сейчас у вас есть эти удивительные клавиатуры сторонних производителей, чтобы набрать все цифры, которые вы хотите. Итак, какой был твой любимый? Раздел комментариев прямо ниже.
Далее: Использование Android-смартфона или планшета? Вот 7 потрясающих клавиатур с выделенными номерами строк.
FancyKey
Эта адаптивная клавиатура за 3, 99 доллара имеет один большой дифференциатор, и это не цветовые темы, не варианты жестов, не большой палец или даже расширенное автокоррекция. За мои деньги это мини-режим, где клавиатура — это просто ряд букв внизу, так что вы можете видеть больше экрана выше. Minuum использует полный доступ для получения новых тем и языков, но в остальном обязуется защищать вашу конфиденциальность. Он также имеет умные смайлики — Minuum предсказывает, какой маленький смайлик вы хотите использовать.
Это приложение стоимостью $ 19, 99 позволяет превратить существующую клавиатуру Mac в клавиатуру Bluetooth для устройства iOS. Он будет работать даже на Apple TV, поэтому вы можете управлять любым из них с вашего MacBook или даже с рабочего стола. Черт, он работает даже с телефонами и планшетами Android, и даже с Windows — любой ОС, поддерживающей Bluetooth-клавиатуры. Вы можете попробовать его бесплатно в течение 7 дней.
Американский клад и обладатель Оскара Том Хэнкс любит печатные машинки. Это настолько же близко к тому, чтобы автоматически печатать пишущие машинки, насколько это возможно сегодня. Он объединился с маркетологами / издателями игр Hitcents.com, чтобы создать приложение, максимально имитирующее набор текста, вплоть до звуков и нажимающий рычаг возврата — но все это на устройствах iOS. (Это особенно весело на iPad). Когда вы запускаете бесплатное приложение, вы получаете все колокольчики и звуки, которые вы видели в этом видео.
Вы также получаете клавиатуру для iOS, которую вы используете в любом приложении. Вот в чем дело: это как печатать. Вы не можете удерживать клавишу возврата, чтобы избавиться от множества вещей, вы должны нажимать на нее несколько раз. Это такие мелочи, которые могут помочь вам насладиться современной клавиатурой. Кроме того, Hanx Writer не издает крутой шумы при печати в других приложениях. Hanx Writer предлагает несколько покупок в приложении, чтобы немного изменить внешний вид, если вам нужна клавиатура, напоминающая старый IBM Selectric, а не Underwood.
Fleksy
Fleksy – самая быстрая клавиатура в мире, и это не субъективная оценка, а экспериментально доказанный факт. 16-летний бразильский юноша стал рекордсменом, набрав сложное предложение из 25 слов всего за 18 секунд. Использовал он именно Fleksy, которая оказалась занесена в книгу рекордов Гиннесса! Кроме того, клавиатура Fleksy интересна тем, что на ее разработку было привлечено свыше 4 млн. долларов инвестиций.
Главное преимущество Fleksy заключается в том, что попадать по клавишам при печати совсем не обязательно – даже если в слове из четырех букв все четыре окажутся набраны неправильно, пользователь получит желаемый результат
Важно только, чтобы число букв в слове совпадало и промахи мимо клавиш не были очень серьезными
У Fleksy есть и другие плюсы:
- Поддерживаются более 40 языков (в том числе русский).
- Настройка приложения гибка: можно сделать клавиатуру для iPhone более красивой, поменяв ее цвет, или отрегулировать размер клавиш, чтобы увеличить полезную площадь экрана.
- Устанавливаются дополнительные расширения, призванные сделать общение веселым. Самовыражаться можно с помощью гифок, смайликов, эмодзи (которых более 8 сотен).
Единственный минус – сложность ввода знаков препинания. Для того, чтобы быстро ставить знаки, придется настраивать управление жестами.
Используйте сторонние приложения для клавиатуры
Помните, как мы упоминали выше, что iOS теперь позволяет использовать сторонние клавиатуры? Это означает, что вы можете добавлять на свой iPhone различные типы клавиатур. Клавиатуры сторонних производителей действительно могут добавить вашему iPhone дополнительные функции. К популярным сторонним клавиатурам относятся Grammarly, SwiftKey от Microsoft и Gboard от Google.
Но есть и сторонние клавиатуры с большими клавишами. Если вы используете один из них, вам не нужно выполнять масштабирование дисплея, упомянутое выше. Вот некоторые сторонние клавиатуры с большими кнопками.
Проверьте наши Советы и хитрости для iPhone Emoji!
Клавиатура с большими клавишами
официальное описание приложения: «Наконец-то вы можете увидеть клавиатуру! И с смайликами! Big Keys — это уникальная клавиатура, позволяющая легко видеть все клавиши. Вы можете изменить размер ключа и Emoji размеры, чтобы сделать его идеальным размером для вас ».

Майкл Гротхаус
Эксперт и писатель Apple, Майкл Гротхаус освещает технологии на KnowYourMobile на протяжении большей части 10 лет. До этого он работал в Apple. А до этого был киножурналистом. Майкл — опубликованный автор; его книга «Эпифания Джонс» была признана одним из лучших романов о Голливуде. Entertainment Weekly. Майкл также является автором других публикаций, в том числе ВИЦЕ и Быстрая Компания.
Добавление или удаление клавиатуры стороннего производителя
Программные клавиатуры сторонних производителей устанавливаются на устройство так же, как и другие программы. Для использования новой клавиатуры ее необходимо добавить после установки. Выполните указанные ниже действия.
- Перейдите в магазин App Store и найдите нужную программу клавиатуры.
- Нажмите «Получить» и следуйте указаниям для установки.
- Введите пароль своей учетной записи Apple ID или воспользуйтесь функцией Face ID либо датчиком Touch ID, если они доступны на вашем устройстве.
- Затем добавьте новую клавиатуру. Перейдите в меню «Настройки» > «Основные» > «Клавиатура» > «Клавиатуры» > «Новые клавиатуры» и выберите установленную клавиатуру. Вам может потребоваться настроить клавиатуру, чтобы получить доступ ко всем ее функциям.
Чтобы удалить клавиатуру стороннего производителя, выполните следующие действия.
- Выберите «Настройки» > «Основные», затем нажмите «Клавиатура» и «Клавиатуры».
- Нажмите «Изменить».
- Нажмите , а затем «Готово».
Также можно удалить клавиатуру, удалив сопутствующую программу, установленную из App Store. При этом клавиатура также будет удалена из раздела «Настройки».
Изменение раскладки физической клавиатуры
Доступен выбор между несколькими раскладками клавиатуры, принятыми на физических клавиатурах. Также можно использовать альтернативную раскладку, которая не соответствует клавишам на физической клавиатуре.
Для изменения физической клавиатуры необходимо предварительно создать с ней пару на iPhone, iPad или iPod touch. Чтобы перевести клавиатуру в режим обнаружения или создания пары, следуйте инструкциям, входящим в комплект их поставки. После создания пары с клавиатурой откройте «Настройки» > «Основные» > «Физическая клавиатура» и выберите раскладку.
Узнайте, как настроить и использовать аксессуар Bluetooth — такой как клавиатуру — на своем устройстве.
Информация о продуктах, произведенных не компанией Apple, или о независимых веб-сайтах, неподконтрольных и не тестируемых компанией Apple, не носит рекомендательного характера и не рекламируются компанией. Компания Apple не несет никакой ответственности за выбор, функциональность и использование веб-сайтов или продукции сторонних производителей. Компания Apple также не несет ответственности за точность или достоверность данных, размещенных на веб-сайтах сторонних производителей. Помните, что использование любых сведений или продуктов, размещенных в Интернете, сопровождается риском. За дополнительной информацией обращайтесь к поставщику. Другие названия компаний или продуктов могут быть товарными знаками соответствующих владельцев.
support.apple.com
Набор больших объемов текста на iPhone за секунды при помощи «Замены текста»
В iOS, как и в macOS, есть встроенный инструмент, который называется «замена текста». Его функционал позволяет вводить объемные тексты при помощи набора сокращений. Например, паспортные данные, ФИО, номер телефона, адрес, часто используемую фразу по работе и т.д. Созданный шаблон для текстовой замены, будет автоматически синхронизирован между всеми устройствами Apple при помощи iCloud.
Для создания сокращения перейдите по пути Настройки → Основные → Клавиатура → Замена текста и нажмите на значкок «+».
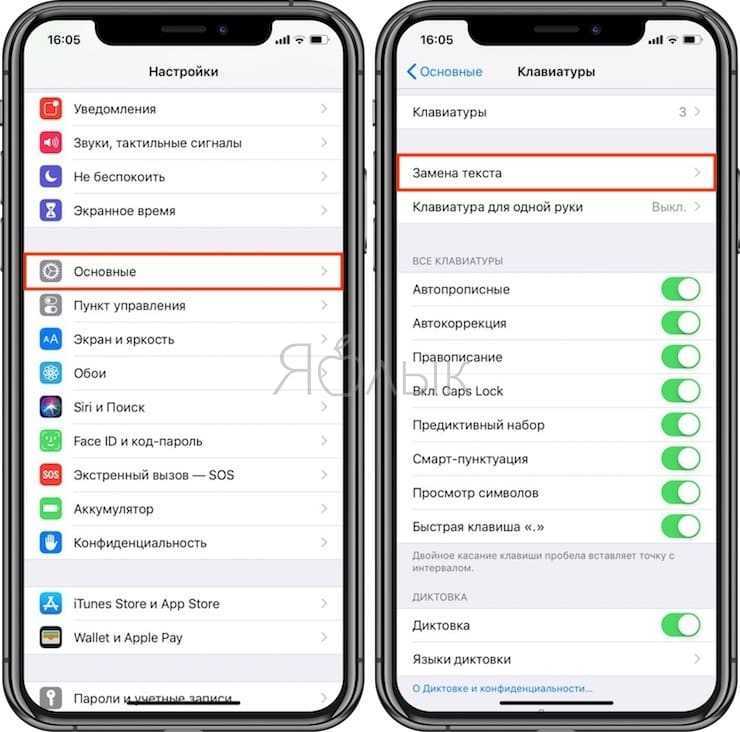
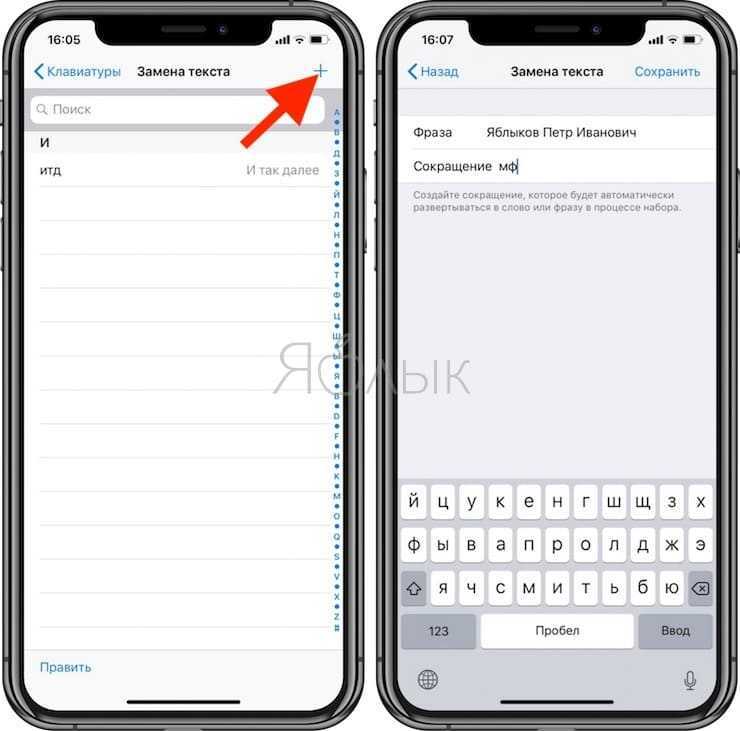
Теперь в поле «Фраза» введите требуемый текст, а в поле «Сокращение» – вводимое пользователем для автозамены сочетание символов. Например, собственные ФИО (Яблыков Иван Иванович) можно сократить как «мф» (моя фамилия), сокращение «мт» (мой телефон) можно применить к фразе с номером телефона, «пд» – паспортные данные и т.д.
После окончания формирования шаблона нажмите на кнопку «Сохранить». Теперь после ввода указанного в поле «Сокращение» текста он будет автоматически меняться на сохраненную фразу.
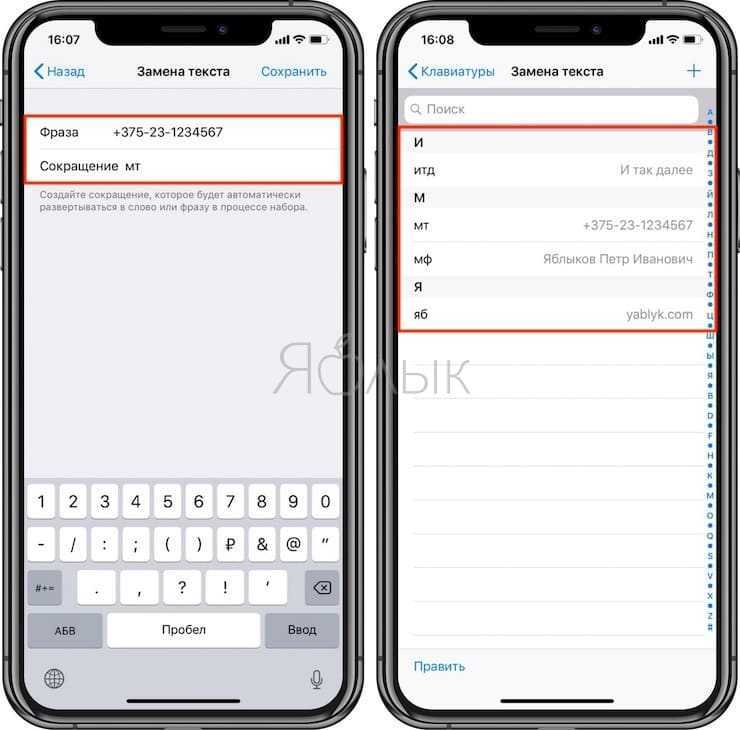
Совет эксперта
Вы можете иметь темный режим на кончиках ваших пальцев и сделать переключение намного быстрее. Запустите «Настройки», перейдите вниз к Центру управления и выберите «Настроить элементы управления».
Темный режим отображается в разделе «Дополнительные элементы управления» — нажмите значок плюса, чтобы добавить параметр в Центр управления.
Теперь вы можете переключаться между двумя режимами одним нажатием. Однако этот метод имеет определенные ограничения, если вы просто хотите сменить клавиатуру, и поэтому вы можете рассмотреть возможность использования сторонних приложений.
Как добавить логотип Apple на клавиатуру iPhone или iPad.
Для этого выполните несколько простых действий:
- Откройте браузер Safari со своего iPhone или iPad.
- Зайдите в данную статью.
- Скопируйте из неё значок «» (нажмите на логотип, отпустите и кликните «Скопировать»).
- Зайдите в настройки вашего устройства.
- Выберите «Клавиатура» и далее «Замена текста».
- Нажмите на «+».
- Вставьте символ Apple в поле «Фраза» (слегка нажмите на пустое поле и выберите кнопку «Вставить». Значок «» появится в необходимом месте).
- В графе «Сокращение» впишите слово или буквы, которые в процессе набора будут превращаться в надкушенное яблочко.
Сохраните изменения.
Всё готово! Теперь вы можете зайти в смс или любой мессенджер и проверить, как работает сокращение. Для этого необходимо просто набрать на клавиатуре сокращение, которое вы внесли для логотипа, и система сразу предложит вам вставить в текст символ «надкушенное яблоко». Чтобы сделать это, нажмите пробел.
Например, зайдите в «Сообщения». Выберите пользователя, которому хотите отправить сообщение и следуйте указанным выше советам. Вуаля, логотип Apple появился в вашем тексте. Также знак «» можно отправить через Telegram, Viber, WhatsApp или по почте. Теперь, когда вы будете печатать сокращение и нажимать пробел, оно автоматически будет меняться на логотип. Это будет работать в заметках, документах, браузере, почте и других текстовых программах.
Также в настройках клавиатуры вы можете прописать фразы, которые чаще всего используете в переписках. Например, вы часто пишите сообщение «Как дела?». Просто добавьте эту фразу в настройки клавиатуры и придумайте сокращение, например, «КД». Теперь, когда вы будете писать сочетание букв «КД», автоматически будет прописываться фраза «Как дела?». Благодаря такой настройке, вы будете отправлять текстовые сообщения быстрее, что поможет сэкономить ваше время.
Для того, чтобы добавить логотип Apple на Mac, просто наберите на клавиатуре ноутбука ⌥Option (Alt) + ⇧Shift + К и значок «» появится в вашем текстовом сообщении.
Таким способом вы можете добавлять в свою клавиатуру iOS различные символы. Просто копируйте необходимый вам логотип, придумывайте для него сокращение и добавляйте значок в клавиатуру. Данный способ достаточно удобен, все необходимые символы всегда будут у вас под рукой, и вы с лёгкостью сможете отправить их в текстовых мессенджерах любым пользователям.
mactime.pro
Как печатать свайпами на iPad с iPadOS
Новая функция доступна и на iPad. Кроме того, клавиатуру в iPadOS можно сжать так, чтобы она плавала поверх экрана. Это очень удобно, когда вы держите планшет в одной руке и набираете текст.
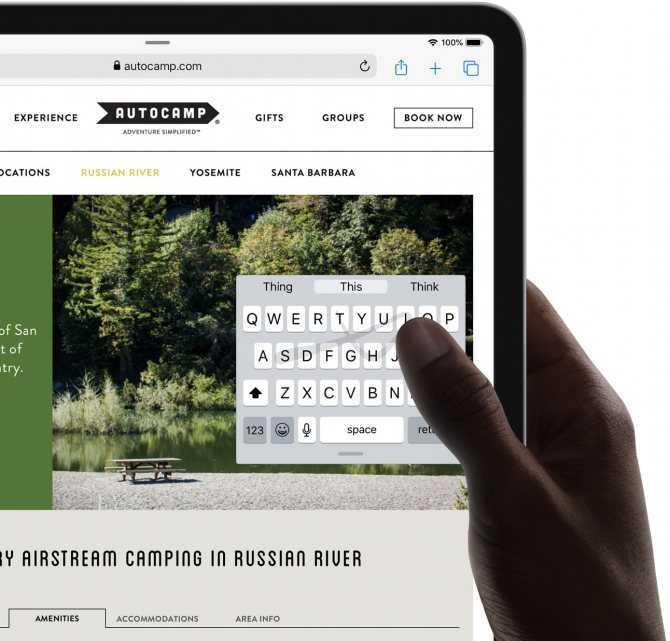
На iPad ввод свайпами включен по умолчанию. Если же вы случайно его отключили, вот как он включается:
1) Откройте приложение Настройки на своём iPad с iPadOS и новее.
2) Выберите секцию Основные.
3) Теперь выберите секцию Клавиатура.
4) Включите переключатель рядом с опцией Slide To Type.
Водить пальцем по огромной клавиатуре планшета довольно неудобно, именно поэтому вы можете сжать её до маленького размера.
5) Для этого просто сведите на клавиатуре два пальца, и она сожмётся.
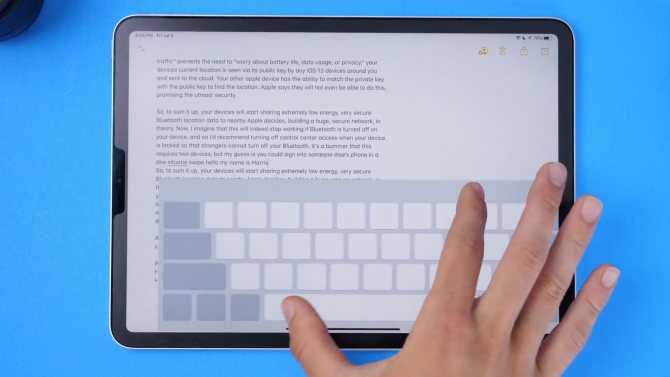
Теперь вводить текст свайпами намного удобнее. Вы можете передвигать маленькую клавиатуру по экрану как вам удобно.
Чтобы расширить клавиатуру до начального размера, разведите на ней пальцы.
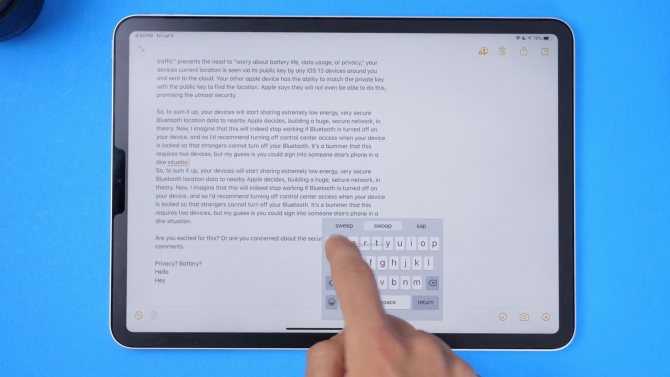
На этом всё! Теперь вы знаете, как использовать новую клавиатуру iOS 13 и iPadOS.
С выходом iOS 13 и iPadOS 13 появилось несколько новых интересных способов работы с текстом. Возможно, вы все еще не знаете как использовать жесты для выбора, вырезания, копирования, вставки, отмены и повтора. Кроме того, можно легко перемещать курсор в нужное вам место и быстрее скролить текст с помощью специальной полосы прокрутки.

Flesky Клавиатура
Flesky — единственная клавиатура в этом списке, которая позволяет вам использовать расширения для упрощения набора текста. Вы можете воспользоваться преимуществами этих расширений для просмотра таких вещей, как YouTube, Spotify и другие.
Черт возьми, вы также можете выполнять быстрый веб-поиск и извлекать релевантные ссылки, не выходя из приложения, в котором вы находитесь. Fleksy, как и другие клавиатуры в списке, имеет массу опций, таких как поддержка GIF, стикеры, мемы и многое другое.
Fleksy также позволяет вам нажимать и удерживать кнопку пробела, чтобы перемещать курсор и вносить изменения. Возможность использовать пробел в качестве курсора появилась недавно на стандартной клавиатуре iOS. Приложение Fleksy предлагает множество вариантов настройки, таких как возможность изменять размер клавиатуры, темы и многое другое.
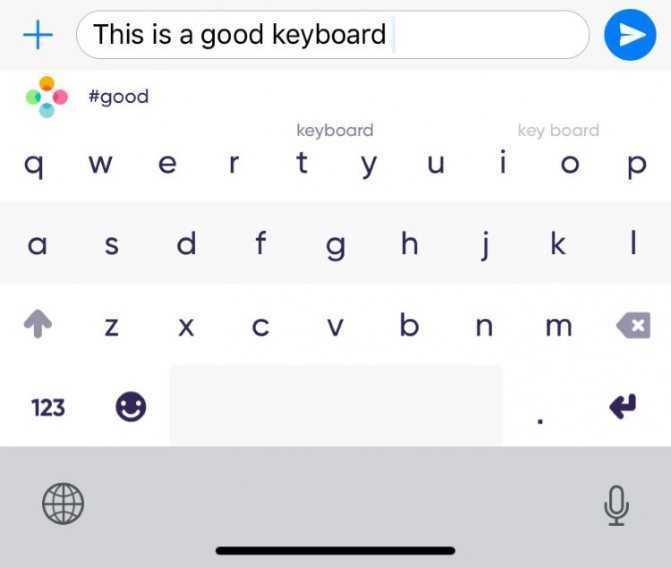
Установка: бесплатные покупки внутри приложения
QR-Code
Fleksy- GIF, Web & Yelp Search
Developer: Fleksy, Inc.
Price: Free+
Swype работает так же хорошо, как вы и ожидаете
Я потратил некоторое время на тестирование этого приложения, и, хотя это только начало, я впечатлен. Swype использует свой опыт и анализ данных с разных платформ за последние несколько лет, и в результате получилось приложение, которое не похоже на версию 1.0. Это кажется намного более зрелым.
Комбинации клавиш своевременны и имеют приятный щелчок (к которому мы все привыкли на iOS). Он не замирает. Ввод на основе жестов является плавным и отлично подходит для случаев набора одной рукой / ленивого набора текста. Печатать просто так быстрый!
Если вы используете iPhone 6 или 6 Plus большего размера, этот режим жестов пригодится.
Флексы
Fleksy — еще одна удивительная клавиатура для iPhone. Он поставляется с десятками красочных тем (как бесплатных, так и покупных), которые действительно выделяют все. Кроме того, клавиши хорошо разнесены — если у вас большие пальцы, следует ожидать резкого спада непреднамеренных опечаток.
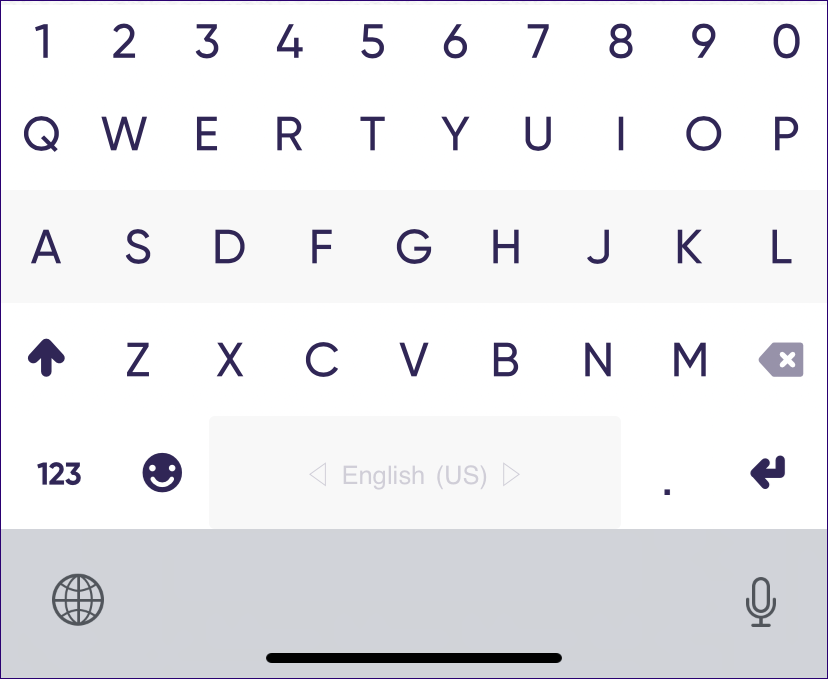
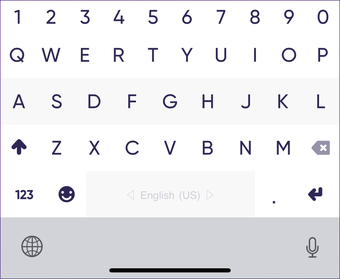
Клавиатура также имеет выделенную строку номеров, но вам нужно включить ее, что достигается с помощью того, что Fleksy называет «расширениями». Откройте приложение, нажмите «Расширения», а затем нажмите «Строка номера». Легко как то.
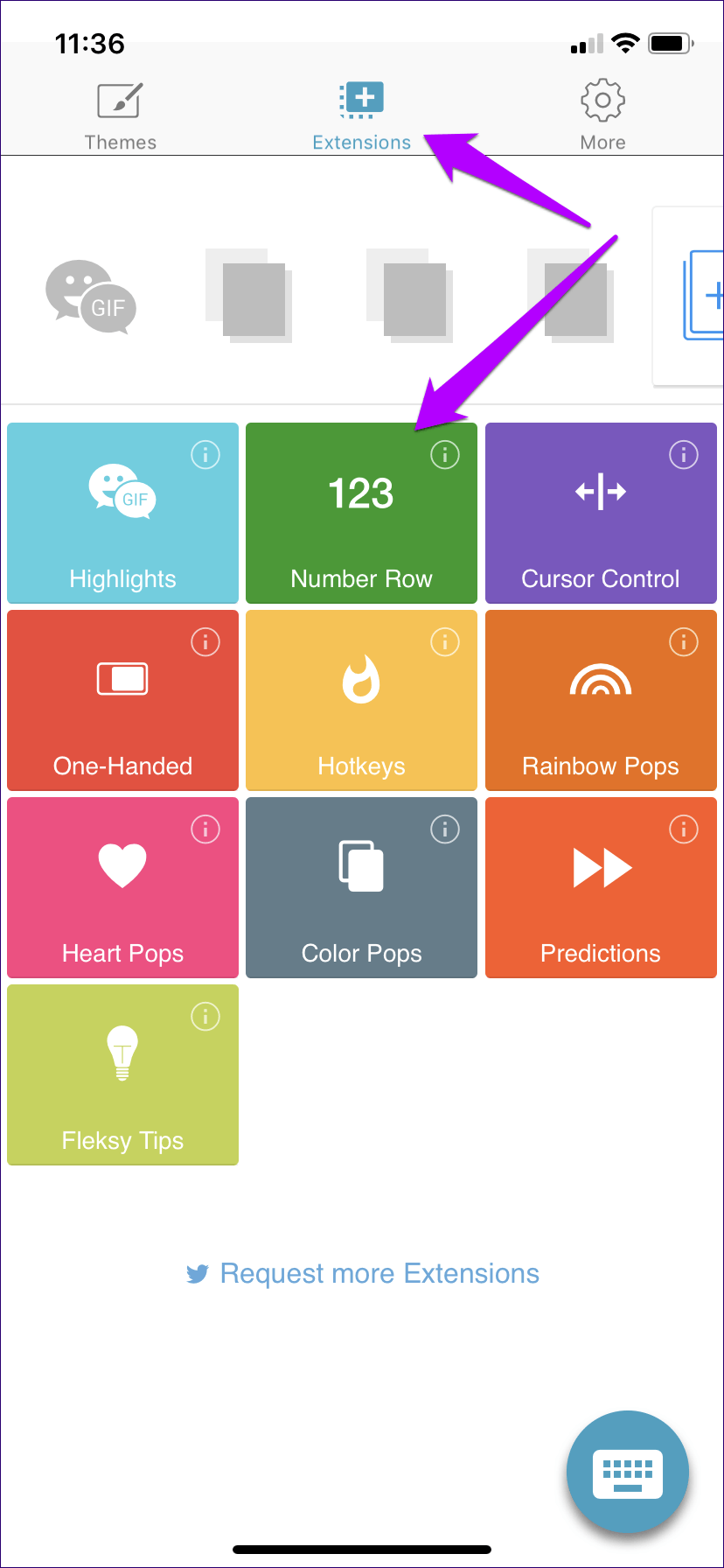
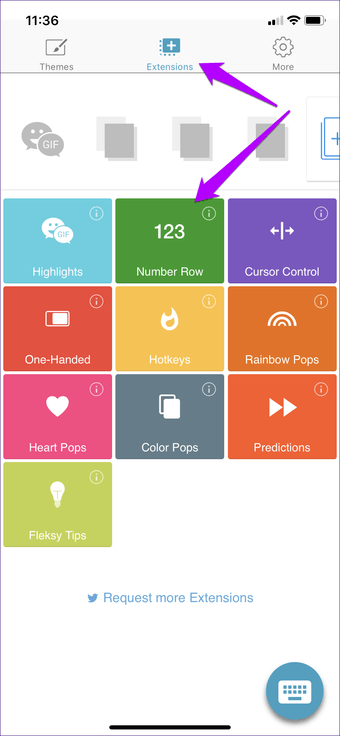
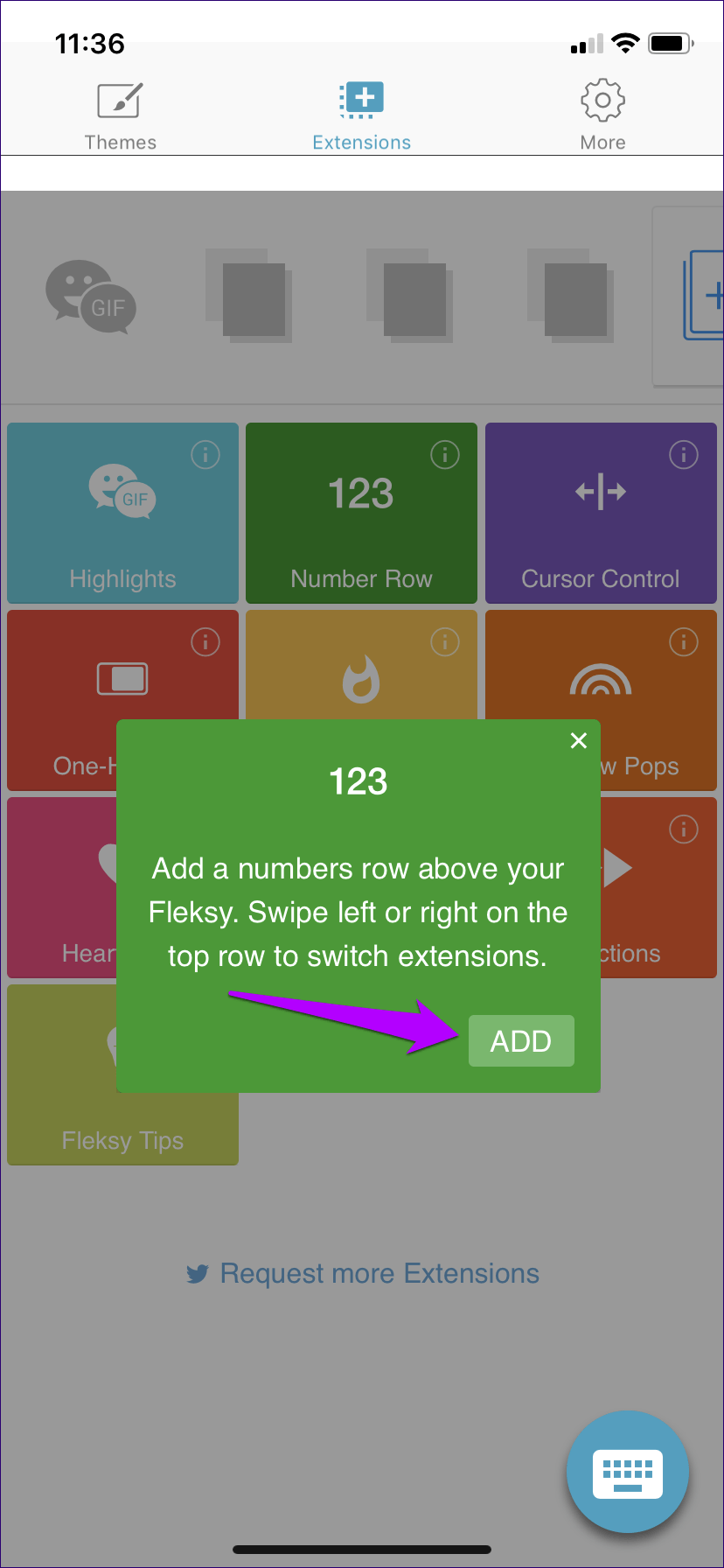
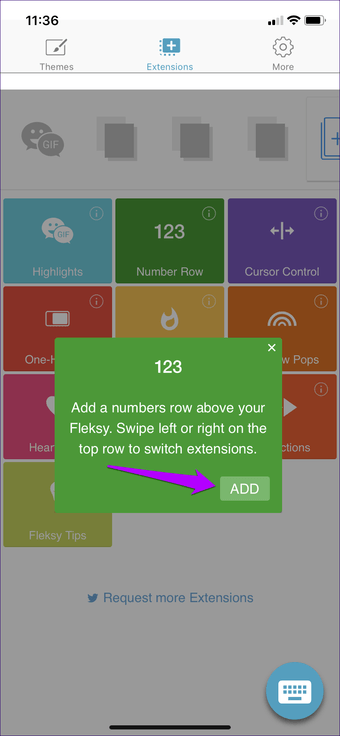
Пока вы это делаете, не забудьте опробовать некоторые другие расширения, такие как управление курсором, горячие клавиши и управление одной рукой. Горячие клавиши предлагают дополнительную строку, которая отображает часто используемые клавиши, такие как смайлики и символы.
Скачать Флексы
Touch Pal
Китайский разработчик CooTek представил приложение Touch Pal сразу после выхода iOS 8 в 2014 году
Российские пользователи сначала обходили вниманием клавиатуру Touch Pal, потому как та достаточно продолжительное время не поддерживала русский язык. С момента появления кириллицы от восторженных комментариев на тематических форумах нет отбоя
Есть несколько причин считать Touch Pal лучшей клавиатурой для iPhone:
- Дизайн. Клавиатура для iPhone Touch Pal внешне очень напоминает «родную», поэтому у пользователя нет ощущения, будто он перешел с iPhone на другой гаджет. При этом функционал Touch Pal куда богаче.
- Набор с помощью взмахов и свайпов.TouchPalCurve выступает аналогом технологии Swype и позволяет писать слова, не отрывая пальца от экрана. Есть также режим Wave, отвечающий за предикативный ввод текста: клавиатура способна предугадать не только окончание того слова, которое пользователь вводит, но также и следующее слово.
- Стоимость. Touch Pal – совершенно бесплатный продукт в отличие от других виртуальных клавиатур (хоть цена их обычно и невелика).
У Touch Pal есть любопытный недостаток: пользователь не может переключиться на знаки препинания и цифры. Чтобы поставить какой-либо знак препинания, приходится нажимать на клавишу долго – это замедляет процесс написания сообщения.
Изменение раскладки физической клавиатуры
Доступен выбор между несколькими раскладками клавиатуры, принятыми на физических клавиатурах. Также можно использовать альтернативную раскладку, которая не соответствует клавишам на физической клавиатуре.
Для изменения физической клавиатуры необходимо предварительно создать с ней пару на iPhone, iPad или iPod touch. Чтобы перевести клавиатуру в режим обнаружения или создания пары, следуйте инструкциям, входящим в комплект их поставки. После создания пары с клавиатурой откройте «Настройки» > «Основные» > «Физическая клавиатура» и выберите раскладку.
Узнайте, как — такой как клавиатуру — на устройстве iOS.
Как настроить стандартную клавиатуру на айфоне
Экранная клавиатура Windows 7: как включить
Keyboard iPhone plus так же, как и другие устройства, имеет настройку по умолчанию. Но есть возможность изменить ее по своему вкусу и добавить языки.
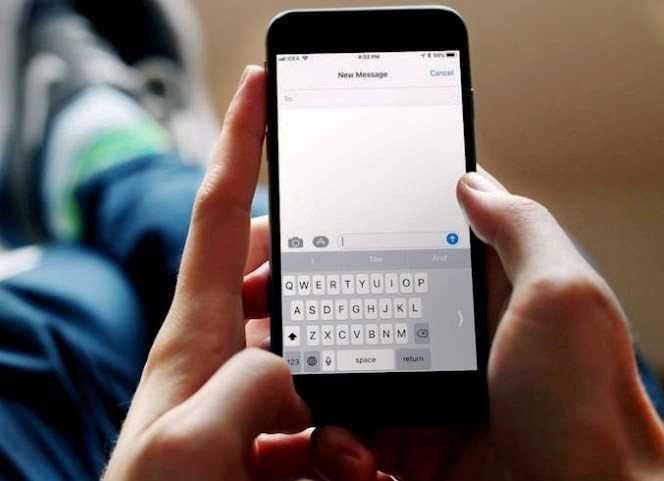
Стандартная Keyboard iPhone
Алгоритм изменения клавиатуры по умолчанию:
- На главном экране нажимают «Настройки» — «Основные» — «Клавиатура» и выбирают нужную, чтобы изменить программное и аппаратное обеспечение.
- Вводят символы и цифры.
- Нажимают кнопку «123» в левой нижней части клавиатуры.
- Выбирают нужный символ или номер.
- Нажимают «ABC». Раскладка изменится, и начнут появляться буквы.
Для изменения режима ввода текста на главном экране нажимают «Настройки» — «Основные» — «Клавиатура». Далее переводят ползунки, чтобы включить (зеленый цвет) или выключить (серый цвет) следующие функции:
- автоматическая замена строчных букв заглавными;
- автоисправление;
- проверка орфографии;
- включение Caps Lock;
- умная пунктуация;
- предварительный просмотр.
Заключение
Выбор виртуальной клавиатуры – дело крайне субъективное, поэтому рекомендации, какая лучше, будут излишними. Попробуйте в деле как можно больше бесплатных вариантов и остановитесь на том, который покажется самым удобным. Платные клавиатуры (вроде Minuum) стоит использовать только в крайних случаях – например, если в ваших руках iPhone 4, где клавиши перекрывают «добрую» половину экрана.
ОС iOS позволяет использовать встроенные клавиатуры устройств в каждой программе, переключаться между клавиатурами для разных языков, использовать клавиатуры сторонних производителей и многое другое.