Зачем на Андроиде делать скрытые файлы
Необходимость скрыть файлы на Андроид возникает, когда нужно передать смартфон другому человеку. Копии важных документов, интимные видео и фото, важные как память и много другой информации приходится прятать от другого человека, который даже не должен подозревать об их существовании.
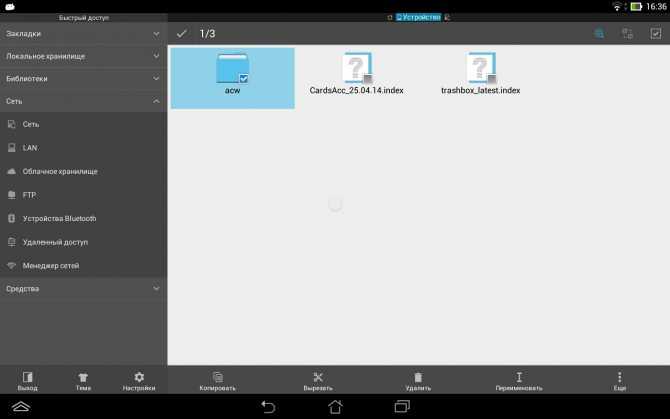
Как скрыть папку
Еще одна из причин скрыть файлы связана с тем, что в «Галерее» отображаются абсолютно все фотографии, которые есть на девайсе. Это очень неудобно, когда надо показать фото другому человеку, но во время просмотра ему могут попасться на глаза медиафайлы, не предназначенные для разглашения. Картинки придется скрывать вручную.

Воровство телефона
Скрываем файлы на Андроид
Чтобы спрятать изображения или важные документы, можно воспользоваться сторонними приложениями или встроенными возможностями Android. Какой способ лучше – выбирать вам на основе предпочтений, удобства использования и целей.
Способ 1: File Hide Expert
Если не принимать во внимание погрешности машинного перевода и рекламу, то это бесплатное приложение вполне может стать вашим верным помощником по охране личных данных. Оно позволяет легко скрывать любые файлы и восстанавливать их отображение при необходимости
-
Загрузите и установите приложение. Сразу после запуска понадобится разрешить доступ к файлам на устройстве – жмем «Разрешить».
- Теперь нужно добавить папки или документы, которые требуется скрыть от посторонних глаз. Нажмите на иконку с изображением раскрытой папки в верхнем правом углу.
- Далее выберите из списка нужную папку или документ и поставьте напротив галочку. Затем нажмите «ОК».
- Выбранный документ или папка появится в главном окне приложения. Чтобы скрыть его, нажмите кнопку «Скрыть все» внизу экрана. Когда операция завершится, напротив соответствующего файла галочка станет цветной.
- Чтобы восстановить файл, нажмите «Показать все». Галочки вновь станут серыми.
Этот способ хорош тем, что документы будут скрываться не только на смартфоне, но и при открытии на ПК. Для более надежной защиты в настройках приложения есть возможность задать пароль, который перекроет доступ к вашим скрытым файлам.
Способ 2: Keep Safe
Это приложение создает отдельное хранилище на вашем устройстве, куда можно скидывать фотографии, не предназначенные для чужих взглядов. Здесь же можно хранить и другую конфиденциальную информацию, такую как пароли и идентификационные документы.
- Скачайте и запустите приложение. Откройте доступ к управлению файлами, нажав «Разрешить» – это необходимо для работы приложения.
- Создайте аккаунт и придумайте PIN-код из 4 цифр, который необходимо вводить каждый раз при входе в приложение.
- Зайдите в любой из альбомов и нажмите плюсик в правом нижнем углу.
- Нажмите «Импорт фото» и выберите требуемый файл.
- Подтвердите действие кнопкой «Импорт».
Способ 3: Встроенная функция скрытия файлов
Не так давно в Андроид появилась встроенная функция скрытия файлов, но в зависимости от версии системы и оболочки, она может быть реализована по-разному. Посмотрим, как проверить, есть ли в вашем смартфоне такая функция.
- Откройте Галерею и выберите любое фото. Вызовите меню опций длительным нажатием по изображению. Посмотрите, есть ли функция «Скрыть».
- Если такая функция есть, нажмите кнопку. Далее должно появиться сообщение о том, что файл скрыт, и, в идеале, инструкция о том, как попасть в скрытый альбом.
Если на вашем устройстве есть такая функция с дополнительной защитой скрытого альбома в виде пароля или графического ключа, то ставить сторонние приложения смысла нет. С ее помощью вы сможете успешно скрыть документы и на устройстве, и при просмотре с ПК. Восстановление файлов также не представляет сложностей и осуществляется прямо из скрытого альбома. Таким образом можно скрывать не только изображения и видео, но и любые другие файлы, найденные в Проводнике или файловом менеджере, которым вы пользуетесь.
Способ 4: Точка в названии
Суть этого метода в том, что на Android автоматически скрываются любые файлы и папки, если в начале их наименования поставить точку. К примеру, можно открыть Проводник и переименовать всю папку с фотографиями из «DCIM» в «.DCIM».
Однако если вы собираетесь спрятать лишь отдельные файлы, то удобнее всего создать скрытую папку для хранения конфиденциальных файлов, которую при необходимости вы с легкостью сможете найти в Проводнике. Посмотрим, как это сделать.
- Откройте Проводник или файловый менеджер, зайдите в настройки и включите опцию «Показывать скрытые файлы».
- Создайте новую папку.
- В открывшемся поле введите желаемое название, поставив перед ним точку, например: «.mydata». Нажмите «ОК».
- В Проводнике найдите файл, который хотите скрыть, и поместите его в эту папку, используя операции «Вырезать» и «Вставить».
Метод сам по себе простой и удобный, но его недостаток в том, что эти файлы будут отображаться при открытии на ПК. К тому же ничто не помешает любому человеку зайти в ваш Проводник и включить опцию «Показывать скрытые файлы». В связи с этим рекомендуется всё же использовать более надежные средства защиты, описанные выше.
Как скрыть содержимое папки для галереи
Рассмотрим другой способ, который скрывает содержимое существующей папки для галереи. При этом способе сама папка не скрывается, но содержимое папки не отображается в галерее.
Сейчас я покажу, как скрыть папку на Андроиде в галерее, где отображаются мультимедиа файлы: фотографии, видео и т. п.
- В файловом менеджере войдите в папку, содержимое которой нужно скрыть в галерее.
- В меню файлового менеджера выберите «Создать», а затем «Файл».
- Присвойте файлу имя «.nomedia», с точкой в начале имени файла, нажмите «ОК».
- Перезагрузите устройство.
После запуска смартфона, содержимое папки не будет отображаться в галерее телефона. В файловом менеджере папка и ее содержимое будут видны.
Простейший способ скрыть и отобразить папки и ярлыки на рабочем столе Андройд
Отличное средство для тех, кто желает скрыть от случайных глаз некоторую личную информацию, но не подходит тем, кто прячет информацию от людей, которые хорошо разбираются в телефонах.
Андройд как и другие операционные системы позволяют в настройках скрыть или напротив открыть то что ранее было скрыто. Андройд, как в принципе и многие ОС позволяют скрыть информацию при помощи символа точки. Что же это такое и как с ним работать?
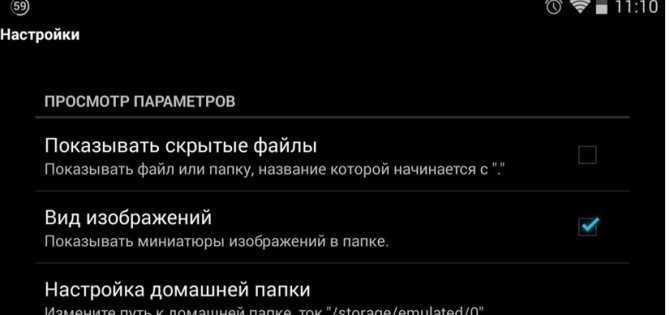
Как скрыть файлы и папки на рабочем столе на Андроиде?
Все просто:
- Открываем файловый менеджер (если такового нет, установите любой из Google Play);
- Находим необходимый файл, папку, ярлык;
- Нажимаем переименовать;
- В открывшемся окне редактирования перед названием ставим «.» (точку);
- Сохраняем. Готово!
Приводим пример:
Папка с личными фото называется «privatephotos», переименовываем на «.privatephotos». С этого момента на рабочем столе не будет отображаться скрытая папка.
Теперь рассмотрим ситуацию, что вы хотите зайти в папку, которую скрыли, как ее найти. Для этого необходимо выполнить несколько действий:
- Зайти в файловый менеджер;
- Зайти в настройки;
- Найти опцию «Показывать скрытые файлы»;
- Поставить напротив данной опции галочку;
- Выйти и найти все необходимые файлы;
- После чего вновь найти в файловый менеджер-настройки и убрать галочку, чтобы файлы вновь скрылись.
Помимо этого есть достаточно удобный файловый менеджер Total Commander и для того чтобы постоянно не заглядывать в настройки, можно по необходимости заходить именно в него и открывать файлы через него.
Windows 8
Указанный выше метод работает и для Windows 8. Но есть и более простой метод, всего два шага.
- Нажмите Windows + E, чтобы открыть проводник Windows, а затем щелкните вкладку «Вид» на панели инструментов.
- Выберите опцию «Скрытые элементы», которая находится над адресной строкой, в области с надписью «Показать / скрыть». Снимите отметку с той же опции, чтобы скрыть эти файлы.
Windows 8
Просмотр скрытых файлов на Mac не так прост, как на Windows или Android. Самый быстрый метод включает открытие терминала и ввод команды. Выполните следующие действия, и вы сможете быстро просматривать скрытые файлы.
- Откройте терминал. Если вы не знаете, где это, вы можете нажать кнопку поиска в правом верхнем углу и набрать терминал или найти его через LaunchPad. Если вы предпочитаете проходить через Finder, терминал обычно находит его в / Applications / Utilities.
- Вставьте эту точную команду в терминал: по умолчанию пишите com.apple.finder AppleShowAllFiles TRUE
- Нажмите клавишу ввода. Теперь введите эту команду: killall Finder и нажмите Enter еще раз или перейдите в меню Apple (вверху слева) -> Force Quit … -> выберите Finder и нажмите Relaunch
- Теперь вы сможете увидеть скрытые файлы на вашем Mac. Чтобы скрыть эти файлы снова, используйте эту точную команду в терминале: по умолчанию write com.apple.finder AppleShowAllFiles FALSE
Скрытие с помощью компьютера
Самое простое что можно сделать — это подсоединить телефон или планшет к компьютеру через кабель или Wi-Fi и с помощью Проводника Windows активировать атрибут «Скрытый».
- При подключении на планшете выберите режим «Накопитель».
- Откройте папку, в которой хранятся ваши фото, кликните по нужному файлу правой кнопкой мыши — Свойства и отметьте галочкой «Скрытый».
Теперь при подключении к компьютеру скрытый контент отображаться не будет. Чтобы просмотреть их на ПК, в свойствах Проводника выберите возможность просмотра скрытых файлов. Но Android этот атрибут игнорирует. Поэтому в галерее или менеджере файлов скрытые на компьютере изображения будут отображаться и дальше. Чтобы скрыть фотографии на самом планшете, воспользуемся следующим методом.
Как создать скрытую папку на Андроид
Сначала создадим новую папку в ES Проводник. Для этого, необходимо включить отображение скрытых файлов при помощи программы.
Выполните следующие действия:
- Откройте файловый менеджер.
- Войдите в «Настройки» (в левом верхнем меню), а затем перейдите в опцию «Настройка отображения».
- Поставьте флажок в пункте «Показывать скрытые файлы» (Показывать файлы, начинающиеся с точки).
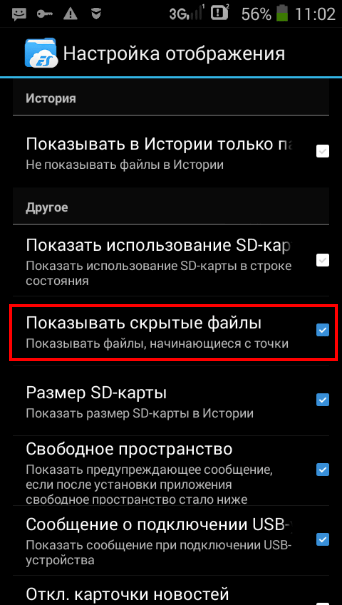
Создаем новую скрытую папку:
- В главном окне файлового менеджера выберите внутреннюю или внешнюю память (SD-карту, если система позволяет запись на внешний носитель без рут прав), где должна находиться скрытая папка.
- Нажмите на правое выпадающее меню, в открывшемся окне «Создать» выберите «Папка».
- Создайте папку, дайте ей имя, перед именем папки поставьте точку, например, «.Папка» или что-то в подобном роде, как вам больше нравится. Я советую написать имя папки латинскими буквами, в этом случае, название папки не будет бросаться в глаза.
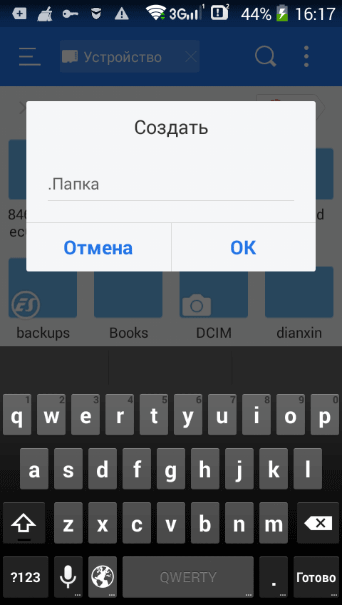
- Нажмите на кнопку «ОК».
- Переместите в эту папку нужные файлы со своего девайса (смартфона или планшета).
- Войдите в настройки файлового менеджера, уберите галку напротив пункта настроек, показывающего системные каталоги.
После этого, скрытая папка не будет отображаться среди других папок на мобильном устройстве.
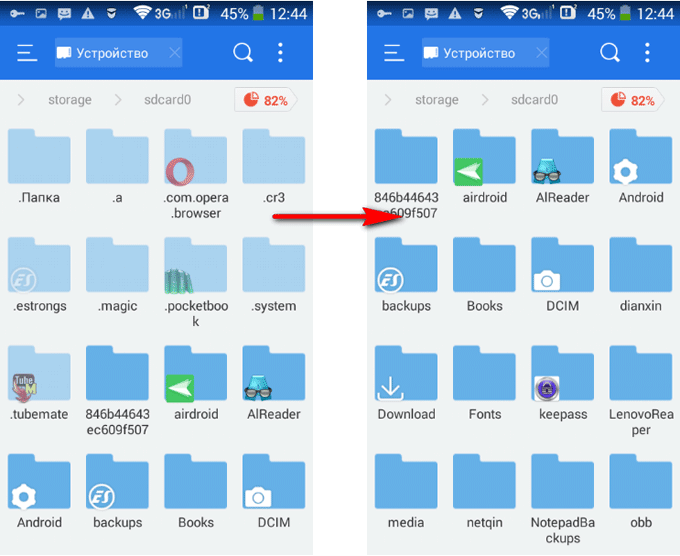
Как скрыть фото стандартными средствами
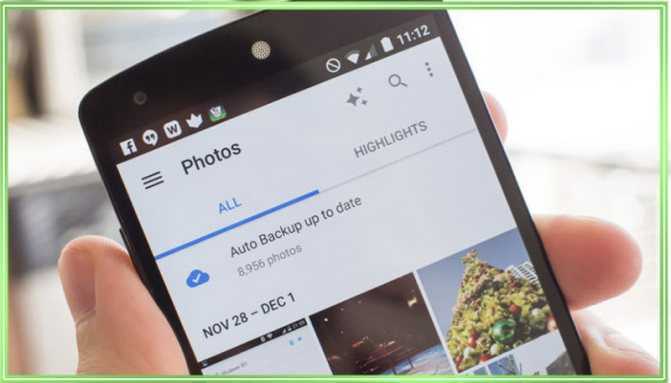
Для того чтобы спрятать снимки штатными методами, без использования дополнительных утилит, проделайте следующие шаги:
- соедините телефон с ПК, активировав режим передачи данных;
- зайдите в перечень файлов, поставляемых программой Whatsapp;
- по аналогии с ранее рассмотренными способами сделайте новый текстовый документ, присвоив имя «.nomedia»;
- сформируйте такой самый файл в папке обложек альбомов, скачанных на смартфон;
- удостоверьтесь в правильном группировании контента посредством открытия галереи и VLC.
Метод подойдёт для тех, кто инсталлировал музыкальную программу и получил кроме песен множество графических изображений, посвящённых альбомам.
На Android
Как скрыть папку на Андроиде? Здесь всё просто и знакомо – укажите точку перед названием. Отредактировав файл, его можно найти в системе путём активации режима отображения невидимого содержимого.
Галереи показывают спрятанные снимки вне зависимости от происхождения. Т.е. хранилища файлов могут быть и штатными, и принадлежащими установленным приложениям.
На Samsung
Производитель из Южной Кореи заложил в собственных девайсах опцию сокрытия фотографий. Для реализации задуманного совершите следующие шаги:
- зайдите в конфигурацию смартфона;
- выберите пункт «Биометрия и безопасность»;
- нажмите на кнопку «Защищённая папка»;
- подтвердите аккаунт Самсунга;
- установите вид блокирования;
- зажмите палец на названии интересующего файла, вызвав контекстное меню, и дайте команду на перемещение в закрытую директорию.
На Xiaomi
Китайский бренд позволяет также оперативно убрать с глаз долой лишнюю информацию. 2-3 тапа – и дело готово. Итак, перед тем, как скрыть папку на Андроиде в устройстве Ксиоми:
- запустите стандартное хранилище фоток;
- выделите кандидата на сокрытие;
- в нижнем меню нажимаете на словосочетание «В альбом»;
- в открывшемся фрейме кликаете по надписи «Скрытый альбом».
Для разблокировки достаточно зайти в раздел «Альбомы» штатной галереи, нажать на троеточие и включить «Невидимые альбомы».
На Oppo
Другой производитель из Китая Oppo не предусмотрел обеспечения конфиденциальности в классическом виде. Вместо этого доступно сокрытие материалов, относящихся к различным форматам, в рамках единой папки.
- открываем раздел «Files»;
- кликаем по последней кнопке;
- придумываем пароль для галереи;
- нажимаем на «Добавить файл»;
- выбираем фотографию.
На Meizu
В Мейзу механизм защиты повторяет Oppo:
- зайдите в программу «Проводник»;
- откройте раздел «Все»;
- тапните по слову «Хранилище»;
- наберите ключ для того чтобы попасть в директорию;
- зажмите палец на имени файла и выберите в выпадающем меню команду «Отправить в хранилище».
Как спрятать файлы и папки в Android без помощи приложений
Есть необходимость скрыть изображения, видео и другие файлы в галерее Android? Это можно сделать без использования специального приложения. Единственное, что потребуется — любой файловый менеджер для Android, который позволяет создавать текстовые файлы и видеть скрытые файлы и папки.
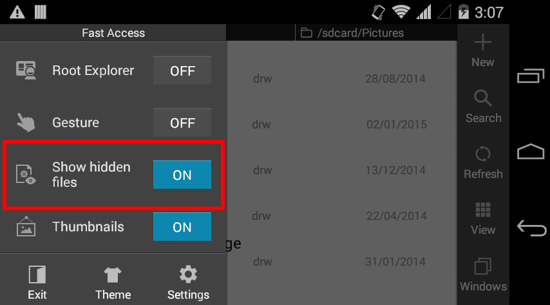
Одно НО: этот способ не защищен каким бы то ни было образом, поэтому любой разбирающийся пользователь может найти скрытые файлы тем же образом, каким вы их спрятали.
Как спрятать файлы и папки в Android?
Чтобы скрыть любую папку в Android, необходимо сначала открыть файловый менеджер и добраться до папки. Как только вы увидите папку, которую хотите скрыть, нужно просто переименовать ее. Различные файловые менеджеры имеют различные способы переименовывания файла или папки — все зависит от менеджера, который вы пользуетесь. Нужно просто изменить имя файла или папки в «.original_name» — добавьте . (точку) перед именем файла или папки и сохраните его. Папка теперь будет показываться как на третьем скриншоте ниже. Теперь потребуется закрыть медиа приложения, которые могут иметь доступ к этой папке или просто перезагрузить устройство, и этот файл будет скрыт от ОС Android!
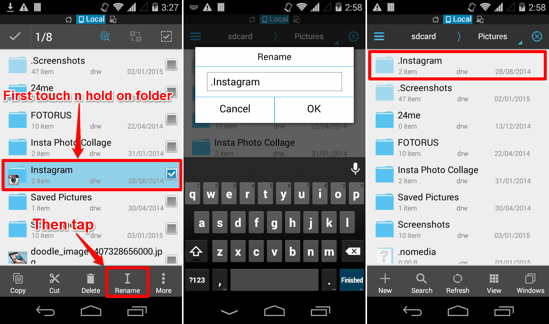
В приведенных выше скриншотах использован менеджер ES File Explorer, но возможно использовать любой другой файловый менеджер, который вам нравится и в котором есть возможность создавать файлы, переименовывать папки и показывать скрытые файлы. Не забудьте отключить опцию Показать скрытые файлы в файловом менеджере, чтобы такие файлы и папки были не видны в диспетчере файлов.
Как скрыть изображения и видео из галереи от медиа сканеров?
Этот вариант отличается от первого. Можно обойти медиа сканеры Android , не скрывая папки! Это позволит сохранить папки видимыми для файловых менеджеров или других подобных приложений, но будет скрывать изображения или видео только из галереи и других медиа приложений.
Чтобы добиться этого, перейдите к папке, которую нужно сделать недоступной для медиа сканера и создайте новый файл под названием «.nomedia». Или же переименуйте любое из существующих изображений или видео в этой папке на «.nomedia».
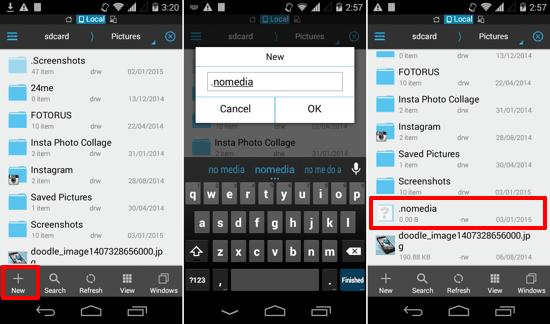
Нажав ‘+’, вы создаете новый файл и называете его «.nomedia». Созданный файл сам был утрачен — это означает, что файл скрыт, и папка не будет распознаваться
Обратите внимание, что папка не будет скрыта, она просто будет исключена из галереи и других медиа приложений
Как это работает?
Всякий раз, когда Android видит, что в папке есть файл nomedia, он предполагает, что папка не имеет какого-либо медиа контента. Это нормальное поведение операционной системы Android. Не имеет значения, какая версия Android установлена, работает везде. Единственное условие, при котором фишка не будет работать, когда приложение сознательно получает доступ к этим файлам. НО Android имеет единый медиа сканер, который используется даже (большинством) сторонними проигрывателями или приложениями для галереи, поэтому они точно не будут в состоянии найти скрытые файлы. Медиа приложения с встроенным диспетчером файлов в состоянии получить доступ к этим скрытым файлы, но они должны уметь выделять скрытые файлы среди других.
Windows XP
Если вы используете Windows XP, вам нужно будет открыть проводник Windows для просмотра скрытых файлов.
- Нажмите Windows + E. Для непосвященных клавиша Windows выглядит как четыре квадрата и обычно расположен рядом с клавишей alt на клавиатуре.
- Теперь нажмите на меню «Инструменты» вверху и выберите «Свойства папки».
- Это откроет всплывающее окно. Нажмите на вкладку «Вид» вверху. В этой вкладке вы увидите множество опций в разделе «Дополнительные параметры».
- В разделе «Дополнительные параметры» выберите «Показать скрытые файлы и папки» и нажмите «ОК» в нижней части всплывающего окна.
Как на Андроиде найти скрытые файлы и папки. Включить видимость скрытых папок и файлов на телефоне
В целях безопасности некоторые файлы и папки в том числе и системные на телефоне могут быть скрыты. На этой странице мы покажем как найти скрытые папки и файлы на Андроиде смартфоне или планшете.
Системные папки и файлы отвечающие за стабильную работу телефона скрыты чтоб их случайно или по незнанию не удалили. Так же, на Андроиде можно скрывать и другие файлы, например на телефоне Honor можно скрыть фотоальбом с фото и видео файлами или создать защищенную паролем папку с любыми файлами, но все это зависит от производителя и модели смартфона. На телефонах с чистой версией Android есть приложение «Files» позволяющее включить отображение скрытых папок и файлов на телефоне. Так же, это приложение может скрывать внутреннюю память и карту памяти. Кстати, если у вас в Files не отображается хранилище «Внутренняя память» и «SD-карта», то скорее всего вы случайно нажали на кнопку «Скрыть хранилища». Чтоб включить видимость хранилища откройте приложение «Files» и нажмите на кнопку в виде трех точек и в появившемся меню нажмите «Показать хранилища».
Чтоб найти скрытые файлы на Андроиде нужно сперва включить видимость скрытых папок и файлов. Давайте посмотрим как включить показ скрытых файлы на Android 10 чистая версия. Если этот способ не подойдет к вашему смартфону или планшету, то ниже будет другой способ для всех Андроид устройств. — Открываем на телефоне приложение «Files». — Раскрываем меню нажав на кнопку в виде трех полосок . — В открывшемся меню переходим в «Настройки» . — В настройках включаем пункт «Показывать скрытые файлы».
Теперь можете смотреть скрытые файлы. Если не знаете, как найти на телефоне скрытые папки и файлы, то в этом же приложении Files есть поиск , введите имя файла или папки и выполните поиск.
Если на вашем телефоне файловый менеджер не может показать скрытые файлы и папки, то можете скачать с Play маркета одну из бесплатных приложений. Например, приложение «Сх Проводник» очень удобен, бесплатен, хорошие отзывы тех, кто установил на свой телефон. — Запускаем на телефоне менеджер файлов «Сх Проводник». — Выбираем «Основная память» или «SD-карта». — Далее нажимаем на меню . — Теперь включаем пункт «Показать скрытые файлы» после чего вы можете увидеть все скрытые папки и файлы в выбраненной папке. Смотрите на прикрепленную картинку, где выделены нужные пункты.
Чтоб найти скрытые файлы на телефоне включите поиск в приложении и ведите название файла и папки для поиска.
Надеюсь, статья о скрытых файлах на Андроид оказалась полезной. Не забудьте оставить отзыв и указать модель устройства и способ которым вы смогли найти скрытые файлы на телефоне, чтоб и другим осталась от вас полезная инфа. Спасибо за отзывчивость!
Автор статьи Иванов Максим. Размещена 08.06.2020г.
Выбор файлов для скрытия
Предположим, что Вы хотите скрыть некоторые фото из галереи. Для этого войдите в галерею, нажмите кнопку «Меню», после чего следует выбрать те самые фотографии, которые Вы хотите скрыть от лишних глаз. После чего снова нажмите кнопку «Меню» и выберите пункт «переместить в частный».
Вы заметите, что в галерее появилась новая папка. Она ничем не отличается от прочих, кроме того момента, что на ней нарисован замок. Это значит, что для входа в данную папку нужно использовать пароль.
Если Вы по ошибке перенесли в «личное» фото, то его можно вернуть в общий альбом обратным методом, используя кнопку «Меню».
Следует знать, что после включения режима «приватный» никто и даже Вы сами не будете видеть скрытые папки. Те самые с замочком на иконке. Потому, чтобы снова увидеть скрытые папки и файлы, Вам необходимо отключить «приватный» режим.
Узнайте, если ваш смартфон Samsung Galaxy S5, которым пользуетесь оригинальный. В случае, утери или кражи сообщите об этом в
Портативные устройства на базе Android не всегда подразумевают их использование одним человеком. Конечно, смартфон — это личный девайс, который мы очень редко передаём в другие руки. Но планшетом могут пользоваться члены семьи и даже друзья. А ещё существуют всяческие мини-компьютеры в виде флешки, которые подключаются к телевизору. Словом, некоторые гаджеты могут использоваться несколькими людьми. Но определённые содержащиеся на них личные файлы не должны видеть посторонние! В таком случае в голове вполне может появиться мысль о том, чтобы скрыть файл или папку. Как это сделать — читайте ниже.
Чаще всего сделать скрытую папку на Андроид хочется в том случае, если доступ к вашему устройству имеют другие люди. В такой папке могут содержаться интимные фотографии, копии каких-то важных документов или что-то ещё, о существовании чего другой человек подозревать не должен.
Другая причины скрытия файлов — это удобство использования «Галереи
». Дело в том, что по умолчанию в ней отображаются абсолютно все медиафайлы, хранящиеся на смартфоне. И если показ видеозаписей чаще всего можно отключить, то с обложками альбомов такой фокус не пройдет. Такие графические файлы придется скрывать вручную.
Третья причина заключается в отправке девайса в сервисный центр для ремонта. В подобных заведениях порой работают люди, которые любят просматривать чужие фотографии. Обычно они делают это от скуки, когда гаджет уже отремонтирован и заняться совершенно нечем. Либо это происходит во время тестирования устройства на предмет его работоспособности. Словом, достаточно создать скрытые папки, чтобы работник сервисного центра ничего не увидел.
Следует заметить, что опытный специалист всё же сможет найти скрытые файлы, если он того захочет. Но для этого придется повозиться. Те же работники сервисных центров точно таким заниматься не станут, не желая тратить столь длительное время. Так что можно сказать, что функция создания скрытых файлов и папок сделана скорее ради удобства пользователя, чем для обеспечения полной конфиденциальности.
Windows 8
Указанный выше метод работает и для Windows 8. Но есть и более простой метод, всего два шага.
- Нажмите Windows + E, чтобы открыть проводник Windows, а затем щелкните вкладку «Вид» на панели инструментов.
- Выберите опцию «Скрытые элементы», которая находится над адресной строкой, в области с надписью «Показать / скрыть». Снимите отметку с той же опции, чтобы скрыть эти файлы.
Windows 8
Просмотр скрытых файлов на Mac не так прост, как на Windows или Android. Самый быстрый метод включает открытие терминала и ввод команды. Выполните следующие действия, и вы сможете быстро просматривать скрытые файлы.
- Откройте терминал. Если вы не знаете, где это, вы можете нажать кнопку поиска в правом верхнем углу и набрать терминал или найти его через LaunchPad. Если вы предпочитаете проходить через Finder, терминал обычно находит его в / Applications / Utilities.
- Вставьте эту точную команду в терминал: по умолчанию пишите com.apple.finder AppleShowAllFiles TRUE
- Нажмите клавишу ввода. Теперь введите эту команду: killall Finder и нажмите Enter еще раз или перейдите в меню Apple (вверху слева) -> Force Quit … -> выберите Finder и нажмите Relaunch
- Теперь вы сможете увидеть скрытые файлы на вашем Mac. Чтобы скрыть эти файлы снова, используйте эту точную команду в терминале: по умолчанию write com.apple.finder AppleShowAllFiles FALSE
Другие способы сделать файлы и папки невидимыми для посторонних глаз
Каждого человека смущает посягательство на его личную территорию. Вряд ли кому-то понравится, если кто-то будет смотреть его обнаженные фото или видео любимого человека в неглиже. Но не всегда средства скрытия, о которых говорилось выше, подходят в определенном случае
Поэтому так важно знать обо всех доступных способах скрытия файлов
Создание личного пространства
Одним из самых эффективных объемных методов как скрыть файлы на Андроиде является организация личного пространства. На практике это представляет собой создание дополнительной версии операционной системы, которая будет защищена отпечатком пальца или пароля. Такая функция еще полезна в качестве родительского контроля. Они смогут отключить доступ к некоторым программам, фото и видео, тем самым защитят своих детей от информации которая сможет травмировать их.
Также создание личного пространства – незаменимая опция при необходимости передать свой девайс другому человеку. На каждом устройстве свой принцип отделения пространства. Но все действия на разных смартфонах Honor, Huawei, Xiaomi, Zte, Самсунг и других сводятся к тому, что в настройках в разделе «Безопасность и конфиденциальность» надо выбрать функцию «Приватное пространство». Для активации следует нажать «Установить пароль».
Важно! Пароль для личного пространства должен отличаться от основного. В противном случае смысла нет отделять личное пространство
На примере это выглядит так: один пароль открывает доступ к основной рабочей части гаджета, а второй пароль – к личному пространству. Приватная ОС внешне не отличается от основной, но только она будет открывать засекреченную информацию.
Шифрование файлов
В некоторых смартфонах есть функция шифрования файлов Аndroid. На всех девайсах, выпущенных после 2014 года, информация становится доступной только после введения пароля. Таким образом файлы, содержащиеся в телефоне, автоматически шифруются. Это обеспечивает конфиденциальность данных даже без применения специальных дополнительных приложений.
Обратите внимание! Если забыть пароль, то зашифрованные файлы навсегда будут потеряны и восстановить их будет невозможно. Если телефон не рабочий, то они также станут недоступными
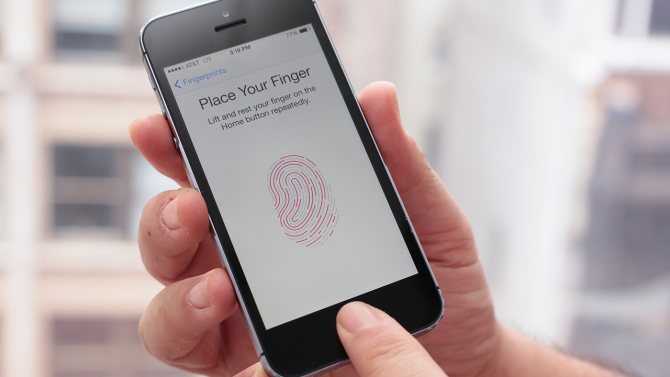
Разблокировка отпечатком пальца




























