Несколько способов повысить скорость интернета
Исходя из вышеперечисленного, при наличии проблем с доступом к сети, рекомендую выполнить следующее:
- Обновить прошивку маршрутизатора до последней версии, если есть подозрение, что причина именно в ней. Использовать стоит только официальные прошивки от производителя оборудования. Детальнее о том, нужно ли обновлять прошивку роутера и когда именно это делать, читайте здесь.
- Сменить номер канала (доступны в диапазоне от 1 по 13 включительно), поменять комбинацию стандартов b, g, n. Cегодня самым быстрым стандартом является 802.11n, а самым «дальнобойным» по радиусу действия без потери скорости 802.11b. Также помогает смена шифрования с протокола WPA на WPA-2. Если необходимых настроек или режимов работы нет, стоит обновить девайс до более современного. Модель роутера при этом не имеет значения – главное, чтобы поддерживались все необходимые стандарты.
- Обновить сетевые драйвера компьютера, ноутбука и вай фай адаптеров, подключаемых через USB.
- Снизить мощность сигнала, если все девайсы используются в непосредственной близости от маршрутизатора. Замечено, что чем выше мощность при работе вблизи, тем больше девайс «режет» быстроту.
- Установить фиксированную полосу радиоканала – например 10, 20 или 40 МГц. При каждом изменении рекомендую проводить замеры скорости, чтобы определить оптимальную частоту.
С уважением автор, Андрей Андреев.
Как решить проблему
Настройка Wi-Fi на ноутбуке с Windows 7: подключение через роутер
В общем случае для решения проблемы потребуется
- Проверить все оборудование, включая роутер и ноутбук, на причину неисправности.
- Определить, где именно локализована проблема.
- Принять соответствующие меры для ее устранения.
Важно! Если упала скорость wifi, то на первом этапе производится полная проверка всего сетевого оборудования, включая маршрутизатор и компьютер. Именно выполнение диагностики позволяет точно определить локализацию неисправности
В следующих подразделах это будет описано подробнее.
Настройки ноутбука
Если, проанализировав роутер, человек ничего не обнаружил, то необходимо покопаться в настройках компьютера, который выходит в сеть. В первую очередь следует перейти в «Диспетчер задач», а затем выбрать вкладку «Производительность». В ней можно обнаружить, что сеть попросту перегружена, но интернетом в данный момент с устройства никто не пользуется. Однако на фоне остальных программ могут работать процессы, которые и грузят подключение. Необходимо найти и завершить их работу.
Специалисты также советуют убрать ненужные приложения из авторазгрузки. Они могут не только мешать нормальному запуску ноутбука, но и серьезно воздействовать на сеть. Для этого нужно перейти в тот же «Диспетчер задач», но на вкладку «Автозагрузка». Если у пользователя установлена Windows 7 и ниже, то следует нажать сочетание клавиш Win + R и в окне «Выполнить» вписать команду «msconfig». Будет открыто аналогичное окно, через которое можно настроить параметры автозагрузки.
Использование дополнительного оборудования
Если ничего из вышеописанного не помогло, то следует прибегнуть к использованию дополнительного оборудования, предназначенного для усиления радиоволн, которые исходят от роутера. К таким приспособлениям относятся: внешние антенны, специальные приемники повышенной мощности для ноутбуков, а также повторители сигнала Wi-Fi.
При выборе антенны необходимо руководствоваться коэффициентом ее усиления, а также типом разъема. Обычно производители таких приспособлений заранее формируют список роутеров, с которыми они могут функционировать.
Репитер (повторитель) может принимать сигнал и отдавать его дальше. Таким образом расширяется беспроводная сеть и проблемы со скоростью могут пропасть. Приемники же высокой мощности способны ловить даже самые незначительные колебания волн от роутера и в разы усиливать их, решая тем самым проблемы с интернетом.
Разбираемся с внутренними причинами
Если внешне все в порядке (хорошая модель, расположена правильно), разбираемся с внутренними.
Поиск свободного канала
Подсчитайте ради интереса, сколько Wi-Fi подключений обнаруживает ваш компьютер. Кликните на соответствующую иконку.
Даже не в самое пиковое время и не в самом большом доме мы насчитали более 20 подключений. Все они накладываются друг на друга, создавая тем самым помехи.
Воспользуемся программой Wi-Fi Scanner и увидим все нагляднее. На графике разными цветами выделены разные Wi-Fi-подключения.
Нам нужно найти собственный, а главное свободный канал. Для этого нам понадобятся настройки роутера.
Заходим в браузер и набираем в адресной строке 192.168.1.1 (в некоторых случаях работает адрес 192.168.0.1). В появившемся меню нам нужно перейти в настройки беспроводной сети и найти два пункта: область и канал.
Внимательно посмотрите, правильно ли указана ваша область. В других моделях может указываться не регион (Европа, США и т.д.), а конкретная страна.
У нас канал настроен на «Авто», то есть устройство самостоятельно находит нужный. Но вы можете поэкспериментировать: выбирать из списка один из каналов, сохранить настройки, перезагрузить роутер и проверить изменения. Если скорость увеличилась, оставайтесь на этом канале.
Еще один способ – приобрести модель с возможностью подключения по частоте 5 Гц. Тогда вы точно не будете испытывать влияние других сетей, так как в большинстве случаев они работают на частоте 2,4 Гц
Но важно знать: не все устройства (ноутбуки, смартфоны, планшеты) смогут подключиться к сети частотой 5 Гц
Драйвера адаптера
Если падает скорость при подключении через роутер, возможно проблема не в самом устройстве. Слабый беспроводной приемник, установленный на компьютере, может снижать скорость даже самых мощных роутеров.
Заменить его крайне сложно, особенно на ноутбуках. Попытаемся просто обновить драйвер. Сделать это можно двумя способами:
- с помощью средств Windows;
- найти обновления на официальном сайте;
- воспользоваться программой Driver Pack Solutions.
О последней мы писали в подробном обзоре . Программа самостоятельно находит актуальные драйвера и устанавливает их.
Для первого способа нам нужно найти адаптер в диспетчере устройств. Простой способ его открыть – сочетание клавиш Win+Pause/Break (открываются свойства компьютера) и выбрать раздел «Диспетчер устройств».
В меню нужно выбрать «Сетевые адаптеры» и найти нужное устройство. В нашем случае это Qualcomm Atheros
Важно не перепутать беспроводной приемник с сетевой картой (у нас расположено ниже под именем Realtek)
Кликаем правой кнопкой мыши и нажимаем «Обновить драйвер». В появившемся окне выбираем «Автоматический поиск».
После поиска актуальных обновлений система либо предложит установить найденные, либо сообщит следующее.
Нам повезло – свежая версия драйверов установлена. Еще один способ – найти драйверную утилиту на сайте производителя устройства. У нас это выглядит так.
Режим работы роутера и ширина канала
Если постоянно падает скорость интернета, возможно маршрутизатор работает в неправильном режиме и не на той ширине канала. Исправим это в настройках.
Заходим через адресную строку браузера (192.168.1.1) и выбираем уже известный нам раздел настроек Wi-Fi. Теперь нас интересуют два пункта, обозначенные ниже.
В диапазоне радиочастот выставляем значение 802.11n – наиболее высокоскоростной диапазон. Некоторые старые ноутбуки или телефоны могут его не поддерживать (поэтому по умолчанию всегда стоит комбинация b+g+n). Если после изменений настроек вы не можете подключиться к Wi-Fi, верните значения обратно.
Ширину канала установите на 40 Гц. После внесения изменений нужно сохранить настройки и перезапустить маршрутизатор.
Прошивка роутера
Обновить можно и сам маршрутизатор – перепрошить его. Необходимую для этого утилиту и инструкцию находим на официальном сайте. Для нашего Netis производитель предлагает несколько прошивок. Всегда выбираем последнюю, если нет других предупреждений.
Внимание! Если вы не уверены и не понимаете, как выполнить инструкцию по установке, лучше не прошивать роутер. И еще один момент
Видим, что в случае с последней версией придется сбросить настройки к заводским. Это значит вся предыдущая работа по настройке маршрутизатора будет насмарку. Поэтому лучше прошить устройство в первую очередь
И еще один момент. Видим, что в случае с последней версией придется сбросить настройки к заводским. Это значит вся предыдущая работа по настройке маршрутизатора будет насмарку. Поэтому лучше прошить устройство в первую очередь.
Способы увеличить скорость Wi-Fi видео
Как увеличить скорость на ноутбуке
Кроме рассмотренных проблем скорость интернета еще может зависеть от установок, выполненных провайдером, который может ограничить лимит на применение Мгб в месяц, при том что по умолчанию интернет является безлимитным. Так что при неожиданном падении скорости необходимо дополнительно обратиться к провайдеру.
Следующий способ определения, в чем проблема падения скорости на ноутбуке – это изучить показатели в «Диспетчере задач». Для этого следует нажать следующую комбинацию клавиш ++ и в открывшемся окне посмотреть вкладку с производительностью. При отключенном интернете не должно быть загруженности сети, если все наоборот тогда следует перейти в «Фоновые процессы» и изучить показатели там. При обнаружении одновременно действующих программ следует все подчистить и освободить раздел от загруженности посредством применения специальной программы, например, RegOrganizer.
Если программа что-то не убрала, можно дополнительно вручную доработать лишние элементы в разделе «Автозапуск программ».
Дополнительно нужно проверить компьютер на отсутствие вирусов, чтобы это выполнить, можно использовать бесплатный вариант антивирусной программы, установив ее на ПК. После завершения сканирования ОС скорость должна увеличиться.
Если нет увеличения скорости, проводят замену драйверов. Лучше, если этот процесс будет осуществлен через проверенные драйвер-паки.
Не лишним будет вспомнить о настройках маршрутизации, их можно сбросить без вреда для ОС в следующий способ:
- в меню «Пуск» найти «Командная строка» найти ее значок и нажать «Запустить от имени администратора», откроется окошко «Выполнить»;
- вписать в окошко cmd и нажать «Ок», откроется окно с черным фоном, что и есть командной строкой;
- вписать в окно route – f и нажать , после этого интернет исчезнет;
- сразу же в эту строку следует без пробела вписать ipconfig /renew и снова нажать ;
- при отсутствии результата нужно вписать в окно альтернативу netsh winsock reset catalog.
Основные причины
Часто Wi-Fi плохо ловит на ноутбуке по следующим причинам:
- Слабый сигнал. Как известно, дальность покрытия беспроводной сети в условиях открытой местности ограничивается 40 метрами. Однако в помещениях сигналу препятствуют стены. При этом, чем сложнее структура стен, тем хуже будет проходить сигнал. Наиболее очевидным и простым решением такой проблемы является установка роутера в центре помещения.
- Некачественное оборудование. Слабый сигнал Wi-Fi на ноутбуке и, соответственно, низкая скорость интернета, могут быть обусловлены плохим качеством маршрутиризатора. В таком случае оптимально приобрести новое качественное оборудование.
Высокая загруженность диапазона
В крупных городах количество доступных сетей 2,4 ГГц может быть настолько велико, что смена канала WiFi не приводит к желаемому результату. Скорость передачи данных обрывается даже после выбора самого свободного сегмента частотного диапазона. Оптимальным решением этой проблемы является переход на диапазон 5 ГГц, который пока не получил достаточного распространения.
Его использование возможно в двухдиапазонных маршрутизаторах. Такие маршрутизаторы создают сразу две сети, которые имеют разные имена, параметры шифрования и авторизации. Клиентские устройства, радиомодуль которых поддерживает работу на частоте 5 ГГц, смогут подключаться к WiFi в этом диапазоне. Устаревшие модели будут подключаться ко второй сети. При такой схеме работы необходимо учитывать ряд недостатков, основными из которых являются:
- Меньшая зона покрытия при наличии препятствий, обусловленная физическими свойствами радиоволн такой длины.
- Отсутствие совместимости со старыми устройствами.
- Высокая стоимость двухдиапазонного оборудования.
Способы увеличения скорости
Важно отдавать себе отчёт, что скорость интернета на ваших устройствах ни при каких обстоятельствах не может быть выше той, которую вы получаете на входе в квартиру от провайдера. Всевозможные рецепты как «разогнать» интернет до запредельных скоростей это выдумки
Также учтите, что скорость будет распределяться между всеми одновременно подключенными к сети устройствами, поэтому одновременно на ПК и ноутбуке она не будет максимальной.
Определение реальной скорости
Поэтому, прежде всего, следует определить реальную скорость интернета. Для этого подключите кабель от провайдера напрямую к компьютеру или ноутбуку и проведите несколько контрольных замеров скорости с помощью бесплатных онлайн-сервисов. Например, «Speedtest» от Ookla.
Если скорость существенно ниже заявленной, обратитесь в службу поддержки провайдера. Падение скорости в этом случае связано с магистральным оборудованием, повлиять на работу которого вы не в состоянии.
Если скорость соответствует заявленной, повторите замеры, подключив компьютер к интернету через роутер. Так вы узнаете, режет он скорость или нет. Если, например, прямое подключение составит 80 Мбит/сек, а через роутер 40 Мбит/сек, вполне очевидно, что маршрутизатор режет её вдвое. При этом учтите, что, скорее всего, скорость по кабелю будет выше, чем по Wi-Fi, поскольку кабельное подключение стабильней.
Теперь переходим непосредственно к решению проблемы.
Характеристики роутера
Возможно, ваш роутер просто маломощный и не может обеспечить нужную скорость передачи данных. Имейте в виду, что заявленная производителем скорость работы беспроводной сети это теоретически максимально возможная. На практике она зачастую меньше. И, если у вашего устройства скорость Wi-Fi по мануалу 50 Мбит/сек, то на самом деле это может быть всего 30-40 Мбит/сек.
То есть даже если ваш провайдер предоставляет вам реальные 80 Мбит/сек, то роутер внутри сети по Wi-Fi такую скорость поддерживать не сможет. При этом по кабелю проблем со скоростью не будет. Решение проблемы в этом случае – приобретение более дорогого и мощного роутера. Либо придётся подключать устройства, для которых важна скорость, например, ТВ-приставку, по кабелю.
Настройки
Рассмотрим основные настройки, которые позволят увеличить скорость интернета через роутер до максимальной:
- Мощность сигнала. Проблема также может быть в настройке вашего маршрутизатора. Для максимальной производительности отключите режим энергосбережения, если он у вас есть. А также проверьте остальные настройки. На вашем роутере могут быть такие параметры как «Мощность сигнала» или «Мощность передачи». Выставьте все параметры вручную на максимум.
- Стандарт Wi-Fi. По умолчанию в настройках роутера стоит автоматический выбор режима работы и ширины канала. Задайте вручную режим 802.11n (может не поддерживаться старыми ноутбуками и смартфонами!) и ширину канала 40 МГц. Если при этом какие-то ваши устройства перестанут работать в сети, верните настройки по умолчанию.
- Шифрование. Для вашей сети может быть установлен метод шифрования WPA. Он считается устаревшим, и не обеспечивает максимальной производительности. Рекомендуется выбирать WPA2-PSK.
- Выбор канала. Если у вас в доме большое количество беспроводных сетей, они могут создавать помехи друг другу. Попробуйте вручную задать канал (по умолчанию в настройках стоит «Авто»). Попробуйте разные варианты и найдите канал с наименьшей загруженностью.
- Приоритеты трафика. Включите WMM на роутере. Настройке этого параметра посвящена отдельная статья на нашем сайте.
- Обновления. Проверьте, есть ли на сайте производителя новая версия прошивки для вашего роутера и попробуйте её обновить. Часто это помогает. Кроме того, обновите драйвера сетевых адаптеров на ваших клиентских устройствах и проверьте их работоспособность. Может быть, у вас на ноутбуке медленный интернет из-за неправильной работы встроенного Wi-Fi адаптера, и его замена на внешний решит проблему.
Устойчивость сигнала
Проверьте, везде ли сигнал вашего роутера устойчивый. Возможно, расстояние от маршрутизатора до ноутбука слишком велико. Или же бетонные перекрытия и стены создают помехи. Для решения проблемы попробуйте переставить роутер в другое место или установите в квартире репитер.
Таким образом, мы видим, что универсального решения проблем по увеличению скорости роутера не существует. Прежде всего, убедитесь, действительно ли роутер виноват в том, что у вас медленный интернет. Для устранения проблемы пробуйте различные варианты, перечисленные выше. Если это не помогло, вероятно, придётся раскошеливаться на новый, более мощный роутер.
Возможные причины падения интернета на ноутбуке
В 2022 году наиболее распространёнными причинами проблем с соединением оказываются:
- действия провайдера и повышенная нагрузка на сеть, что приводит к снижению скорости в пиковые часы;
- неправильные настройки работы роутера;
- неверно установленные параметры работы компьютера;
- помехи, мешающие качественному приёму сигнала с маршрутизатора;
- действия посторонних людей, тайно подключившихся к Вай-Фай;
- вирусы и вредоносные программы, снижающие производительность оборудования;
- работа сторонних программ и приложений, использующих часть трафика для решения локальных задач (например, обновления).
Проблемы и настройки роутера
Если у пользователя периодически пропадает интернет на ноутбуке, первым делом следует заглянуть в настройки роутера. Для этого понадобится:
- открыть любой браузер;
- ввести в адресную строку 192.168.0.1 (для некоторых моделей комбинация способна оказаться иной);
- изменить количество доступных каналов связи (рекомендуется не устанавливать двузначные значения, поскольку не вся электроника способна поддерживать работу подобных каналов);
- убедиться, что к беспроводной сети не подключены посторонние устройства.
Проблемы и настройки ноутбука
После настройки роутера, стоит перейти к выбору параметров работы компьютера (ноутбука). Рекомендуется:
- проверить актуальность сетевого адаптера (через диспетчер устройств);
- установить актуальную версию драйвера, если требуется;
- проверить, не скачиваются ли обновления (особенно актуально для Windows 10) и изменить правила их загрузки;
- провести проверку на вирусы и вредоносное ПО.
Расстояние и препятствия
В отдельных ситуациях, когда у пользователя совсем пропал значок «интернет» на ноутбуке или шкала, указывающая на качество подключения, находится на минимальном значении, дело в удалённости роутера от техники. Убедиться в том, что на соединение влияет расстояние или наличие преград (стен) можно опытным путём. Достаточно подойти ближе к модему и проверить, не увеличилась ли скорость (появился ли значок).
Настройки энергосбережения
В отдельных случаях у пользователей пропадает интернет на ноутбуке из-за неверно выставленных параметров энергосбережения. Подобное происходит в случаях одновременной работы большого количества программ и сервисов или низкого заряда батареи.
Чтобы исправить ситуацию на Win 10 (и других версиях системы), нужно:
- открыть в диспетчере устройств «свойства адаптера беспроводной сети»;
- убрать галочку с пункта, разрешающего отключать устройство для экономии энергии;
- сохранить изменения.
Помехи
В отдельных случаях на качество связи влияют помехи. Чтобы восстановить стабильное соединение, достаточно устранить источник помех. Кроме того, иногда вернуть связь позволяет банальная перезагрузка роутера. В остальных ситуациях рекомендуется обращаться за помощью к провайдеру.
Варианты, как можно проверить скорость wifi дома
Сейчас мы постараемся детально показать несколько способов, как легко проверить скорость wi fi.
Вариант первый: Перебрасываем с ПК на ПК файл
Для данного способа необходимо будет через роутер создать между двумя компьютерами локальную сеть. Для этого первый ПК мы подключим кабелем, а второй по Wi Fi. После настройки локальной сети с одного компьютера будем перекидывать файл на другой. При этом будем видеть какая скорость передачи файла. Фактически это и будет максимальная скорость вай фай. Ну а теперь давайте перейдем непосредственно к настройке данного варианта.
Подключаем компьютер ( или ноутбук) к роутеру с помощью кабеля, а ноутбук соединен по WiFi. Ниже на фото вы можете посмотреть пример. Некоторые интернет ресурсы предлагают подключать оба ПК по WiFi, это неправильно. Для более объективного результата к роутеру должно быть выполнено только одно беспроводное подключение.
Далее переходим к включению сетевого обнаружения. Для этого клацните ПКМ на значке «Сеть» и выберите «Центр управления….». В появившемся окне с левой стороны нажмите на раздел «Изменить дополнительные параметры…..».
В профиле «Частная (текущий профиль)» поставьте точки напротив строки «Включить сетевое обнаружение», «Включить общий доступ….» и «Разрешить Windows управлять приложениями…».
Теперь измените профиль «Все сети». Поставьте в этом профиле точки напротив «Включить общий доступ…..» и «Отключить общий доступ с парольной защитой».
Перепроверьте одинаковая ли стоит «Рабочая группа» на обоих компьютерах. Для этого клацните ПКМ на ярлыке «Мой компьютер» и выберите «Свойства». Если будет написаны разные группы , тогда измените на одинаковые. В этом же окне нажмите «Изменить параметры» и еще раз «Изменить». В данном окне вы можете изменить группу.
Далее создаем в любом месте на одном из ПК папку. Жмем на ней правой клавишей мыши «Свойства», из верхних пунктов выбираем «Доступ», «Общий доступ». Появится отдельное окошко, в котором выберите «Все», «Добавить». Чуть ниже на строке «Все» нажав, выберите «Чтение и запись».
Все, доступ к папке открыли, после этого в свойствах папки появиться «Сетевой путь». Возможно вам это будет интересно, статья о том, как легко создать точку доступа wi-fi на Windows 10, 7.
- На ноутбуке который подключен по WiFi проделываем такую же процедуру по включению сетевого обнаружения. Смотрим выше пункты 2,3,4.
- Жмем сочетание «Win и E», что бы открыть «Проводник». С левой стороны находим и нажимаем «Сеть». Если все было правильно настроено, у вас должен появится компьютер (Имя), который подключен кабелем к маршрутизатору.
Клацаем на этом ПК и находим в нем ранее настроенную папку. Теперь найдите любой файл на ноутбуке, желательно чтобы он весил не меньше 200 мб и забросьте в эту папку. В процессе копирования файла, вы увидите реальную скорость вашего Wi-Fi. При необходимости, данный процесс можно повторить в обратном порядке, для более точного результата.
Вариант второй: Проверка скорости передачи данных по WiFi с помощью программы
Для проверки скорости можно воспользоваться программой LAN Speed Test. Благодаря этой утилите вам не придется вручную копировать файл в расшаренную папку. Как мы это делали в первом варианте. Утилита эту процедуру значительно упростит. Если вам интересно как с ней работать тогда смотрите видео ниже.
Также можете воспользоваться программой NetStress. Это одна из самых популярных программ для тестирования производительности вашей сети, как проводной, так и беспроводной. NetStress подробно составит полный отчет работы сети и поможет выявить причину низкой скорости интернета.
Смотрите здесь решение проблемы: неопознанная сеть без доступа к интернету.
Много стен или большое расстояние
В больших домах одного роутера может быть недостаточно. Ему просто не хватит мощности, чтобы передавать сигнал через стены и потолки. Вы можете ознакомиться с нашим гайдом по правильному размещению роутера.
Однако иногда правильно поставить роутер недостаточно для обеспечения полного покрытия всей площади. У вас может возникнуть соблазн сделать усилитель сигнала, например, из пивной банки, но на практике такие костыли приносят в сеть только больше помех.
Решение. Существует большое количество Wi-Fi-ретрансляторов или репитеров, которые интегрируются в вашу сеть и увеличивают зону покрытия. Просто установите такую штуку на расстоянии от роутера, и Wi-Fi появится даже в самых удалённых от него местах.
Программы и утилиты для увеличения скорости интернета
Скорость интернет-соединения можно увеличить с помощью специальных программ:
- Advanced System Care;
- Ashampoo Internet Accelerator;
- NetScream;
- СFosSpeed.
Advanced System Care
Программа Advanced System Care китайского разработчика IObit — набор утилит для улучшения работы компьютера. Среди множества функций программы есть увеличение скорости интернет-соединения. После установки Advanced System Care:
- Уберите все флажки, кроме установленного напротив надписи «Интернет ускорение», и нажмите кнопку «Пуск».В окне программы нужно убрать все флажки, кроме установленного напротив надписи «Интернет ускорение», и нажать кнопку «Пуск»
- В открывшейся сводке получите результаты проверки.В открывшейся сводке можно увидеть результаты проверки
- Кликом по кнопке «Исправить» устраните проблемы.Кликом по кнопке «Исправить» следует устранить проблемы
- После этого программа известит об окончании ремонта.По окончании программа известит о завершении ремонта
Ashampoo Internet Accelerator
Чтобы увеличить скорость интернета с помощью Ashampoo Internet Accelerator:
- Выберите режим настройки, например, «Автоматически».Нужно выбрать режим настройки, например, «Автоматически»
- Укажите параметры сетевого соединения.Следует указать параметры сетевого соединения
- Нажмите кнопку «Начать» и подтвердите действие в открывшемся окне.
Следующее модальное окно сообщит о результатах настройки.
NetScream
Ускорение интернета с помощью программы NetScream происходит за счёт модификации параметров конфигурации ОС и модема. Пользователь в этом случае должен:
- Переместить ползунок в положение Maximum Boost, если это платная версия программы, и нажать кнопку Optimize now.Необходимо переместить ползунок в положение Maximum Boost, если это платная версия программы, и нажать кнопку Optimize now
- Подтвердить действие в модальном окне и перезагрузить устройство.Затем нужно подтвердить действие в модальном окне и перезагрузить устройство
СFosSpeed
CFosSpeed увеличивает пропускную способность канала за счёт перераспределения приоритетов протоколов и используемых приложений. После установки программы необходимо:
- Кликом по иконке программы открыть контекстное меню и выбрать «Опции» и «Настройки».
- Поставить флажки напротив первых трёх пунктов в правой части окна.Необходимо поставить флажки напротив первых трёх пунктов в правой части окна
- Перейти в раздел «Протоколы» и отрегулировать приоритеты, руководствуясь частотой использования той или иной службы.Перейти в раздел «Протоколы» и отрегулировать приоритеты, руководствуясь частотой использования той или иной службы
- Повторить то же самое во вкладке «Программы».Повторить то же самое во вкладке «Программы»
- Установить необходимые квоты в разделе «Лимит трафика».Установить необходимые квоты в разделе «Лимит трафика»
Увеличить скорость работы интернета на Windows 10 можно как системными методами, так и с помощью стороннего ПО. Протестируйте устройство, чтобы определить причину медленного интернета. Используйте специальные программы для повышения скорости интернета, но не ждите её многократного увеличения: практика показывает, что результат может вырасти на 10–20%.
- https://os-helper.ru/windows-10/kak-uskorit-internet.html
- https://mobila.guru/faqsingle/kak-uskorit-internet-na-windows-10-7-sposobov/
- https://winda10.com/optimizatsiya/kak-uskorit-internet-v-windows-10.html
</ul>
Канал связи
При использовании радио пространства есть небольшой минус в том, что его же используют соседские роутеры. На данный момент самым распространенной частотой является 2.4 ГГц. У этой частоты всего 13 каналов, при этом чаще всего используется всего 11. Проблема в том, что при большом количестве маршрутизаторов, которые расположены друг с другом – они могут находиться на одном и том же канале. Из-за этом могут возникать помехи, потери пакетов, а скорость сильно падать.
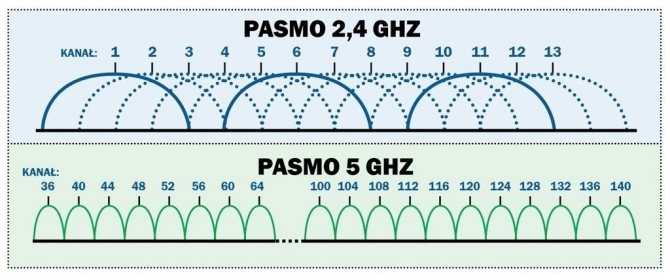
Поэтому советую прочесть эту статью. Там рассказано как найти свободный канал и поменять его на роутере. После этого проблема с подключением должна быть решена.
Высокая мощность передатчика
Многие знают, что для того, чтобы усилить сигнал Вай-Фай и расширить зону покрытия роутера, необходимо выставить максимальную мощность передатчика. Вот только на скорость работы беспроводной сети это может повлиять отрицательно. Особенно это сказывается на мобильных устройствах с их миниатюрными и слабыми модулями WiFi.
Попробуйте уменьшить мощность передатчика в настройках роутера:
У большинства беспроводных маршрутизаторов есть такая опция. Находится она в основных или в дополнительных настройках. При этом у одних моделей она задаётся в процентах, у других фирм — тремя фиксированными значениями — сильно/средне/слабо. Но смысл везде одинаков — изменение интенсивности излучения.
Примечание: У многих пользователей я неоднократно встречался с неправильной установкой роутера в квартире или доме, когда его ставят на прямо на компьютер или на стол рядом с ним. Так быть не должно! Именно из-за того, что устройства располагаются очень близко друг от друга, у пользователя будет маленькая скорость WiFi. При этом даже в некоторых случаях индикатор приёма может начать сходить с ума, показывая то 100%, то пропадая полностью. Клиенты должны находится от точки доступа на расстоянии не менее 1,5 метров. И чем мощнее передатчик, тем больше будет это минимальное расстояние.
Как организовать Wi-Fi сеть, чтобы уменьшить потерю скорости
Для снижения количества сбоев нужно обратить внимание на следующие нюансы:
- Выбор провайдера — лучше составлять договор с компанией, работающей по динамическим или статистическим IP-адресам. Такую связку настраивать легче, да и роутер будет работать в стабильном режиме.
- Покупка маршрутизатора — двухрежимное устройство, функционирующее на частоте в 2,4 и 5 ГГц, позволит решить проблему нестабильного интернета. Более высокая частота практически свободна — такое оборудование встречается у единиц.
- Подключаемые аппараты — новейшие девайсы, поддерживающие современные режимы, позволят работать в сети без постоянных «вылетов». Если устройство является ПК, то для него нужно регулярно проводить обновление программного обеспечения (с официальных ресурсов разработчиков).
Пользователи часто ищут роутер который никогда не урезает скорость по Wi-Fi. Такая аппаратура должна обладать вышеуказанными характеристиками, функционировать на частоте в 5 ГГц, быть современной и не относится к бюджетным моделям.
При правильной отладке и двойной проверке (напрямую через провод и беспроводную), пользователь получит работоспособный вай-фай без сбоев и потерь связи. Скорость не будет падать, а интернет на телефоне — внезапно исчезать и снова появляться.
Последнее обновление — 9 июля 2022 в 09:15
Почему падает скорость интернета через роутер?
Начнем с очевидного – с модели устройства: ее мощности и ценовой категории. Глупо ожидать сверхъестественных возможностей от бюджетника. В нашем случае – один из самых дешевых роутеров Netis с одной антенной и частотой 2,4 Гц. В результате – урезанная почти в четыре раза скорость. Маршрутизатор с хотя бы двумя антеннами и в ценовой категории от 30-40 долларов будет демонстрировать более надежные характеристики. Не говоря уже о роутерах от 100$. О выборе хорошего роутера читайте здесь .
Второе – расположение. Если устройство находится за тремя стенами и пятью дверьми, о какой скорости может быть речь. Вот примерная схема, как нужно размещать устройство.
Иногда скорость сильно падает, даже если модель располагается близко, но за небольшой стенкой или перегородкой. Попытайтесь найти способ переставить роутер на свободное пространство.
Также важно, сколько устройств подключается к одной сети. Если это один компьютер и дополнительный телефон – не критично
Но если Wi-Fi используется большим количеством пользователей, то скорость постепенно падает с каждым новым устройством.
3G и 4G модемы
Если роутер поддерживает два стандарта связи — 3G и 4G — проблемы с интернетом на ноутбуке могут возникать из-за частого переключения между ними.
3G отличается меньшей скоростью, но охватывает большую территорию, а значит соединение стабильнее. Когда модем чуть-чуть не попадает в зону покрытия 4G, он периодически пытается «поймать» сигнал более высокого стандарта, и если его качество низкое, загрузка будет очень медленной или вообще прервется.
Чтобы устранить неполадку рекомендуется запретить автоматический выбор сети:
- Зайти в личный кабинет роутера. Если инструкция не прилагается, узнать адрес и реквизиты для авторизации можно у провайдера.
- Перейти в раздел управления профилем, открыть настройки сети.
- Выбрать нужный стандарт из выпадающего списка меню «Предпочтительный режим», кликнуть по кнопке «Применить» и выйти из интерфейса.
Если изменения недоступны, следует вернуться к начальной странице, отключить интернет и провести настройку заново.






























