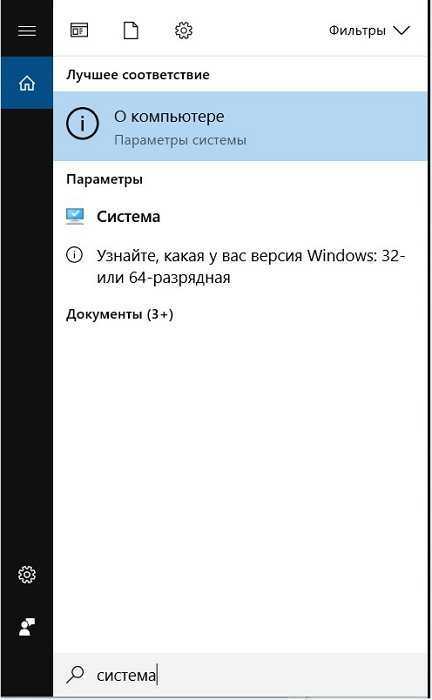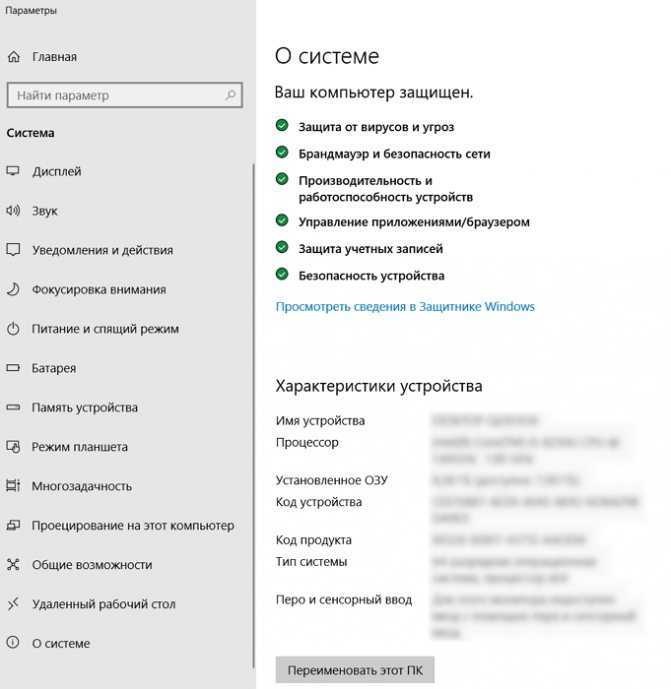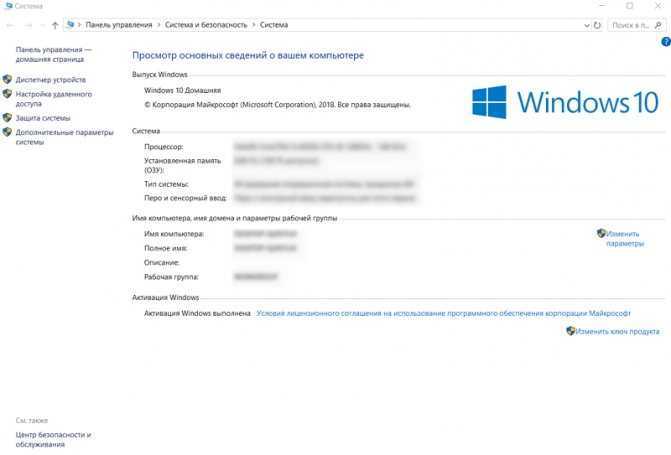Инструкция
Скорее всего, проблема кроется в недостаточной производительности виртуального устройства или в слишком высокой нагрузке на компьютер/ноутбук. Все решается предельно просто — через смену настроек Блустакс.
В меню параметров эмулятора выйдет так:
В третьей версии кликните на направленную вниз стрелочку в полосе инструментов и выберите соответствующий пункт.
С самого начала откроется вкладка «Экран». Здесь мы рекомендуем ставить не самое высокое разрешение, наиболее оптимальный вариант — 1280х720 вместе с 240 DPI.
«Движок»2048 МБ«Перезапустить»
Дополнение
Если все равно вылетает игра в BlueStacks, попробуйте выбрать новый режим графики во вкладке «Движок». Некоторые приложения попросту несовместимы с DirectX, и их придется открывать с помощью библиотеки OpenGL, широко распространенной в устройствах Android. Но в определенных случаях все работает в обратную сторону.
О чем статья?
Эта статья подскажет, что делать в случае, если BlueStacks зависает на экране «Запуск движка виртуализации».
Зачем она мне?
Если BlueStacks вылетает или зависает в процессе запуска, вы можете решить проблему самостоятельно, без помощи техподдержки.
Аудитория
Все пользователи, испытывающие данную проблему.
Какие версии BlueStacks?
Все версии BlueStacks 3
Затронутые страны
Шаги
Пожалуйста, следуйте шагам ниже, если BlueStacks застрял на экране «Запуск движка виртуализации».
- Перезагрузите ваш компьютер.
- Убедитесь в том, что ваш компьютер удовлетворяет минимальным системным требованиям, как описано в данной статье. https://support.bluestacks.com/hc/en-us/articles/115003252646.
- Почистите оперативную память (RAM) вашего PC, как описано в данной статье https://www.wikihow.com/Free-Up-RAM.
- Отключите антивирус вашего PC, как описано в данной статье https://support.bluestacks.com/hc/en-us/articles/115004129743
Мы очень ценим то, что вы выбрали BlueStacks. Мы постоянно работаем над тем, чтобы сделать использование BlueStacks идеальным. Если у вас есть еще какие-либо комментарии, вы всегда можете связаться с нами по support (собака) bluestacks (точка) com. Большое спасибо вам.
В настройках движка Блюстакс имеется опция выбора технологии OpenGL или DirectX для стабильной работы эмулятора (по умолчанию эмулятор использует OpenGL). Переключение на DirectX и перезагрузка эмулятора помогут избавиться от ошибки «Не запускается движок виртуализации» на Блюстакс.
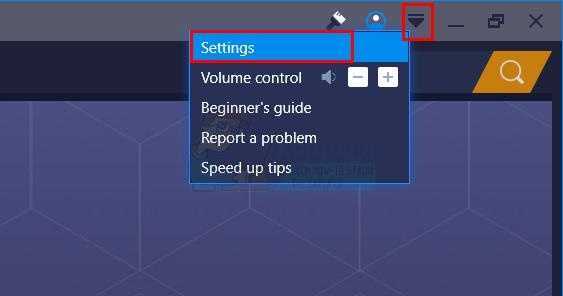
- Откройте эмулятор Блюстакс;
- Нажмите на кнопку настроек эмулятора в правом верхнем углу ( стрелка вниз );
- В появившемся меню выберите «Настройки» ( Settings );
- Выберите справа раздел « Движок »;
- Активируйте опцию « DirectX »;
После перезагрузки эмулятора проверьте наличие проблемы. Если таковая осталась, тогда выполните все перечисленные выше шаги, при этом на экране выбора DirectX или OpenGL измените количество ядер и объём памяти. Попробуйте разные варианты (к примеру, увеличьте количество ядер и уменьшите объём памяти). Затем нажмите на кнопку «Перезагрузки внизу». Были случаи что выбор опции «ДиректХ» и изменение показателя объёма RAM помогало исправить ошибку виртуализации в Bluestacks 3.
Как исправить ошибку BlueStacks «Не удалось связаться с серверами Google»
Проверка времени на компьютере
Если вы столкнулись с такой ошибкой, первое что нужно сделать — это проверить время и дату установленные на компьютере. Сделать это можно в нижней части экрана. После этого BlueStacks необходимо закрыть и войти заново.
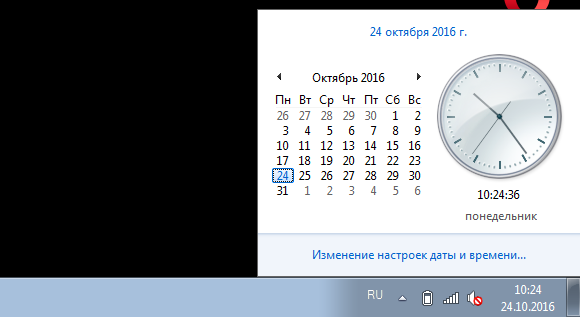
Настройка антивируса
Довольно часто установленный на компьютере антивирус, в целях безопасности, может блокировать некоторые приложения или выход в интернет. Поэтому заходим в свою защиту, у меня это Eset Smart Security, и добавляем BlueStacks в список исключений. В моем антивирусе я захожу в «Настройки-Изменить исключения».
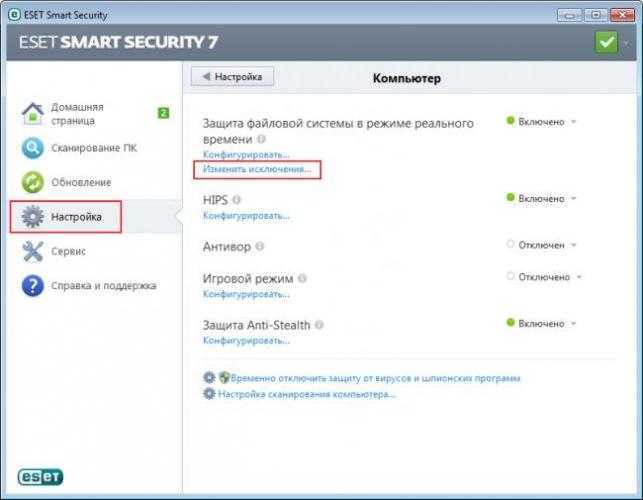
В дополнительном окне нажимаем кнопку «Добавить». Теперь в проводнике ищем нужную программу. После этого BlueStacks перезапускается.
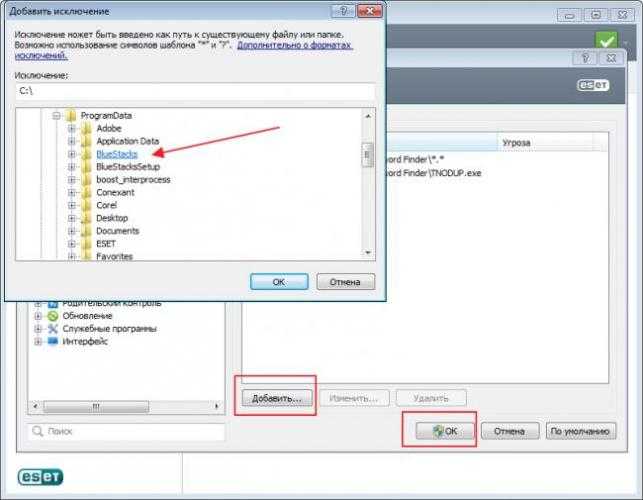
Настройка месторасположения
Иногда BlueStacks не может подключиться к серверам Google из-за отключенного месторасположения. Включить его можно зайдя в «Настройки».
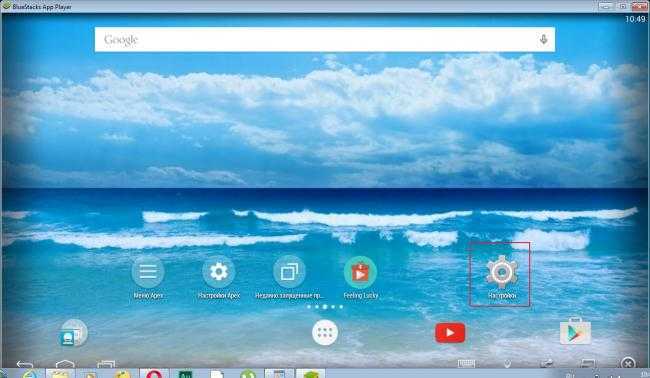
Здесь мы находим раздел «Месторасположение».
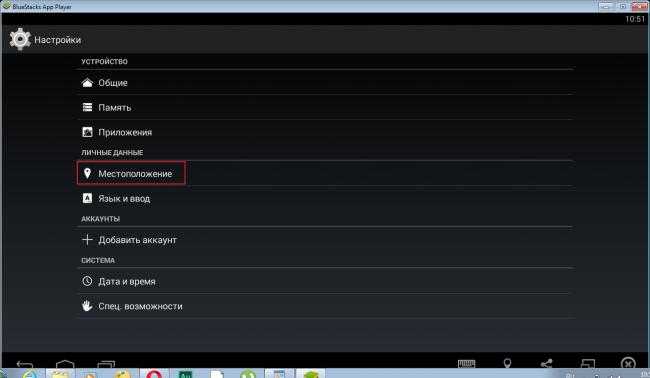
Теперь нам остается его включить при помощи специального ползунка. Проверяем исчезла ли ошибка.
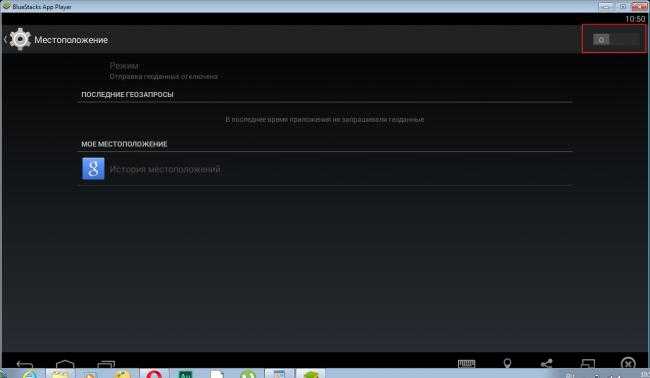
Синхронизация
Еще подобная проблема может возникнуть при отсутствии синхронизации или ее ошибке. Заходим в «Настройки-Аккаунты» выбираем там совой аккаунт. Далее с помощью специального значка жмем «Синхронизировать». Перезапускаем приложение.
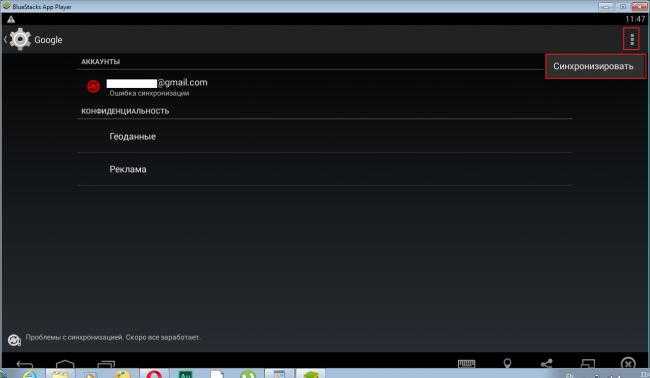
Вход через браузер
В процессе входа в свой аккаунт вы можете увидеть следующую надпись: «Не удалось выполнить вход в аккаунт».
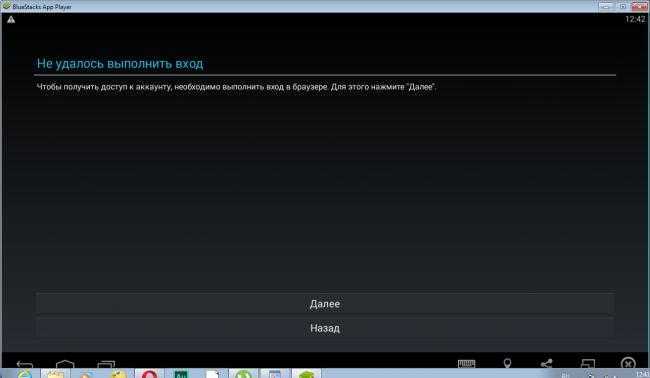
Жмем «Далее».
Чтобы решить проблему входа в сервисы Google необходимо восстановить свой пароль. Зайдя через браузер, высветится специальное окно для подтверждения данных. Здесь необходимо ввести номер телефона, получить смс и ввести его в специальное поле. После успешного входа в аккаунт, закрываем БлюСтакс и заходим заново. В большинстве случаев проблема исчезает.
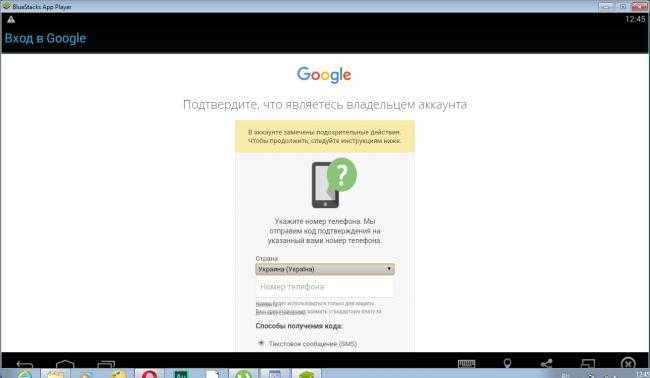
Очистка кеша
Еще одним способом решения проблемы, является очистка кеша. Заходим в «Настройки-Приложения-Play Market». Нажимаем «Очистить кеш». Снимаем галочки в синхронизации и перезапускаем BlueStacks.
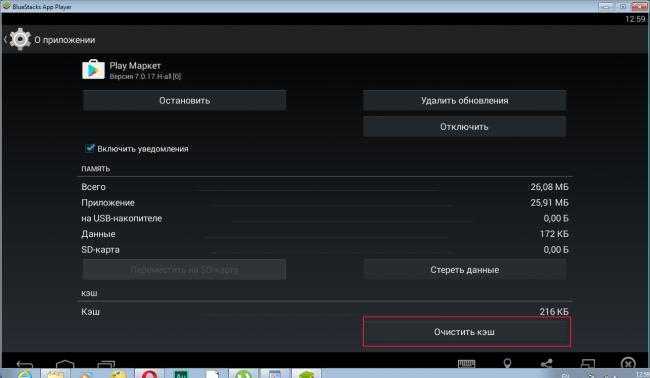
После всех проведенных манипуляций проблема должна исчезнуть. Когда у меня возникла подобная ситуация, мне помогла смена пароля, а затем чистка кеша Play Market. alt=»close.png» />Мы рады, что смогли помочь Вам в решении проблемы. alt=»close.png» />Опишите, что у вас не получилось. Наши специалисты постараются ответить максимально быстро.
Помогла ли вам эта статья?
Каждое приложение имеет характерные особенности и алгоритмы работы, продиктованные используемым подходом разработчиков. Часто проблемы возникают не по вине создателей, но всех собак вешают именно на них. Сегодня мы поговорим о том, почему в BlueStacks не удалось войти в аккаунт, рассмотрим пути решения программной неполадки.
Готовы провести несколько минут за приятным чтением? Тогда мы начинаем!
Причины, по которым в BlueStacks нет подключения к интернету
Самая распространенная проблема, когда BlueStacks не видит интернет, заключается в том, что компьютер ловит Wi-Fi, но «БлюСтакс» не подключается к сети. Но эту проблему можно решить. Почему она возникает? Причины, по которым нет доступа в интернет, могут быть такие:
- Неправильная установка BlueStacks;
- Неверные настройки для работы с BlueStacks;
- Враждебное отношение брандмауэра или антивируса к BlueStacks;
- Устаревшая версия;
- Сеть не стабильна.
Если рассмотреть ситуацию с другой стороны, то возникнет вопрос, как тогда отключить интернет в BlueStacks. Тогда нужно запретить подключение интернета с помощью брандмауэра или антивируса. Именно их запрет является наиболее распространенной причиной ошибки.
Систематические лаги — одна из главных проблем юзеров. Они мешают делать публикации, редактировать видео, общаться. Советы по их устранению:
- регулярно чистите кэш установленных приложений;
- установите софт, типа DR.Web, который по графику ежедневно будет систематизировать состояние вашего хранилища.
Не забывайте о том, что при каждом обновлении, файл программы становится больше. Поэтому если у вас телефоны с маленькой оперативной памятью, придется удалять ненужные компоненты. Своевременная очистка поможет избежать проблем.
Еще одной проблемой может быть плохое интернет-соединение, которое может влиять на просмотр и загрузку клипов. Чтобы устранить ее выполните следующее:
- включите на несколько секунд «Режим полета»;
- отключитесь от беспроводной сети и мобильного интернета на пару минут;
- перезагрузите модем;
- проверьте чтоб был значок Wi-Fi или LTE;
- измените свое местоположение, если вы находитесь в глуши или за толстыми стенами;
- проверьте баланс симки.
Устранение неисправностей
Как правило, пользователи сталкиваются с четырьмя проблемами при использовании эмулятора Android BlueStacks. Либо программа просто не устанавливается, либо она по каким-либо причинам отказывается запускаться, либо не работает интернет, либо не инсталлируются (или не работают) приложения. Рассмотрим каждый из случаев более подробно.
Случай 1: Эмулятор не устанавливается
Что делать, если BlueStacks не устанавливается? Помогут следующие действия:
- Проверьте конфигурацию системы. Если она не удовлетворяет минимальным требованиям свежей версии, то придется воспользоваться другим компьютером. Более простой в исполнении вариант — установить более старую редакцию BlueStacks.
- Скачайте заново установочный файл с официального сайта — https://www.bluestacks.com/ru/index.html. Проверьте, чтобы он докачался полностью.
- Закройте остальные программы на время установки.
Случай 2: Проблемы с запуском
Допустим, установка прошла корректно, и все же BlueStacks не запускается. В этом случае можно попробовать следующие шаги:
- Убедитесь, что запускаете программу от имени администратора.
- Запустите диспетчер задач и проверьте, не работает ли в это же время другое ресурсоемкое приложение. Если работает — завершите процесс.
Если не помогает, то рекомендуется переустановить BlueStacks с нуля. Для этого действуйте по следующей инструкции:
Это действие должно помочь и при возникновении в BlueStacks кода ошибки 2. Рекомендуем убедиться в работоспособности программы сразу после загрузки.
Случай 3: Неподалки с Сетью
Иногда случается, что BlueStacks не подключается к Интернету. Прежде чем кричать на несчастный BlueStacks «Я не могу войти в аккаунт!» и паниковать, стоит сделать несколько стандартных ходов проверки:
- Убедитесь, что ваш компьютер вообще подключен к Интернету физически.
- Проверьте состояние соединения стандартным способом для Windows (правый клик по иконке соединения и строка «Диагностика неполадок»).
- Добавьте эмулятор в список исключений антивируса.
Случай 4: Не работает приложение
Возможна такая ситуация, когда программа запускается, и соединение в целом присутствует, однако под BlueStacks не запускается игра, которая вам нужна.
Если приложение требует кэш (загружаемые данные), то убедитесь, что вы распаковали его в нужную папку. Для групп файлов — sd-card/andoid/data, для одного файла с расширением obb — sd-card/andoid/obb.
Перед этой процедурой рекомендуется удалить игру, которая не запускалась. Если после корректной установки она все равно не запускается, то возможны следующие ситуации:
- Недостаток ресурсов. Чтобы предоставить эмулятору больше ресурсов, зайдите в его настройки (иконка в верхнем правом углу), выберите раздел «Движок», увеличьте доступный объем оперативной памяти и число процессорных ядер.
- Проблемы с драйверами видеокарты. Если они начались после обновления, попробуйте откатить драйвер до предыдущей версии стандартным способом Windows. Если вы давно не обновляли драйвера, попробуйте, наоборот, установить свежую версию. Это нормально: в одних обновлениях ошибки могут появиться, в других — быть исправлены.
- Несовместимость типа графики. Попробуйте в той же вкладке «Движок» сменить тип графики — с OpenGL на DirectX или наоборот.
- Несовместимость игры и версии Android. Попробуйте установить самую свежую доступную версию из Google Play, если это возможно.
- Несовместимость параметров экрана. Попробуйте изменить их в настройках BlueStacks, в разделе «Экран».
На всякий случай приводим адрес технической поддержки BlueStacks. Если вы столкнулись с проблемами, не описанными в нашей статье, вы можете связаться непосредственно с разработчиками.
Преимущества использования BlueStacks App Player
Эмулятор дает возможность использовать на компьютере привычные пользователям Android приложения практически в неограниченном количестве. Причем на большом экране и при поддержке более мощных аппаратных средств. После установки, регистрации и соответствующей настройки программой можно пользоваться как обычным гаджетом, но с гораздо большими возможностями:
- мультизадачности;
- поддержки Android Debug Bridge, магазинов AMD AppZone, Amazone Appstore и 3D-игр;
- доступа к root.
Геймеры используют эмулятор для «тяжелых» игр с кэшем, а для разработчиков, тестирующх ПО, он является почти безальтернативным решением. Вообще сфера применения программы весьма обширна.
- https://lifehacki.ru/bluestacks-ne-zapuskaetsya-dvizhok-virtualizacii/
- http://v-androide.com/instruktsii/problems/pochemu-ne-zapuskaetsya-bluestacks.html
- https://gemapps.ru/faq/bluestacks-ne-zahodit-v-akkaunt-google
- https://blue-stacks.ru/faq/chto-delat-esli-bluestacks-ne-zagruzhaetsya
- https://softcatalog.info/ru/article/reshenie-problem-s-zapuskom-i-rabotoy-bluestacks
- https://bluestacks-free.ru/bluestacks-nevozmozhno-zapustit-dvizhok-ispravlyaem-oshibku.html
Проблема №1: нет подключения или очень «медленный» Интернет
Практически все современные программы требует обязательного подключения к сети для связи с главным сервером и проверки лицензионной копии продукта. Касается это как купленных программ, так и бесплатных. Вторые требуют подключения для загрузки рекламы, которую используют с целью получить деньги за свой нелегкий труд. И, конечно же, не стоит забывать о мультиплеерных играх, неспособных работать без выхода в сеть.
Поэтому прежде чем предпринимать попытки поиграть в свою любимую ММО, обязательно проверьте доступ в интернет через браузер или соответствующие настройки на ПК.
Лучшим вариантом в сложившейся ситуации будет запустить проверку сети Windows на наличие неисправностей. Если это не дало никаких результатов, проверьте работоспособность роутера. При наличии действующего подключения, но его отсутствия в эмуляторе проверьте исключения антивируса и, если необходимо, добавьте в таковые BlueStacks. Вполне вероятно, что это именно он служит источником проблемы.
Также проблемой может служить медленный Интернет.
Как проверить скорость интернета на компьютере? Есть множество онлайн сервисов.
Проверить скорость интернета может Яндекс.Интернетометр.
Проверить скорость
Bluestacks не удалось связаться с серверами Google
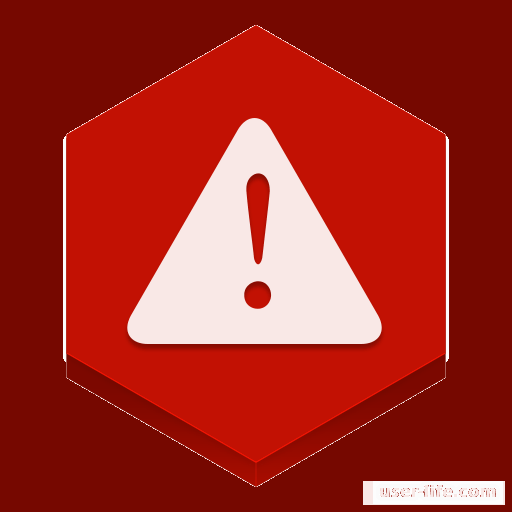
Одной из самых необходимых программ для исправления неполадок в приложениях на Андроид является Блюстакс. Её мощный арсенал инструментов позволяет занимать топ среди аналогов, а также решать множество проблем, одной из которых является «Не удалось связаться с серверами Google». В данной статье мы рассмотрим, как с помощью ПО BlueStacks решить эту неполадку со входом в аккаунт Гугл.
Как исправить ошибку BlueStacks «Не удалось связаться с серверами Google»
1.Проверка времени на компьютере
Как и большинство других, данная проблема может быть решена простой настройкой времени и даты на ПК. Для этого переходим в соответствующее меню, нажав на раздел с временем в нижнем правом углу экрана. После этого перезагружаем BlueStacks.
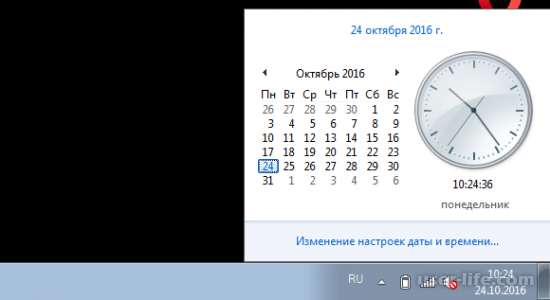
Настройка антивируса
Из-за того, что антивирусник имеет возможность блокировать передачу данных в сети интернет, то велика вероятность того, что наше приложение попало в один из таких списков. Чтобы это исправить, заходим в рабочее окно антивирусника(в нашем случае это Eset Smart Security), находим строку «Изменить исключения. «, после чего добавляем туда BlueStacks.
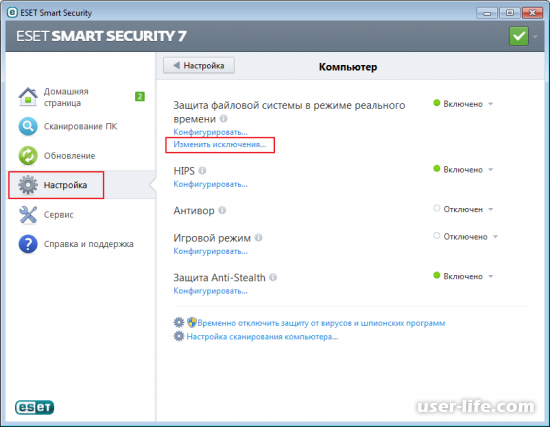
Для того, чтобы добавить приложение в исключения, в появившемся окне находим необходимую нам программу и нажимаем на «ОК». Теперь надо перезагрузить BlueStacks.
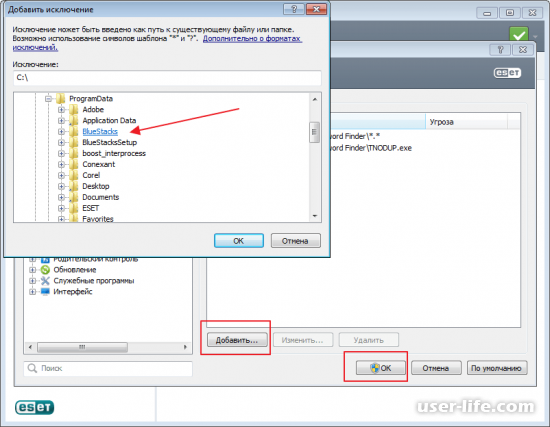
Настройка месторасположения
В некоторых случая причиной отсутствия соединения BlueStacks с Google является неправильная установка месторасположения. Зачастую именно его отключение. Поэтому заходим в «Настройки»
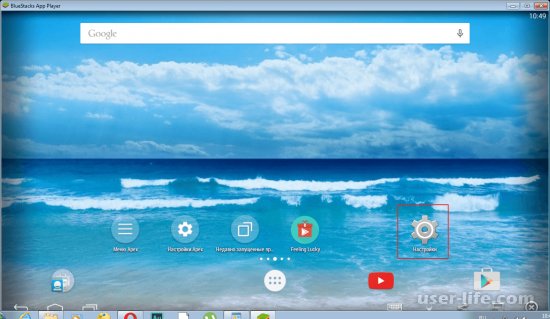
Ищем строчку, отвечающую за месторасположение.
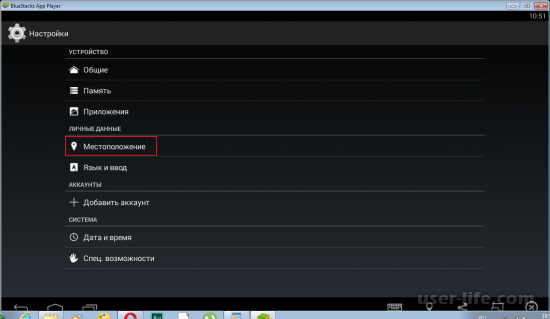
Нажимаем на переключатель режимов работы и проверяем, пропала ли неполадка.
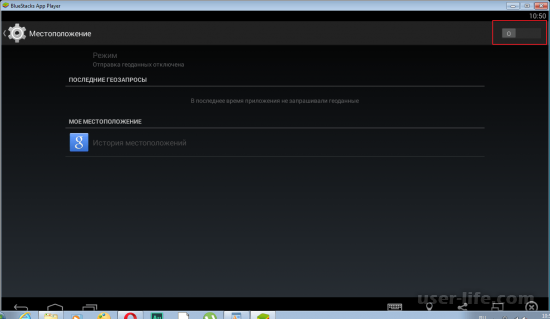
Синхронизация
Так же в список возможных причин мы можем включить отсутствие синхронизации между сервисами. Для исправления нужно зайти в «Настройки», там отыскать строчку «Аккаунты», где теперь нужно указать данные нашего профиля Google. Нажимаем на кнопку «Синхронизировать» и перезагружаем программу.
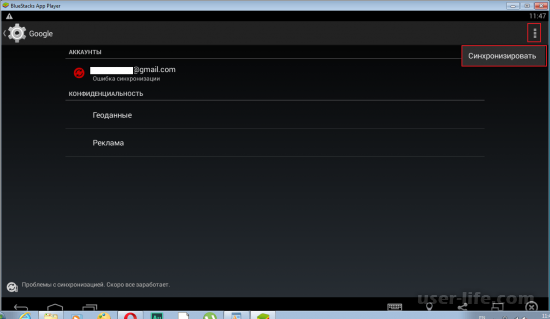
Вход через браузер
Если появилось уведомление о том, что нам не удалось выполнить вход в аккаунт, то для этого сначала нажимаем на кнопку «Далее».
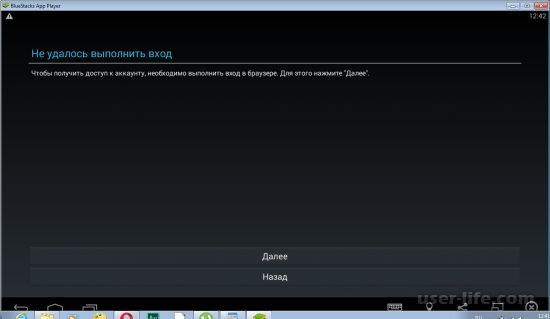
Входим в браузер и производим процедуру восстановления пароля. Должно появится окно, требующее подтвердить ваши данные через СМС на телефон. Вводите свой телефон, получаете сообщение с кодом, после чего вводите этот код в специальное поле для кода. Когда операция будет успешно завершена, то закрываем приложение и запускаем его заново. После этого проблема с большой вероятностью исчезнет.
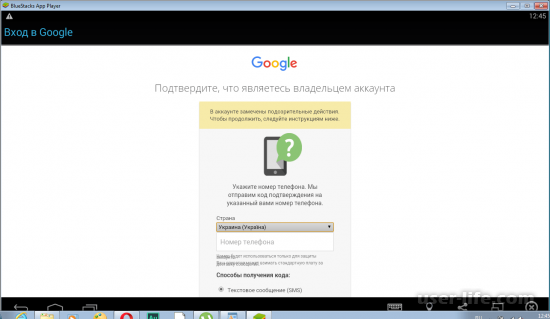
Очистка кеша
Последний на сегодня способ — очистка кеша. Для этого переходим в «настройки» устройства. Открываем далее в такой последовательности «Приложения->Play Market». Теперь у нас появилось окно с информацией, где нам надо найти кнопку, отвечающую за очистку кеша(Смотрим скриншот). Нажимаем на неё. Теперь убираем галочки напротив синхронизации и перезагружаем ПО BlueStacks.
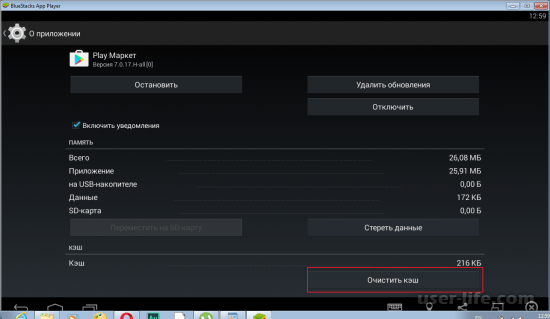
В результате выше перечисленных инструкции, проблема связи с Google должна исчезнуть. Уточнение время и даты на устройства может помочь со многими проблемами, где необходимо восстановить связь с внешним сервером. Все последующие методы по большой части ситуативны и подходят для решения конкретной проблемы, однако это не отменяет того, что они могут помочь и с другими неполадками.
Решение проблемы
Предлагаем вам такой порядок действий для корректной инсталляции Блюстакс, который наверняка поможет:
- Удалите установочный файл программы из папки загрузок на ПК.
- Скачайте его заново с официального сайта https://www.bluestacks.com/ru/index.html.
- Перезапустите компьютер.
- Откройте файл из того же каталога от имени администратора, кликнув по нему ПКМ и выбрав соответствующий пункт.
- Повторите попытку инсталляции.
Если опять вылетает данная ошибка, то проблема, скорее всего, лежит непосредственно в операционной системе компьютера или ноутбука.Дополнение
Процедуру инсталляции нередко прерывает защитное ПО, например, антивирусы (Kaspersky, Avast и так далее). В таком случае эту программу стоит временно деактивировать. Рассмотрим процедуру на примере Kaspersky Total Security.
Инструкция по отключению защиты:
- Откройте трей Виндовс.
- Кликните ПКМ по иконке антивируса.
- Выберите «Приостановить защиту…».
- Укажите временной промежуток (лучше всего — 30 минут).
- Подтвердите операцию.
«>
Исправление распространенных ошибок
Ошибки возможны как при установке/запуске самого эмулятора, так и приложений. Страшного в этом ничего нет – две столь разные ОС трудно «подружить». Теперь о том, что делать, если при запуске BlueStacks выдает ошибку.
Error 1609
Дословно описание ошибки переводится так: «При применении параметров безопасности произошла ошибка. Пользователи не являются допустимыми пользователями или группой. Это может быть проблемой при подключении пакета к контроллеру домена в сети. Проверьте сетевое подключение и нажмите «Повторить» или «Отмена», чтобы завершить установку».
Если при установке эмулятора выскочит такая ошибка, это означает, что эмулятор не может получить права на установку. Причина – неправильное имя пользователя или плохое интернет-соединение. Устраняется ошибка запуском от имени администратора и проверкой интернета.
Error 1406
Это системная ошибка, которая требует включения и использования учетной записи администратора. Если она возникает во время инсталляции, для исправления необходимо:
- Открыть «Мой компьютер», перейти в раздел управления, найти «Локальные пользователи» и выбрать «Администратор».
- Снять галочку рядом с «Отключить учетную запись» и подтвердить действие кнопкой «ОК».
- Войти в систему под учетной записью администратора и начать установку эмулятора.
Когда ошибка появляется в процессе использования, можно действовать по-другому:
- Войти в системный реестр, как описано выше.
- Выбрать «Компьютер», затем нажать правой кнопкой мыши на HKEY_CURRENT_USERSoftware.
- В выпавшем меню выбрать «Разрешения», а затем «Добавить».
- Разрешить полный доступ (установить галочку в специальном окне).
- В графе «Имя группы или пользователя» указать «Everyone» и нажать «ОК».
- Пройти по пути HKEY_LOCAL_MACHINESoftwareMicrosoftWindowsCurrentVersionSetup и удалить InstanceComponentSet#.
Также эффективно работает установка в так называемой чистой среде загрузки. Для этого нужно:
- В поисковую строку меню «Пуск» ввести msconfig.exe и войти в «Конфигурацию системы».
- Во вкладке «Общие» выбрать «Выборочный запуск» и снять галочку рядом с «Загружать элементы автозагрузки».
- Найти «Службы» и поставить галочку «Не отображать службы Microsoft», после чего нажать на «Отключить все». Это позволит системным службам продолжить установку, но будут удалены все точки восстановления.
- Кликнуть «ОК» и выполнить перезагрузку компьютера.
Теперь можно еще раз установить BlueStacks.
Error 1064
В BlueStacks ошибка 1064 вылетает, когда приложение виснет на этапе инициализации и не хочет запускаться. Проблема устраняется следующим алгоритмом действий:
- Перезагрузка.
- Переустановка эмулятора.
- Включение в системном реестре.
На Windows XP, кроме этого, вопрос решается так:
- Добавляется новый пользователь с правами администратора (вход в «Учётные записи» выполняется через «Панель управления»).
- ПК перезагружается.
- Выполняется вход под новой учетной записью.
- Устанавливается BlueStacks.
- После перезапуска эмулятора выполняется вход под своей учетной записью.
Но почему BlueStacks долго загружается? Происходит это из-за того, что не могут перезапуститься службы Android Service и Log Rotator Service. Иногда получается включить службы с помощью файла HD-Quit.exe. В этом случае последующий запуск эмулятора выполняется через ярлык на рабочем столе или меню «Пуск».
Нужно учесть, что на разных версиях Windows проявляются различные ошибки, да и устраняются они не всегда одинаково. Универсальных методов нет. Например, на «десятке» чаще загорается синий «экран смерти». Если появилась system service exception при запуске, BlueStacks не сможет работать с включенным Hyper-V – его необходимо отключить в «Компонентах Windows». После перезагрузки компьютера эмулятор запустится.
Проблема №2: нехватка ресурсов компьютера
BlueStacks позиционируют как один из наиболее доступных эмуляторов на рынке, ведь он не требует мощной системы для запуска игр и приложений. Однако это не повод закрывать глаза на требования к компьютеру. ПК с устаревшими комплектующими попросту не осилит возложенную на него задачу и продемонстрирует характерное окно с ошибкой.
Возможен второй вариант, когда характеристик хватает исключительно на запуск эмулятора, а вот на приложения их уже недостаёт. В таком случае понадобится сделать следующее:
- закрыть все утилиты, способные воздействовать на производительность системы (торренты, антивирусы, графические редакторы, браузеры),
- обновить конфигурацию PC, заменив комплектующие или добавив оперативную память.
Лучшим решением в данной ситуации, будет заблаговременно сравнить свою систему и требования от разработчиков.
Где посмотреть
На примере Windows 10. Поиск –> Система или кликаете правой кнопкой мыши по иконке Мой компьютер – “Свойства”
|
Находим – Система |
Параметры системы |
|
|
BlueStacks 3 будет работать на большинстве конфигураций ПК, соответствующих минимальным системным требованиям. Однако, гарантировать работу приложений на вашем компьютере, обладающим характеристиками ниже рекомендованных нельзя.
Минимальные системные требования
ОС: Windows 10, Windows 8.1, Windows 8, Windows 7, Windows Vista SP2 , Windows XP SP3 (32-bit only).
Вы должны иметь права администратора на вашем ПК.
Ваш компьютер должен иметь минимум 2 GB RAM (2GB или больше свободного места на жестком диске не является заменой RAM).
Ваш ПК должен иметь минимум 4 GB свободного места на жестком диске для хранения Android-приложений/игр и их данных.
Драйвера видеокарты должны быть обновлены для совместимости с BlueStacks.
Ваш компьютер должен иметь широкополосное подключение к Интернету для доступа к играм, аккаунтам, сопутствующему контенту.
Рекомендуемые системные требования
- ОС: Windows 10.
- Процессор: Intel Core i5-680 (passmark 3500) или более мощный, с включенными расширениями виртуализации в BIOS.
- Видео: Intel HD 5200 (passmark 750) или лучше.
- Память: 6 GB или больше.
- HDD: SSD (или гибридный).
- Сеть: Широкополосный доступ в интернет.
- Режим питания: Максимальная производительность.
- Свободного места на диске: 40 GB.
Самые актуальные графические драйвера от Microsoft или от производителя видеокарты (ATI, Nvidia). Вы должны иметь права администратора на вашем ПК.
Преимущества BlueStacks
«БлюСтакс» имеет некоторые преимущества, что делает его более выгодным среди других его собратьев:
- Он бесплатен;
- Пользователь может пользоваться несколькими приложениями одновременно (мультизадачность);
- Устанавливает онлайн приложения и запускает большинство из них даже на слабом ПК;
- Расширенные настройки;
- Простой и удобный интерфейс;
- Высокое качество картинки;
- Наличие полной технической поддержки разработчиков;
- Работает на нескольких операционных системах;
- Геймпад и возможность играть в трехмерные игры;
- Возможность настроить клавиатуру для удобства;
- Синхронизация со смартфоном или планшетом с помощью Google аккаунта.
Другие ошибки BlueStacks и пути их устранения
Мы рассмотрели все основные причины, почему не запускается или не устанавливается эмулятор, а также представили перечень распространенных проблем с запуском движка виртуализации. Теперь вы знаете, что необходимо делать для полноценной работы программы.
Обратите внимание на еще несколько видов ошибок и методы их устранения. Error 1609 — ошибка при применении параметров безопасности
Часто возникает при инсталляции или запуске эмулятора. Причиной является неправильное имя пользователя либо плохое соединение с интернетом. Для устранения, рекомендуется войти в систему с правами администратора и запустить отладку сетевого подключения
Error 1609 — ошибка при применении параметров безопасности. Часто возникает при инсталляции или запуске эмулятора. Причиной является неправильное имя пользователя либо плохое соединение с интернетом. Для устранения, рекомендуется войти в систему с правами администратора и запустить отладку сетевого подключения.
Error 1064 — причина проблемы скрывается в процессе инициализации BlueStacks. Требуется переустановка эмулятора (выше было описано, как это корректно сделать).
Error 1406 — системная ошибка, зачастую появляющаяся в процессе инсталляции программы. Откройте «Мой компьютер» и посетите панель управления. Найдите «Локальные пользователи», выберите пункт «Администратор». Снимите галочку напротив раздела «Отключить учетную запись». После подтверждения действия, войдите в систему под учетной записью администратора и начинайте установку эмулятора.
Если ошибка 1406 возникла в ходе использования BluesTacks, посетите системный реестр. Выберите «Компьютер», кликните правой кнопкой мыши по надписи HKEY_CURRENT_USERSoftware, в появившемся меню нажмите «Разрешения» и «Добавить». Установите галочку в соответствующем окне с параметрами доступа. В разделе «Имя группы или пользователя» укажите «Everyone» и нажмите «ОК». В дополнении к вышеприведенному методу, советуем снова запустить реестр, выбрать «Компьютер» и нажать HKEY_LOCAL_MACHINESoftwareMicrosoftWindowsCurrentVersionSetup, затем удалить InstanceComponentSet#.
P.S. Если вышеприведенные методы кажутся вам слишком сложными, откройте меню и в поисковой строке пропишите msconfig.exe. Войдите в «Конфигурацию системы». Вам нужна вкладка «Общие», в которой следует посетить пункт «Выборочный запуск». Снимите галочку напротив параметра «Загружать элементы автозагрузки». Далее находите раздел «Службы» и ставите галочку возле «Не отображать службы Microsoft», после чего жмёте «Отключить все». Теперь перезагрузите ПК. Таким образом, системные службы не будут мешать инсталляции эмулятора, однако стоит учитывать, что данный способ удалит все точки восстановления ОС.
Многие пользователи, узнав о преимуществах эмулятора BlueStacks хотят установить ее на свой ПК. Это неудивительно, ведь функции этого продукта очень привлекательны: с его помощью можно беспроблемно совершать запуск почти всех приложений, разработанных для Android. Платформа успешно работает с АРК-файлами, имеет многоязычный интерфейс, в том числе и русский, его особенное достоинство — превосходная скорость.
Впрочем, часто бывает, что возникают вопросы по работе эмулятора. На специализированных форумах в Сети пользователи часто жалуются на то, что у них на компьютере не устанавливается BlueStacks . На самом деле, нет ничего сложного в том, чтобы данная платформа служила корректно и могла успешно выполнять свои функции. Рассмотрим детальнее, почему возникает проблема установки плеера и какие есть варианты ее решить.




















![Исправление: движок bluestacks не запускается [полное руководство]](http://piter-begom.ru/wp-content/uploads/1/a/7/1a7d8231381e78792adba275c137b706.png)