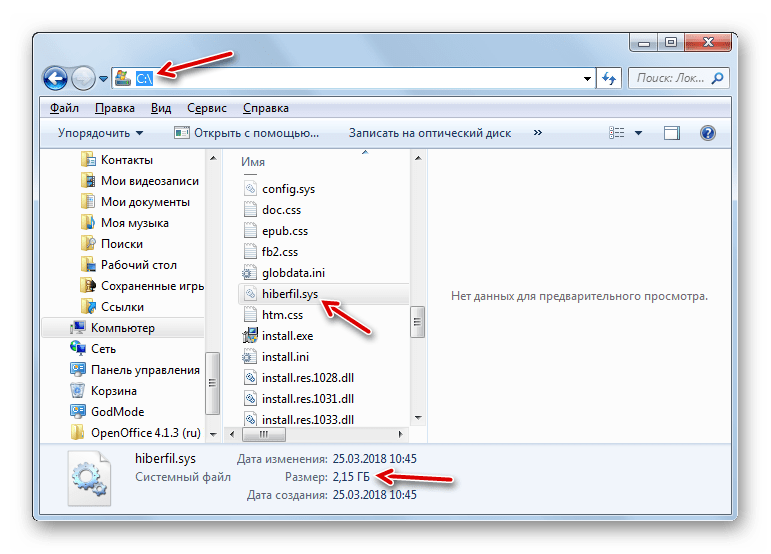Отключение файла
Вместо удаления рекомендуется воспользоваться функцией отключения этого файла гибернации. При этом то, как убрать из списка действующих файл hiberfil.sys, напрямую зависит от используемой версии операционной системы. Существуют свои инструкции для Windows 10, Windows 7, Vista и пр.
Потому стоит отдельно разобраться с отключением рассматриваемого файла hiberfil.sys. Дальнейшие инструкции дадут возможность узнать, как отключается гибернация в случае с Windows 10 и более ранними версиями операционных систем.
Windows 10
Вполне закономерно будет начать с того, как убрать файл hiberfil.sys именно в наиболее актуальной версии Windows 10.
Здесь требуется выполнить такую очерёдность операций:
- с помощью комбинации клавиш Win и X открыть меню;
- выбрать раздел под названием «Управление электропитанием»;
- в новом окне перейти в категорию «Питание и спящий режим»;
- с правой стороны отображается меню «Дополнительные параметры питания»;
- Напротив выбранной и работающей сейчас схемы питания, которая отмечена соответствующим флажком, нужно нажать на пункт «Настройка схемы питания»;
- далее необходимо будет кликнуть по кнопке для изменения дополнительных параметров;
- в разделе сон нажать на значок плюса;
- в категории «Гибернация» после должно стоять значение «Никогда»;
- в категории «Разрешить гибридный режим» нужно поставить значение «Выкл»;
- Далее кнопка «Применить» и ОК для завершения настроек.
Тем самым вы отключили ненужную гибернацию на своём компьютере. А потому объёмный файл, занимающий порой несколько гигабайт, создаваться в автоматическом режиме не будет.
Если вдруг когда-то понадобится воспользоваться полезными функциями гибернации, по той же схеме её можно снова включить.
Windows XP
Теперь про выключение файла hiberfil.sys, но уже в устаревшей версии операционной системы Windows XP. В этом случае отключить его значительно проще.
Для этой операционки достаточно выполнить буквально несколько шагов:
- нажать на кнопку «Пуск»;
- открыть панель управления;
- перейти в раздел с электропитанием;
- выбрать вкладку «Спящий режим»;
- убрать галочку, если она стоит на пункте «Разрешить переход в спящий режим»;
- сохранить изменения.
Всё, готово. Как видите, ситуация с Windows XP действительно предельно простая.
Windows Vista
У предшественников этой операционной системы было сразу два энергосберегающих режима. Это спящий и ждущий. Но при появлении Windows Vista эти 2 режима объединили в один, и назвали Сон.
Переход в этот режим во многом является полезной функцией для пользователей уже достаточно устаревшей операционной системы Виндовс Виста. Ведь при переходе в него создаёт дамп, то есть снимок оперативной памяти, который записывается в объёмный файл hiberfil.sys. Причём его размер напрямую зависит от используемого объёма оперативной памяти. Возврат из режима сна позволяет продолжить работу с места отключения.
Если возникнет желание удалить этот файл, который действительно порой занимает не один гигабайт, либо несколько сотен мегабайт, предварительно придётся отключить функцию энергосбережения. Без этого ничего удалить не получится.
Для пользователей Windows Vista, желающих отключить гибернацию и освободить за счёт этого пространство на диске, предлагается следующая инструкция:
- запустите диалоговое окно «Выполнить», нажав комбинацию клавиш Win и R;
- запустите команду от имени администратора, кликнув правой кнопкой мышки-манипулятора, и открыв контекстное меню;
- в окне с командной строкой пропишите powercfg -H OFF;
- нажмите на кнопку ОК.
Функция теперь отключена, а потому системный файл легко можно удалить.
Прежде чем удалять искомый файл, нужно включить функцию отображения скрытых папок и файлов. Иначе отыскать hiberfil.sys не удастся.
Windows 7
А вот для пользователей утратившей недавно поддержку операционной системы Windows 7 инструкция будет выглядеть иначе.
Тут нужно сделать следующее:
- открыть панель управления;
- перейти в раздел электропитания;
- в новом окне с левой стороны найти пункт Настройка перехода в спящий режим;
- далее кликнуть по кнопке «Изменить доп. параметры»;
- в открывшемся списке пунктов отыскать «Сон»;
- нажать на меню «Разрешить гибридный режим»;
- поменять значение на «Выкл»;
- в графе «Гибернация» после изменить параметр на 0;
- сохранить все внесённые изменения и нажать на ОК.
В зависимости от того, какая операционная система используется на компьютере или ноутбуке, можно воспользоваться соответствующей инструкцией.
Способы удаления hiberfil.sys
Файл hiberfil.sys располагается в корневом каталоге диска C и отвечает за возможность компьютера входить в режим гибернации. В этом случае после отключения ПК и повторной его активации будут запущены те же самые программы и в том же состоянии, в каком их застигло отключение. Этого достигается как раз за счет hiberfil.sys, в котором хранится фактически полный «снимок» всех загруженных в оперативную память процессов. Этим и объясняется такой большой размер этого объекта, который фактически равен объему RAM. Таким образом, если вам нужна возможность входить в указанное состояние, то удалять данный файл ни в коем случае нельзя. Если же вам это не нужно, то его можно убрать, освободив тем самым пространство на диске.
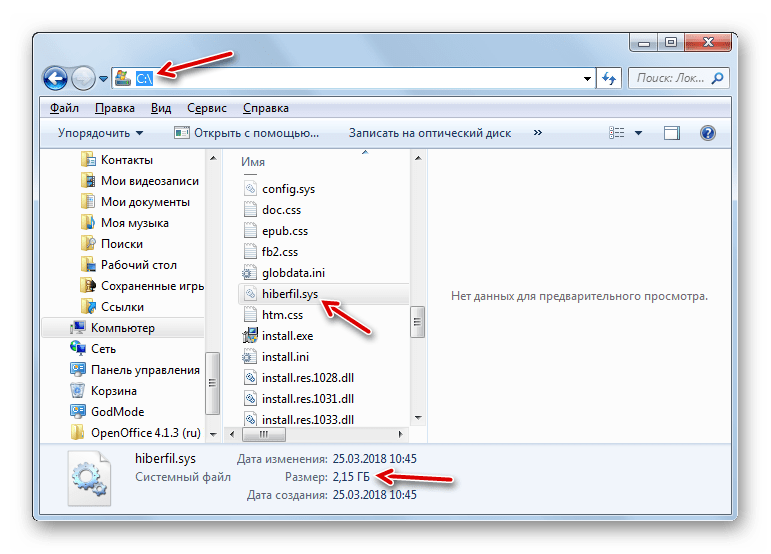
Беда в том, что если вы захотите просто удалить hiberfil.sys стандартным способом через файловый менеджер, то у вас из этого ничего не выйдет. При попытке выполнить данную процедуру откроется окно, в котором будет сообщаться, что операция не может быть завершена. Посмотрим, какие же существуют рабочие методы удаления данного файла.
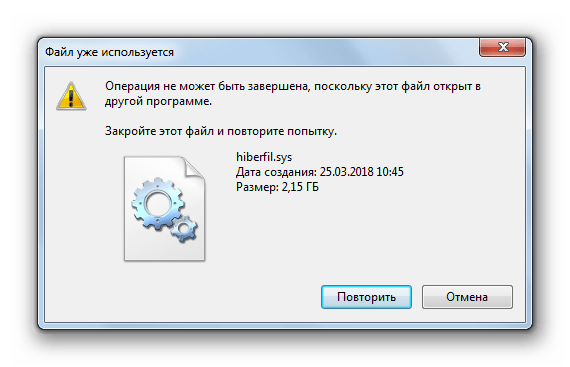
Способ 1: Введение команды в окно «Выполнить»
Стандартный способ удаления hiberfil.sys, который используют большинство юзеров, осуществляется путем отключения гибернации в настройках электропитания с последующим введением специальной команды в окно «Выполнить».
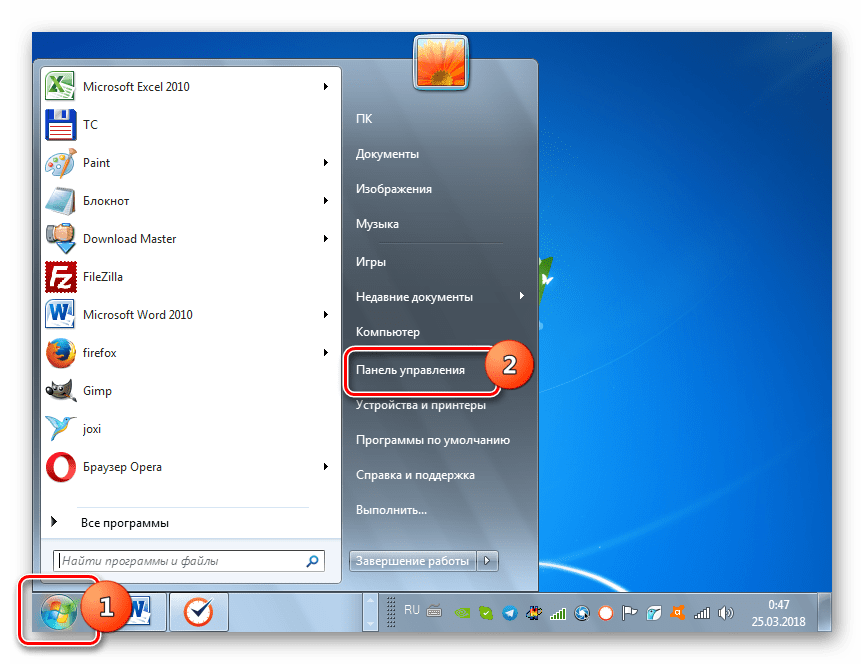
Переходите в раздел «Система и безопасность».
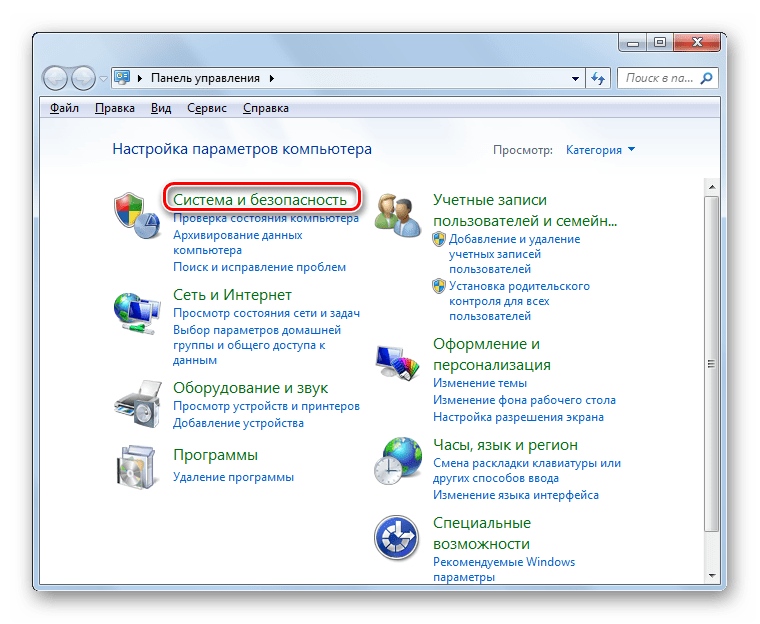
В открывшемся окошке в блоке «Электропитание» щелкайте надпись «Настройка перехода в спящий режим».
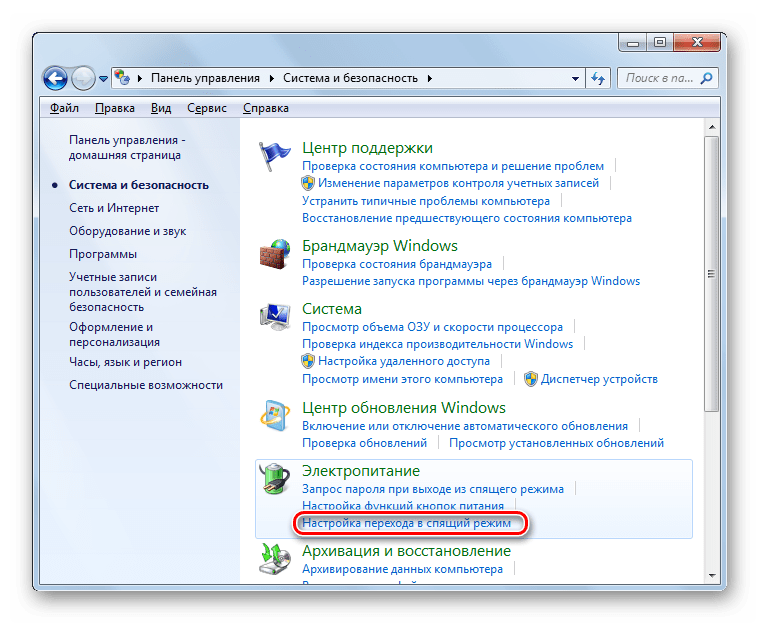
Откроется окно изменения настроек плана электропитания. Щелкайте по надписи «Изменить дополнительные параметры».
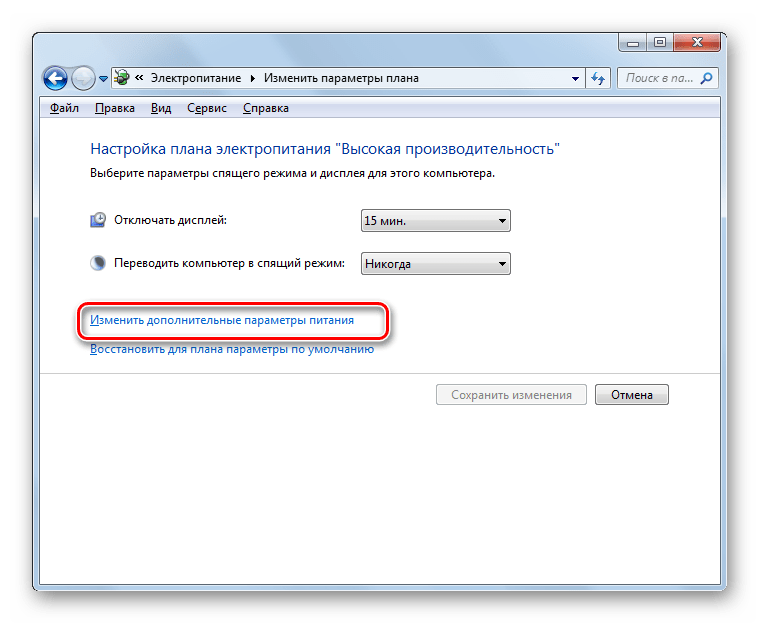
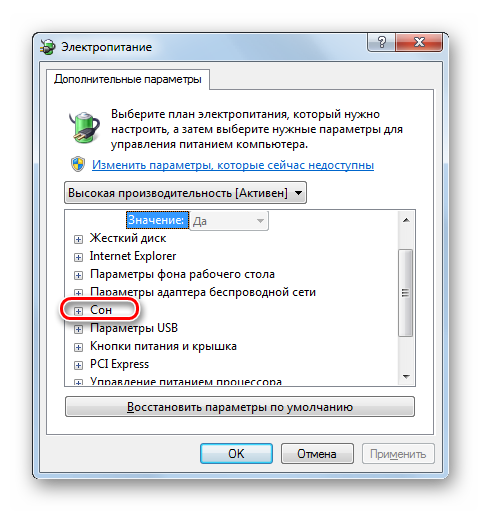
После этого жмите по элементу «Гибернация после».
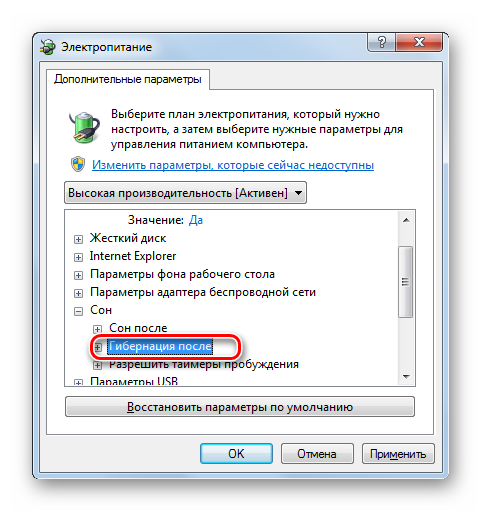
Если там стоит любое значение отличное от «Никогда», то щелкайте по нему.
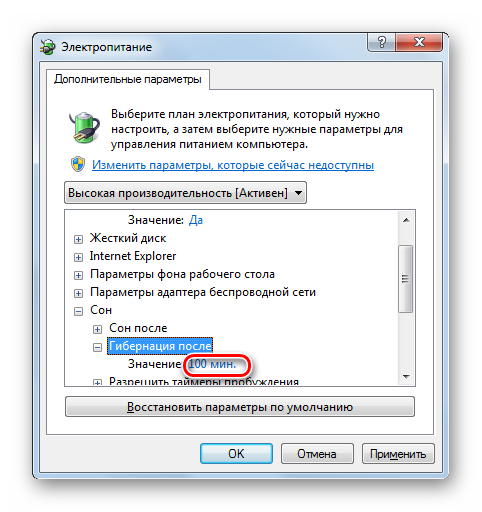
В поле «Состояние (мин.)» ставьте значение «0». Затем жмите «Применить» и «OK».
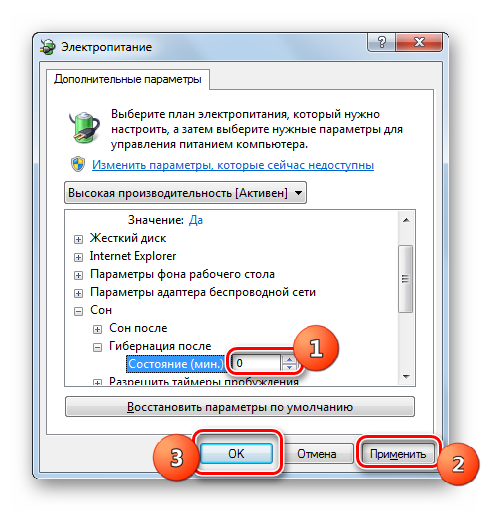
Мы отключили гибернацию на компьютере и теперь можно удалить файл hiberfil.sys. Наберите Win+R, после чего откроется интерфейс инструмента «Выполнить», в область которого следует вбить:
После выполнения указанного действия жмите «OK».

Теперь осталось перезагрузить ПК и файл hiberfil.sys больше не будет занимать место на дисковом пространстве компьютера.
Способ 2: «Командная строка»
Изучаемую нами задачу можно решить и при помощи ввода команды в «Командную строку». Вначале, как и в предыдущем способе, необходимо отключить гибернацию через параметры электропитания. Дальнейшие действия описаны ниже.
- Жмите «Пуск» и переходите во «Все программы».
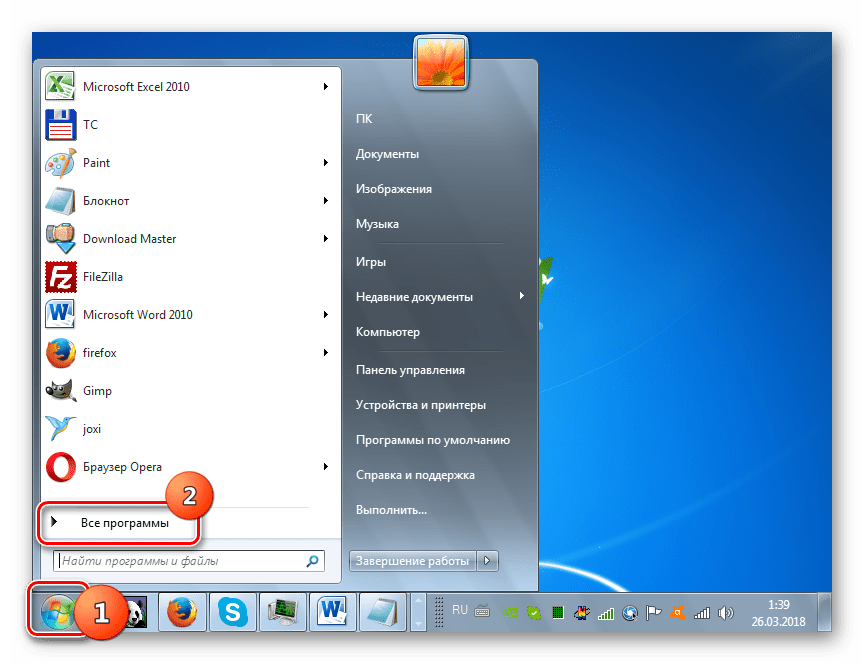
Зайдите в каталог «Стандартные».
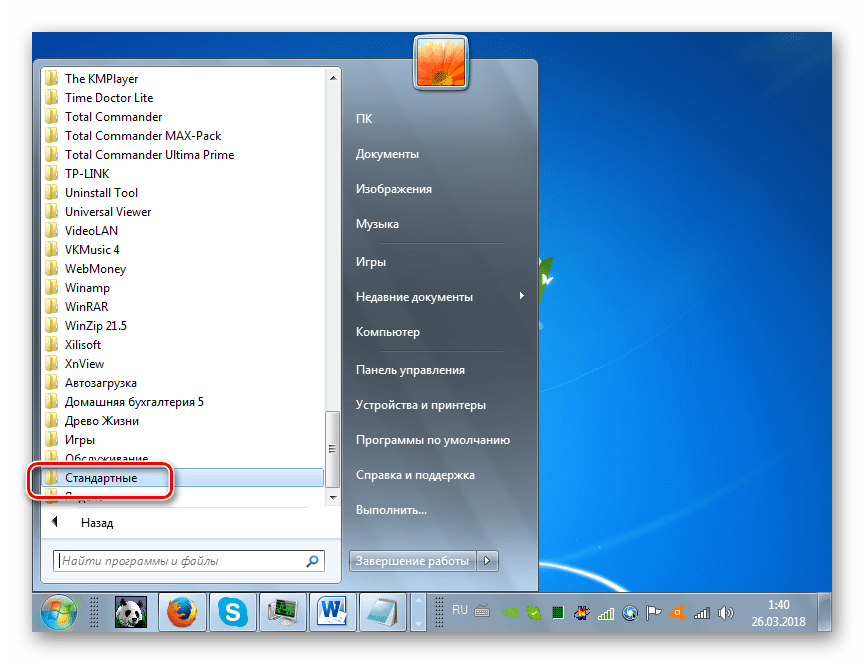
Среди размещенных в нем элементов обязательно найдите объект «Командная строка». Произведя по нему щелчок правой кнопкой мыши, в отобразившемся контекстном меню выберите способ запуска с полномочиями администратора.
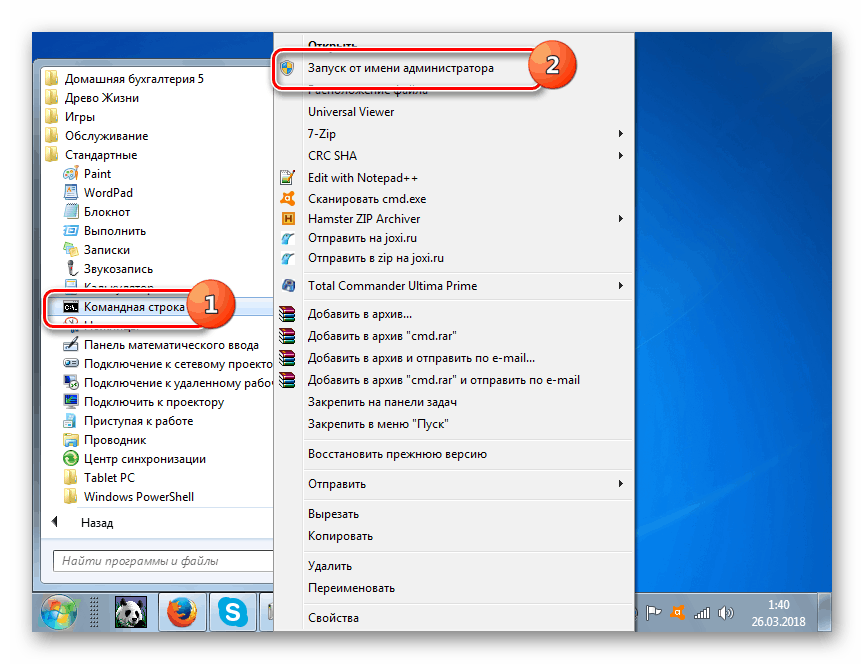
Запустится «Командная строка», в оболочку которой вам нужно вбить команду, раннее вводимую в окошко «Выполнить»:
После ввода применяйте Enter.
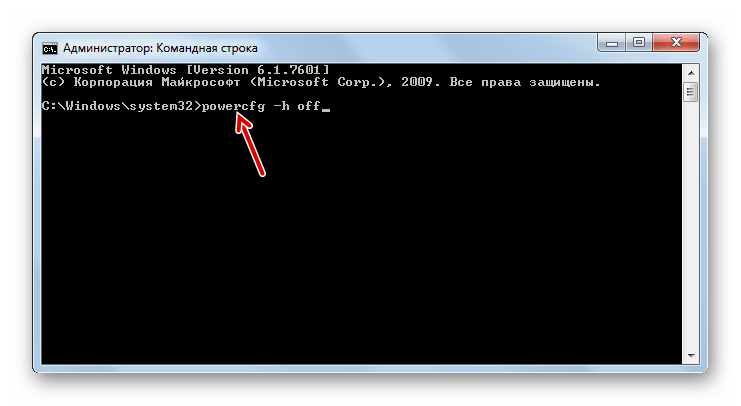
Для завершения удаления файла так же, как и в предыдущем случае, необходимо произвести перезапуск ПК.
Способ 3: «Редактор реестра»
Единственный из существующих способов удаления hiberfil.sys, который не требует предварительного отключения гибернации, осуществляется путем редактирования реестра. Но этот вариант действий наиболее рискованный из всех вышеописанных, а поэтому перед его осуществлением обязательно побеспокойтесь о создании точки восстановления или же резервной копии системы.
- Снова вызовите окошко «Выполнить» путем применения Win+R. На этот раз в него нужно ввести:
Затем, как и в ранее описанном случае, требуется нажать «OK».

Запустится «Редактор реестра», в левой области которого щелкните по названию раздела «HKEY_LOCAL_MACHINE».
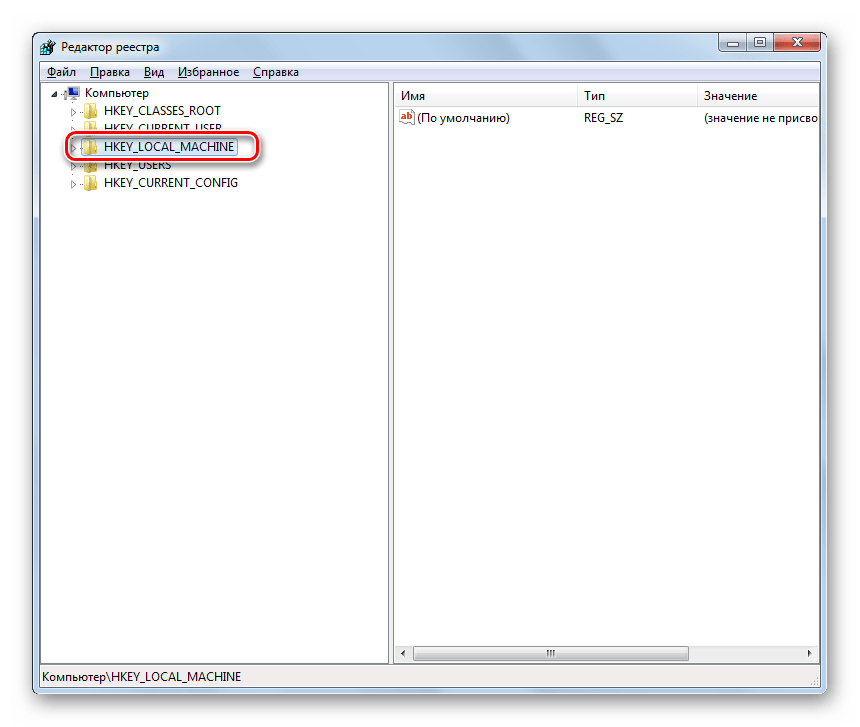
Теперь переместитесь в папку «SYSTEM».
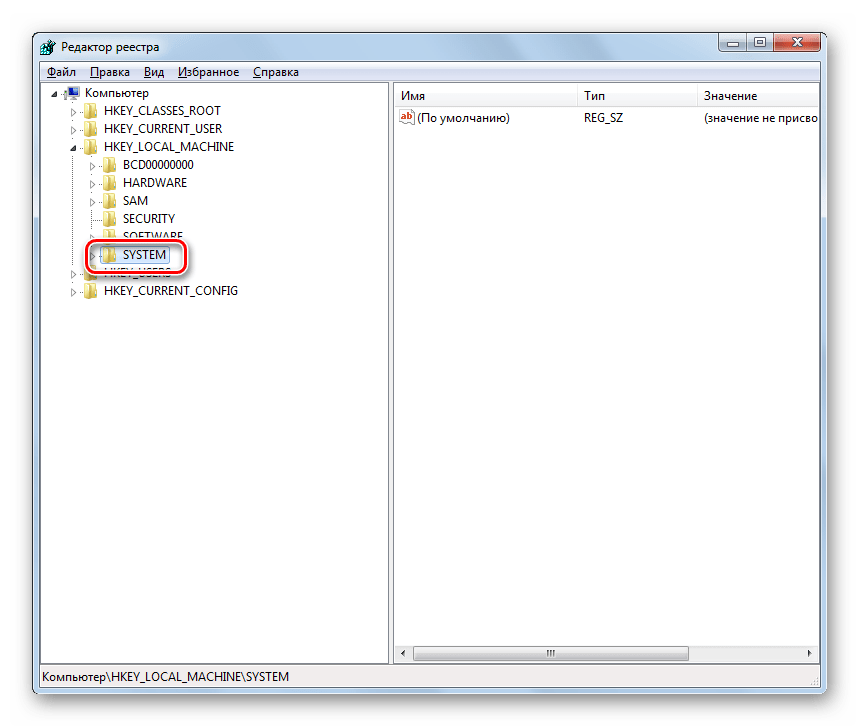
Далее зайдите в каталог под именем «CurrentControlSet».
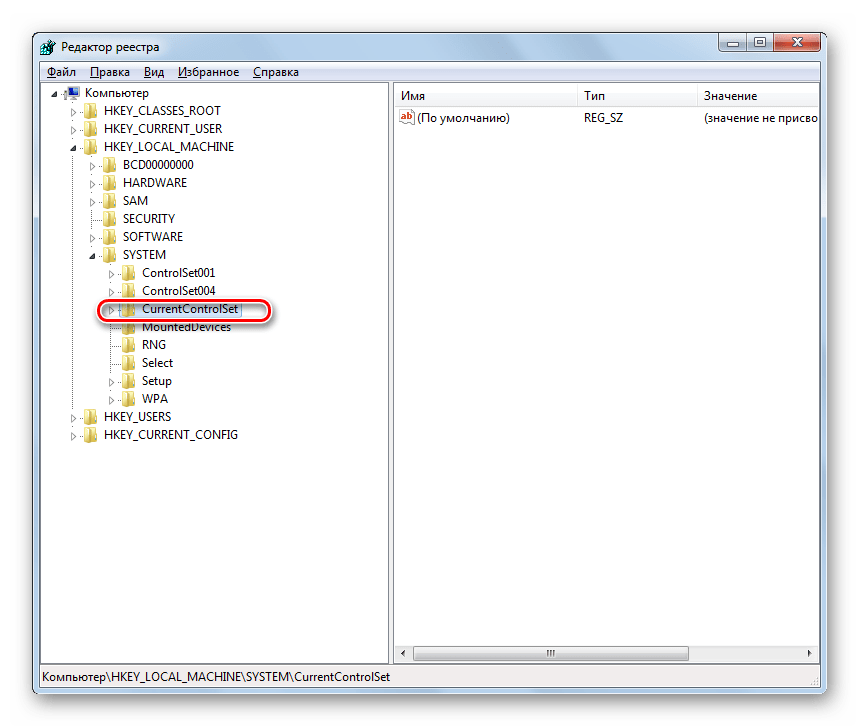
Тут следует отыскать папку «Control» и войти в неё.
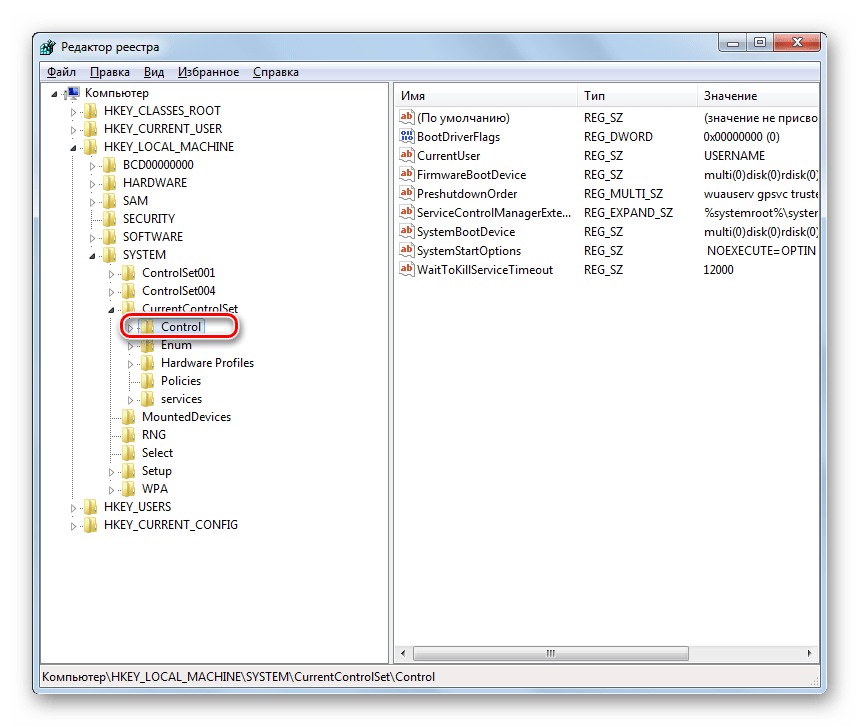
Наконец, посетите директорию «Power». Теперь перемещайтесь в правую часть интерфейса окна. Щелкайте по параметру DWORD под названием «HibernateEnabled».
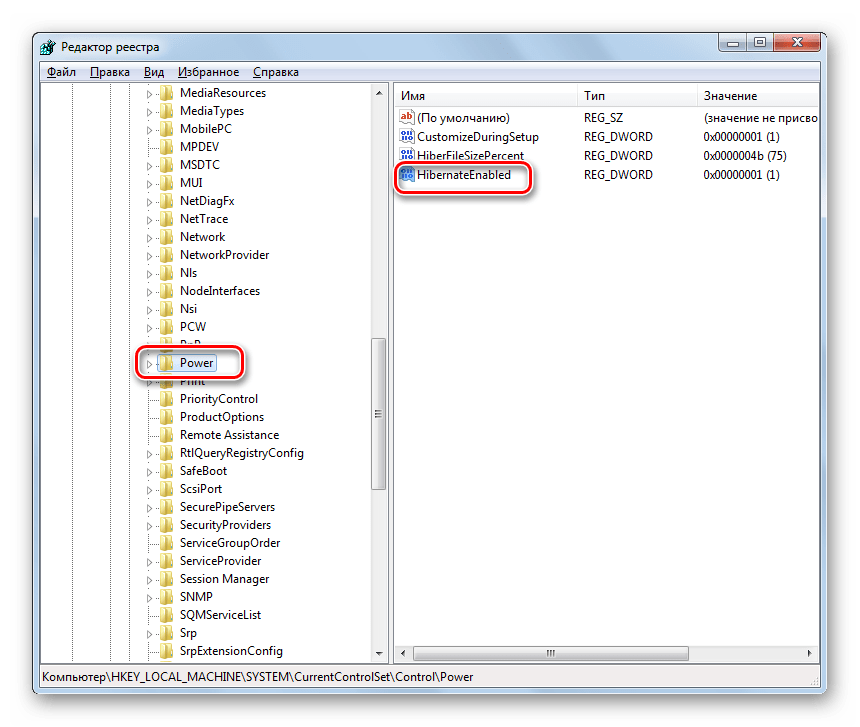
Откроется оболочка изменения параметра, в которой вместо значения «1» вы должны поставить «0» и нажать «OK».

Вернувшись в основное окно «Редактора реестра», щелкайте по названию параметра «HiberFileSizePercent».
Определение
Итак, как вы уже поняли, сегодня попытаемся разобраться с тем, что за файл hiberfil.sys, можно ли его убрать из системы, и чем он используется?

Скорее всего, вы решили «почистить» систему и набрели на диск C с увесистым файлом. Конечно, поспешно его удалять — дело рисковое, лучше подробнее о нем узнать.
На системном диске не все данные отображаются сразу. Изменить это можно в свойствах. После выбора отображения всех файлов именно размер hiberfil.sys может застать вас врасплох. Он может занимать до 60% объема ОЗУ. Служит для того, чтобы записывать всю информацию с оперативной памяти в момент включения спящего режима или гибернации.
Как удалить файл hiberfil.sys
Гибернация, её назначение и недостатки
Hiberfil.sys – это рабочий файл режима гибернации. Прежде погружения компьютера в данный режим в этот файл записывается текущее состояние Windows, – все активные сеансы работающих программ. Находится hiberfil.sys в корне диска (C:\). Но чтобы его увидеть в штатном проводнике, необходимо провести кое-какие настройки. В среде Windows 7 в окне проводника жмём Alt, затем в меню «Сервис» выбираем «Параметры папок». В системах Windows 8.1 и 10 доступ к изменению параметров папок реализован во вкладке меню «Вид».
Непосредственно в окошке параметров папок переключаемся на вкладку «Вид» и делаем следующее:
• Снимаем галочку сокрытия защищённых системных файлов;
• Включаем отображение скрытых элементов;
• Жмём внизу «Применить».
Теперь внутри проводника в корне диска (C:\) можем лицезреть тот самый файл «hiberfil» с расширением «.sys», а также узнать, сколько места он занимает.
Современные версии Windows 7, 8.1 и 10 предусматривают два механизма электропитания, которые могут быть задействованы в режиме сна:
- Спящий режим, когда компьютер продолжает работать в условиях низкого потребления электроэнергии;
- Режим гибернации, когда компьютер не потребляет электроэнергию вовсе.
При погружении системы в спящий режим отключается работа большей части аппаратных устройств компьютера. А отвечающая за сохранность сессии пользователя оперативная память продолжает работать. Она же, собственно, и обеспечивает оперативность процесса выхода из спящего режима.
Режим гибернации – это, по сути, полное выключение компьютера, но с возможностью восстановления текущей сессии работы Windows. После выхода из гибернации работа Windows продолжается благодаря извлечению данных сессии из того самого файла hiberfil.sys. Гибернация предназначена по большей части для применения на ноутбуках. Она экономит заряд аккумулятора, при этом оперативнее приводит Windows в рабочее состояние, нежели процесс включения ноутбука.
У гибернации 2 основных недостатка:
- фрагментация оперативной памяти при длительном использовании этого режима вместо цикла выключений и включений компьютерного устройства;
- место, занимаемое на диске (C:\).
При активном использовании этого режима его файл hiberfil.sys будет занимать на системном диске примерно столько места, сколько на компьютере имеется оперативной памяти.
Для ноутбуков гибернация, конечно, имеет свои плюсы. И если вы, друзья, из числа владельцев таковых, пожалуй, порекомендую вам присмотреть другие способы высвобождения места на диске (C:\). А вот для десктопов, подключённых к электросети, гибернация бесполезна. На десктопах гибернацию можно отключить и, соответственно, удалить hiberfil.sys. Ну и таким образом высвободить место на диске (C:\).
Удаление hiberfil.sys
Что для этого нужно? Запускаем командную строку (запускаем её, естественно, от администратора) и прописываем команду:
powercfg -h off
Вручную избавляться от файла hiberfil.sys не нужно, он сам исчезнет после применения настроек его отключения. Если же в будущем гибернация понадобится, включить её можно с помощью той же командной строки. На этот раз команда будет такой:
powercfg /h on
После этого система снова создаст файл hiberfil.sys в корне диска (C:\).
Можно ли перенести hiberfil.sys?
Друзья, возможно, у некоторых из вас возникнет вопрос — а можно ли перенести hiberfil.sys на другой раздел диска? Ну, например, как это допускается с файлом подкачки pagefile.sys. Увы, нет
Нахождение рабочего файла режима гибернации на диске системы принципиально важно. Он должен находиться только там, где находится, и быть доступным загрузчику операционной системы
Просмотр файла гибернации
Если вы не уверены, работает ли всё правильно, можете проверить, что файл спящего режима пропал, ищите его в корневом каталоге вашего диска C:
Перед тем как вы сможете это увидеть, вы должны изменить несколько настроек папки. Откройте окно «Проводник» и выберите вкладку «Вид», затем кнопку «Параметры». Выберите вкладку «Вид» в появившемся окне, затем вам нужно выполнить два шага:
- Найдите в списке «Показывать скрытые файлы, папки и диски» – включите функцию.
- «Скрывать защищённые системные файлы (рекомендуется)» – убедитесь, что этот флажок не установлен.
Теперь вы знаете всё о спящем режиме Windows, о том, как отключить его и стоит ли это делать. Для большинства пользователей рекомендуется попробовать спящий режим и посмотреть, сэкономит ли это вам время при загрузке. Если вы никогда его не используете и не нуждаетесь в дополнительном дисковом пространстве, отключите режим, так как Fast Startup не обеспечивает ожидаемой пользы.
Можно ли перенести файл гибернации hiberfil.sys на другой диск
Нет, hiberfil.sys перенести нельзя. Файл гибернации — один из тех системных файлов, перенос которого на диск, отличный от системного раздела невозможен. Об этом даже есть интересная статья от Майкрософт (на английском), озаглавленная «Парадокс файловой системы». Суть парадокса, применительно к рассматриваемому и другим неперемещаемым файлам сводится к следующему: при включении компьютера (в том числе из режима гибернации) необходимо прочитать файлы с диска. Для этого требуется драйвер файловой системы. Но драйвер файловой системы находится на диске, с которого его и нужно прочитать.
Для того, чтобы обойти ситуацию, используется специальный небольшой драйвер, который умеет найти необходимые для загрузки системные файлы в корне системного диска (и только в этом расположении) и загрузить их в память и лишь после этого загружается полноценный драйвер файловой системы, который может работать с другими разделами. В случае гибернации, этот же миниатюрный файл используется для загрузки содержимого hiberfil.sys, из которого уже загружается драйвер файловой системы.
Файл hiberfil.sys имеет достаточно большой размер. Хотя бы именно поэтому многие пользователи желают удалить его. Рассмотрим способы удаления для платформ Windows 10, 8 и 7 версии. Для начала разберемся, для какой цели служит hiberfil.sys. Также рассмотрим вариант с уменьшением файла и возможностью переноса на другой носитель.
Что представляет собой файл hiberfil.sys
- Нетрудно догадаться, что речь идет о файле гибернации, который необходим операционной системе, чтобы хранить информацию и быстро загружать ее в ОЗУ во время включения компьютера. Как известно, последние версии Windows имеют 2 режима, позволяющие управлять питанием. Первый представляет собой спящий режим. В нем электропотребление снижается до минимума, при этом можно мгновенно «разбудить» компьютер, нажав любую клавишу на клавиатуре. Второй режим использует вышеупомянутый файл для записи всех данных с оперативной памяти на диск и выполняет отключение компьютера. Как только пользователь снова включит его, загрузка произойдет с участием содержимого hiberfil.sys. Именно поэтому существует прямая зависимость объема файла от объема ОЗУ.
- У hiberfil.sys есть ограничение на удаление, поскольку данный файл относится к системным. Впрочем, существует способ, который поможет решить задачу. По умолчанию данный файл является скрытым. Поэтому нужно включить отображение скрытых (защищенных) данных, чтобы его увидеть.
Удаление hiberfil.sys
Ввод команды powercfg -h off
Наиболее простым способом удаления файла гибернации является ввод команды powercfg -h off. Команду необходимо вводить от имени администратора. Это приведет к отключению файла гибернации. Соответствующий пункт исчезнет из меню Пуск. Включить файл можно, изменив в команде Off на On.
Уменьшение объемов файлов гибернации
- Пользователь всегда может уменьшить объем файла гибернации, чтобы сохранялись только те данные, которые необходимы для проведения работы. Объем освобожденного пространства будет зависеть от объема установленной на компьютере ОЗУ. Для изменения объема нужно ввести команду powercfg -h -type reduced. Система автоматически проведет изменение объема и уведомит о результатах.
- Отметим, что перенос файла гибернации невозможен. Microsoft называет данное свойство файла hiberfil.sys парадоксом. Дело в том, что операционная система нуждается в чтении данных с диска, для этого задействуется специализированный драйвер, который расположен на диске.
Алгоритм удаления для ОС Windows XP
Проще всего удалить файл hiberfil.sys с Windows XP. Уровень толерантности к изменениям пользователями операционной системы был в то время гораздо выше.
Для того чтобы RAM не имела возможности сделать резервную копию запущенных процессов на жестком диске нужно:
- Через кнопку пуск перейти в панель управления.
- Выбрать раздел настроек электропитания.
- В появившемся окне перейти во вкладку спящего режима.
- Убрать галочку, не разрешая использовать режим сна.
С этого момента система не использовала ни гибернацию, ни режим сна. Соответственно, системный файл, ответственный за эти функции более не занимал места на диске.
Можно ли перенести файл гибернации hiberfil.sys на другой диск
Нет, hiberfil.sys перенести нельзя. Файл гибернации — один из тех системных файлов, перенос которого на диск, отличный от системного раздела невозможен. Суть парадокса, применительно к рассматриваемому и другим неперемещаемым файлам сводится к следующему: при включении компьютера (в том числе из режима гибернации) необходимо прочитать файлы с диска. Для этого требуется драйвер файловой системы. Но драйвер файловой системы находится на диске, с которого его и нужно прочитать.
Для того, чтобы обойти ситуацию, используется специальный небольшой драйвер, который умеет найти необходимые для загрузки системные файлы в корне системного диска (и только в этом расположении) и загрузить их в память и лишь после этого загружается полноценный драйвер файловой системы, который может работать с другими разделами. В случае гибернации, этот же миниатюрный файл используется для загрузки содержимого hiberfil.sys, из которого уже загружается драйвер файловой системы.
Что такое hiberfil.sys и за что отвечает данный файл
Как было сказано, режимы перехода в сон — нужная и полезная вещь, но далеко не для всех. Некоторых раздражает постоянное затемнение экрана или отключение компьютера уже через 10 мин. после бездействия. На таком устройстве не получится поставить большую игру на закачку в ночное время или включить фильм, так как он будет постоянно отключаться. Для тех, кто знаком с параметрами электропитания, не возникнет никаких проблем взять и отключить автоматический переход в режим сна и гибернации, но есть еще одна проблема — файл hiberfil.sys.
Он представляет собой системный файл, специально созданный для режима гибернации. Все дело в том, что при входе в сон персональный компьютер или ноутбук должен скопировать данные всех открытых программ и фоновых процессов в специальный документ, который поможет восстановить их работоспособность при следующем запуске системы.
Обратите внимание! Размер файла hiberfil.sys соответствует количеству оперативной памяти, установленной в ПК. Так как сегодня практически у всех установлено 4, 8 и больше гигабайт ОЗУ, то нехватка этого пространства на накопителе ощущается весьма сильно, особенно если жесткий диск не выделяется большим количество свободного места
Через «Редактор реестра»
Третьим наиболее популярным методом является удаление с помощью «Редактора реестра». Данный метод отличается от других тем, что пользователю не нужно отключать гибернацию
Несмотря на это, есть риск потерять имеющиеся данные, поэтому очень важно сначала сделать резервную копию, а уже потом приступать к удалению
Пользователи Виндовс 7 могут воспользоваться таким способом:
Найдя в левом нижнем углу кнопку «Пуск», в поисковой строке написать «Восстановление». Система выдаст подсказку и предложит для открытия программу «Архивация и восстановление». В «Пуск» вводим «Восстановление» и выбираем «Архивация и восстановление»
При открытии пользователь увидит два блока, а именно «Архивация» и «Восстановление». В данном случае понадобится первый раздел, где нужно кликнуть и нажать «Настроить резервное копирование». В пункте «Архивация» нажимаем «Настроить резервное копирование»
Далее система предложит выбрать раздел, где следует хранить создаваемые архивы. Пользователь может выбрать либо диск «D», либо действовать по своему усмотрению. Нажав на раздел, нужно кликнуть кнопку «Далее». Выбираем раздел, где следует хранить создаваемые архивы
Появится окно, спрашивающее о том, что следует архивировать. В данном случае потребуется кликнуть на второй пункт, а именно «Предоставить мне выбор»
Нажимаем на пункт «Предоставить мне выбор»
Возле всех пунктов должна стоять галочка, особенно важно, чтобы она была возле диска «С». Расставляем галочки
Теперь система выдаст обобщающую информацию
Если все верно, нужно нажать «Сохранить параметры и запустить архивацию». Нажимаем «Сохранить параметры и запустить архивацию»
Начнется процесс архивации. При желании пользователя отследить процесс можно кликнуть на «Просмотр сведений». При желании можем отследить процесс, кликнув на «Просмотр сведений»
Теперь стоит приступить к удалению «hiberfil.sys» с помощью «Редактора реестра».
- Необходимо вновь нажать комбинацию клавиш «Win» и «R», в появившемся окне написать команду «regedit». Нажимаем комбинацию клавиш «Win» и «R», в появившемся окне вводим команду «regedit»
- Во вкладке «Компьютер» пользователю потребуется отыскать «HKEY_LOCAL_MACHINE» и кликнуть левой кнопкой мыши. Во вкладке «Компьютер» выбираем «HKEY_LOCAL_MACHINE» и кликаем левой кнопкой мыши
- Последней папкой является «SYSTEM», на которую и нужно нажать. Нажимаем на «SYSTEM»
- Она состоит из еще одного каталога, на этот раз потребуется отыскать «CurrentControlSet». Выбираем папку «CurrentControlSet»
- Первым в списке должен быть «Control», куда и нужно зайти. Переходим в папку «Control»
- Заключительной папкой является «Power». Теперь пользователю понадобится с правой стороны найти «HibernateEnabled». В папке «Power» находим «HibernateEnabled»
- Появится окно с настройками изменения параметра DWORD. В графу значение будет стоять единица, ее нужно сменить на «0». В окне с настройками изменения параметра DWORD меняем «1» на «0»
- Теперь необходимо вернуться на предыдущую страницу и на этот раз отыскать «HiberFileSizePercent». Ищем файл «HiberFileSizePercent»
- В появившемся окне нужно проделать те же действия, что и в пункте «7». Тем самым пользователь уменьшил файл до 0%, а значит его уничтожил. Изменяем параметры файла
- Заключительным этапом является перезагрузка компьютера. Если все сделано верно, то «hiberfil.sys» больше не будет.
Специалисты рекомендуют пользоваться первыми двумя способами, так как невнимательные действия в «Редакторе реестра» могут привести к нежелательным результатам. Однако при заранее сохраненной резервной копии можно все вернуть назад.
Что за файл hiberfil.sys и как его удалить?
На системном диске вашего компьютера может появиться файл hiberfil.sys, который имеет очень значительный размер, вплоть до нескольких гигабайт. Нет, это не вирус или еще какая-то вредоносная программа. Файл hiberfil.sys создается операционной системой windows при переходе компьютера в спящий режим или гибридный спящий режим.
При переходе в один из этих режимом все содержимое оперативной памяти компьютера сохраняется в этот системный файл, который находится в корне системного диска (обычно это диска С). Чем больше оперативной памяти установлено в вашем компьютере, тем больше будет и размер файла hiberfil.sys, так как его объем равен объему оперативной памяти.
Подробнее о различии между спящим режимом, режимом гибернации и гибридным спящим режимом я рассказал в заметке «Гибернация, спящий режим и гибридный спящий — в чем разница?».
Если вы не используете спящий режим, то файл hiberfil.sys можно удалить.
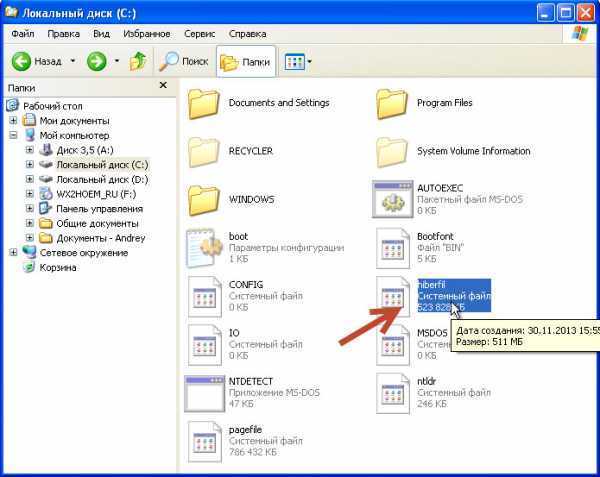
В операционной системой windowsXP отключить спящий режим просто — нужно снять флажок с пункта «Разрешить использование спящего режима» в разделе «Спящий режим» и нажать «ОК».

Файл должен исчезнуть с системного диска.
В windows 7 скорее всего так просто не получится удалить данный файл. Но в любом случае необходимо отключить спящий режим в windows 7 через Панель управления — Электропитание — Настройка перехода в спящий режим.
Выставляем «Никогда» в разделе «Переводить компьютер в спящий режим:»
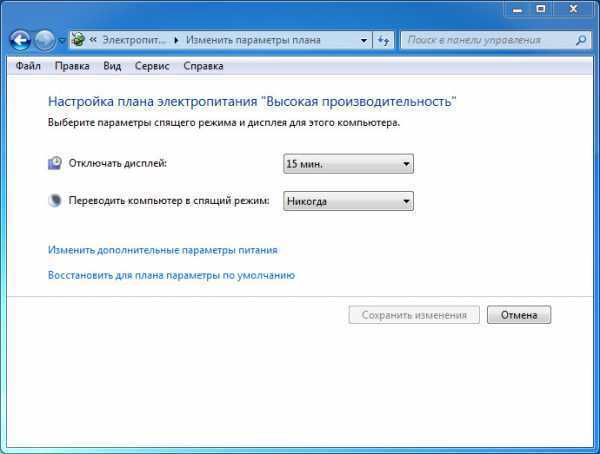
Далее жмем на ссылку «Изменить дополнительные параметры питания», разворачиваем раздел «Сон» и выставляем значение для «Сон после» — «Никогда» и «Разрешить таймеры пробуждения» — «Отключить». В этом разделе может быть также параметр «Гибернация после». Для него тоже все отключаем.

После этого спящий режим отключится, но файл hiberfil.sys скорее всего останется на диске. Удалить его можно, но не очень просто — через командную строку.
Заходим в меню Пуск и в поле для поиска вводим команду cmd:
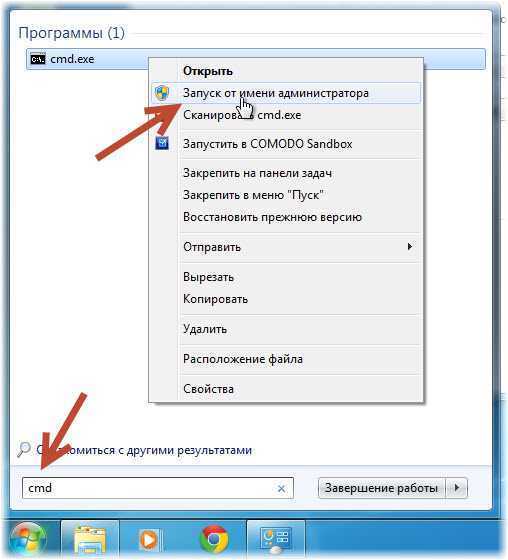
Далее вызываем контекстное меню, щелкнув правой кнопкой мыши на появившемся приложении, и выбираем «Запуск от имени администратора»
Очень важно запустить командную строку именно от имени администратора!. В командной строке пишем команду powercfg -h off и нажимаем клавишу Enter
В командной строке пишем команду powercfg -h off и нажимаем клавишу Enter
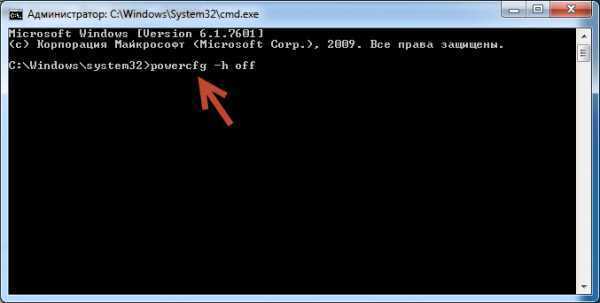
Теперь нужно проверить системный диск. Файл hiberfil.sys должен с него исчезнуть.
Если появится необходимость восстановить спящий режим, то нужно будет вновь воспользоваться командной строкой и включить создание файла командой powercfg -h on, затем нужно будет настроить параметры спящего режима в разделе «Электропитание» Панели управления.
В чем отличие обычного спящего режима и режима гибернации?
- Обычный спящий режим — функция, которая позволяет перевести компьютер в режим минимального потребления электропитания, другими словами, ПК на время засыпает. Плюс этого режима в том, что переход из спящего в нормальный вид занимает несколько секунд. А минус, что все данные попадают только в оперативную память и в случае возникновения проблем с питанием она будет полностью утеряна.
- Режим гибернации — смысл этого режима в том, что при засыпание, все данные с оперативной памяти перенаправляется в файл hiberfil.sys, что поможет в случае сбоя без проблем восстановить все нужные данные, но возврат в стандартный режим компьютера происходит немного дольше.
- Гибридный спящий режим — по названию понятно, что это смесь обоих режимов. В общем при переходе в это состояние, все данные сохраняются как в RAM-памяти так и в файле hiberfil.sys. Преимущество, которое стоит отметь в этом режиме заключается в том, что при стабильной работе компьютера и электропитания, пробуждение компьютера происходит также быстро, как и в простом спящем режиме. Ну, а если все таки, вдруг, были обнаружены проблемы с питанием, тогда возврат будет происходить чуть дольше, но с помощью сохранения в hiberfil.sys, все данные будут восстановлены.
Как сжать hiberfil.sys
Как уменьшить файл гибернации Windows 10 – еще один насущный вопрос. Все же сам режим часто бывает нужен, а места не хватает, так что удалить файл – это не выход. В таком случае воспользуйтесь командой powercfg /h /type reduced.
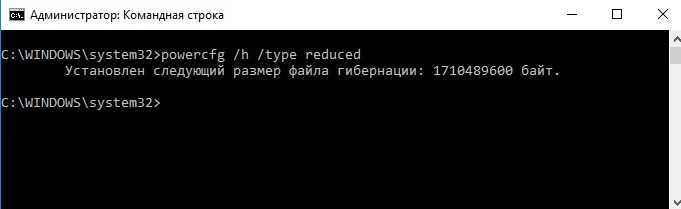
Теперь размер объекта будет примерно 20% от объема ОЗУ. Команда меняет полный режим на сокращенный, фактически работать остается только быстрый запуск операционной системы. При «засыпании» данные сессии пользователя будут удалены. Все окна и приложения, которые были открыты в таком режиме не будут восстановлены при загрузке. А вот состояние ядра ОС и драйверов сохраняются. За счет этого Windows 10 загрузится быстрее.
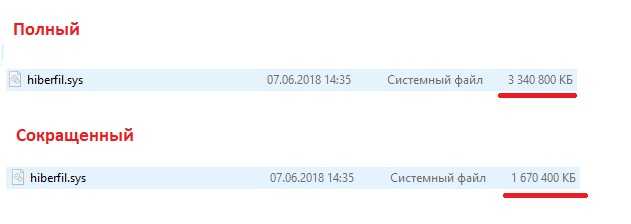
Стоит помнить, что этот способ экономии памяти винчестера может привести к отказу ПК уходить в режим сна с сохранением сессии. Многие пользователи жалуются, что гибернация вообще пропадает. В таком случае либо вы удаляете возможность вообще, либо устанавливаете полный режим с помощью команды powercfg /h /type full. Действуйте по необходимости, в зависимости от интенсивности работы и оборудования.
Как настроить файл гибернации Windows 11
Размер файла гибернации в Windows 11 напрямую зависит от объема доступной оперативной памяти в вашем компьютере. Чем больше памяти, тем больше размер файла гибернации. Например, на системе с 16 Гб памяти размер Hiberfil.sys приближается к 7 Гб. Если на вашем компьютере ограничено дисковое пространство или вы просто хотите уменьшить размер файла гибернации, вы можете удалить его, уменьшить, или сделать его минимально необходимого размера для работы быстрого запуска.
Как узнать размер файл гибернации
- Откройте Проводник (Win + E).
- Щелкните по кнопке с тремя точками на панели задач и выберите Параметры.
- В новом окне перейдите на вкладку Вид и снимите отметку возле пункта Скрывать защищенные системные файлы. Система выдаст предупреждение при попытке снять отметку. Согласитесь на внесение изменений.
- Теперь установите отметку возле пункта Показывать скрытые файлы, папки и диски.
- Щелкните ОК для сохранения изменений.
- Перейдите в корень диска и найдите файл . В правом крайнем столбце будет отображаться размер файла.
Обратите внимание: вы не можете пользоваться гибернацией и быстрым запуском, если в системе нет файла Hiberfil.sys. Имейте это в виду, когда будете удалять этот файл
Как удалить файл Hiberfil.sys в Windows 11
- Щелкните правой кнопкой мыши по кнопке Пуск и выберите Терминал Windows (Администратор).
- Введите команду и нажмите Enter.
- После выполнения команды Windows удалит файл . Кроме того, система отключит гибернацию и быстрый запуск.
- Восстановить все в рабочее состояние можно этим же способом, только с использованием команды .
Как отключить гибернацию без отключения быстрого запуска в Windows 11
Чтобы сэкономить немного места на диске, вы можете выключить гибернацию, но оставить при этом быстрый запуск. Сделать это можно следующим способом:
- Запустите Терминал Windows с правами Администратора.
- Введите команду и нажмите Enter. Эта команда снимет любые ограничения на размер файла .
- Теперь введите команду. Нажмите Enter. После этого вы получите уменьшенный размер файла гибернации, необходимый и достаточный для работы быстрого запуска, и не более.
После выключения гибернации размер файла Hiberfil.sys будет занимать только 20% от доступного объема памяти для хранения ядра системы и драйверов для быстрого запуска. При этом вы уже не сможете пользоваться традиционным режимом гибернации. Он исчезнет из меню питания системы.
Помимо этого, Windows позволяет указать конкретный размер файла гибернации пропорционально к объему доступной оперативной памяти. При выполнении инструкции ниже имейте ввиду, что Windows не разрешает устанавливать размер файла гибернации ниже 50%.
Как уменьшить файл Hiberfil.sys в Windows 11
- Нажмите Win + X и выберите Терминал Windows (Администратор).
- Введите команду . Замените на предпочитаемый размер файла гибернации в процентах от объема оперативной памяти. К примеру, .
- Нажмите Enter для применения изменений.
- Чтобы восстановить нормальный размер файла гибернации, воспользуйтесь командой .