Настройка девайса D-Link 2500U
Рассмотрим теперь, как осуществляется настройка роутера D-Link 2500U, другого популярного устройства. С точки зрения работы с программными интерфейсами Windows, алгоритм действий тот же — необходимо убедиться, что в настройках сетевой карты стоят галочки напротив пунктов о получении DNS-адреса и IP автоматически.
Так же как и в случае с предыдущим роутером, подключаем все провода, после чего вводим в строку браузера 192.168.1.1. Имя и пароль будут admin. В большинстве случаев меню роутера данной марки англоязычное. Для начала настройки соединения с интернетом нажимаем вкладку WAN. Выбираем кнопку Add («добавить»), после чего попадаем собственно на страницу настроек. Здесь, так же как и в предыдущем случае, нам понадобятся данные от провайдера. Значения и VPI, и VCI могут различаться, таким образом, не только между разными городами, но также и между районами одного населенного пункта. После того как пользователь ввел необходимые настройки, можно нажимать Next.
На открывшейся странице следует выбрать корректный тип сетевого протокола, также проконсультировавшись с провайдером. Для многих российских поставщиков сервисов выхода в интернет типичен режим PPP over Ethernet, касательно Encapsulation Mode («формат инкапсуляции») — опция LLC/SNAP-BRIDGING. Нажимаем Next.
Следующее окно, конечно же, тоже потребует знания данных, которые могут быть предоставлены только провайдером — это логин и пароль. Остальные опции на странице, как правило, не нужно корректировать (если служба поддержки провайдера не посоветует иного). Нажимаем Next.
Настройка роутера D-Link рассматриваемой серии обычно не требует корректировки пунктов на открывшейся странице, однако не помешает проконсультироваться касательно и этого вопроса с провайдером. Если специалисты из техподдержки не дадут никаких рекомендаций, нажимаем Next. После перехода на следующую страницу — Apply («применить настройки»). После загрузки следующего интерфейса — нажимаем кнопку Finish, ждем, пока устройство перезагрузится. Через несколько минут можно попробовать пользоваться интернетом. Если что-то не получится — звоним в техподдержку.
Несмотря на то что данный роутер не оснащен модулем Wi-Fi, многими специалистами он признается надежным и простым в эксплуатации устройством. Вместе с тем, так же как и в случае со многими другими девайсами от D-Link, в случае изменения технологий предоставления доступа в интернет со стороны провайдера пользователю может понадобиться узнать новые настройки непосредственно у поставщика коммуникационных сервисов.
Прошивка роутера Ростелеком до последней версии
Процедуру следует выполнять только при сопряжении ПК и роутера Ростелеком посредством кабеля. Последовательность действий следующая:
- Скачиваем с официального сайта производителя файл с последней версией микропрограммы (на некоторых моделях этого делать не нужно, файл будет скачан и установлен в ходе обновления через интерфейс админ панели).
- Заходим в управление маршрутизатором.
- Ищем вкладку системные инструменты или ей подобную.
- Переходим в подраздел обновления ПО.
- На открывшейся странице будет предложено указать предварительно скачанный файл, выбираем его и жмем кнопку «Обновить».
Система установит скачанный файл, перезагрузится, после чего работа устройства Ростелеком будет выполняться под управлением последней версии прошивки.
Используем мобильные гаджеты
Если возникла необходимость найти IP при использовании беспроводного соединения устройства бренда Apple, необходимо зайти в настройки. Здесь вас будет интересовать категория, относящаяся к беспроводной сети. высможете увидеть перечень подключений, доступных для мобильного телефона или планшетного компьютера. Выбираем активное подключение и смотрим его параметры. IP вы увидите в строке, относящейся к роутеру. Выполнить поиск необходимых данных можно также и на мобильном телефоне с операционной системой Андроид. Для этого заходим в параметры вай-фай через общее меню, затем раздел сети и находим беспроводное подключение. Теперь вам нужно будет выполнить подключение к той беспроводной сети, настройки которой вас интересуют.
После того как связь будет установлена, выбираем из перечня данную сеть и кликаем на строку с ее названием. После этого вам будет доступна информация о выполненном подключении. Найдите графу с IP адресом шлюза. Именно он относится к вашему маршрутизатору. Чтобы получить интересующую информацию, можно использовать специальное приложение, которое называется Wi-Fi-Analyzer. Эта программа очень популярна среди современным пользователей, поскольку предоставляет возможность получать детальную информацию о созданных беспроводных соединениях. Перед началом ее применения нужно подключить беспроводную сеть вай-фай.
Когда запуск приложения будет выполнен, нужно выполнить несколько простых действий:
- Нажимаем на значок, переходя в режим просмотра.
- Справа на экране будет меню, здесь нужно выбрать «Список АР».
- Кликаем строчку, где указано «Подключение к».
- После этого перед вами отобразятся все свойства соединения.
- В графе «Сервер IP» вы увидите IP своего устройства.
После того как вы узнали о способах получения , можно взять адрес и ввести его в веб-обозревателе. Перед вами откроется веб-страница с предложением пройти процедуру авторизацию, введя имя пользователя и ключ доступа.
Не могу попасть внутрь
- Давайте для начала проверим настройки вашего сетевого адаптера. Для этого нужно на клавиатуре найти две клавиши: «Win» и «R». Далее нажмите на них одновременно.
- Пропишите команду, которую вы видите выше на картинке и нажмите «ОК».
- Теперь внимательно выберите именно то соединение, по которому вы подключены к роутеру. Заходим в свойства.
- Теперь нажмите на строку, где есть циферка 4 и выберите «Свойства». Далее укажите конфигурацию как сверху на картинке и нажмите «ОК».
Возможно, IP адрес был поменян, если вы заходите с него, но в таком случае можно попробовать посмотреть его в командной строке. Запускаем консоль и прописываем команду «ipconfig», после этого смотрим в строку «Основной шлюз». Если вы не видите там никаких данных, то значит вы не подключены к маршрутизатору – проверьте коннект. На всякий случай можно перезагрузить роутер.
Вход в настройки
Приступаем к непосредственной настройке. Перед тем как настроить роутер D-Link Dir-300, нужно зайти в его панель управления:
- Попробуйте перейти по следующим IP адресам – 192.168.0.1 (бывает и 192.168.1.1)
- Логин – admin
- Пароль – admin
Обычно в рамках одного устройства адреса подключения одинаковые. Но на этой популярной модели встречаются оба варианта. Так что попробуйте и то, и то, а там, где откроется, и вводите. Вот пример подключения к панели через один адрес:
А вот уже на другом устройстве наклейка на нижней части (здесь на любом маршрутизаторе и можно подсмотреть данные для подключения):
- Нет подключения
- Роутер выключен
- Кривые настройки сети – нужно автомат, можно на всякий случай перезагрузиться
- Роутер кто-то использовал до вас и перебил настройки подключения – можно сбросить их на заводские (инструкция была разделом выше)
Д-Линк, вход в роутер: готовим прибор к настройкам
Если речь идет о настройке только приобретенного маршрутизатора, первым делом прибор нужно достать из коробки. Затем следует подключить к корпусу устройства антенну. Теперь подключаем кабель провайдера в разъем роутера, который обозначен «Internet», патчкордом подключаем сетевую плату компьютера к роутеру, устанавливая штекер в порт, подписанный как «LAN». Кабель от блока питания вставляем в гнездо подачи электроэнергии прибора и подключаем к сети.
Теперь нужно выполнить некоторые настройки в компьютере. Делаем все поэтапно:
- Заходим на ПК в «Пуск».
- Теперь нужно открыть «Панель управления».
- В меню выбираем «Сеть и Интернет».
- Затем необходимо войти в «Центр управления сетями и общим доступом».
- Нажимаем «Изменить параметры адаптера».
- Нас будет интересовать пункт «Подключение по локальной сети».
- Вызываем правой клавишей мышки меню.
- Выбираем «Свойства».
- Нажимаем на «Протокол 4 (TCP/IPv4)» и ставим о и «Получить адрес DNS автоматически».
- Подтверждаем выполненные действия, нажав «ОК».
Если вы планируете работать с бывшим в употреблении маршрутизатором, рекомендуем предварительно сбросить настройки до заводских параметров. Для этого берем прибор в руки и находим на его корпусе специальную кнопку, подписанную как Reset. Поскольку кнопка утоплена, необходимо взять любой острый предмет, к примеру, булавку или скрепку, чтобы нажать на эту кнопку. Удерживайте ее примерно 10 секунд. Затем устройство обнулит все настройки, и вы сможете заново задавать нужные параметры.
Таблица стандартных адресов интерфейсов
Так или иначе, вот Вам примерная таблица стандартных адресов интерфейса управления роутерами для разных производителей, дабы у Вас не возникал вопрос как зайти в роутер конкретно Вашей модели.
| Производитель | Адрес страницы управления |
| 2Wire | 192.168.1.1 192.168.0.1 192.168.1.254 10.0.0.138 |
| 3Com | 192.168.1.1 192.168.1.10.1 |
| Actiontec | 192.168.1.1 192.168.0.1 192.168.2.1 192.168.254.254 |
| Airlink | 192.168.1.1 192.168.2.1 |
| Airlive | 192.168.2.1 |
| Airties | 192.168.2.1 |
| Apple | 10.0.1.1 |
| Amped Wireless | 192.168.3.1 |
| Asus | 192.168.1.1 192.168.2.1 10.10.1.1 |
| Aztech | 192.168.1.1 192.168.2.1 192.168.1.254 192.168.254.254 |
| Belkin | 192.168.1.1 192.168.2.1 10.0.0.2 10.1.1.1 |
| Billion | 192.168.1.254 10.0.0.2 |
| Buffalo | 192.168.1.1 192.168.11.1 |
| Dell | 192.168.1.1 |
| Cisco | 192.168.1.1 192.168.0.30 192.168.0.50 10.0.0.1 10.0.0.2 |
| D-Link | 192.168.1.1 192.168.0.1 192.168.0.10 192.168.0.101 192.168.0.30 192.168.0.50 192.168.1.254 192.168.15.1 192.168.254.254 10.0.0.1 10.0.0.2 10.1.1.1 10.90.90.90 |
| Edimax | 192.168.2.1 |
| Eminent | 192.168.1.1 192.168.0.1 192.168.8.1 |
| Gigabyte | 192.168.1.254 |
| Hawking | 192.168.1.200 192.168.1.254 |
| Huawei | 192.168.1.1 192.168.0.1 192.168.3.1 192.168.8.1 192.168.100.1 10.0.0.138 |
| LevelOne | 192.168.0.1 192.168.123.254 |
| Linksys | 192.168.1.1 192.168.0.1 192.168.1.10 192.168.1.210 192.168.1.254 192.168.1.99 192.168.15.1 192.168.16.1 192.168.2.1 |
| Microsoft | 192.168.2.1 |
| Motorola | 192.168.0.1 192.168.10.1 192.168.15.1 192.168.20.1 192.168.30.1 192.168.62.1 192.168.100.1 192.168.102.1 192.168.1.254 |
| MSI | 192.168.1.254 |
| Netgear | 192.168.0.1 192.168.0.227 |
| NetComm | 192.168.1.1 192.168.10.50 192.168.20.1 10.0.0.138 |
| Netopia | 192.168.0.1 192.168.1.254 |
| Planet | 192.168.1.1 192.168.0.1 192.168.1.254 |
| Repotec | 192.168.1.1 192.168.10.1 192.168.16.1 192.168.123.254 |
| Senao | 192.168.0.1 |
| Siemens | 192.168.1.1 192.168.0.1 192.168.1.254 192.168.2.1 192.168.254.254 10.0.0.138 10.0.0.2 |
| Sitecom | 192.168.0.1 192.168.1.254 192.168.123.254 10.0.0.1 |
| SMC Networks | 192.168.1.1 192.168.0.1 192.168.2.1 10.0.0.1 10.1.10.1 |
| Sonicwall | 192.168.0.3 192.168.168.168 |
| SpeedTouch | 10.0.0.138 192.168.1.254 |
| Sweex | 192.168.15.1 192.168.50.1 192.168.55.1 192.168.251.1 |
| Tenda | 192.168.1.1 192.168.0.1 |
| Thomson | 192.168.0.1 192.168.1.254 192.168.100.1 |
| TP-Link | 192.168.1.1 192.168.0.1 192.168.0.254 |
| Trendnet | 192.168.1.1 192.168.0.1 192.168.0.30 192.168.0.100 192.168.1.100 192.168.1.254 192.168.10.1 192.168.10.10 192.168.10.100 192.168.2.1 192.168.223.100 200.200.200.5 |
| U.S. Robotics | 192.168.1.1 192.168.2.1 192.168.123.254 |
| Zoom | 192.168.1.1 192.168.2.1 192.168.4.1 192.168.10.1 192.168.1.254 10.0.0.2 10.0.0.138 |
| ZTE | 192.168.1.1 192.168.0.1 192.168.100.100 192.168.1.254 192.168.2.1 192.168.2.254 |
| Zyxel | 192.168.1.1 192.168.0.1 192.168.2.1 192.168.4.1 192.168.10.1 192.168.1.254 192.168.254.254 10.0.0.2 10.0.0.138 |
Как Вы видите, для одного и того же производителя, может быть указано несколько различных адресов. Это, как правило, зависит от модели. Если же не один адрес не подходит, то стоит вернуться на шаг назад (в статье) и, для начала, проверить правильно ли Вы всё подключили, как аппаратно (кабели), так и программно (настройки в системе).
Идем дальше.
Вход в настройки
Зайти в настройки роутера D-Link можно:
- по LAN кабелю;
- по Wi-Fi;
- через приложение D-Link Assistant.
Рассмотрим подробнее, как зайти в настройки роутера D-Link каждым из способов.
По LAN кабелю

При выборе этого способа потребуется следовать инструкции:
- При помощи LAN кабеля, входящего в комплект поставки, соединить маршрутизатор и ПК или ноутбук. Для этого его необходимо вставить в один из 4-х LAN портов маршрутизатора и сетевую плату компьютера.
- Далее для входа в роутер D-Link запустить на ПК любой браузер и набрать в адресной строке IP адрес 192.168.0.1. Он указан на обороте устройства.
- В появившемся окне ввести логин и пароль администратора. По умолчанию это комбинация admin/admin.
На некоторых моделях роутеров Д-Линк для первичного входа в настройки пароль не требуется. В этом случае в поле «Password» будет указана надпись: «have the field blank».
После этих действий на экране монитора должно появиться меню маршрутизатора.
По Wi-Fi
Чтобы зайти в настройки роутера D-Link по Wi-Fi, потребуется установить связь между смартфоном или ноутбуком и роутером.
Инструкция:
- Убедитесь, что Wi-Fi на устройствах включен.
- На смартфоне или ноутбуке найдите и выберите нужную сеть. Как правило, на роутерах Д-Линк сеть Wi-Fi называется так же, как и модель устройства. То есть для D-Link DIR-620 Wi-Fi сеть будет иметь название DIR-620.
- При запросе пароля введите тот, который указан на обороте устройства в строке, – «PIN» или «WPS PIN». Нажмите «Подключить».
Подключиться к беспроводной сети можно и автоматически, без ввода пароля. Для этого при его запросе на смартфоне, на роутере необходимо нажать кнопку «WPS».
- Зайти в настройки роутера D-Link через любой браузер смартфона, где в адресной строке потребуется набрать 192.168.0.1.
- Заполнить поля «Имя пользователя» и «Пароль». Необходимые для этого данные указаны на обороте устройства.
Через приложение D-Link Assistant
Для использования этого способа потребуется сначала скачать и установить на телефон приложение D-Link Assistant.

Зайти в настройки роутера через него очень просто. Достаточно запустить его и дать необходимые разрешения. При обнаружении Wi-Fi сети программа самостоятельно к ней подключится. Для входа в меню может потребоваться логин и пароль администратора.
В том случае, если по какой-то причине автоматического подключения не произошло, следуйте инструкции:
- Запустите приложение.
- Нажмите на кнопку меню, расположенную в левом верхнем углу экрана.
- Выберите пункт «Способ подключения».
- При запросе логина и пароля администратора введите те, которые указаны на наклейке устройства.
Приложение работает только с теми роутерами, на которых версия ОС выше 3.0.
Где искать адрес, логин и пароль для входа
Прибор подключен к сети (230 В ±10 % при частоте 50 ± 0,2 Гц), лэптоп и ПК подключены к роутеру (по кабелю или без, не имеет значения). Чтобы найти вход в роутер D Link осуществите следующие действия.
Откройте окно браузера (не имеет значения какой откроете обозреватель), впишите в адресную строку 192.168.0.1 (место расположение прибора в локальной сети), адрес является стандартом, но в редких случаях может меняться конец номера с 0.1 на 1.1, 1.0, 0.0.
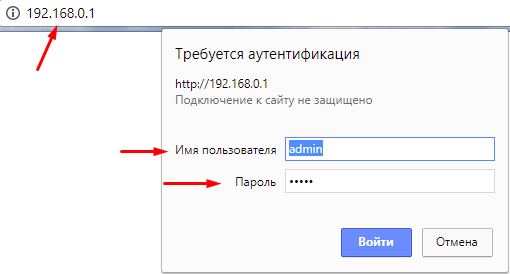
Мы попадаем в меню аутентификации, стандартными логином и паролем являются “admin/admin”, но в некоторых нестандартных модификациях поле пароля можно оставить пустым.
Настроить роутер легко и просто
Для начала следует понять, что под веб-интерфейсом роутера подразумевается личный кабинет, выполненный в виде сайта, где пользователь имеет доступ к панели управления и настройкам.
Получается, что интерфейс – это четыре-пять страниц с настройками, которые доступны благодаря браузеру. Речь идет не о сайте в интернете, а о памяти устройства.
Доступны эти страницы благодаря адресу, существующему у каждого роутера. Поэтому, когда нужно войти в настройки устройства, требуется подключиться к локальной сети и ввести в браузере конкретный IP-адрес роутера. Как правило, в девяноста процентах случаев, это 192.168.1.1., еще возможен такой: 192.168.0.1.
Разработчики используют хостнейм – адрес выглядит так же, как для сайтов. Другими словами, www…
Например:
- подключить интернет;
- поменять пароль на вай-фае;
- изменить сетевое имя;
- сделать другую прошивку;
- включить или выключить параметры;
- перезагрузить устройство.
Внешние различия связывают с производителем и датой выпуска прошивки. Ведь каждый разработчик разрабатывает настройки устройства по своему усмотрению. Так, производитель может решить упростить интерфейс или сделать сложным. Значение играет язык, на котором создается оболочка
Например, компании прибегают к многоязычности, что привлекает внимание. Правда, продаются и маршрутизаторы, где настройки только на одном языке, и не на русском
Заходим в Web-интерфейс
В прошивке роутера, есть так называемый Веб-интерфейс, который позволяет зайти внутрь настроек с любого браузера. Поэтому просто открываем браузер и заходим по любому из представленных адресов: 192.168.0.1, https://dlinkrouter.local или https://dlinkrouter.local.
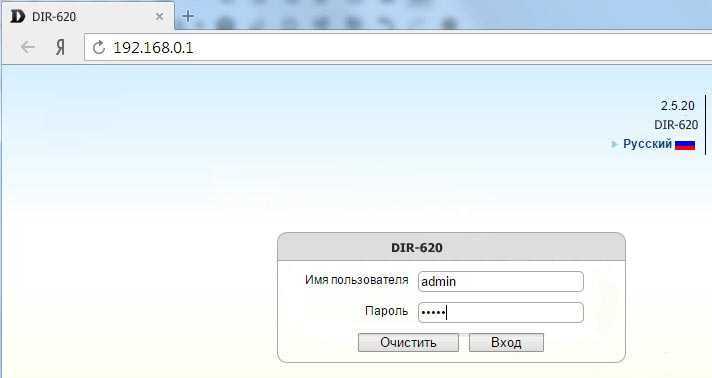
Далее вы должны увидеть или приветственное меню, если вы его ещё не настраивали. Или нужно ввести логин и пароль. По умолчанию это: admin – admin или admin – *пустая строка*. Точную информацию можно посмотреть на той же этикетке под корпусом.
На новых аппаратах уже перестали ставить эти пароли и логины. Поэтому если на бумажке под корпусом нечего поэтому поводу не указано, но интернет-центр просит вас ввести данные – то значит им ранее кто-то пользовался. Если его настраивали работники провайдера, то нужно звонить и узнавать у них. В любом другом случае, чтобы зайти внутрь – нужно будет сбросить аппарат до заводской конфигурации. Для этого надо найти кнопку «Сброс» или «Reset» и зажать её на 10 секунд.
На каких устройствах используется 192.168.0.1
Эта информация актуальна для владельцев таких маршрутизаторов как:
- D-link;
- TP-link;
- Tenda;
- Zyxel (некоторые модели, но обычно http://192.168.1.1)
Именно эти роутеры имеют огромную популярностью у большинства пользователей. Секрет их популярности в простоте настройки, цене и удобном подключении
Также все эти роутеры поддерживают стандарты связи нашей страны, что немаловажно. Т.к
в различных странах для беспроводных сетей могут быть использованы разные диапазоны частот. А самое главное преимущество в надежности этих устройств. Для многих кто сделал выбор в их пользу, эти критерии были основными.
Ещё одна немаловажная деталь этих устройств, которая их объединяет, это хороший устойчивый сигнал WI-FI. Радиус действия, которого будет зависеть от модели, которую Вы выберите и от количества антенн на них. Чем больше планируемая зона покрытия вай фая, тем больше должно быть антенн, либо они должны быть мощнее. Для небольшой квартиры или дома достаточно выбрать стандартный беспроводной роутер с одной антенной.
Причины возникновения
1) Наиболее часто встречаемая проблема заключается в том, что данный адрес вводится в строку поиска в поисковой системе яндекса или гугла, а этого делать не нужно. Чтобы зайти в настройки роутера, необходимо написать этот адрес в БРАУЗЕРНОЙ СТРОКЕ и нажать Enter. Как на скриншоте ниже:
Google Chrome:::
2) Также очень часто проблемы заключаются в том, что в адресной строке браузера набирают неверный адрес. Наиболее часто встречающиеся ошибочные адреса: 192,168,0,1 (ошибка: вместо точек, указана запятая) или 192-168-0-1 (ошибка: вместо точек, указан символ дефиса) или 192/168/0/1 (ошибка: вместо точек, указан слеш, скорей всего из-за неверной раскладки языка) или 19216801 (ошибка: не указаны точки, между цифрами) или 198.168.0.1 (ошибка: указание 198, а не 192) или 192.168.o.1 (ошибка: указание буквы о, вместо цифры ) или 162.198.0.1 (ошибка: перепутаны местами цифры 6 и 9 при написании адреса) и не могут попасть в настройки маршрутизатора, т.к. браузер считает эту комбинацию поисковым запросом и вместо окна конфигурации — открывает результаты поиска, чтобы этого не происходило, необходимо помнить, что цифры в IP адресе всегда разделяются точкой, а не запятой или дефисом. Также очень часто пользователи не замечают точку между 0 и 1, набирая 192.168.01 слитно, что тоже приводит к ошибке.
3) На некоторых моделях роутеров, их интерфейс работает ТОЛЬКО по http или https протоколу и из-за этого при указании неверного протокола — не получается зайти в web-интерфейс. Поэтому, необходимо попробовать указать в качестве адреса сначала http протокол, т.е. набрать в адресной строке браузера http://192.168.0.1, а если зайти не получилось, то набрать адрес с указанием https протокола, т.е. набрать в адресной строке браузера https://192.168.0.1
Вход в админку
Почти все настройки можно выполнить с помощью любого веб-браузера на вашем компьютере. Однако для этого нам необходимо знать IP-адрес нашего устройства. Поэтому нужно снова перевернуть маршрутизатор и посмотреть адрес по умолчанию на той же наклейке или рядом с ней. Здесь вы также найдете поля логина и пароля, которые разработчики маршрутизатора назначили для входа в меню маршрутизатора. 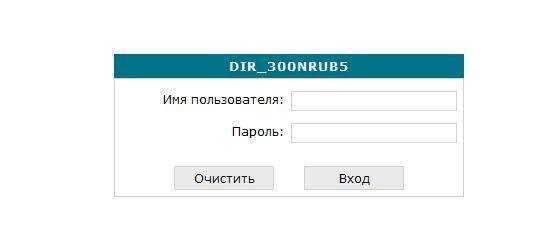
Адрес следует вводить непосредственно в адресную строку браузера. Для продуктов D-Link типичный адрес — 192.168.0.1. После нажатия Enter система попросит вас ввести логин и пароль. Данные следует вводить с нижней части устройства. Обычно по умолчанию используется комбинация admin и admin в обоих полях. После нажатия Enter вы окажетесь в веб-интерфейсе маршрутизатора.
Следует сказать, что после входа в маршрутизатор необходимо изменить пароль по умолчанию на свой собственный, более надежный и безопасный. Во многих современных версиях прошивки система предложит вам сделать это. Для этого перейдите на вкладку ‘Система’, затем выберите ‘Пароль администратора’ и введите новое значение в поля.
Как войти в настройки роутера:
Для этого нам нужно взять маршрутизатор в руки, перевернуть его вверх ногами и прочитать адрес маршрутизатора.
Вам может быть интересно: Компьютер не включается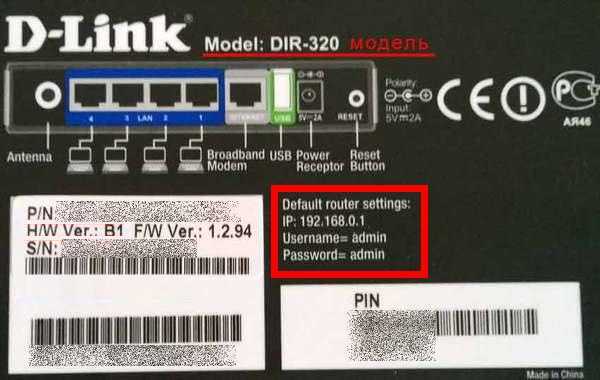 Как настроить маршрутизатор, адрес маршрутизатора
Как настроить маршрутизатор, адрес маршрутизатора
Мы видим IP «192.168.0.1», который является адресом маршрутизатора. Затем мы видим Логин «admin» Пароль admin. Пароль чувствителен к регистру. В двух словах: если блокнот большой — пишите большой, если маленький — пишите маленький.
- Затем запустите браузер на своем компьютере и введите адрес маршрутизатора «192.168.0.1;
- Нажмите «Ввод»; Ввод адреса маршрутизатора, Как настроить маршрутизатор
- Откроется страница, на которой вам будет предложено ввести логин и пароль. Логин — «admin». , Пароль «admin».
- Нажмите на «Log IN», что означает «Войти в систему».
- Отлично! Теперь вы находитесь в главном меню конфигурации маршрутизатора.
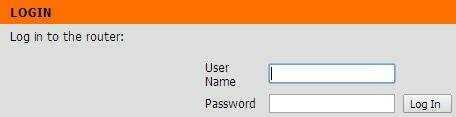 Как настроить маршрутизатор
Как настроить маршрутизатор
Быстрая настройка
Такой способ свойственен практически каждому устройству. Мастер настройки все сделает сам, запросив нужные параметры у пользователя.
Запрошены будут следующие данные:
- тип соединения, о котором можно узнать в договоре с провайдером;
- логин и пароль доступа к интернету, которые также можно найти в договоре, только не следует путать их с доступом к личному кабинету или на сайт провайдера, что также прописывается в документе;
- шлюз, что предоставляет провайдер, как он звучит, так он и вводится;
- имя вай-фая, оно может быть самым разным, но лучше использовать что-нибудь нейтральное, что никак не будет отображать принадлежность к сети;
- пароль к вай-фаю, здесь лучше сильно не изощряться, чтобы потом не забыть, но сделать достаточно сложным, чтобы было трудно подобрать и взломать;
- МАС-адрес, когда требуется сказать провайдеру, какой, его можно найти на подключаемом устройстве.
Беспроводной способ подключения
На тот случай, если по тем или иным причинам у пользователя отсутствует сетевой кабель, для подключения можно использовать беспроводную сеть вай-фай. Начинающие пользователи должны понимать, как только маршрутизатор будет подключен к электропитанию, он сразу же начинает раздачу беспроводной сети. Наименование данной сети всегда идентично названию прибора. Поэтому найти и выбрать нужную сеть на ПК не составит труда. По умолчанию сеть может быть не защищена, поэтому желательно сразу после входа в роутер задать новый пароль, чтобы исключить несанкционированный доступ посторонними лицами. Данные для входа в панель управления можно найти на самом устройстве. Обычно производители оснащают приборы специальными этикетками, расположенными внизу на корпусе. На этих наклейках печатается IP-адрес модели, пароль и логин для входа в веб-интерфейс.
Последовательность действий будет такая же, как мы привели выше. Сначала открываем на компьютере веб-обозреватель, затем в адресной строке прописываем адрес роутера и вводим логин и пароль для входа. Каждый пользователь может забыть эти данные. При возникновении такой ситуации, рекомендуем выполнить сброс настроек до заводских. Затем, попав на страницу с настройками, вы сможете задать новые параметры. Постарайтесь придумать сложный пароль (не 0000), чтобы обезопасить свою локальную сеть. Выполнив все необходимые настройки, не забудьте подтвердить внесенные изменения, нажав «Сохранить». Затем выполните перезагрузку маршрутизатора. Приведенные выше способы подходят также и для настройки модемов бренда Д-Линк.
Заключение
Как видно из статьи, настройка домашнего сетевого оборудования для получения беспроводной сети не так уж сложна. Главное чётко следовать инструкциям, и тогда справиться с подключением сможет каждый.
Вопрос: Инструкция по настройке беспроводной сетиОтвет:
Настройку рекомендуется производить через web-интерфейс. Для того чтобы в него попасть, откройте браузер (Internet Explorer или Mozilla Firefox) и введите в адресной строке
192.168.0.1
</p>

В появившемся окне введите:
Имя пользователя –
admin
</p>
Пароль –
admin
</p>
Нажмите «ВХОД».
Появится сообщение «
Сейчас установлен пароль по умолчанию. В целях безопасности Вам рекомендуется сменить пароль.
». Нажмите «
ОК
», установите новый пароль для доступа на web-интерфейс и нажмите «
Сохранить
».</p>
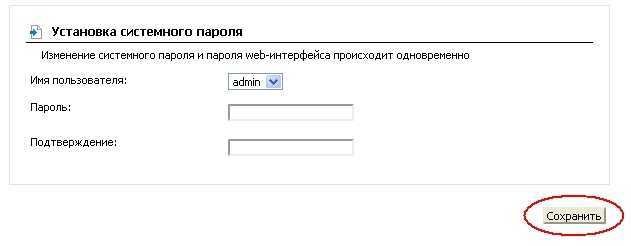
Еще раз введите:
Имя пользователя –
admin
</p>
Пароль –
установленный Вами
</p>
Перейдите в меню
Wi-Fi
=>
Общие настройки
и проверьте, чтобы стояла галочка «
Включить беспроводное соединение
».</p>
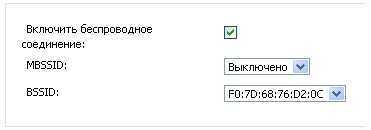
Далее перейдите в меню
Wi-Fi
=>
Основные настройки.
</p>
Скрыть точку доступа
– не ставьте галочку</p>
SSID
– пропишите имя беспроводной сети. Можно использовать латинские буквы и цифры</p>
Страна
– оставьте RUSSIAN FEDERATION</p>
Канал
– вместо AUTO установите любой канал с 1 по 11</p>
Беспроводной режим
– можете оставить без изменений или выбрать другой режим</p>
Максимальное количество клиентов
– можете установить максимальное количество беспроводных клиентов. Если установлен 0, количество клиентов неограниченно.</p>
Нажмите «
Изменить
</p>
После изменения настроек нажмите «
Сохранить
» в правом верхнем углу.</p>
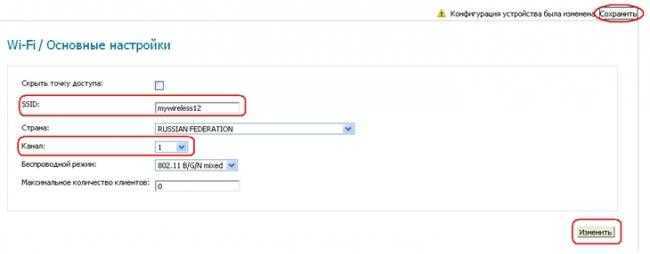
Далее перейдите в меню
Wi-Fi
=>
Настройки безопасности.
</p>
Сетевая аутентификация
– рекомендуется устанавливать шифрование WPA-PSK/WPA2-PSKmixed</p>
Ключ шифрования PSK
– можете использовать ключ по умолчанию или установить свой (от 8 до 63 символов, можно использовать латинские буквы и цифры)</p>
WPA-шифрование
– выберите TKIP+AES</p>
WPA период обновления ключа
– оставьте без изменений</p>
Нажмите «
Изменить
</p>
После изменения настроек нажмите «
Сохранить
» в правом верхнем углу.</p>
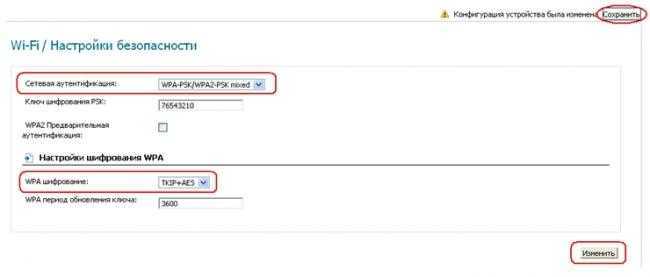
Настройка беспроводной сети завершена.
- https://wifigid.ru/d-link/lichnyj-kabinet-d-link
- https://help-wifi.com/d-link/kak-zajti-v-nastrojki-routera-d-link-zaxodim-na-adres-192-168-0-1/
- http://dlink.ru/ru/faq/367/1153.html
- https://bezwifi.ru/d-link/kak-zayti-v-nastroyki-routera
- https://dlink.ru/ru/faq/246/1036.html
































