Меняем пароль от Apple ID и отключаем блокировку iCloud
Ты, наверное, в курсе, что для того, чтобы поменять пароль от учетной записи — неважно, Apple, Google или Microsoft, — нужно предварительно ввести старый пароль или хотя бы сбросить его с обязательным получением письма на зарегистрированный адрес электронной почты. В случае с iOS пароль от учетной записи Apple ID (он же — пароль к iCloud) можно поменять легко и просто, если у тебя на руках iPhone и тебе известен пароль блокировки
Старый пароль не нужен; не нужно получать письмо на неизвестный заранее ящик и не нужно открывать никакие ссылки для сброса пароля. Единственная оговорка: метод гарантированно работает лишь для учетных записей с активированной двухфакторной аутентификацией.
Итак, у тебя на руках iPhone, и пасскод от него тебе известен. Открой системное приложение Find My iPhone.
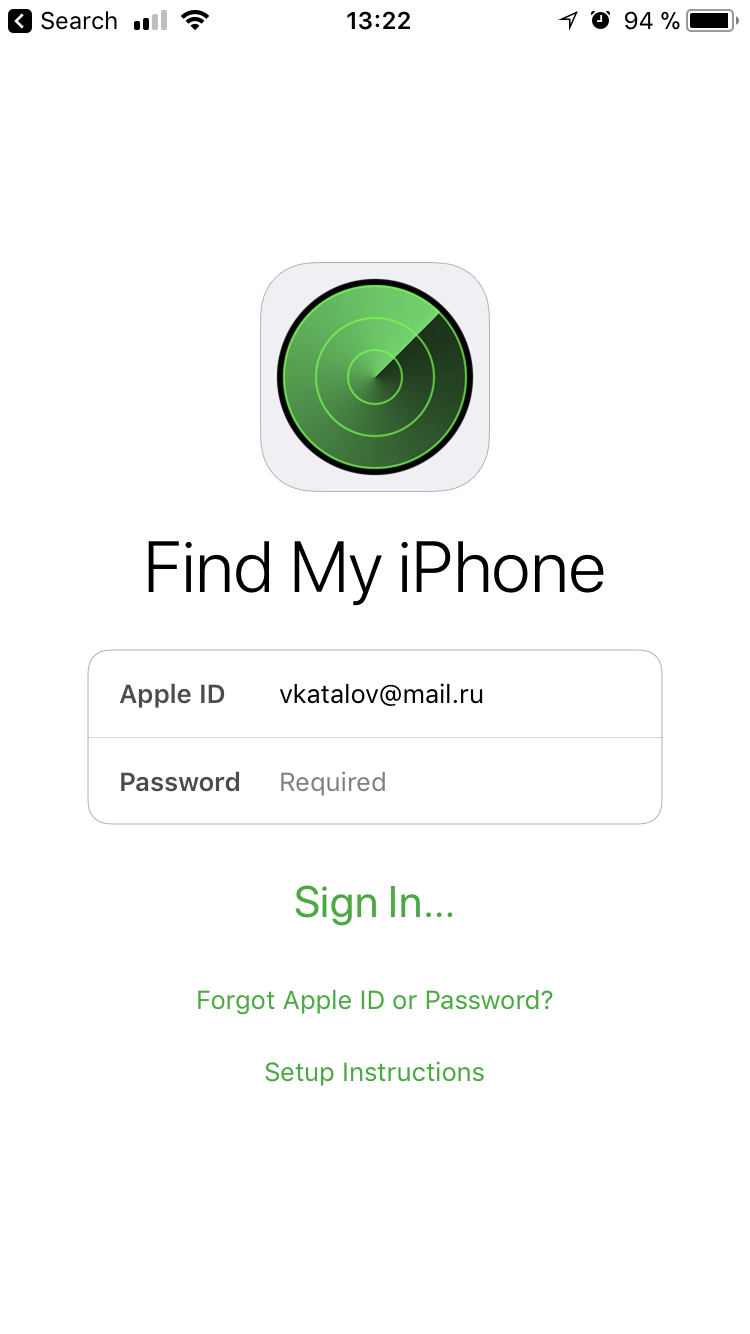
Видишь поле для ввода пароля с грозной надписью Required? А ведь на самом деле его нет! Просто нажми на «Forgot Apple ID or password?», и увидишь запрос пароля блокировки телефона.
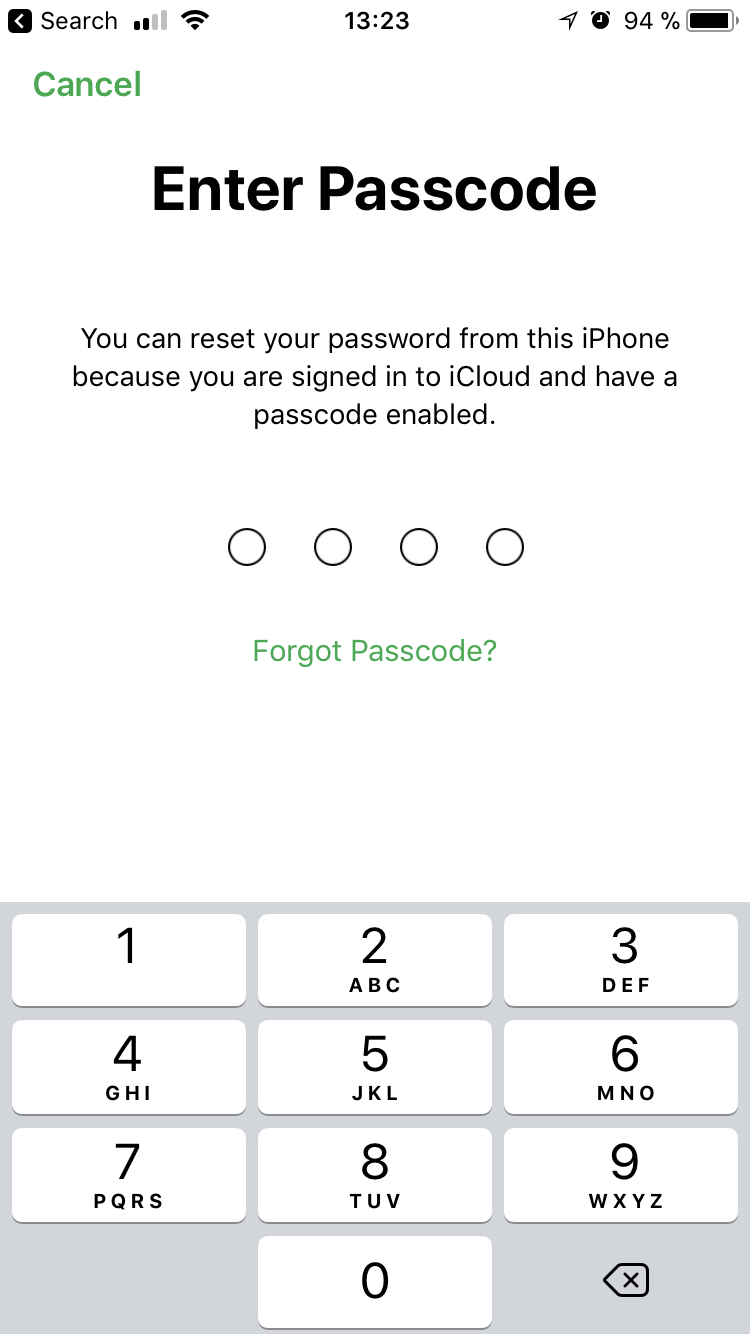
Введи пасскод, и на следующем шаге ты сможешь выбрать новый пароль для учетной записи Apple ID (он же — пароль от iCloud).
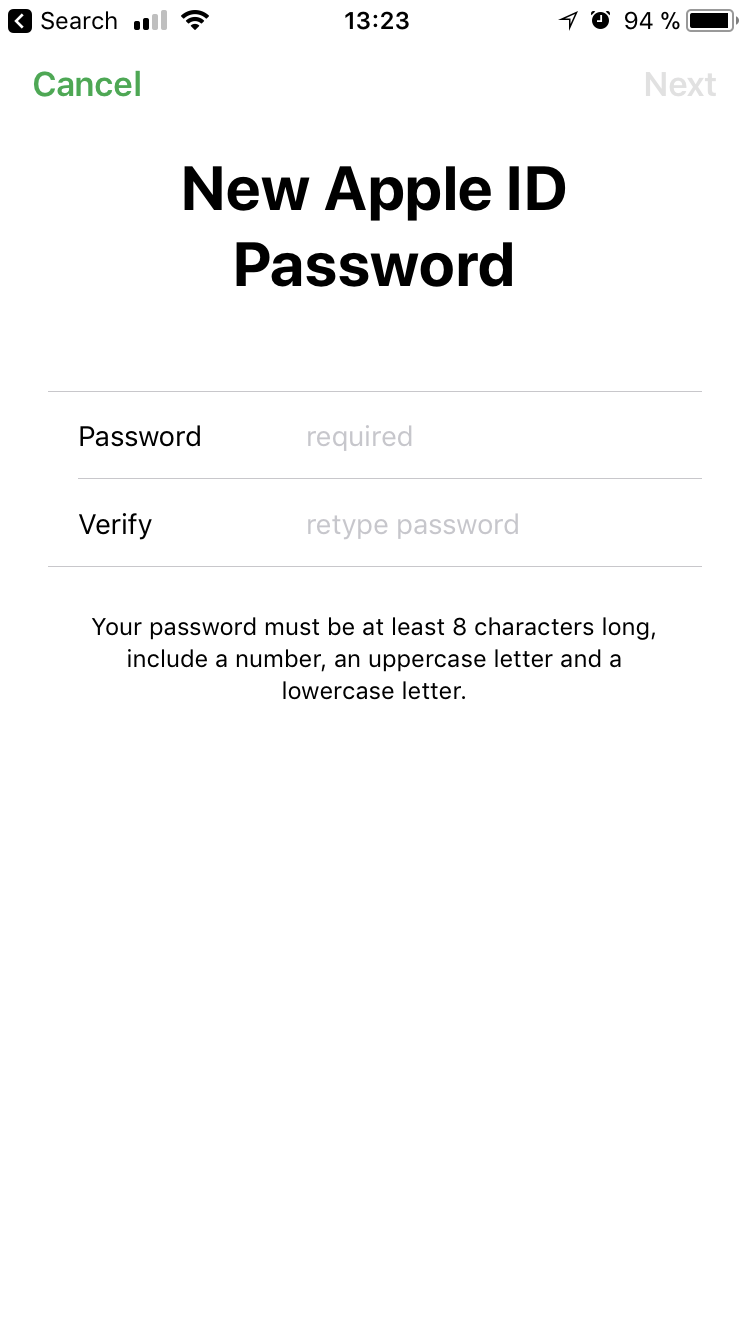
Собственно, задача решена: пароль от Apple ID / iCloud мы поменяли. Теперь ты можешь запросто отключить функцию Find My iPhone из настроек, и бывший владелец ничего не сможет поделать с твоим устройством.
Кстати, все то же самое можно проделать и другим способом, без использования приложения Find My Phone. Для этого достаточно кликнуть на Apple ID в настройках устройства, после чего открыть пункт Password & Security.
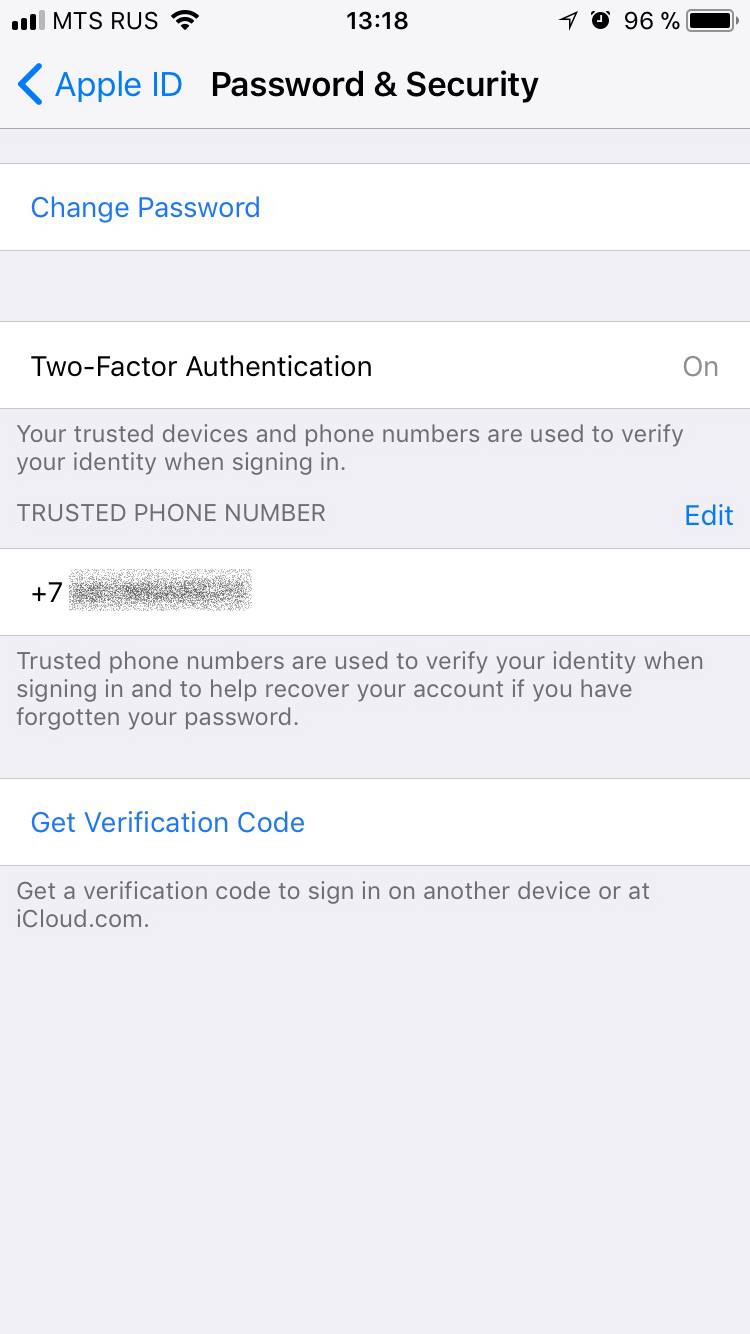
Далее — нажать Change Password. Будет запрос пароля блокировки устройства.
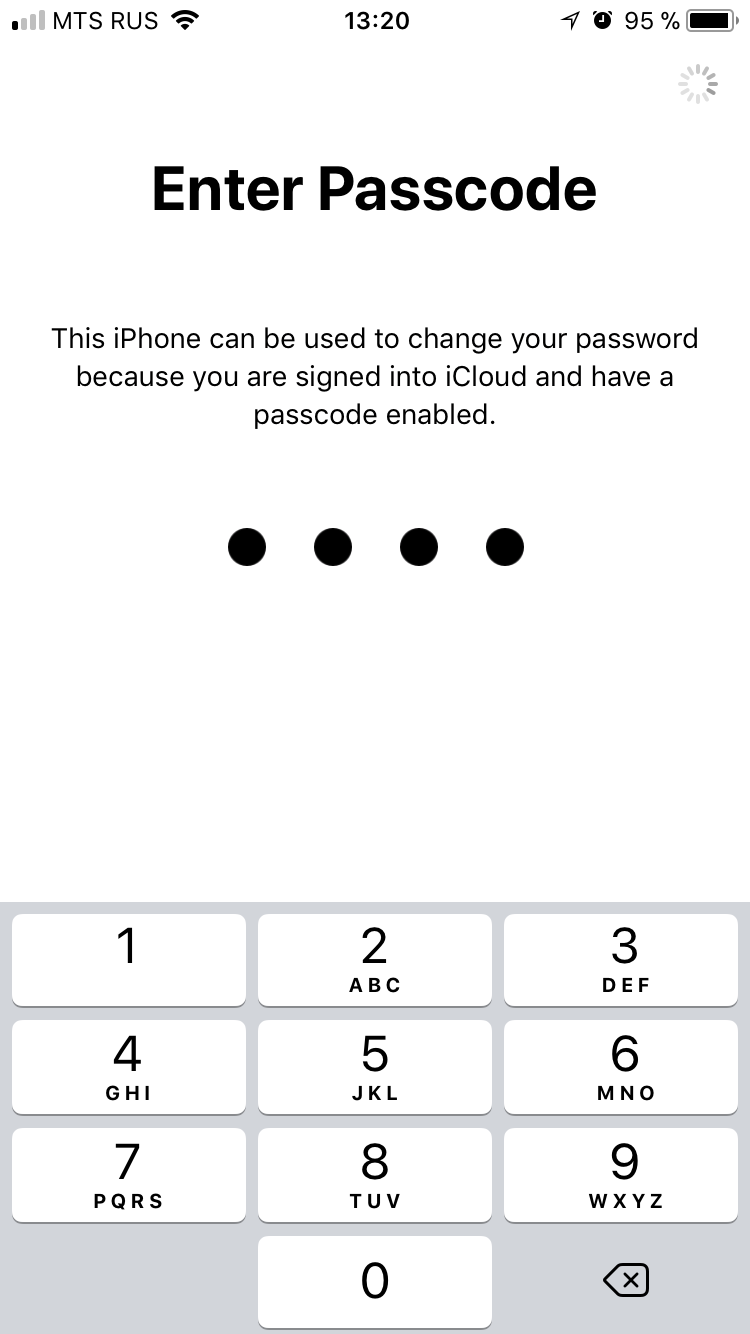
После этого можно спокойно сменить пароль от iCloud / Apple ID.
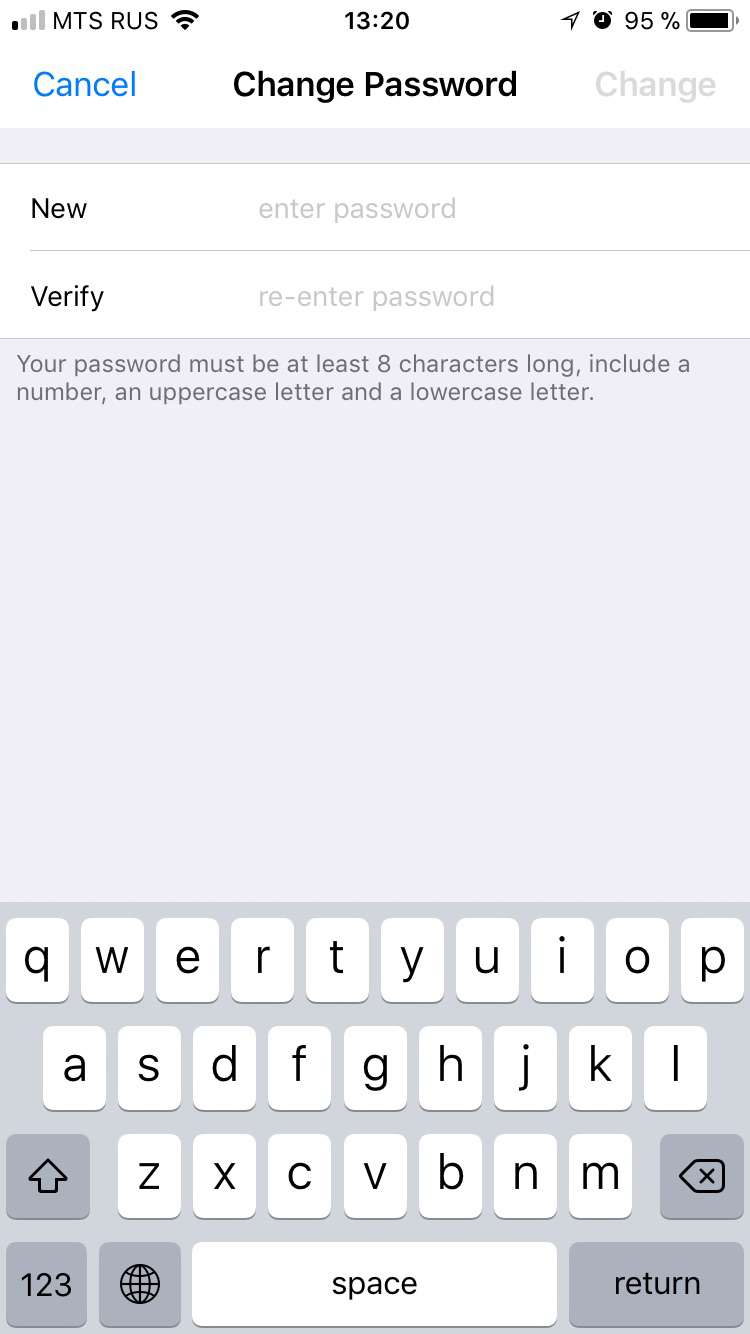
Возвращаясь к первому шагу, обрати внимание на пункт Trusted Phone Number. Здесь указывается тот номер телефона, на который будут приходить SMS для двухфакторной аутентификации
Именно этот номер можно использовать для восстановления доступа к учетной записи, если злоумышленник сменит пароль от Apple ID. Впрочем, если злоумышленнику известен пасскод от устройства, то проблемы не существует: первым шагом добавляется новый «доверенный номер телефона», вторым — удаляется старый, принадлежавший бывшему владельцу учетной записи. С этого момента действительно все: тапки целиком и полностью, со всеми потрохами, принадлежат новому владельцу.
Нужно ли здесь писать, как отключается функция Find My iPhone? Это буквально пара кликов в настройках iCloud; для отключения блокировки телефона iCloud у тебя могут запросить пароль от учетной записи, но ты его знаешь — сам только что установил.
Ну и вишенка на торте. Используя все то же приложение Find My iPhone, ты можешь зайти в учетную запись бывшего владельца, используя новый пароль (если включена двухфакторная аутентификация, можно использовать как push-код, так и одноразовый код, который генерируется из настроек устройства). Зайдя же в учетную запись, ты можешь найти все остальные устройства пользователя, зарегистрированные в той же учетной записи, и, например, заблокировать их или уничтожить данные (после чего бывший владелец не сможет с ними сделать ровным счетом ничего, кроме обращения в СЦ Apple, потому что устройства будут заблокированы с помощью iCloud Lock).
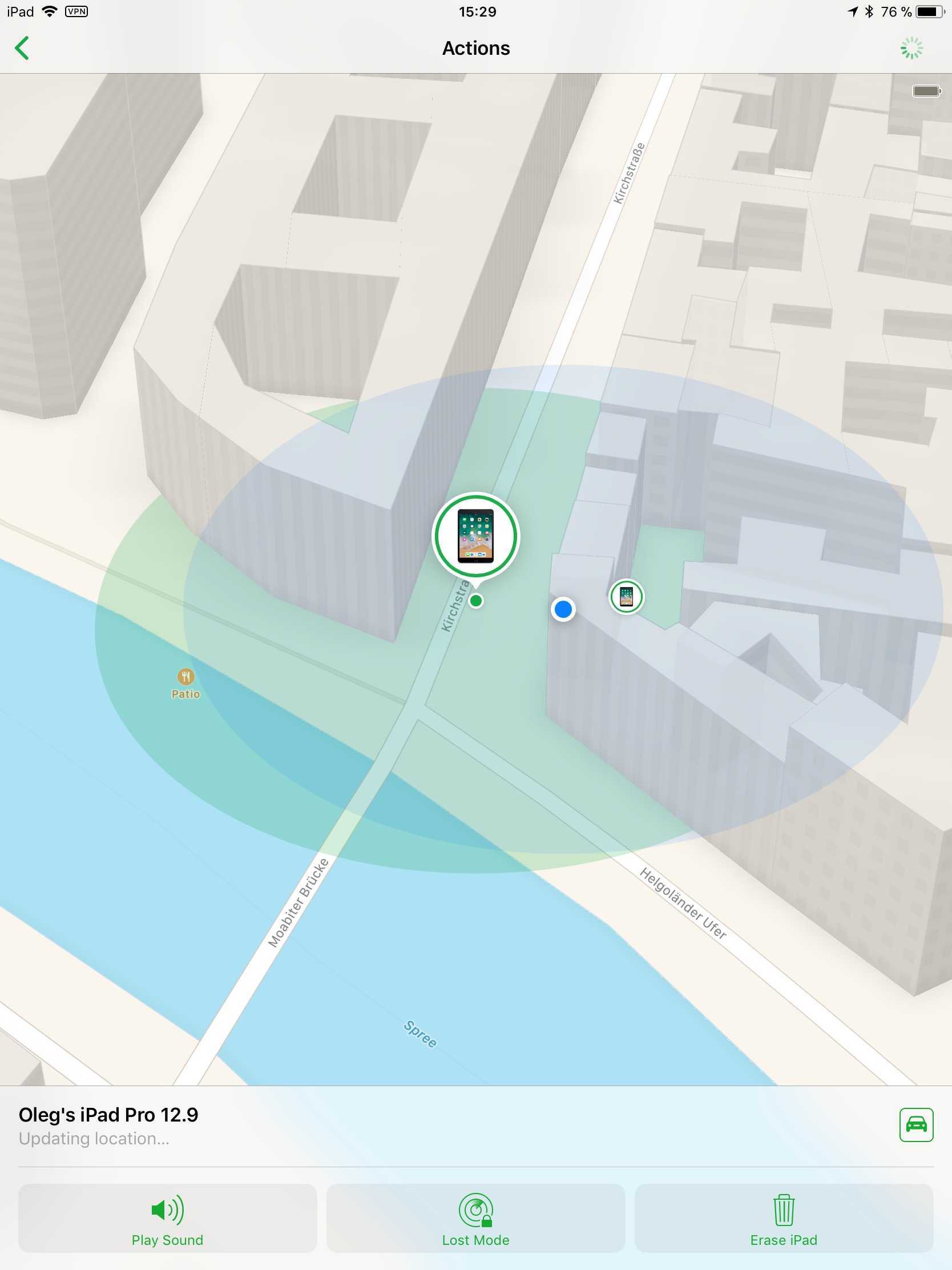
Промежуточный итог:
- Сменили пароль от учетной записи пользователя.
- Отключили iCloud lock (Find My iPhone).
- Сменили доверенный телефонный номер, чтобы бывший владелец учетной записи уж точно ничего не смог поделать.
- Стерли данные со всех остальных устройств бывшего владельца учетной записи и/или заблокировали эти устройства.
Давай теперь посмотрим, что интересного хранится у пользователя в облаке iCloud.
Вариант 1. Присоединись к сообществу «Xakep.ru», чтобы читать все материалы на сайте
Членство в сообществе в течение указанного срока откроет тебе доступ ко ВСЕМ материалам «Хакера», позволит скачивать выпуски в PDF, отключит рекламу на сайте и увеличит личную накопительную скидку!
Подробнее
Вариант 2. Открой один материал
Заинтересовала статья, но нет возможности стать членом клуба «Xakep.ru»? Тогда этот вариант для тебя!
Обрати внимание: этот способ подходит только для статей, опубликованных более двух месяцев назад.
Я уже участник «Xakep.ru»
Почему заблокирован Apple ID — возможные причины
Известны три причины блокировки аккаунта.
Пароль был введён неверно несколько раз
Кто-то пытался войти в учётную запись и несколько раз неверно ввёл пароль. В таких случаях блокировка аккаунта оправдана: если дать пользователям возможность подбирать забытые пароли, мошенники могут этим воспользоваться. Если вы забыли пароль, не пытайтесь подобрать его десять раз, попробуйте его восстановить.
Подозрительная активность
Apple, как и любая другая компания, пользуется размытыми формулировками типа «подозрительная активность» или «блокировка из соображений безопасности». И тем не менее есть точные критерии, по которым определяют подозрительную активность. Наиболее частые причины блокировки:
- Нарушение правил пользования. Чаще всего — ведение общего аккаунта на нескольких пользователей. Это приносит выгоду для пользователей и убытки для Apple, потому и блокируют.
- Постоянные попытки вернуть деньги за купленные приложения и контент. Apple даёт своим пользователям возможность вернуть деньги, если купленная игра или программа не оправдали ожиданий покупателя. Но злоупотребление этим правом расценивается как мошенничество.
- Частая смена платёжных данных и оплата с разных банковских карт тоже выглядит подозрительно в глазах Apple, потому что редкий пользователь вдруг начнёт постоянно менять реквизиты. Если такое происходит, то аккаунт, скорее всего, был взломан.
Взлом аккаунта
Алгоритмы в Apple отточены годами, поэтому наибольшая часть блокировок оправдана. Apple ID считается надёжной и безопасной, но взламывают и её. К счастью пользователей, сотрудники Apple научились определять и вовремя блокировать взломанную учётную запись. Из-за жёстких мер иногда страдают пользователи, но такова цена безопасности и сохранности ваших платёжных данных.
Забыл пароль от Apple ID — что делать
1. С самого iPhone или iPad
1. Откройте настройки смартфона и нажмите на свое имя, чтобы открыть свой Apple ID. Далее перейдите в раздел «Пароль и безопасность».
2. Здесь нажмите на кнопку «Изменить пароль». Введите действующий пин код, а на следующей странице уже новый пароль для эпл айди.
2. Если не включена двухфакторная аутентификация
1. Перейдите по адресу — https://iforgot.apple.com/password/verify/appleid и введите свой Apple ID в специальное поле. Если не помните его, то кликните по соответствующей ссылке.
2. Далее выберите способ восстановления из двух вариантов:
3. Выберите один из этих вариантов и просто следуйте инструкциям или отвечайте на вопросы, которые будут вам давать. Здесь нет ничего сложного.
Важно! Если вы включили на своем смартфоне двухфакторную аутентификацию, то рассмотрим далее следующие способы
3. Если есть доступ к iPhone
2. Далее введите свой номер телефона.
3. На айфоне появится сообщение, что вы можете сбросить пароль от Эппл айди с помощью него. Нажмите на кнопку «Разрешить» и введите ПИН код смартфона на следующем экране.
4. После этого откроется страница, где вам просто нужно будет ввести новый пароль и все. На этом сброс будет закончен.
Важно! Если вы дополнительно защитили свой аккаунт ключом восстановления, то необходимо будет ввести и его. Главное вообще его помнить, при создании говорится, что его обязательно нужно записывать куда-нибудь или просто распечатать
4. Если нет доступа к iPhone — по номеру и Email
2. Далее, на новой странице вам предложат два варианта, если вам подходит один из них — то воспользуйтесь. Нам же нужна ссылка — «Не можете воспользоваться ни одним из этих вариантов?». На следующей страничке сразу нажмите на «Продолжить».
Интересно! Из этих двух вариантов можете, к примеру, воспользоваться вариантом восстановления, используя устройство от Apple своего друга или знакомого (рассмотрим этот способ ниже).
3. На ваш номер телефона будет отослан специальный код, который нужно будет вбить на сайте в специальное поле — сделайте это и нажмите на кнопку «Продолжить».
5. Появится сообщение о том, что началась проверка, и через некоторое время вам пришлют сообщение с дальнейшими инструкциями.
Интересно! Чаще всего письмо приходит на следующий день и в нем будет информация о том, что вам поступит звонок или придет сообщение, что учетная запись готова к восстановлению.
6. Через iPhone друга
1. Попросите друга или знакомого установить приложение «Поддержка Apple» из App Store. На главной странице в блоке «Другие продукты» перейдите в раздел «Apple ID» и далее нажмите на кнопку, что забыли его.
2. На новой странице нажмите на кнопку «Начать» и укажите, что будете восстанавливать не свой эпл айди.
3. Введите уже свой Эппл айди и следуйте инструкциям, которые будут появляться на экране.
Интересно! Если установлена версия IOS ниже 13, то для восстановления можно использовать приложение — Найти iPhone. Там нужно удалить текущий айди и нажать на кнопку, что вы его забыли. Далее следовать инструкциям на экране.
7. Если никак не получается
В этом случае остается только обратиться в службу поддержки и как можно подробнее объяснить ситуацию. Звонить лучше со своего номера, привязанного к Apple ID. Могут потребоваться доказательства, что устройство действительно ваше, обычно это чек и коробка.
Написать или позвонить им можно через приложение «Поддержка Apple». Или по контактам со страницы — https://support.apple.com/ru-ru/HT204169 или https://www.apple.com/ru/contact/.
В заключение
В любом случае восстановить доступ можно, но в некоторых случаях придется потратить некоторое время, чтобы все заработало как надо. Внимательно заполняйте поля, и эпл айди и iCloud снова станут доступны.
Восстановление Apple ID
При генерировании ID система просит указать длинный и необычный пассворд. Люди указывают нечто из ряда вон выходящее, что приводит к потере шифра. После этого пользование сервисами компании становится невозможным. Но на вопрос: «Есть ли выход, если пользователь забыл Apple ID?» существует простой ответ: «Да, нужно восстанавливать».
Метод 1 Восстановление по телефону
Если пользователь решит сбросить его со стороннего номера телефона по Imei, то появится уведомление о том, что для возвращения аккаунта понадобится взять пассворд из сети.
- Если в распоряжении есть девайс с iOS 10 или MacOS, то стоит воспользоваться им для снятия защитного шифра.
- Следует указать параметр «Перезагрузить с другого устройства» на третьем этапе процедуры. Если такой кнопки нет, придется нажать «Начать восстановление…».
Метод 2 Получение с помощью почты
- Откройте обозреватель интернета и перейдите по .
- В новом окне укажите почтовый адрес и идите дальше.
- Среди перечня вариантов восстановления укажите «Аутентификация по e-mail».
- По почте должно прийти письмо с поэтапным руководством. Кликните по гиперссылке и выполните все указанные операции.
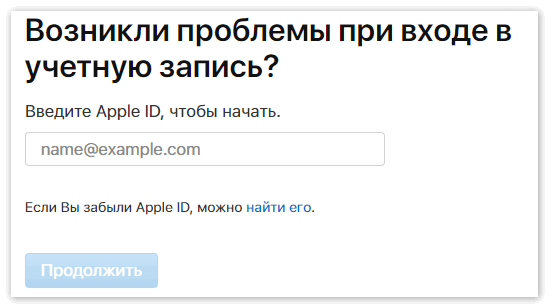
Метод 3 Восстановление с ПК
Через компьютер весь процесс займет несколько минут:
- Откройте меню, зайдите в «Системные параметры» и кликните логотип iCloud. Вам .
- Выберите категорию «Учетная запись».
- Кликните «Забыли Apple ID…?» и выполните все этапы руководства, чтобы восстановить Apple ID.
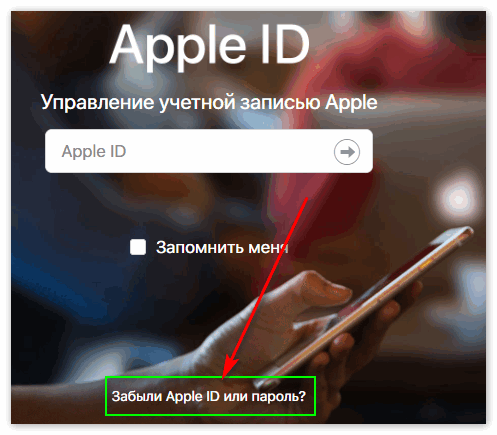
Метод 4 Восстановление по предоставленным вопросам
Если вопросы, предоставленные при генерировании профиля на Айфоне, не забыты, то можно восстановить ключ по контрольным вопросам:
- Откройте браузер и вставьте ссылку «https://iforgot.apple.com/password/verify/appleid#!§ion=password» (без кавычек).
- Укажите адрес электронного ящика.
- Выберите «Далее» и пункт «Ответ на контрольные вопросы».
- Укажите личные данные и идите дальше.
- На новой странице ответьте на все вопросы.
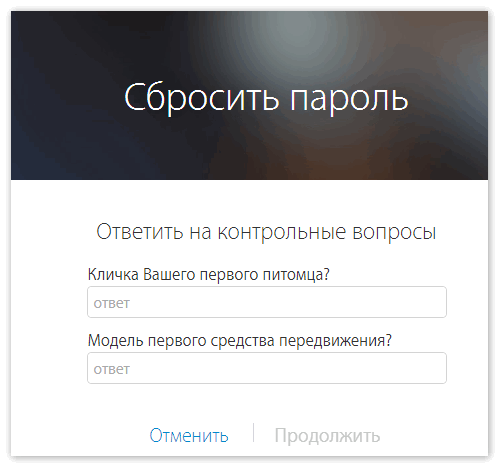
Если все верно, пассворд сбросится.
Стоит написать в техподдержку.
Значение ключа и можно ли отменить восстановление
Он требуется для прохождения двухступенчатой проверки аккаунта владельца устройства, усиливающей защиту хранимой информации: изображений, документов и других материалов от несанкционированного доступа. Системе нужен не только пароль от системы, но и ключ восстановления, иначе запись будет закрыта.
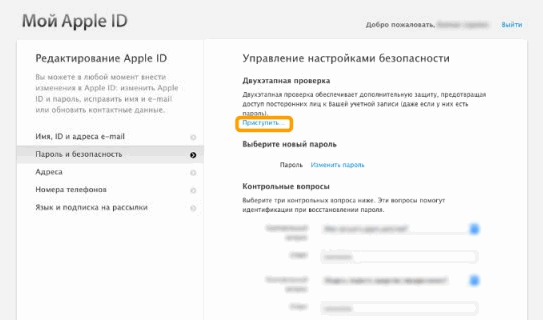
Если при попытке вернуть ключ возникает вопрос: «Как отменить восстановление Apple ID?», то выполнить это получится только до прохождения всех этапов процесса по его возвращению, в противном случае предыдущий ключ уже не вернуть.
Как создать актуальный бекап данных на iPhone
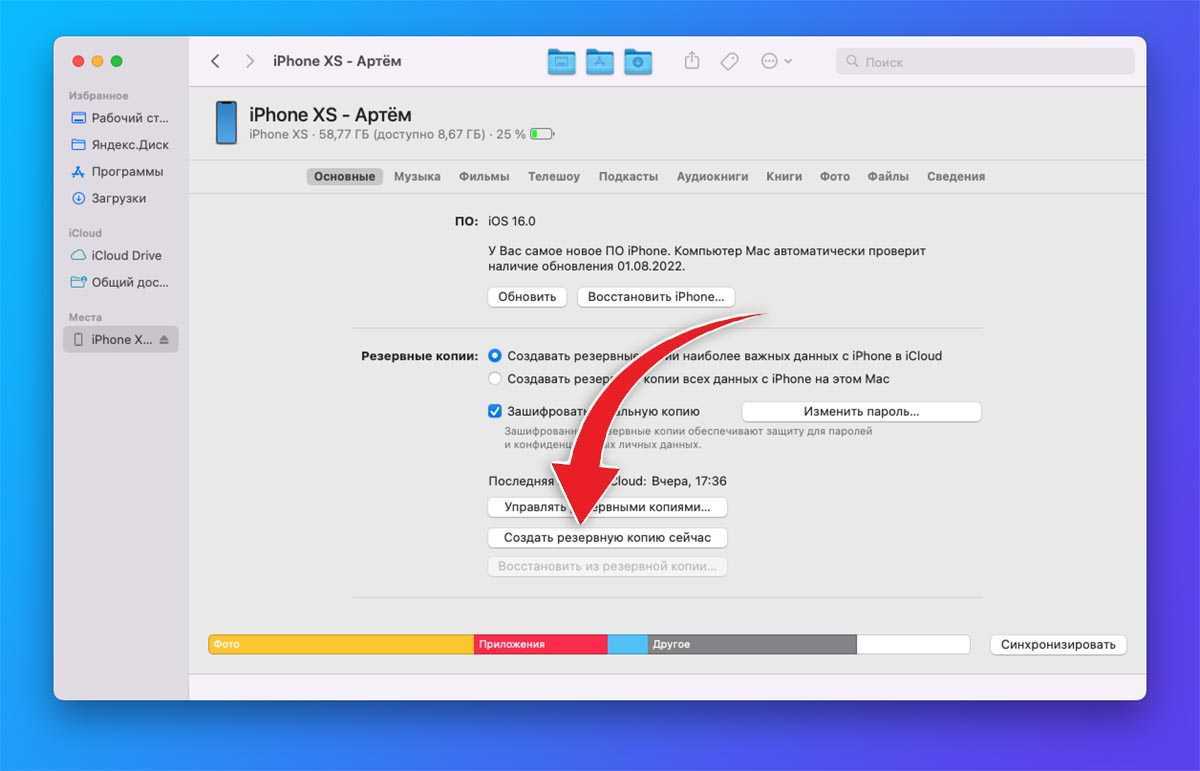
1. Подключите iPhone к компьютеру, с которым вы сопрягали смартфон ранее.
Это должен быть один из ПК, который был помечен в качестве доверенного. Если ранее вы не подключали iPhone ни к одному компьютеру, способ не сработает.
2. Запустите Finder (в macOS Catalina и более новых системах) либо iTunes (в macOS Mojave и более ранних версиях системы или Windows PC).
3. Найдите свой iPhone в боковом меню приложения и выберите опцию Создать резервную копию сейчас.
Разумеется, на компьютере должно быть достаточно свободного места для полного бекапа iPhone.
Если опция недоступна и кнопка выделена серым цветом, значит данный компьютер не является доверенным для вашего смартфона. В этом случае создать полный бекап данных на компьютере у вас не получится.
Сброс пароля через восстановление iPhone до заводских настроек
Те, кто ранее не синхронизировали свое устройство с iTunes, не включали функцию поиска iPhone, забыли пароль Apple iD на ios 7, им остается только один выход для восстановления. Это сброс iPhone до заводских настроек. В этом случае также стираются все файлы и личная информация, а не только старый пароль. Делается это так:
- введи телефон в режим «Восстановления». Выключи iPhone. Зажми кнопку “Домой” (большая единственная кнопка) и одновременно с этим вставить usb в гнездо зарядки. Должна появится иконка iTunes с кабелем;
- USB-кабель должен быть воткнут в компьютер с установленным iTunes. Открой iTunes, программа тут же предложит обновить или восстановить iPhone;
- конечно же выбираем “Восстановить”, после чего, начинается восстановление телефона. В этом случае, так же стираются пароли и все данные. Телефон становится «чистым», как после покупки в магазине;
Как восстановить Apple ID идентификатор
Вышеприведенные способы восстановления пароля iCloud подразумевают использование идентификатора Apple ID, с помощью которого личность владельца определяется системой для сброса ключа от учетной записи. Что тогда делать, когда утерян логин от Apple ID?
Важно помнить, что под Apple ID понимается только адрес почты, используемый для авторизации в iCloud. Если его не помните, то идентификатор можно восстановить по фамилии и имени:
- Открываем настройки, переходим в меню управления iCloud. Кликаем по «Забыли Apple ID…».
- Нажимаем на «Забыли Apple ID».Увеличить
- Вводим необходимую информацию.
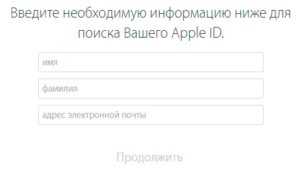
Увеличить
Идентификатор заблокирован
Если вместо восстановления пароля от iCloud, вы будете его просто подбирать и вводить, то через определенное количество неудачных попыток будет продемонстрировано на экране сообщение, что идентификатор заблокирован. Не нужно беспокоиться, так как блокировка произведена из соображений безопасности, а законный владелец гаджета сможет данную блокировку быстро снять. Выполняем такой алгоритм действий:
- Переходим на https://iforgot.apple.com/ru.
- Разблокируем идентификатор при помощи пароля или выполняем сброс ключа безопасности.
Заблокированный идентификатор снова заработает, поэтому у вас будет возможность авторизоваться в iCloud и иных сервисах.
Пароль iPhone: сброс пароля iPhone с режимом восстановления
Если вы никогда не синхронизировали свое устройство с iTunes или если вы не включили Найти мой iPhone на вашем айфоне, вам придется использовать это решение для того, чтобы сбросит пароль iPhone. Это вариант крайне не приятный, так как он удалит все ваши данные. Это, очевидно, не идеальное решение, и его следует использовать только в том случае, если ничего не работает.
• Шаг 1. Отключите все кабели от вашего iPhone и выключите его.
• Шаг 2. Нажмите и удерживайте кнопку «Домой» нажатой, когда вы подключаете iPhone к iTunes. Если ваш iPhone не включается, включите его вручную.
• Шаг 3. Продолжайте удерживать кнопку «Домой», пока не увидите экран «Подключиться к iTunes». Появится сообщение о том, что iTunes обнаружил устройство в режиме восстановления.
• Шаг 4. Теперь нажмите «ОК». Появится вкладка «Сводка» в iTunes. Теперь вы можете нажать «Восстановить iPhone».
Помните, что режим восстановления стирает все ваши данные (включая ваш код доступа) с вашего iPhone, возвращая его к заводским настройкам по умолчанию. У вас будет новый iPhone без каких-либо личных данных, хранящихся внутри.
Забыли пароль iTunes, iCloud или App Store? Как сбросить Apple id?
пароль iPhone
Примечание.
Если процесс начинает загрузку файла обновления и занимает более 15 минут, ваше устройство выйдет из режима восстановления, и вам нужно будет повторить процедуру.
Если вы ранее создали резервную копию своего устройства с помощью iTunes или iCloud, вы можете восстановить их из резервной копии.
Сброс пароля на iPhone через функцию «Найти iPhone»
Если помнишь пароль от Apple iD и активирована функция «Найти iPhone», то блокировку можно снять этим методом. Есть один нюанс – данные в телефоне сотрутся (но можно восстановить из резервной копии, смотри пункт 1). Но тут приходится выбирать, или данные или телефон.
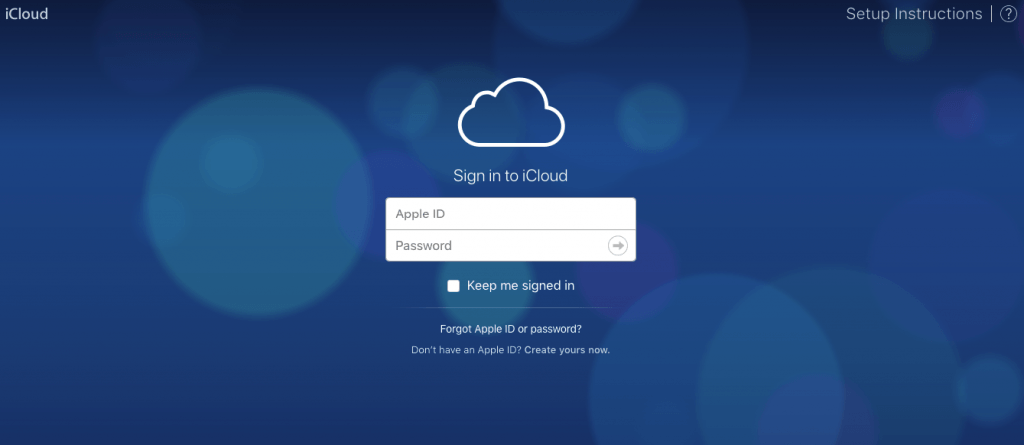
Действовать нужно так:
- перейди на сайт icloud.com;
- ввести свой логин и пароль от Apple iD;
- далее нажми «Найти iPhone»;
- выбери твое устройство (телефон iPhone) из появившегося списка;
- нажми кнопку “Стереть iPhone”, это равносильно удалению всех данных, в том числе сброса пароля.
- следующий ход, восстановить данные из резервной копии;
Если резервной копии нет, то телефон будет “как новый”. В нем будут установлены заводские настройки, приложения по-умолчанию. Все установленные или купленные приложения можно восстановить, но не всегда информацию, которая была в них.
Варианты восстановления пароля
Самый логичный шаг в случае, если вы забыли пароль от учетной записи Apple ID – выполнить процедуру восстановления, причем выполнить ее можно как с компьютера, так и со смартфона или иного портативного устройства.
Способ 1: восстановление Apple ID через сайт
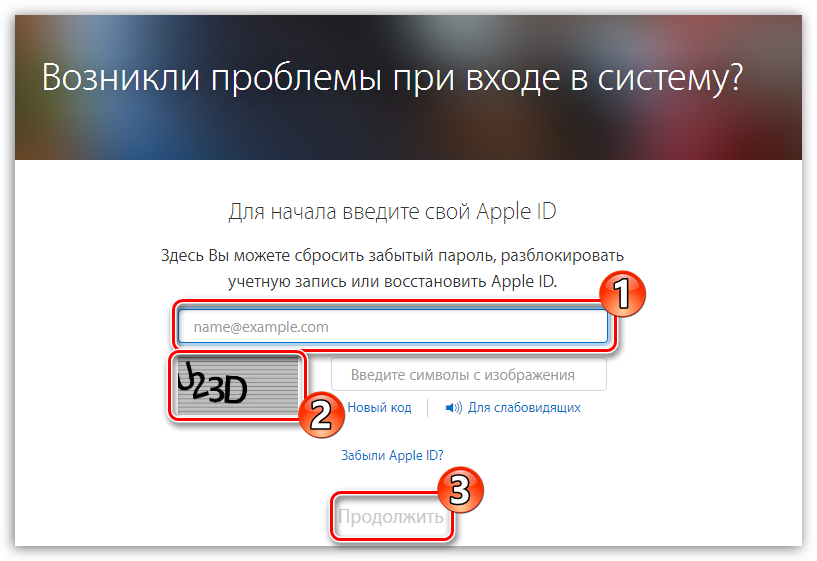
В следующем окне по умолчанию отмечен пункт «Я хочу сбросить пароль». Его и оставляйте, а затем выбирайте кнопку «Продолжить».
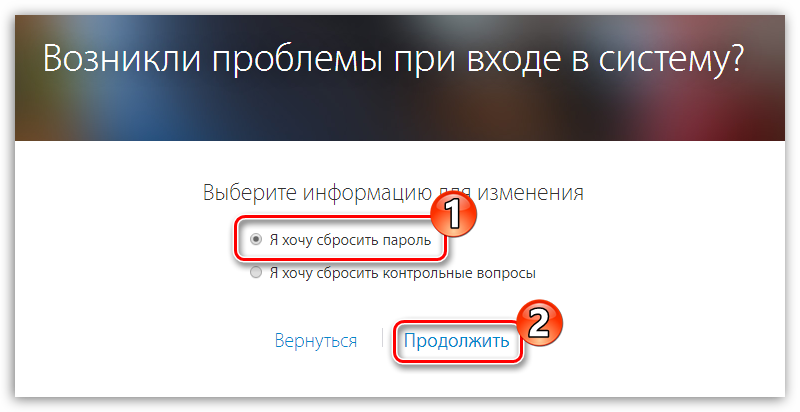
У вас будет два варианта сбросить пароль от Apple ID: с помощью адреса электронной почты и контрольных вопросов. В первом случае на ваш электронный адрес поступит письмо, которое вам необходимо открыть и перейти по прикрепленной ссылке, сбрасывающей пароль. Во втором вам потребуется ответить на два контрольных вопроса, указанных вами при регистрации учетной записи. В нашем примере мы отметим второй пункт и перейдем далее.
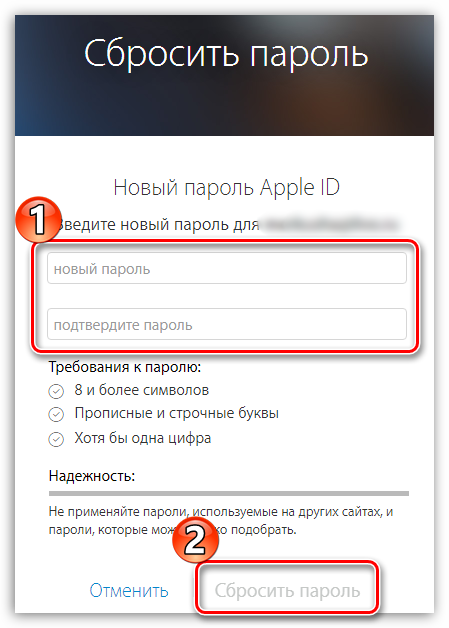
По требованию системы нужно будет указать дату рождения.
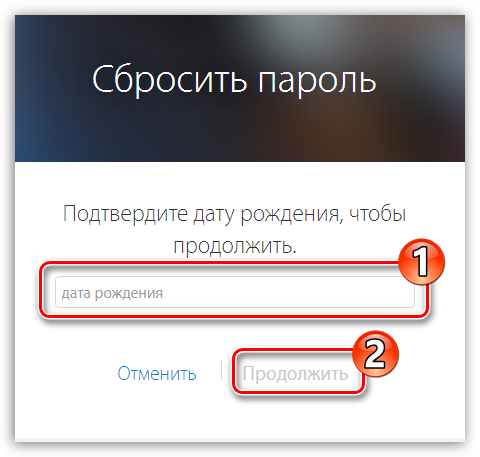
Система отобразит два контрольных вопроса на свое усмотрение. На оба потребуется дать правильные ответы.
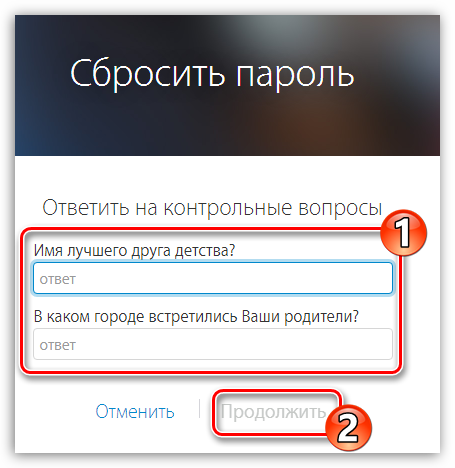
В случае, если ваша причастность к учетной записи будет подтверждена одним из способов, вам будет предложено дважды ввести новый пароль, в котором необходимо учитывать следующие требования:
- Длина пароля должна быть не менее 8 символов;
- Следует использовать буквы верхнего и малого регистра, а также цифры и символы;
- Не следует указывать пароли, уже используемые на других сайтах;
- Пароль не должен быть легко подбираемым, например, состоять из вашего имени и даты рождения.
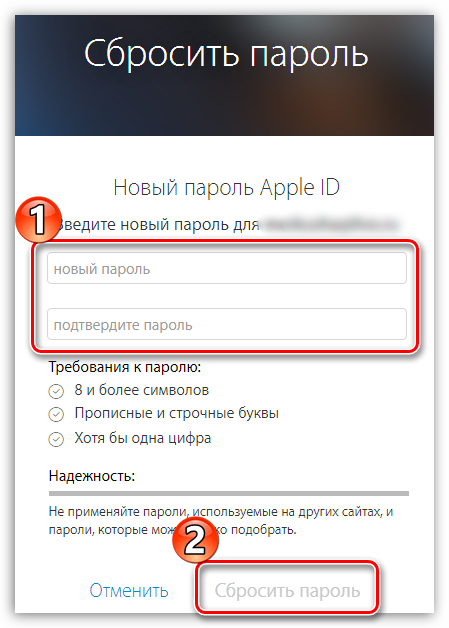
Способ 2: восстановление пароля через Apple-устройство
Если на вашем Apple-устройстве выполнен вход в Apple ID, но вы не помните от него пароль, чтобы, например, скачать приложение на гаджет, открыть окно восстановления пароля можно следующим образом:
- Запустите приложение App Store. Во вкладке «Подборка» спуститесь в самый конец страницы и кликните по пункту «Apple ID: ».
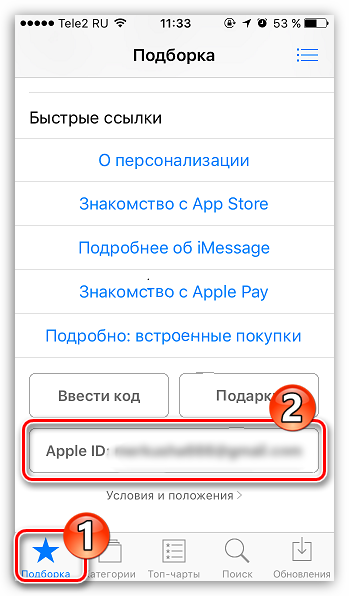
На экране отобразится дополнительное меню, в котором вам потребуется кликнуть по кнопке «iForgot».
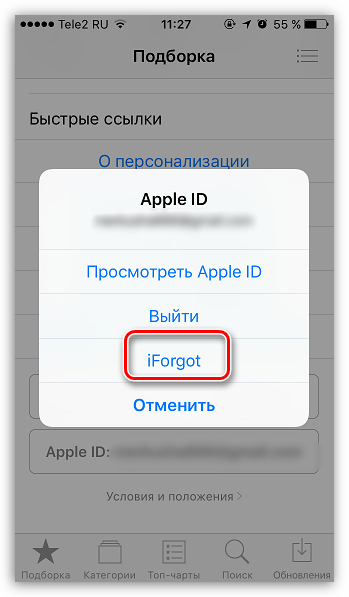
На экране запустится Safari, который начнет перенаправление на страницу восстановления пароля. Принцип сброса пароля далее точной такой же, как это описано в первом способе.
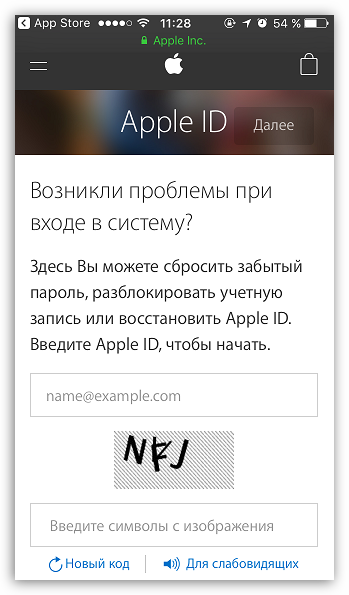
Способ 3: через программу iTunes
Перейти на страницу восстановления можно и через программу iTunes, инсталлированную на вашем компьютере.
- Запустите iTunes. В шапке программы кликните по вкладке «Учетная запись». Если у вас выполнен вход в учетную запись, вам потребуется выйти, щелкнув для этого по соответствующей кнопке.
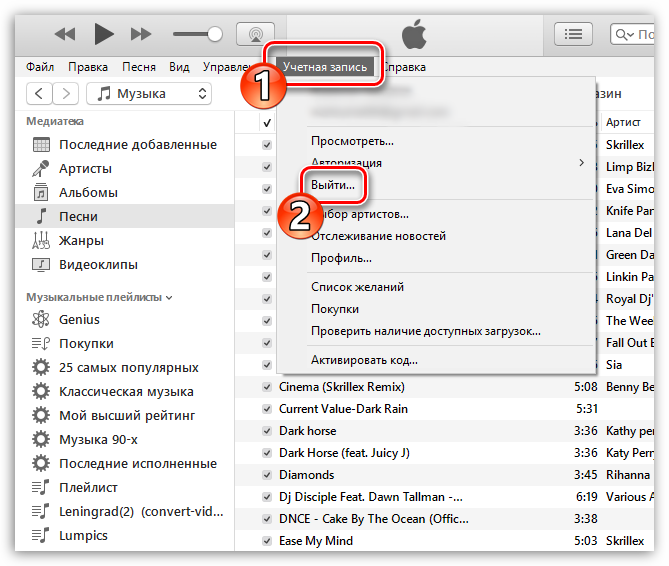
Снова кликните по вкладке «Учетная запись» и на этот раз выберите пункт «Войти».
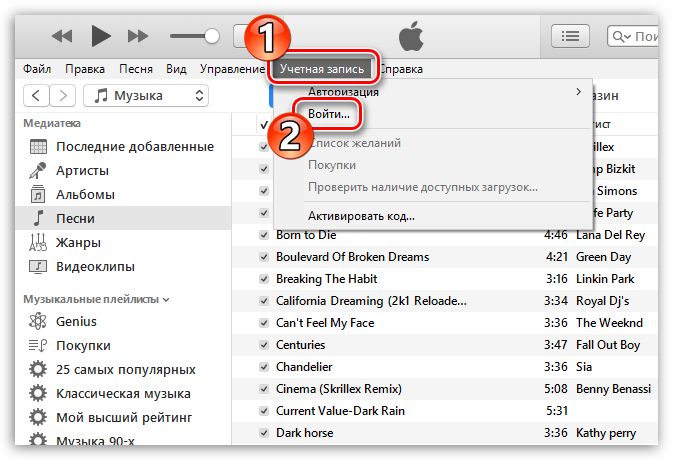
На экране отобразится окно авторизации, в котором вам потребуется кликнуть по кнопке «Забыли Apple ID или пароль?».
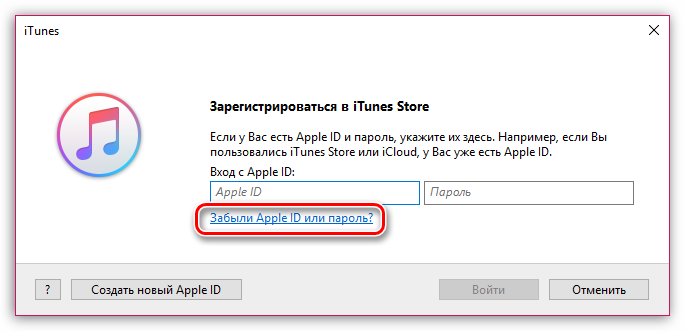
На экране запустится ваш браузер, установленный по умолчанию, который начнет перенаправление на страницу восстановления пароля. Следующий порядок действий описан в первом способе.
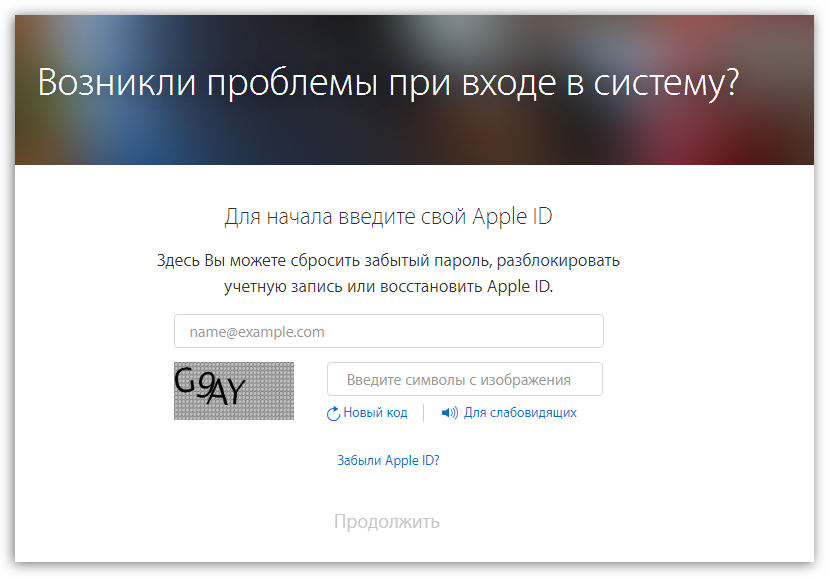
Если иметь доступ к своему почтовому аккаунту или точно знать ответы на контрольные вопросы, то у вас не возникнет никаких сложностей с восстановлением пароля.
Опишите, что у вас не получилось.
Наши специалисты постараются ответить максимально быстро.
Забыли пароль от iCloud (Apple ID)? Выход есть!
Доброго времени! Просто огромное количество вопросов поступает как на электронную почту, так и в комментарии к статьям на тему забытого (потерянного, кем-то измененного и т.д.) электронного ящика iCloud и пароля к нему. Если быть совсем точнее, то речь идет про идентификатор Apple ID, но сути дела это не меняет. Для того чтобы как-то систематизировать всю эту информацию, было решено написать данную статью. Итак, если Вы не помните (не знаете) пароля или электронной почты на которую зарегистрирован Ваш (или «чужой») iPhone или iPad, а активировать его очень хочется, то эта инструкция для Вас!
Немного истории. C выходом операционной системы iOS 7, компания Apple ввела дополнительную защиту для всех владельцев устройств от кражи, потери и т.д. Теперь ни один человек не сможет получить доступ к телефону, а также данным, которые на нем находятся, если он не знает Apple ID и пароль от него. Какие бы действия вы не предпринимали:
- Hard Reset (полный сброс настроек).
- Восстановление с помощью iTunes.
- Обновление (повышение или понижение) прошивки.
- Ввод в режим DFU и последующая попытка прошить.
- Разбор на мелкие детали и замена определенных частей телефона.
НИЧЕГО не поможет! Не надо верить людям, которые обещают «взломать» его за деньги (чаще всего не малые!). Запомните — удалить Apple ID без пароля к нему невозможно. iPhone или iPad жестко привязываются к регистрационным данным и снять эту привязку смогут лишь:
- Непосредственный владелец устройства, который владеет этой информацией.
- Сотрудник компании Apple.
Кстати о привязках, они бывают двух видов:
- Система при активации запрашивает только Apple ID и пароль. Все ниже описанное в статье будет посвящено именно этому вопросу. В данном случае надежда на разблокировку существует.
- Все тоже самое, однако включен режим пропажи (так называемый Lost Mode), в этом случае Вы увидите такую надпись — This iPhone (iPad) was lost and erased (можно перевести как «Этот iPhone был утерян и все данные стерты»). В самом последнем абзаце статьи есть два «отличных» совета как поступить в этом случае.
Итак, у нас первый вариант развития событий и ни о каком режиме пропажи речи не идет, а Вы просто забыли пароль от iCloud (Apple ID) и телефон (планшет) заблокировался после обновления прошивки или сброса настроек до заводских.
Что делать? Как убрать сообщение о активации? Существует два способа:
- Переходим на страницу восстановления и пытаемся сделать что-нибудь там: указываем почту, на которую зарегистрирован Apple ID, вводим дополнительный e-mail адрес, отвечаем на контрольные вопросы. Если Вам известно хотя бы что то, то шансы разблокировать iPhone увеличиваются!
- Для тех кто не помнит вообще ничего. Пишем (а лучше позвонить) в службу поддержки компании Apple — вот ссылка на страницу с контактами. Описываем Вашу ситуацию максимально достоверно и подробно. Запомните, там сидят люди и чаще всего не глупые! Скорее всего, после непродолжительной беседы, Вам будет предложено доказать тот факт, что устройство принадлежит и всегда принадлежало именно Вам. Каким образом? Предоставить фото коробки (естественно не просто упаковки, а место где указан серийный номер), серийного номера самого гаджета, плюс документ о покупке (чеки). Если все будет в порядке и сотрудники Apple Вам поверят, то блокировку iCloud Lock снимут.
Однако может случится и так, что этого не произойдет. Почему? Дело в том, что просто огромное количество людей стали подделывать документы о покупке и таким образом обманывать компанию. Я не берусь судить хорошо это или плохо, но факт налицо — количество разблокированных устройств таким методом снизилось и каждая новая заявка уже изначально вызывает недоверие.
А значит может приключится такая ситуация — iPhone или iPad действительно принадлежит Вам, все документы Вы предоставили, а снимать Activation Lock сотрудники Apple отказываются. Как быть? Пишите в англоязычную поддержку (последний подзаголовок в этой статье поможет вам разобраться как это сделать) и рассказываете уже им всю историю, про то как забыли пароль от iCloud и хотите его разблокировать.
Если уж и они не помогут, то к сожалению, ничего не остается как:
- Сдать устройство на запчасти.
- Положить на полку до лучших времен.
Такая вот немного печальная концовка статьи, однако я думаю, что в Вашем случае все будет «ок» и блокировку Вам снимут.
P.S. Кстати, поговаривают, что у тех, кто поставил «лайк» к данной статье, шансы на это увеличиваются! Стоит попробовать!
Как использовать восстановление учетной записи iCloud в iOS 15, iPadOS 15 и macOS 12 Monterey
Для начала давайте сначала познакомимся со службой восстановления учетной записи iCloud и тем, как она позволяет восстановить вашу учетную запись!
Что такое восстановление учетной записи iCloud и как это работает?
Восстановление учетной записи iCloud разработано, чтобы помочь вам безопасно восстановить свою учетную запись. По соображениям конфиденциальности служба восстановления учетной записи не может восстановить определенную информацию. Чтобы помочь вам получить все данные, вы можете добавить кого-нибудь в качестве контакта для восстановления или настроить ключ восстановления.{}Если вы когда-нибудь заблокируете свою учетную запись iCloud, вам нужно будет позвонить в контакты для восстановления учетной записи, чтобы получить код. Используя ключ восстановления, вы сможете сбросить пароль и восстановить свою учетную запись.
Имейте в виду, что если вы когда-нибудь потеряете ключ восстановления и не сможете получить доступ к своему устройству, вы не сможете получить доступ к своей учетной записи или данным. Кроме того, для эффективного восстановления учетной записи на всех устройствах, на которых выполнен вход с вашим Apple ID, должна быть установлена последняя версия iOS или macOS.
Какие виды данных можно восстановить с помощью службы восстановления данных iCloud?
Служба восстановления данных iCloud позволяет восстановить большую часть ваших данных, в том числе:
- Фото
- Видео
- Резервные копии устройств
- Напоминания
- Примечания
Однако обратите внимание, что зашифрованная информация из конца в конец, такая как данные о вашем здоровье, время экрана и связка ключей, никогда не может быть восстановлена. Кроме того, iCloud Data Recovery также позволяет просматривать фотографии, напоминания, заметки и другие файлы на iCloud.com без предварительного запроса доступа с доверенного устройства
Как добавить контакты для восстановления учетной записи на iPhone и iPad
Вы можете добавить контакт для восстановления учетной записи прямо в настройках Apple ID вашего устройства iOS/iPadOS.
- Откройте приложение «Настройки» на своем iPhone или iPad и коснитесь своего профиля.
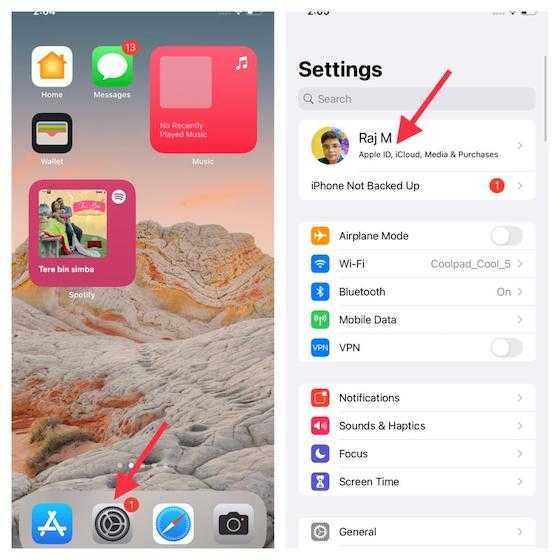
2. Теперь выберите Пароль и безопасность.
3. Затем выберите Восстановление учетной записи.
4. Затем выберите « Добавить контакт для восстановления», а затем снова нажмите « Добавить контакт для восстановления», чтобы продолжить.
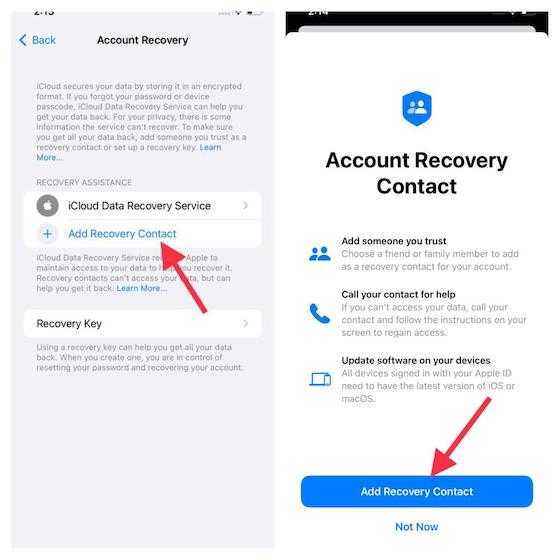
5. Теперь введите свой пароль Apple ID для входа. После этого следуйте инструкциям, чтобы добавить контакт для восстановления учетной записи. Стоит отметить, что вы можете добавить несколько контактов для восстановления аккаунта.
Как добавить контакты для восстановления учетной записи на Mac
- Откройте « Системные настройки» на вашем Mac.

2. Теперь нажмите Apple ID.
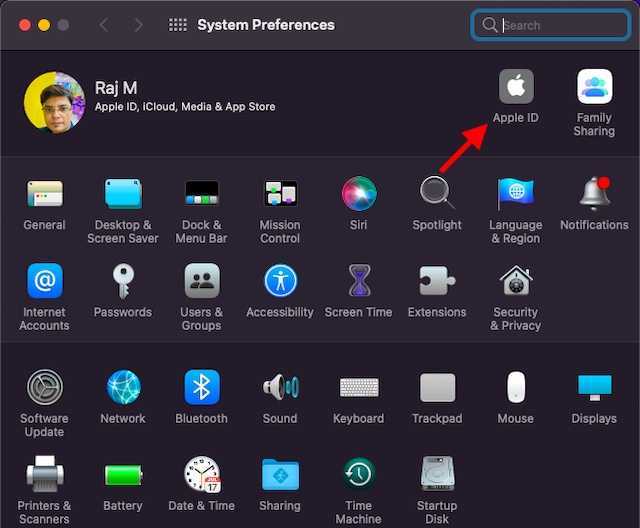
3. Затем выберите Пароль и безопасность.
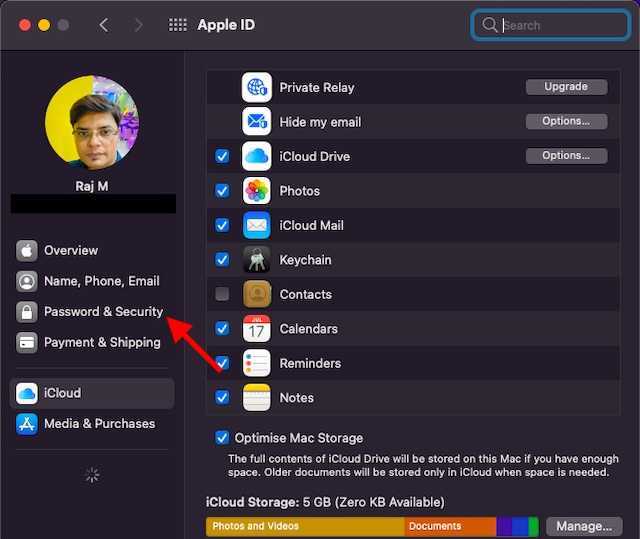
4. Затем нажмите « Изменить» рядом с « Восстановление учетной записи».
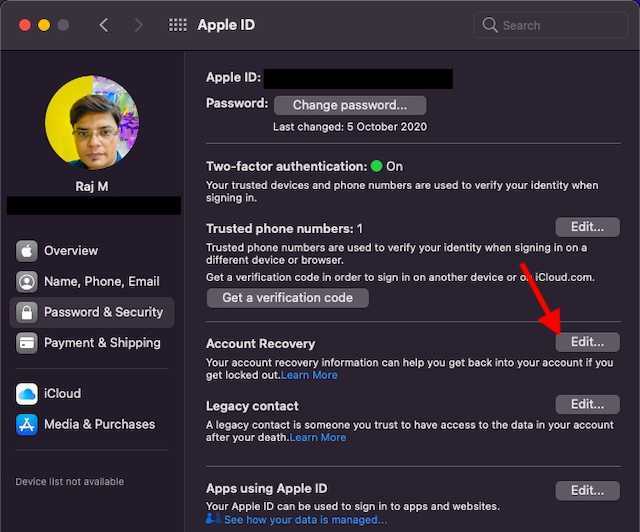
5. Теперь нажмите кнопку «+», расположенную в разделе службы восстановления данных iCloud.
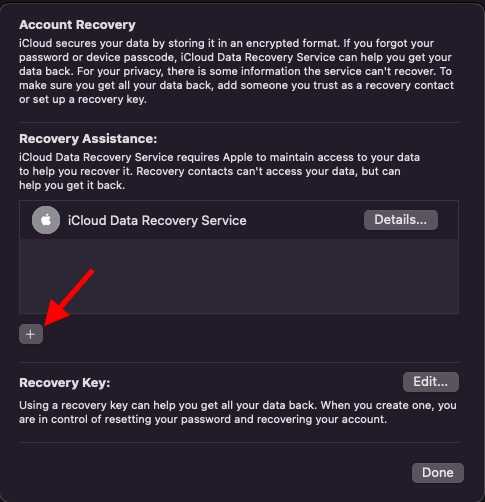
6. Наконец, нажмите « Добавить контакт для восстановления» и следуйте инструкциям по добавлению доверенных контактов для восстановления учетной записи.
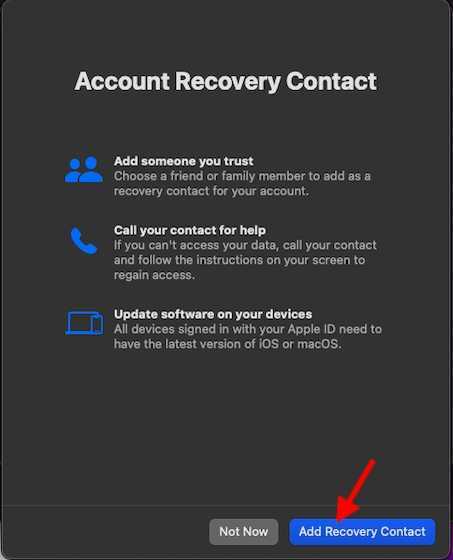
Как создать ключ восстановления учетной записи на iPhone и iPad
- Откройте приложение «Настройки» и нажмите на свой профиль.
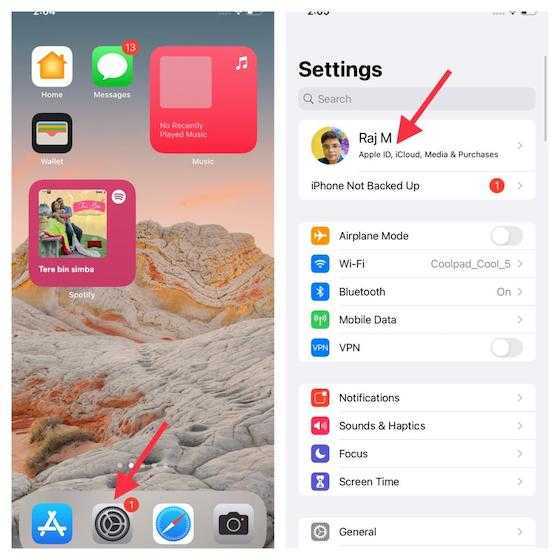
2. Теперь выберите Пароль и безопасность.
3. Затем нажмите « Восстановление учетной записи».
4. Затем нажмите « Ключ восстановления» и включите переключатель. Появится всплывающее окно с сообщением: «Вы уверены, что хотите создать ключ восстановления? Если вы потеряете ключ восстановления и не сможете получить доступ к своим устройствам, Apple не сможет помочь вам восстановить доступ к вашей учетной записи или вашим данным ». Нажмите на опцию Использовать ключ восстановления во всплывающем окне. Затем следуйте инструкциям по созданию ключа восстановления.
Как создать ключ восстановления учетной записи на Mac
- Запустите Системные настройки на вашем Mac.

2. Теперь нажмите Apple ID.
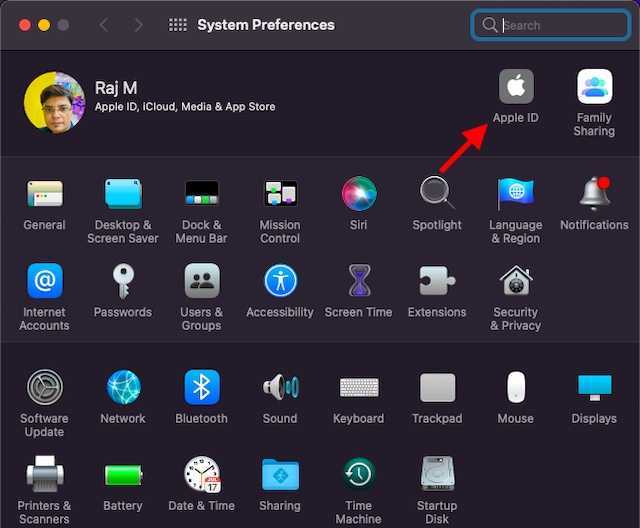
3. Затем нажмите « Пароль и безопасность».
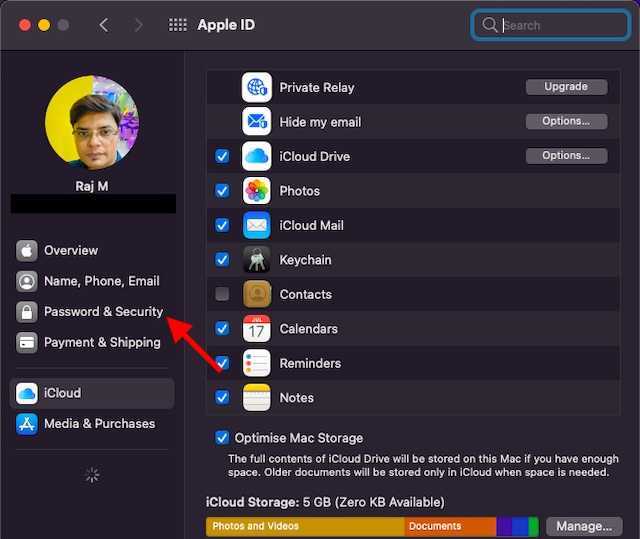
4. Затем нажмите « Изменить» рядом с « Восстановление учетной записи».
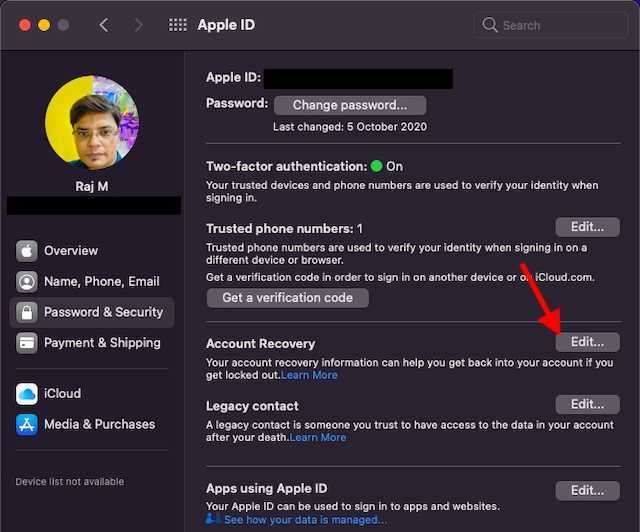
5. Затем нажмите « Изменить» рядом с « Ключом восстановления» и следуйте инструкциям по созданию ключа восстановления учетной записи для своей учетной записи iCloud.
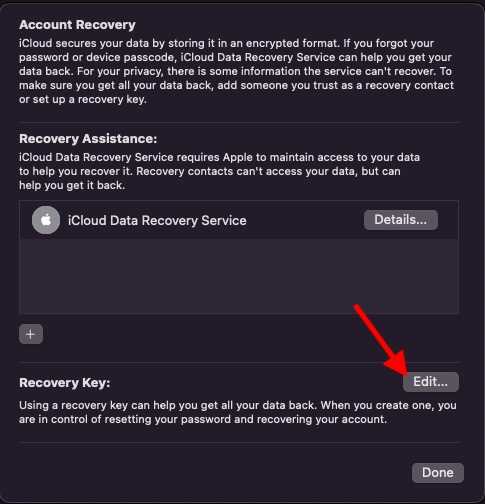
Сбросить пароль на iPhone, восстановив из резервной копии.
Если ты систематически синхронизируешь свой iPhone с iTunes, у тебя должны быть резервные копии и можно восстановить одну из копий, где пароль еще установлен. Это самый лучший способ, все медиафайлы и информация останутся в iPhone.
- Подключи, айфон к компьютеру, на котором есть его резервные копии и открой программу iTunes.
- Подожди, пока iTunes синхронизирует айфон и создаст еще одну резервную копию.
- По окончании синхронизации и создания новой копии нажмите на кнопку «Восстановить».
- Когда в ходе восстановления iPhone, должен открыться экран настройки, где нужно выбрать «Восстановить из копии iTunes».
- Теперь посмотри по дате, какая резервная копия тебе подходит, и выбери ее. Ты же должен помнить, когда установил пароль на iPhone.
Как сбросить пароль
Алгоритм действий для сброса пароля на разных типах защиты устройства будет отличаться.
Провести эту процедуру можно двумя способами:
- Изменение ключа доступа непосредственно на iPhone.
- Прохождение проверки, подтверждающей личность с помощью электронной почты, привязанной к аккаунту, и сброс кодов входа.
Вариант 1: сброс на iPhone
Для решения вопроса, как сбросить iCloud на iPhone, необходимо выполнить несколько простых действий. Этот алгоритм распространяется не только на телефоны, но также на планшеты и Макбуки.
На более ранних вариациях подобное обслуживание также производится, но название подпунктов отличается.
Список действий:
- Разблокировать телефон и перейти в настройки, расположенные в меню.
- Нажать пункт с именем владельца телефона.
- Выбрать подраздел «Безопасность».
- Открыть функция смены параметров входа.
- В точности следовать инструкциям, появляющимся на экране.
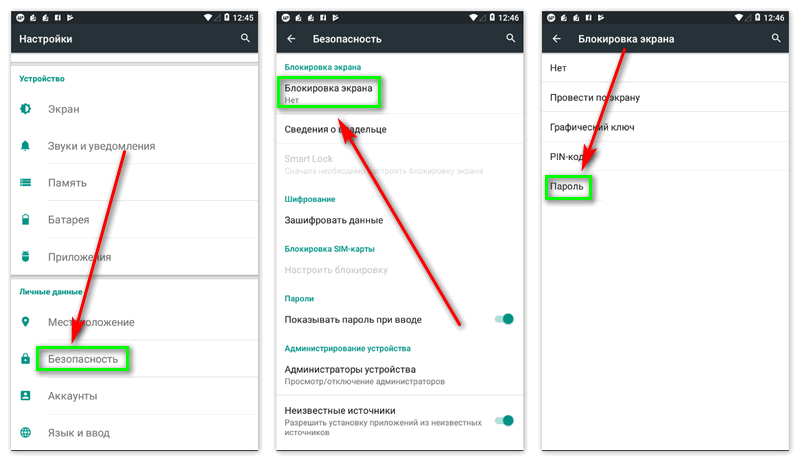
Если юзер забыл пароль на более ранней версии операционной системы, последовательность действий будет отличаться несущественно, но все же новичок может потеряться:
- В настройках паролей и безопасности необходимо выбрать пункт о том, как скинуть пароль Айклауд.
- После этого пользователю будет предоставлена возможность восстановления забытого ключа. Необходимо выбрать ее и четко следовать инструкциям, появляющимся на экране.
Вариант 2: сброс по электронной почте
Для интересующихся, можно ли сбросить Айклауд без пароля, подойдет способ восстановления с помощью электронной почты.
Он имеет иную последовательность действий, нежели сброс непосредственно через настройки:
Как сменить пароль Apple ID
На этом этапе пользователь выбирает один из возможных вариантов изменения кода доступа к учетной записи.
Произвести эту операцию можно тремя способами:
- Ответы на контрольные вопросы. При регистрации аккаунта человек собственноручно забивает в базу данных стандартный ряд вопросов, на которые он точно будет помнить ответ. Система разработана по аналогии восстановления банковских карт.
- Можно выбрать вариант получения сообщений на электронную почту. На привязанный номер почтового ящика отправляется письмо со ссылкой, при переходе по которой происходит автоматическая смена кода и подбор нового.
- Хозяин аккаунта может пройти процедуру двухфазной верификации. Для этого потребуется набрать ключ ко входу на другое устройство, к которому может быть привязан Apple-аккаунт, а также ввести данные из сообщения, пришедшего на телефон, привязанный к системе.
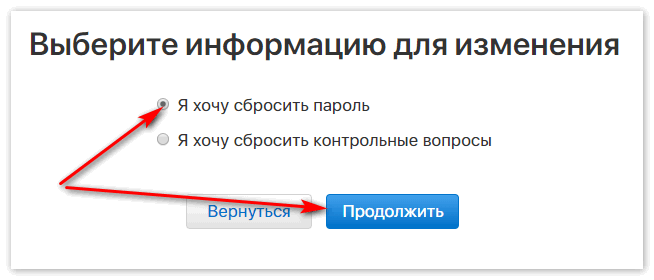
Сброс заблокированного пароля на iPhone с помощью iTunes
Если вы забыли свой код доступа к iPhone, по-прежнему можно разблокировать свой iPhone, используя свою учетную запись iTunes. Это решение имеет 2 требования: вам нужно было синхронизировать свой телефон с компьютером в прошлом и иметь доступ к этому компьютеру, и также функция «Найти мой iPhone» необходимо отключить (если она выключена, перейдите ко второму решению ниже).
Как работает найти iphone, настройка приложения
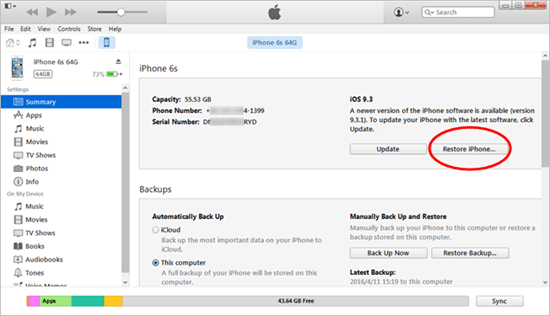
Если вы хотите восстановить свой iPhone через iTunes, выполните следующие простые шаги:
• Шаг 1. Подключите iPhone к ПК или Mac, к которому вы обычно синхронизируетесь. Откройте iTunes. Если iTunes попросит вас ввести свой код доступа, вам нужно будет следовать указаниям, перечисленным ниже, в «Решение 3: Сбросить заблокированный код доступа iPhone с режимом восстановления» ниже.
• Шаг 2. Если устройство не отвечает (или если устройство не выполняет автоматическую синхронизацию с iTunes), выполните синхронизацию телефона с программой iTunes на вашем Mac или на вашем ПК.
• Шаг 3. Когда ваша резервная копия и синхронизация завершены, теперь вам просто нужно восстановить свой iPhone, выбрав «Восстановить iPhone».
• Шаг 4. Помощник по настройке iOS попросит вас настроить свой iPhone, поэтому просто нажмите «Восстановить из резервной копии iTunes».
На этом этапе все ваши данные (включая ваш пароль) будут удалены с вашего телефона и будут заменены вашими резервными файлами. Теперь вы можете установить новый пароль и получить доступ к своему iPhone!
Возможно поможет: как сделать hard reset или жесткий сброс iphone?
Заключение
При внимательном прочтении статьи становиться понятно, что восстановление учетной информации, для полноценного использования сервисов американской корпорации, не такое уж и сложное занятие
Самое главное, предоставить первоначальную параметры, которые вы указывали при регистрации, это самое важное
Именно поэтому, при регистрации аккаунтов, всегда рекомендуется указывать свои настоящие имя, фамилию, дату рождения и прочее. Только по ним, группа технической поддержки сможет идентифицировать вас как пользователя. В конечном счете, вы без проблем сможете вернуть свою учетку и использовать ее по назначению.





























