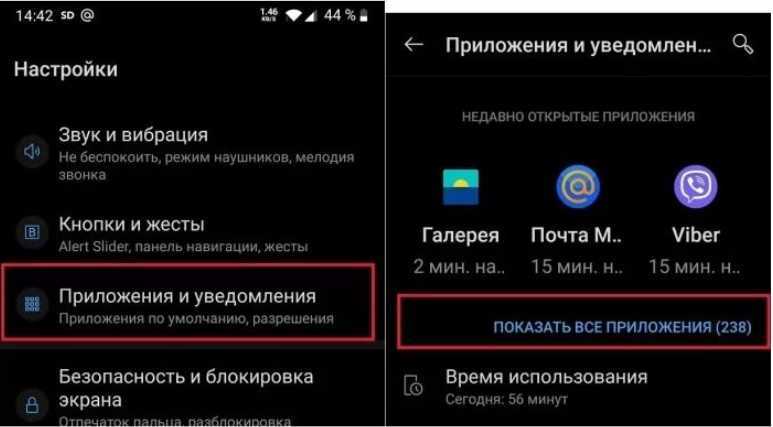Как удалить существующий аккаунт Гугл
Как войти в аккаунт Гугл на андроиде — подробная инструкция
Для осуществления данной процедуры можно воспользоваться следующим алгоритмом:
- Зайти в настройки смартфона.
- Перейти во вкладку «Расширенные» и найти раздел «Аккаунты».
- Откроется меню, в котором будут представлены все аккаунты, сохранённые на данном телефоне. Выбрать Google account.
- Авторизоваться, введя свой логин и пароль.
- Появится кнопка «Синхронизация» и «Удаление». В данном случае нужно выбрать второй вариант.
- Перед деинсталляцией старого аккаунта Гугл на экране смартфона появится предупреждение о невозможности восстановления личных данных после выполнения данной процедуры. Нужно согласиться и нажать на «Ок».
Обратите внимание! В конце потребуется ввести свой пароль от мобильника или графический ключ. После выполнения вышеуказанных действий старый аккаунт будет удалён
Теперь можно переходить к созданию нового account Google.
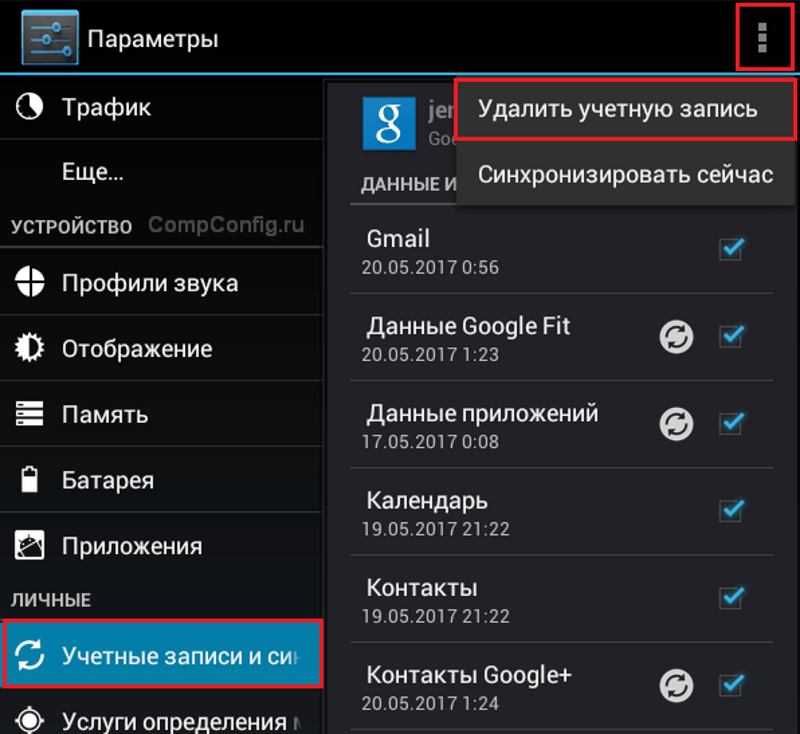
Процедура сброса учётной записи Гугл на адроиде
Как планировать мероприятия
Следует более детально разобраться в том, как пользователя Гугл Календарём и какими возможностями он обладает.
Самым очевидным и наиболее часто используемым инструментом является создание мероприятий.
Тут стоит посмотреть, как правильно добавлять в свой Google Календарь различные праздники, важные события, всевозможные мероприятия. Причём добавить и удалить их можно в любой момент, используя компьютер либо же мобильное устройство. При условии, что они предварительно были синхронизированы.
Теперь к вопросу о том, как работать с календарём от Гугл в режиме планирования мероприятий. Эту процедуру можно разделить на несколько этапов:
- создание мероприятия;
- добавление гостей;
- описание события;
- сохранение.
Далее по каждому пункту отдельно.
Создание мероприятия
Тут есть 2 варианта, как это сделать.
- нажать на свободный интервал, в котором кликнуть на кнопку «+», то есть «Создать»;
- нажать на кнопку «Мероприятие», а затем уже задать ему все необходимые параметры, включая дату и время.
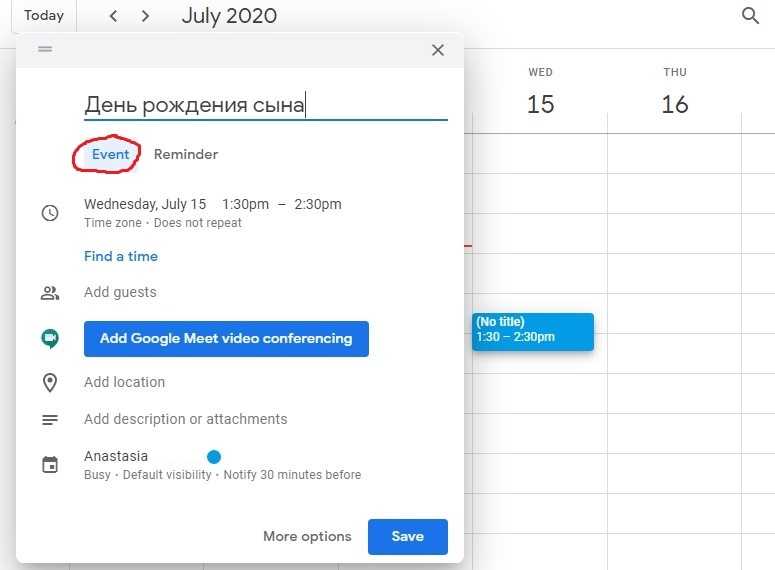
Ничего сложного здесь нет.
Добавление гостей
Поскольку мероприятие создаётся минимум для нескольких людей, их нужно добавить в списки. Для этого необходимо:
- В разделе «Добавить гостей» ввести их имена либо адреса почты. Если они есть в списке, то гости отобразятся. Если их аккаунтов нет, просто полностью пропишите имя гостя.
- Чтобы добавить сразу большую группу пользователей, можно задействовать адрес списка рассылки.
- Если присутствие того или иного человека не является обязательным, можно навести курсор на его имя и нажать соответствующую кнопку.
- Чтобы позволить корректировать мероприятие другим пользователям, в разделе с разрешениями для гостей следует поставить нужные флажки.
Описание события и сохранение
Также следует внести необходимую информацию о запланированном мероприятии. А именно:
- указать часовой пояс;
- настроить событие, если оно повторяющееся, а не разовое;
- определить время, чтобы все приглашённые были свободны;
- добавить место проведения встречи, формат, условия и пр.;
- если нужно, добавить видеоконференцию;
- указать, какое оборудование требуется (веб-камера, микрофон);
- расписать инструкции, описание, особенности события;
- нажав на значок скрепки, добавить нужные файлы, изображения, видео и пр.
Подготовив полностью мероприятие, его требуется сохранить, а затем отправить гостям.
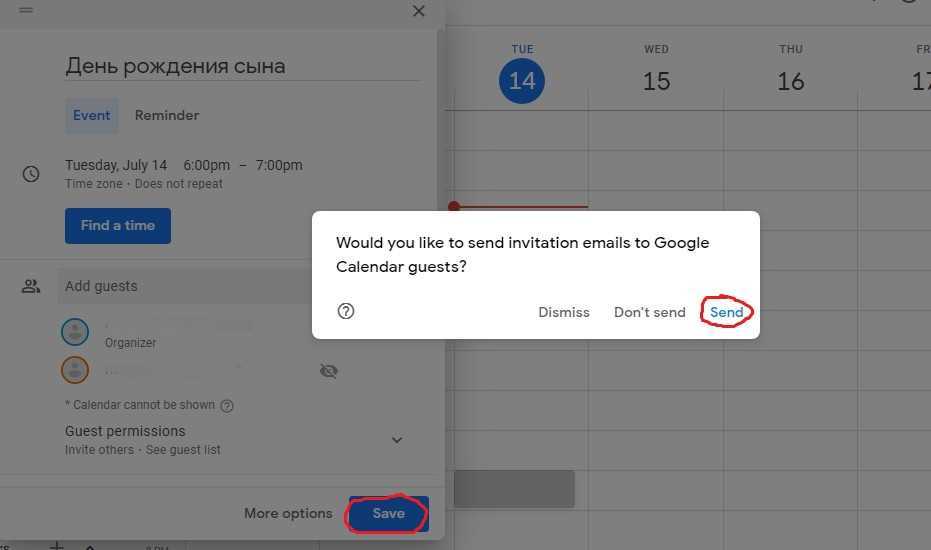
Для сохранения достаточно нажать на кнопку «Сохранить». Для отправки используется кнопка «Отправить».
ACalendar — Android Calendar
- Категория: Работа
- Разработчик: Tapir Apps GmbH
- Версия: 1.0
- Цена: Бесплатно – Google Play
- Расширенная версия 199.00 руб. — Google Play
ACalendar — Android Calendar – календарь, который имеет несколько значимых преимуществ перед приложением Jorte. Во-первых, он гораздо качественнее выполнен, во-вторых, пользоваться им проще, ну, и, в-третьих, нет такого количества ненужного контента.
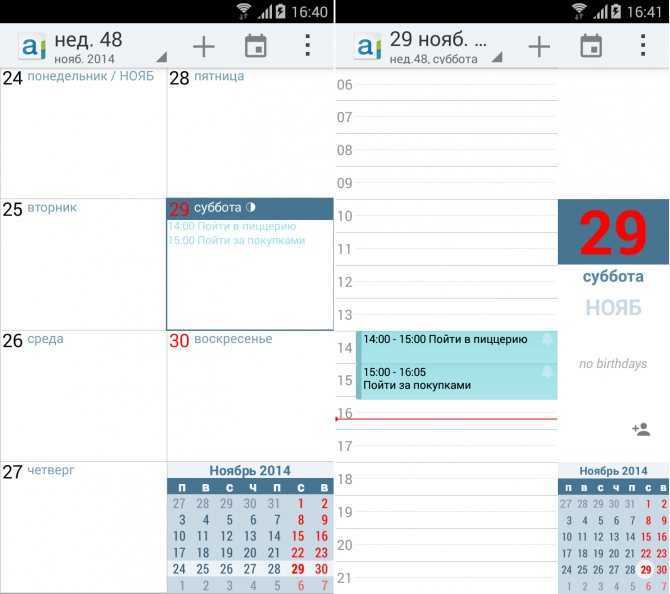
В главном меню вы найдете календарь, который может отображаться в нескольких видах Главным из них является возможность отображения календарь в виде крупных плиток – 9 плиток, одна из которых является мини-календарем. Смотрится очень красиво и практично. Сделав свайп в левую или правую сторону мы получаем другой вид отображения, где за основу взяты события – то есть почасовое описание тех или иных дел, которые вы должны сделать в течение текущего дня.
В настройках же приложения можно изменить тему оформления, поменять шрифт, настроить напоминания о каких-либо важных датах и многое другое. Программа распространяется в двух варинтах: бесплатная версия имеет менее богатый функционал, а если приобрести полную версию приложения за 199,00 рублей, то вы получите больше тем для оформления, праздничные дни и множество других функций.
Плюсы:
- Приятный дизайн;
- Много полезных функций;
- Удобный доступ к дневным событиям;
- Наличие информативного виджета.
Минусы:
Видимых минусов замечено не было.
Купить aCalendar — Android Calendar в Google Play
Безопасный вариант: синхронизировать Microsoft с календарем Google
Из всех этих сторонних приложений мы хотим выделить отдельный раздел. Это потому, что и Microsoft, и Google являются тяжеловесами, когда дело доходит до онлайн-инструментов организации.
Если вы никогда не пробовали это раньше, Microsoft To Do это организационное приложение, доступное для Windows, Mac и Android. С его помощью вы можете быстро найти свои ежедневные списки задач на нескольких устройствах, поделиться этими списками и использовать интеграцию приложения с задачами Outlook.
Кроме того, вы также можете синхронизировать Microsoft To Do с Календарем Google с помощью службы автоматизации, такой как Zapier, Удобно, это подводит нас к следующему разделу.
Business Calendar 2
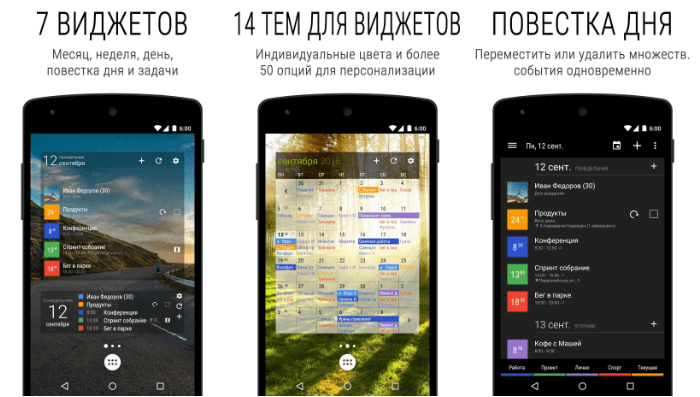
Название приложения Business Calendar 2 вполне оправдано – его создавали в первую очередь для деловых людей. Есть пять основных способов просмотра: месяц, неделя, день, повестка дня и год. В недельном режиме есть ползунок в нижней части экрана. Он позволяет настроить количество дней для одновременного вывода на экран. Подобные настройки есть во всех режимах. Благодаря этому можно быстро переключаться между датами без необходимости открывать боковые панели.
Добавление событий происходит быстро. Можно перетаскивать боковую панель выбора времени вместо того, чтобы нажимать несколько диалоговых окон. Есть обработка естественного языка и голосовой ввод. Распознавание речи работает работает. Например, такие предложения, как «Экскурсия завтра с 9 до 12» быстро преобразуется в соответствующее событие.
Доступно множество вариантов настройки. Можно изменять цветовую схему, характеристики уведомлений, особенности отображения и т.д. В целом, это надежное приложение, которое понравится любителям покопаться в настройках. Business Calendar распространяется бесплатно с показом рекламы. В платной версии добавлен прогноз погоды и более продвинутые виджеты.
Как перенести календарь c iPhone на Android (инструкция)
Настал тот момент когда потребовалось перенести календарь c iPhone на Android? Тогда наше руководство поможет в этом вопросе. Тут та же самая ситуация, что и с контактами. Календарь должен быть синхронизирован с учетной записью Google. Но это будет удобно, только если вы это сделали заранее. Вы же не хотите вручную изменять все события календаря. Поэтому мы расскажем, как сделать этот процесс автоматическим. Нам снова пригодится iCloud.
- 1. Зайдите в Настройки и выберите «Календарь».
- 2. Выберите «Учетные записи» и зайдите в свой iCloud аккаунт, если учетной записи нет, то нажмите «Добавить учетную запись».
3. Разрешите вашему iPhone синхронизировать файлы календаря с iCloud.
4. Используйте браузер, чтобы зайти на iCloud.com и войдите в свою учетную запись.
5. Щелкните на значок «Календарь», чтобы открыть его интерфейс.
6. На левой панели нажмите кнопку «Общий доступ» рядом с календарем, который вы хотите экспортировать.
7. Во всплывающем окне выберите «Открытый календарь», скопируйте его URL-адрес.
8. Измените в скопированном адресе webcal на http и нажмите Enter.
9. Ваш браузер загрузит этот файл, который является копией записей календаря в iCloud.
10. Сохраните данный файл у себя на компьютере, для удобства его можно переименовать, а также нужно сменить расширение файла на .ics (например, calendar.ics)
11. Откройте и зайдите в Google Calendar на своем браузере.
12. На левой панели интерфейса Google Calendar нажмите на стрелку меню справа от «Другие календари».
13. Выберите «Импортировать календарь».
14. Выберите экспортированный файл календаря с iCloud.
15. Нажмите на кнопку «Импортировать», чтобы загрузить файл. После завершения процесса вы сможете увидеть импортированные записи у себя в Google Calendar. Новые записи также будут синхронизированы с вашими старыми записями на Android смартфоне.
Как перенести контакты с iPhone на Android
app-time.ru
Что Google Calendar может сделать для вас
- Он может планировать события для вас. Если у вас есть важные дела, особые события или дедлайны, которые вы не хотите пропустить, добавьте их к любой дате в вашем Календаре Google. Он создает расписание, поэтому вы будете знать, какие действия нужно выполнять каждый день.
- Он создает для вас напоминания. В загруженные дни мы забудем о том, что есть в нашем списке дел, но Календарь Google может напомнить вам с уведомлением, когда у вас есть предстоящее расписание.
- Это позволяет делиться событиями. Чтобы помочь вам организовать встречи, вы можете поделиться своим календарем с семьей и друзьями, чтобы вы могли помочь друг другу лучше организовать свои дела.
- Вы можете отправлять приглашения или отвечать на них. Календарь Google добавит в расписание приглашения, на которые вы ответили.
- Вы можете делать заметки. Если у вас есть что добавить к событию, вы можете добавить к нему заметки или задачи.
Однако некоторые пользователи жалуются, что их Календарь Google не синхронизируется на их устройствах Android или iOS. Если это произойдет, вы рискуете не посетить важные мероприятия или не выполнить взятые на себя обязательства и сроки.
Настройка календаря
Количество доступных для изменения функций определяет создатель ПО.
Предустановленное приложение
Во Flyme утилита выглядит так:
- На главной странице представлена “классическая” расстановка дней. Основные параметры скрываются за вкладкой «Еще», в пункте «Настройки».
- В общем меню разрешают «Скрыть прошедшие/отклоненные события».
- За «Аккаунты и календари» разместили активацию системного календаря, синхронизацию с Google-аккаунтом для обмена напоминаниями о Днях рождения, праздниках и семейных событиях.
- «Уведомления» выделены под изменение параметров оповещений о предстоящих событиях и заблаговременном напоминании.
- Отдельно изменяют «Начало недели», способное начинаться с воскресенья или понедельника, что зависит от региона проживания.
Google-календарь
Решение от поискового гиганта предлагает:
- Главную страницу с оригинальными иллюстрациями перед каждым месяцем. Больше интересного скрыто за вкладкой «Еще».
- Здесь меняют тип отображения дней в формате 1 дня, 3 дней, недели или месяца.
- Ниже активируют/деактивируют мероприятия для отображения: значимых дат, синхронизированных с учетной записью, созданных в системной ПО или праздников, актуальных для отдельных регионов. «Настройки» расположены снизу списка.
- Во вкладке с параметрами предлагают изменить цвет для каждого отдельного мероприятия, выставить заблаговременные уведомления. Сверху находится вкладка «Общие».
- Сюда вошла смена первого дня недели, возможность переключить часовой пояс, показывать номер дня недели и отклоненные мероприятия.
- Ниже по списку меняют тему оформления интерфейса со светлой на темную, включают/отключают уведомления на этом устройстве.
Простой Календарь — для событий и напоминаний
Когда нужно больше способов, как настроить календарь на Андроид, на помощь приходит продукт от Simple Mobile Tools:
- Главная страница выглядит как классический календарь. Сверху есть кнопка для отображения отдельного дня, недели, месяца или года. Больше интересного скрывается за «Еще».
- Сюда внесли возможность добавить праздники, дни рождения или годовщины абонентов из телефонной книги. Больше интересного сокрыто за «Настройками».
Меню с надстройками разбито по категориям, кратко о каждой из них. Основная позволяет:
- изменить цвет интерфейса;
- управлять типами событий;
- включить английский язык интерфейса, 24-часовое отображение времени и начало недели с воскресенья.
В «Напоминаниях о событиях»:
- устанавливают мелодию звонка, активируют вибрацию;
- изменяют интервал подачи сигнала.
Чуть ниже собраны второстепенные категории с включением синхронизации, определения времени начала дня/недели, отображения номеров недели и списка запланированных событий.
В самом низу настраивают отображение виджета и установленных событий.
Способ настройки календаря зависит от доступных пользователю параметров. Больше всего надстроек предлагает софт от сторонних разработчиков, загруженный с Play Маркет.
Какие данные синхронизируются
При синхронизировании создаются резервные копии следующих данных:
- контактов;
- заметок;
- закладок браузера;
- календаря;
- информации отдельных приложений;
- почты.
При настраивании имеется возможность выбрать, что именно должно синхронизироваться и как часто должна проводиться процедура.
Сохранение данных записной книжки смартфона позволяет создать резервную копию всех номеров и другой информации о каждом контакте. Синхронизация календаря позволяет сохранить все отмеченные даты, а также заметки к каким-либо событиям. Синхронизация браузера сохраняет заметки, ссылки, пароли и историю посещения каких-либо интернет ресурсов.
1. Обновите календарь
Иногда лучше обновить все приложение. Это помогает нам быть уверенными, что все работает нормально. Кроме того, это помогает сбросить и удалить любые ошибки/задержки при синхронизации событий и напоминаний.
Календарь Google не синхронизирует ваши события сразу же так быстро, как вы можете себе представить. Обновление приложения помогает проверить, есть ли проблемы с синхронизацией Календаря Google.
Вот как обновить Календарь Google на вашем смартфоне Android.
Шаг 1. Запустите приложение Google Calendar.
Шаг 2: Коснитесь значка меню в правом верхнем углу приложения. .
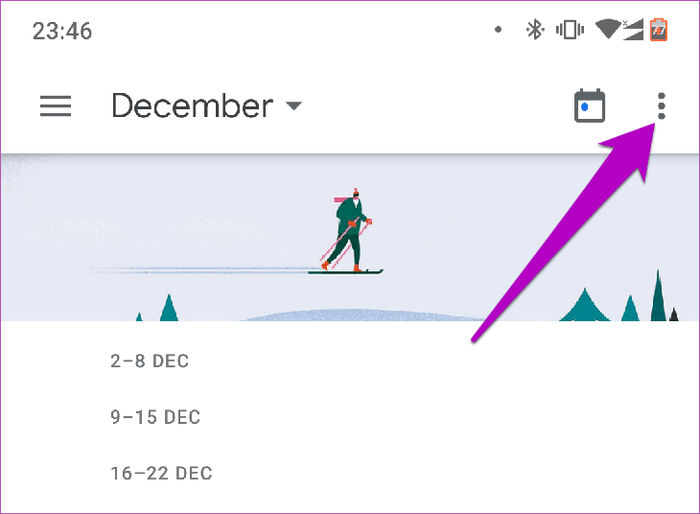
Шаг 3 : Коснитесь параметра «Обновить». Это должно немедленно синхронизировать ваши события и помочь устранить любую ошибку.
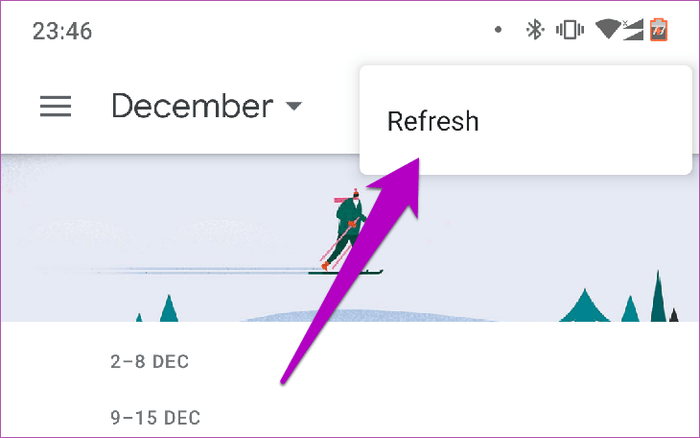
Возможные проблемы
Ошибка синхронизации аккаунта Google с Андроидом может возникнуть у каждого – как с ней разобраться? Необходимо последовательно выполнить ряд действий, чтобы исключить неполадки. Несколько правильных шагов – и все получится! Рассказываем, что необходимо.
Проверьте подключение к интернету:
- Откройте любой сайт в любом браузере – или приложение, требующее подключения;
- Если загрузка не удалась – попробуйте перезагрузить роутер или ввести смартфон в авиарежим на несколько секунд;
- Убедитесь, что интернет оплачен, все нужные опции подключены;
- Если неполадки сохраняются – переключитесь на другую мобильную или беспроводную сеть и свяжитесь со службой поддержки провайдера/оператора.
Ошибка синхронизации аккаунта Google с Android появляется, если вы давно не обновляли операционную систему – пора проверить:
- Войдите в настройки девайса;
- Пролистайте экран и найдите раздел «Система»;
- Перейдите к разделу «Дополнительные настройки» и кликните по кнопке «Обновление системы»;
- Или сразу жмите на значок «О телефоне» — «Обновление системы» и увидите статус обновления;
- Если поставить новую версию необходимо, следуйте инструкциям на экране.
Разобрались? Еще один ответ на вопрос, почему не синхронизируется аккаунт Google на Андроид – вы не вошли в профиль:
- Откройте браузер и вбейте название почтового сервиса разработчика;
- Попробуйте авторизоваться с помощью логина и пароля.
Если вы не можете открыть учетную запись – разбирайтесь с текущими неполадками. Они могут быть связаны с забытым паролем или неправильно пройденной двухэтапной аутентификацией. вы можете найти подробное описание возникающих проблем.
Сначала необходимо удалить профиль и добавить его снова:
- Откройте настройки устройства и перейдите к разделу «Учетные записи»;
- Найдите иконку разработчика и выберите профиль из списка;
- Нажмите на значок «Удалить» и подтвердите действие – не переживайте, информация не сотрется;
- Как только процесс завершится, вернитесь к списку учеток;
- Теперь жмите на кнопку «Добавить» и выбирайте тип;
- Вводите электронную почту и пароль, подтверждайте действие.
Проблема должна исчезнуть. Если не вышло, синхронизация Гугл аккаунта с Андроидом может быть принудительной:
- Откройте параметры смартфона и перейдите к разделу «Дата и время»;
- Рядом с разделами «Дата и время сети» и «Часовой пояс сети» переместите тумблер в положение «Отключено»;
- Установите произвольные неверные время и дату;
- Закройте настройки и снова вернитесь в меню, описанное выше;
Вручную поставьте верное время и дату, затем переместите тумблер напротив разделов «Дата и время сети» и «Часовой пояс сети» в положение «Включено».
Есть и второй вариант принудительного процесса:
- Войдите в приложение «Телефон» (отмечено трубкой);
- Нажмите на иконку клавиатуры и введите *#*#2432546#*#*;
- Кликните по трубке и дождитесь получения уведомления «checkin succeeded».
А теперь нужно очистить кэш! Это последнее доступное действие – тогда не надо будет думать, как синхронизировать телефон с Гугл аккаунтом.
- Войдите в настройки и нажмите на иконку «Экспорт контактов»;
- Выберите место хранения и завершите перенос;
- Вновь открывайте параметры и кликайте по кнопке «Хранилище»;
- Кликайте по значку «Другие приложения»;
- Щелкните «Контакты» и выберите вариант «Очистить кэш»;
- Возвращайтесь к настройкам и жмите «Импорт контактов»;
- Выбирайте нужный файл формата .vcf.
Как отключить автосинхронизацию
Автосинхронизация также отключается в настройках аккаунта. На некоторых устройствах имеется возможность отключить синхронизирование посредством нажатия одной кнопки, на других требуется по отдельности снимать галочку с нужных пунктов.
После отключения синхронизации данные приложения, контактов, календаря или закладок перестают обновляться. Если нужно восстановить информацию, то будет осуществлена загрузка последних сохранений.
Отключение синхронизирования необходимо, если данные какого-либо приложения не требуется сохранять. Старые сохранения доступны для загрузки, пока они не будут перезаписаны новыми данными. При этом если на каком-либо другом устройстве тоже осуществлен аккаунт и включена синхронизация, то данные могут быть перезаписаны через него.
- https://lumpics.ru/how-to-enable-google-account-sync-on-android/
- https://tarifkin.ru/mobilnye-sovety/kak-sinhronizirovat-telefon-s-gugl-akkauntom
- https://appsetter.ru/kak-sinhronizirovat-dva-telefona.html
- https://sibdroid.ru/blog/sinkhronizatsiya_v_telefone_na_android_zachem_nuzhna_kak_podklyuchit_i_nastroit.html
Как от него избавиться
Следуя логике, решить проблему можно несколькими способами:
- Лишить спамеров возможности указывать вашу почту. Но это практически нереально, так как почта используется для регистрации практически во всех сервисах. Да и вирусы постоянно копируют все найденные адреса.
- Разорвать связь между почтой и Календарем. Следуя терминологии, для этого нужно выключить синхронизацию.
- Избавиться от того, что создает проблему, то есть от Календаря.
Последняя идея немного рисковая, учитывая, что сегодня сервис Google по умолчанию используется во многих приложениях.

Отключение синхронизации с Gmail
Итак, рассмотрим наиболее безопасный вариант, который рекомендуют, в том числе и специалисты Google (ограничить возможности рассылок они почему-то не решились).
При отключении синхронизации с Gmail все спам-рассылки продолжат приходить на почту, но при этом они не будут высвечиваться в событиях на телефоне. Алгоритм действий:
Найдите приложение Google Календарь на телефоне. Порой для этого достаточно кликнуть по дате в шторке уведомлений.
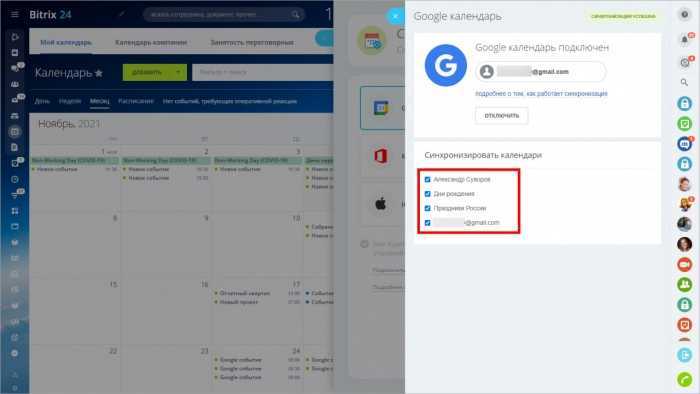
- Кликните по трем горизонтальным линиям в левом верхнем углу.
- Прокрутите открывшееся меню вниз, пока не увидите кнопку «Настройки». Кликните по ней.
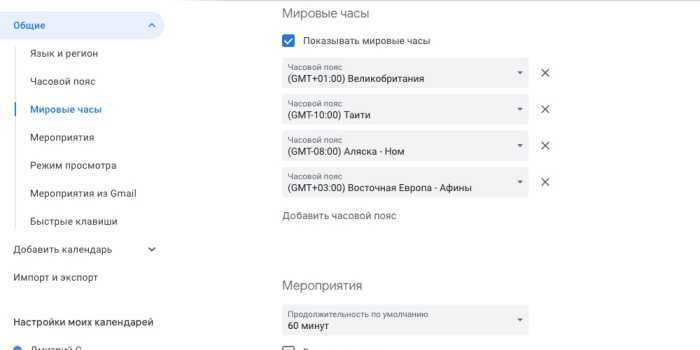
- Выберите раздел «Мероприятия из Gmail».
- Отключите единственный пункт в открывшемся разделе.
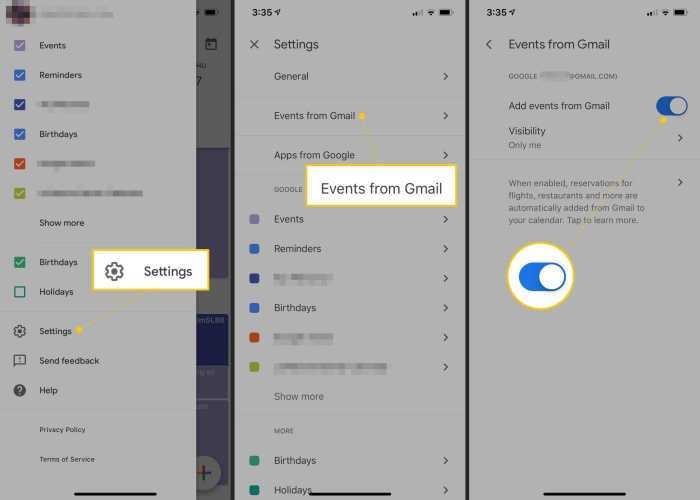
Готово. Теперь проблема со спамом должна исчезнуть.
Удаление Google Календаря
Этот вариант несет за собой серьезные последствия, да и мы не видим в нем смысла. Предыдущий способ обычно покрывает все требования пользователей. Однако, если вам нужно удалить (а точнее отключить) сам Google Календарь, то это можно сделать следующим способом:
Откройте настройки. Скорее всего, это значок шестеренки или тумблеров в шторке уведомлений.
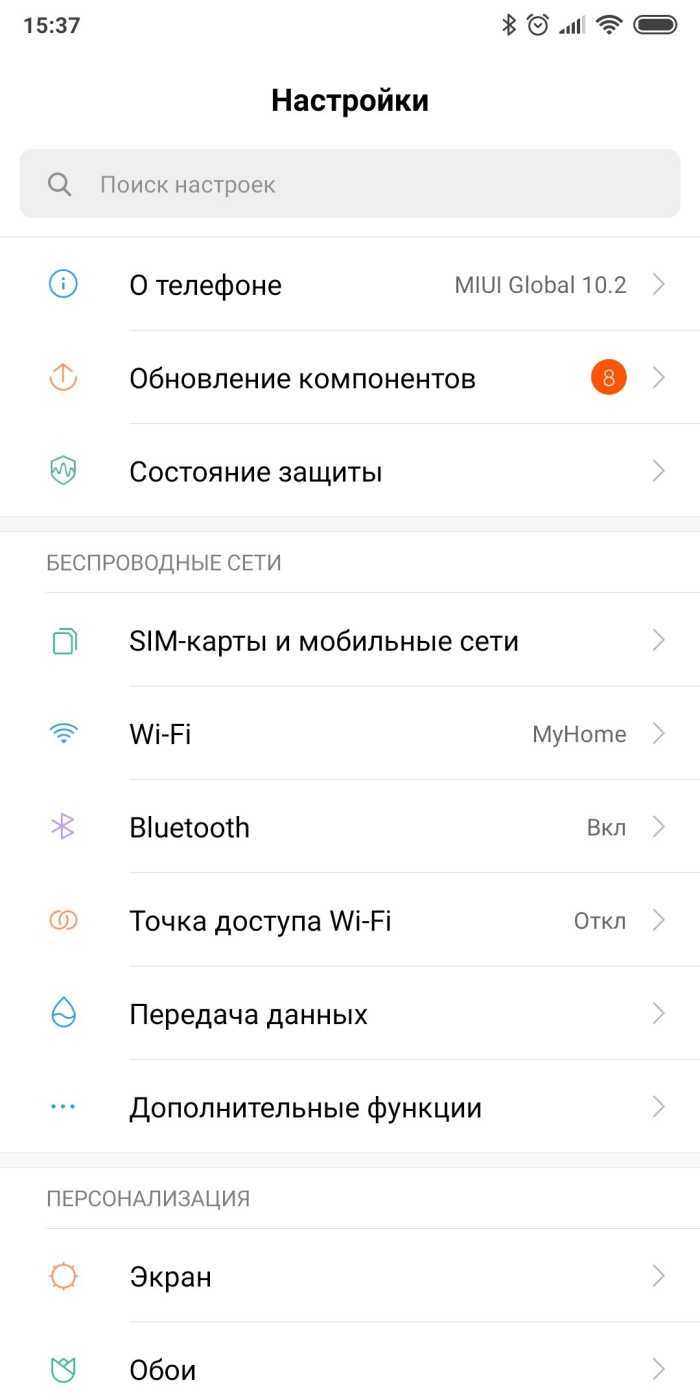
- Перейдите в раздел «Приложения».
- Найдите в этом разделе приложение «Google Календарь» и откройте страницу о нем.
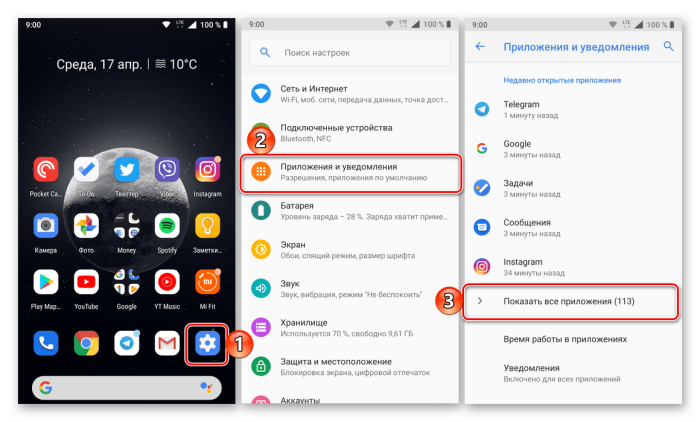
Нажмите на кнопку «Отключить» или «Удалить» (при ее наличии).
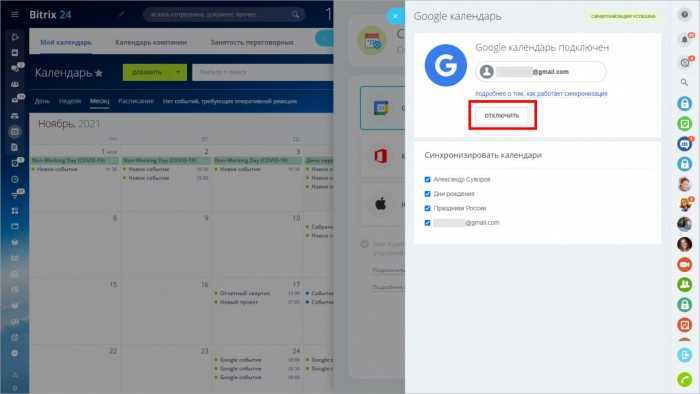
Готово. Также не забудьте выключить автозапуск для приложения. Теперь останется найти только альтернативный Календарь. Учтите, что после этого вы не сможете добавлять события в Календарь через Google-ассистента.
Если даже после двух вышеперечисленных способов приходят странные спам-сообщения, значит, на вашем устройстве действительно завелся вирус. В таком случае рекомендуем установить антивирус (например, Dr. Web Cureit) и запустить полную проверку гаджета.
Благодарим за прочтение.
Что делать, если появилась реклама и спам в календаре на Android
Обычно подобная проблема возникает из-за подключения к Интернету. При этом реклама может появиться в любом системном приложении в момент, когда устройство подключено к Wi-Fi или мобильной сети.
Спам в Google календаре можно убрать следующим образом:
- Открыть приложение в своём аккаунте Гугл и зайти в его настройки.
- В меню параметров софта необходимо перейти на вкладку «Мероприятия». Здесь устанавливаются напоминания о предстоящих событиях.
- В данном разделе надо перевести ползунок в активное положение напротив строки «Показывать только уведомления, на которые оформлена подписка».
После выполнения вышеуказанных действий в календаре больше не будет появляться назойливая рекламная вставка.
Обратите внимание! В обычном приложении «Календарь» избавиться от рекламы и спама можно только путём отключения телефона от Сети. Данное обстоятельство не повлияет на работу программы
Проверяем параметры синхронизации
Иногда ошибка синхронизации аккаунта Google Android связана и с неправильными настройками в самой системе. Можно, конечно, попробовать вернуться к заводским настройкам, однако в большинстве случаев этого не требуется. Нужно просто зайти в настройки и посмотреть на включенные службы.
Как правило, синхронизация должна быть включена для всех аккаунтов. Для начала можно снять галочки со всех служб, требующих аутентификации, а затем перезагрузить устройство. После этого уже при заново включенном девайсе следует снова войти в раздел аккаунтов и поставить галочки напротив соответствующих служб и сервисов, включая передачу данных, браузер и т. д.
В некоторых случаях нужно в обязательном порядке отключить систему двухуровневой аутентификации в параметрах настроек безопасности аккаунта. При этом также стоит задействовать автосинхронизацию и передачу данных в фоновом режиме.
Инструкция по смене региона для смартфона
Чтобы поменять страну на телефоне, необходимо руководствоваться следующим алгоритмом:
- Запустить окно настроек девайса.
- Кликнуть по параметру «Расширенные настройки».
- В появившемся меню найти строки «Язык и ввод», «Дата и время», «Регион». Эти параметры нужно будет отредактировать для выполнения поставленной задачи.
- В поле «Язык» необходимо указать параметр для соответствующей страны.
- В разделе «Дата и время» пользователю нужно будет найти строку «Часовой пояс» и изменить сведения на своё усмотрение. Смена региона осуществляется по аналогии.
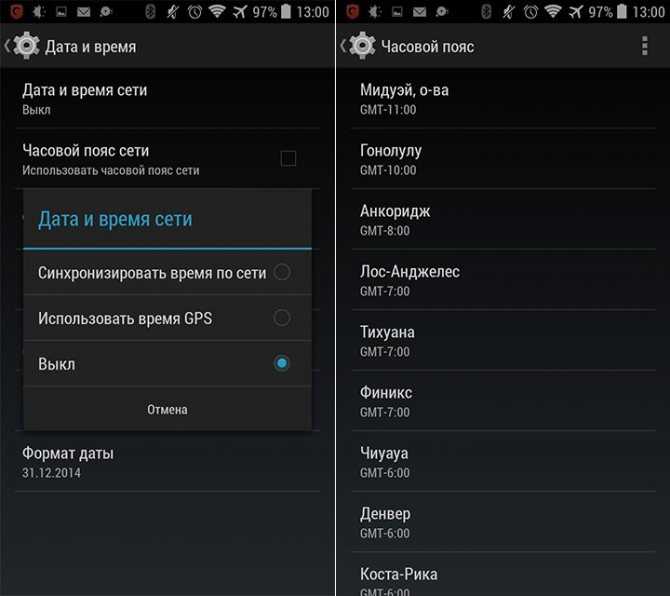
Таким образом, календарь на Android позволяет установить напоминание о предстоящем событии, чтобы не забыть о данном мероприятии. Информация, изложенная выше, позволит понять, как происходит синхронизация календаря Android.
Как избавиться от спама в Календаре?
Избавиться от спама в Календаре на Android достаточно легко. К сожалению, для того, чтобы убрать его навсегда, одного смартфона недостаточно. Потребуется войти в учетную запись Google, к которой привязан смартфон, с компьютера, и зайти в Календарь. На странице Google Calendar необходимо нажать на шестеренку в правом верхнем углу и выбрать “Настройки”.
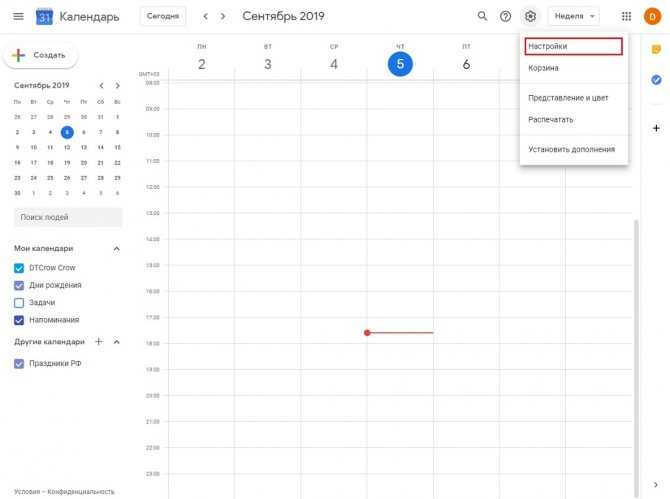
Войдя в настройки, потребуется перейти к разделу “Общие” — “Мероприятия”, в котором устанавливаются параметры планировщика событий, общие для настольной и мобильной версий приложения. В выпадающем меню “Автоматически добавлять приглашения” нужно выбрать строку “Нет, показывать только приглашения, на которые уже отправлен ответ”.
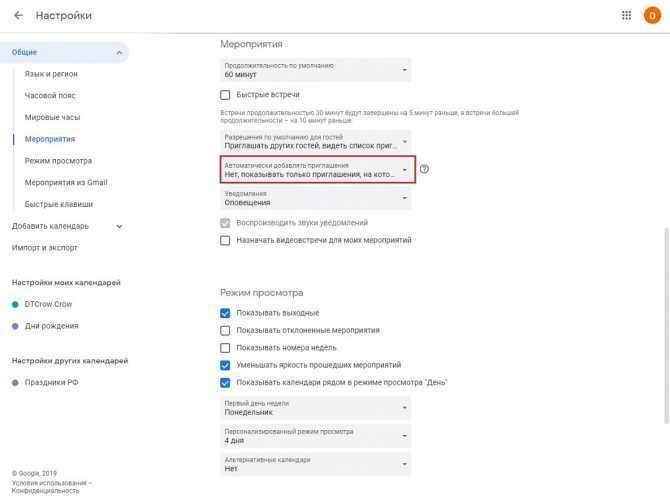
Дополнительно нужно зайти в раздел “Общие” — “Мероприятия из Gmail”. Здесь потребуется найти и снять отметку “Автоматически добавлять мероприятия из Gmail а мой календарь”. Это действие можно произвести и на смартфоне, в настройках приложения Google Календарь, но оно не избавит почту от спама приглашениями.
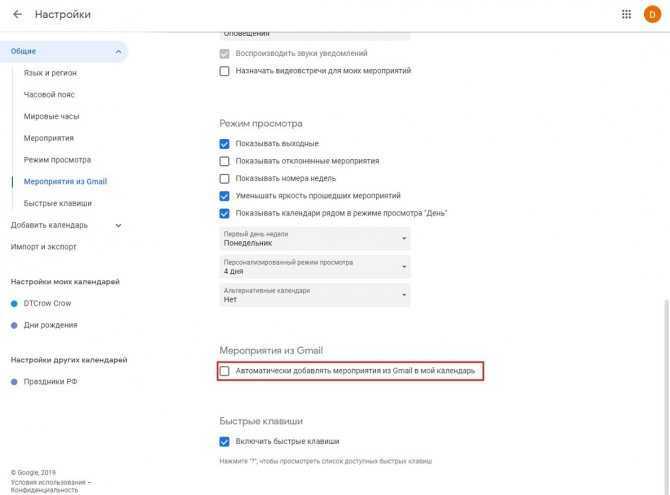
После проведенной настройки уведомления из календаря со спамом перестанут беспокоить
Но важно помнить, что в таком случае не будут приходить вообще никакие уведомления из календаря. В том числе это касается различных полезных рассылок с напоминаниями, таких как подтверждение брони в гостинице или информация о намеченном перелете
Что Google Calendar может сделать для вас
- Он может планировать события для вас. Если у вас есть важные дела, особые события или дедлайны, которые вы не хотите пропустить, добавьте их к любой дате в вашем Календаре Google. Он создает расписание, поэтому вы будете знать, какие действия нужно выполнять каждый день.
- Он создает для вас напоминания. В загруженные дни мы забудем о том, что есть в нашем списке дел, но Календарь Google может напомнить вам с уведомлением, когда у вас есть предстоящее расписание.
- Это позволяет делиться событиями. Чтобы помочь вам организовать встречи, вы можете поделиться своим календарем с семьей и друзьями, чтобы вы могли помочь друг другу лучше организовать свои мероприятия.
- Вы можете отправлять приглашения или отвечать на них. Календарь Google добавит в расписание приглашения, на которые вы ответили.
- Вы можете делать заметки. Если у вас есть что добавить к событию, вы можете добавить к нему заметки или задачи.
Однако некоторые пользователи жалуются, что их Календарь Google не синхронизируется на их устройствах Android или iOS. Если это произойдет, вы рискуете не посетить важные мероприятия или не выполнить взятые на себя обязательства и сроки.
Мои календари
В левом нижнем углу находится функция «Мои календари». Если есть потребность разделить свои рабочие задачи, досуг и что угодно еще — можно создать сразу несколько вкладок, которые помогут рассортировать карточки по разным сферам.
Вот так выглядит стандартный интерфейс календаря. Здесь указан аккаунт пользователя, задачи и напоминания, о которых мы уже говорили ранее:
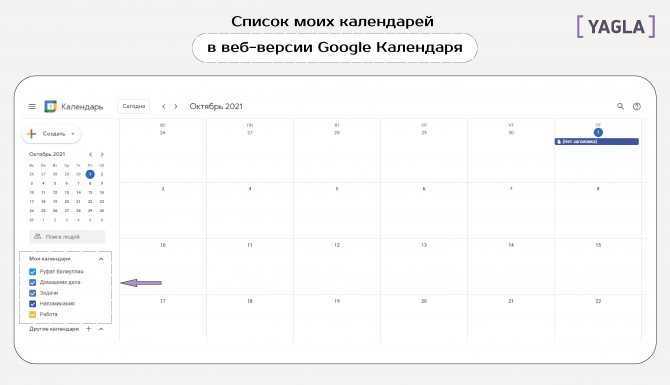
Самое распространенное деление — рабочие и личные встречи. Чтобы максимально удобно распределить свои ежедневные дела, в календаре можно создать отдельную вкладку для каждого подраздела жизни.
Чтобы создать дополнительный календарь — нужно нажать на плюсик рядом с разделом «Другие календари» и создать персональные вкладки.
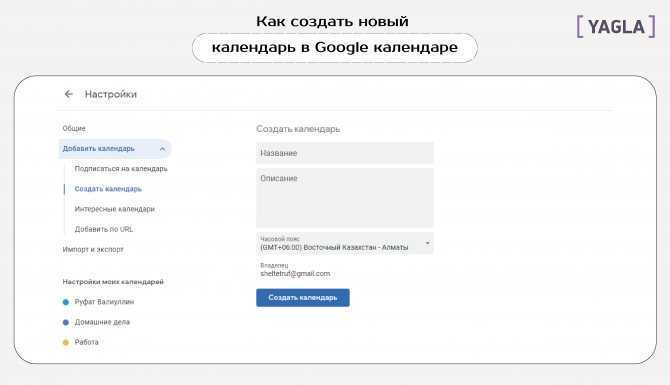
После того как удалось создать интересующие вкладки, этой функцией можно будет пользоваться только с помощью мероприятия. Распределить задачи и напоминания по разным календарям нельзя.
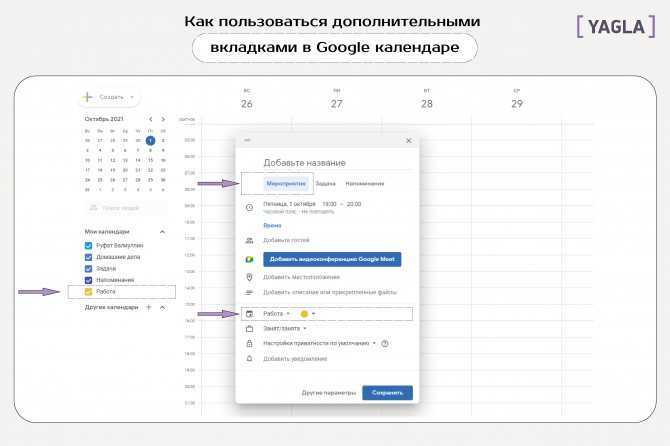
На примере выглядит пустовато, но если у кого-то будет каждый день с десяток карточек, то фильтрация по цвету поможет сразу понимать, к чему относится задача. Таким образом можно привязывать мероприятие к определенной задаче, так как само слово «мероприятие» не обязует пользователя использовать ее только для каких-то встреч.
От нас можем посоветовать создать вкладки «срочное», «важное» и «неважное», воспользовавшись матрицей Эйзенхауэра. Так будет еще удобнее ориентироваться в календаре и понимать, какой карточке уделить больше внимания
Как синхронизировать телефон с Гугл аккаунтом
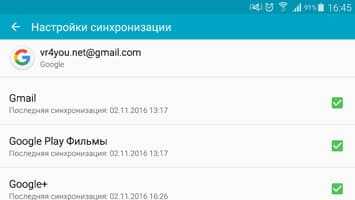
Синхронизация данных с учетной записью Google – полезная функция, которой наделен практически каждый телефон на ОС Android (не считая разве что устройства, ориентированные на китайский рынок). Благодаря этой возможности можно не беспокоиться о сохранности содержимого адресной книги, электронной почты, заметок, записей в календаре и других фирменных приложений. Более того, если данные синхронизированы, то доступ к ним можно будет получить с любого устройства, нужно просто на нем войти в свой Гугл-аккаунт.
Как синхронизировать телефон с Гугл аккаунтом
— Как синхронизировать телефон с Гугл аккаунтом:
- Включаем синхронизацию данных на Андроид-смартфоне
- Включаем функцию резервного копирования
- Распространенные проблемы и варианты их устранения
Включаем синхронизацию данных на Андроид смартфоне
На большинстве мобильных устройств, функционирующих под управлением ОС Android, синхронизация данных включена по умолчанию. Однако различные сбои и/или ошибки в работе системы вполне могут привести к тому, что эта функция будет деактивирована. О том, как ее включить, мы расскажем далее.
1. Откройте «Настройки» своего смартфона, воспользовавшись одним из доступных способов. Для этого можно тапнуть по иконке на главном экране, нажать на нее же, но в меню приложений или выбрать соответствующий значок (шестеренка) в шторке.
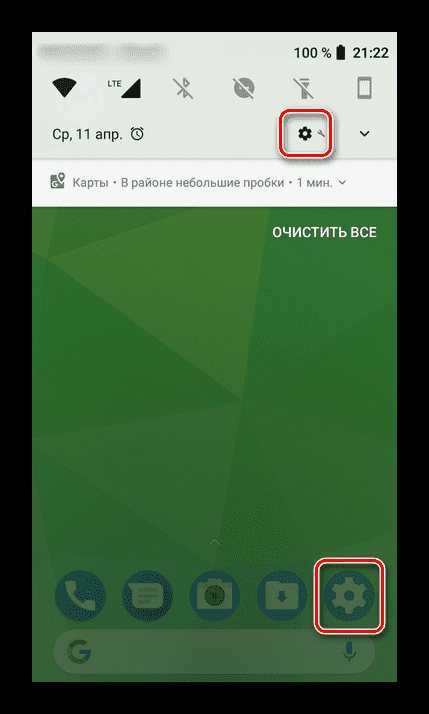
2. В перечне настроек найдите пункт «Пользователи и аккаунты» (может еще называться просто «Аккаунты» или «Другие аккаунты») и откройте его.
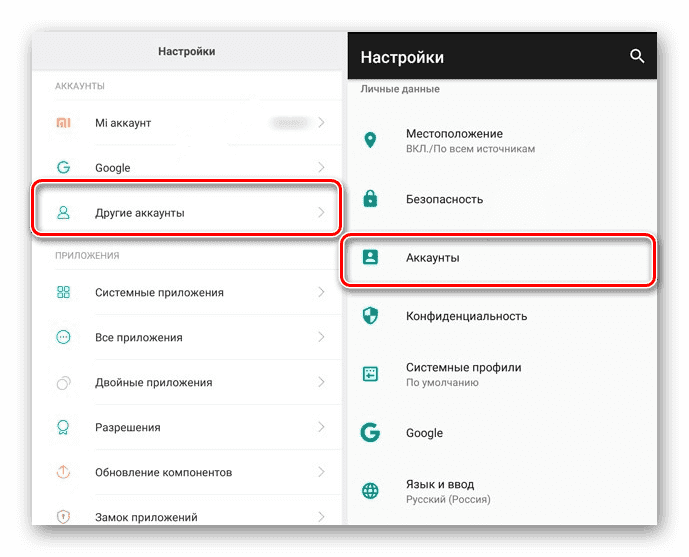
3. В списке подключенных учетных записей найдите Google и выберите ее.
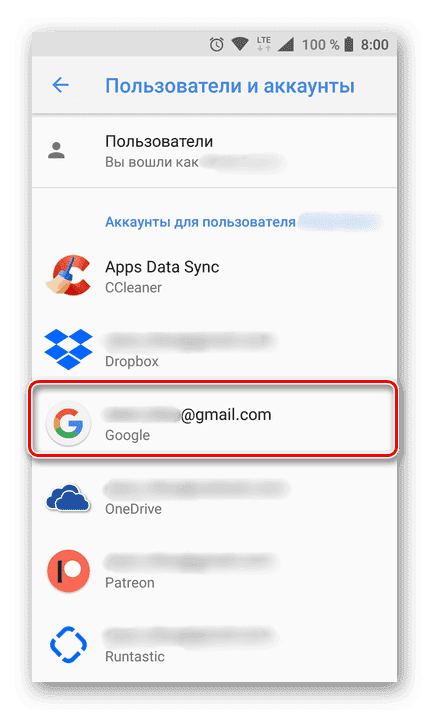
4. Теперь тапните по пункту «Синхронизировать аккаунты». Это действие откроет список всех фирменных приложений. В зависимости от версии ОС, установите галочку или активируйте тумблер напротив тех сервисов, для которых требуется включить синхронизацию.
![]()
5. Можно поступить немного иначе и синхронизировать все данные принудительно. Для этого нажмите по трем вертикальным точкам, расположенным в правом верхнем углу, или кнопке «Еще» (на устройствах производства Xiaomi и некоторых других китайских брендов). Откроется небольшое меню, в котором следует выбрать пункт «Синхронизировать».
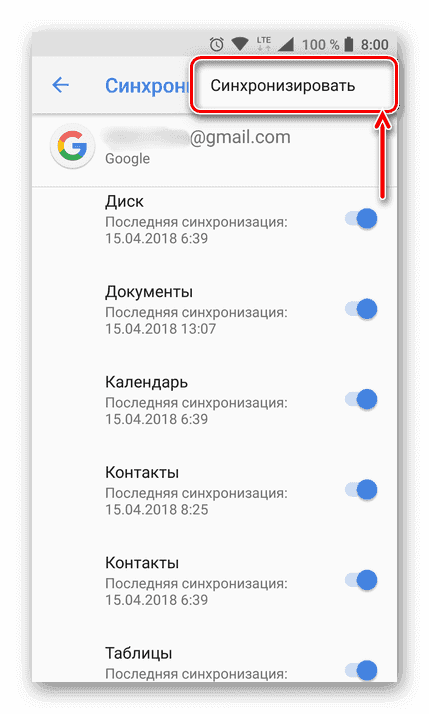
6. Теперь данные из всех приложений, подключенных к учетной записи Google, будут синхронизированы.
Примечание: На некоторых смартфонах принудительно синхронизировать данные можно более простым способом – воспользовавшись специальным значком в шторке. Для этого нужно ее опустить и найти там кнопку «Синхронизация», выполненную в виде двух круговых стрелок, и установить ее в активное положение.
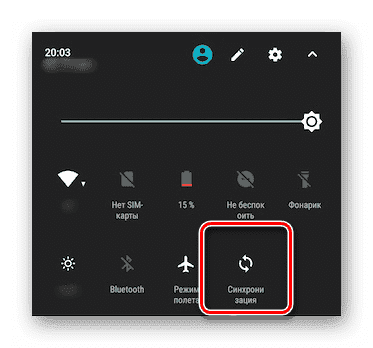
Как видите, нет ничего сложного в том, чтобы включить синхронизацию данных с Гугл-аккаунтом на Андроид-смартфоне.
Включаем функцию резервного копирования
Некоторые пользователи под синхронизацией подразумевают резервирование данных, то есть копирование сведений из фирменных приложений Google в облачное хранилище. Если ваша задача – создание резервной копии данных приложений, адресной книги, сообщений, фото, видео и настроек, тогда выполните следующие действия:
1. Откройте «Настройки» своего гаджета и перейдите к разделу «Система». На мобильных устройствах с версией Android 7 и ниже предварительно потребуется выбрать пункт «О телефоне» или «О планшете», в зависимости от того, что вы используете.
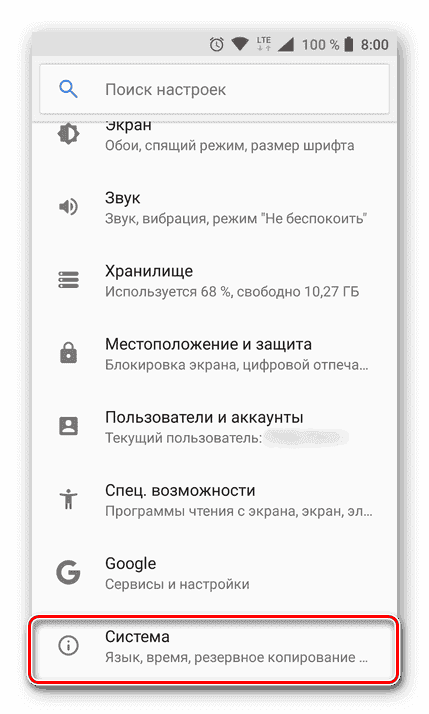
2. Найдите пункт «Резервное копирование» (может еще называться «Восстановление и сброс») и перейдите в него.
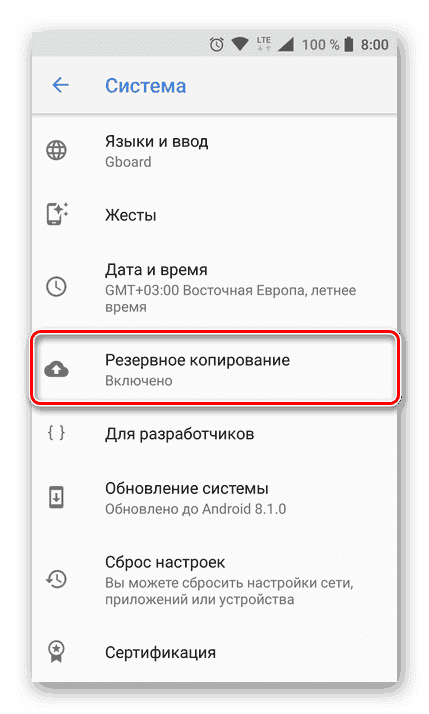
Примечание: На мобильных устройствах со старыми версиями Андроид пункты «Резервное копирование» и/или «Восстановление и сброс» могут находиться непосредственно в общем разделе настроек. 3. Установите в активное положение переключатель «Загружать на Google Диск» или установите галочки напротив пунктов «Резервирование данных» и «Автовосстановление». Первое характерно для смартфонов и планшетов на последней версии ОС, второе – для более ранних.
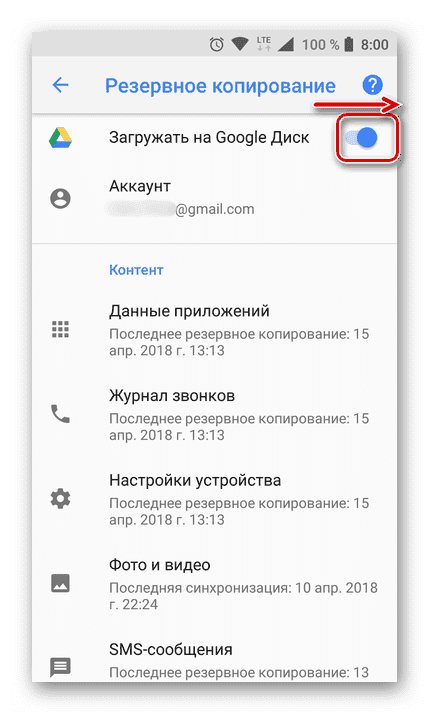
После выполнения этих простых действий ваши данные будут не только синхронизироваться с учетной записью Гугл, но и сохраняться в облачное хранилище, откуда их всегда можно будет восстановить.
Распространенные проблемы и варианты их устранения
В некоторых случаях синхронизация данных с учетной записью Google перестает работать. Причин у этой проблемы несколько, благо, определить их и устранить довольно легко.
Проблемы с подключением к сети
Проверьте качество и стабильность подключения к интернету. Очевидно, что при отсутствии на мобильном устройстве доступа в сеть, рассматриваемая нами функция работать не будет. Проверьте подключение и, если это потребуется, подключитесь к стабильному Wi-Fi или найдите зону с более качественным покрытием сотовой связи.
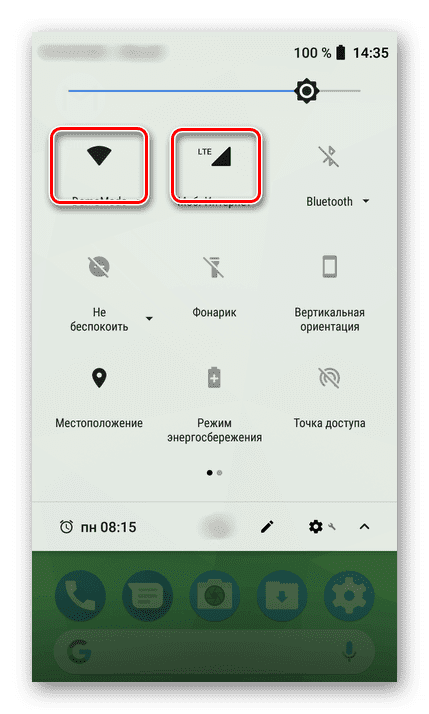
Как очистить календарь в андроиде
Кэш любого приложения, которое установлено на операционной системе Android, можно очистить через меню настроек. Календарь не является исключением. Чтобы справиться с поставленной задачей, нужно выполнить ряд простых действий:
- Кликнуть по символу шестерёнки, который располагается на рабочем столе гаджета.
- Пролистать до середины списка и тапнуть по пункту «Приложения».
- В списке отобразившихся программ найти «Календарь» и щёлкнуть по нему. Откроется меню с информацией по данному софту. Здесь будут предоставлены сведения о потребляемой энергии телефона, количестве занимаемой памяти, а также информация по расходу трафика.
- Внизу окна обычно располагаются кнопки «Закрыть», «Удалить», «Удалить обновления» и «Очистить».
- В данном случае пользователю надо будет тапнуть по последней клавише и дождаться окончания очистки.
Важно! Деинсталляция приложения производится аналогичным образом
Очистка кэша телефона на OC Android