Что делать, если Интернет пропадает только на одном ноутбуке
Если в ходе проведения диагностики было выяснено, что причина отсутствия соединения с Интернетом — стационарный компьютер или ноутбук, пользователю необходимо произвести следующие манипуляции:
- Прежде всего необходимо подключить ноутбук к удаленной точке доступа. На панели управления в нижней части экрана ПК с правой стороны около символа беспроводного подключения будет отображаться желтый треугольник, который указывает на отсутствие соединения.
- Необходимо кнопкой мыши тапнуть на этот символ и перейти в раздел настроек «Центр управления сетями».
- Среди доступных опций выбрать вкладку «Изменение параметров адаптера».
- Выбрать беспроводное соединение и открыть вкладку «Свойства».
- Открыть окно, где задаются параметры протокола Интернета (версия ТСР/IPv4) и вернуться в раздел «Свойства».
- Далее на экране монитора отобразится дополнительное контекстное меню. Здесь требуется отметить пункты «Получить IP-адрес автоматически» и «Получить адрес DNS-сервера автоматически». Чтобы все изменения вступили в силу, нужно нажать на кнопку «Ок» и перезагрузить компьютер.
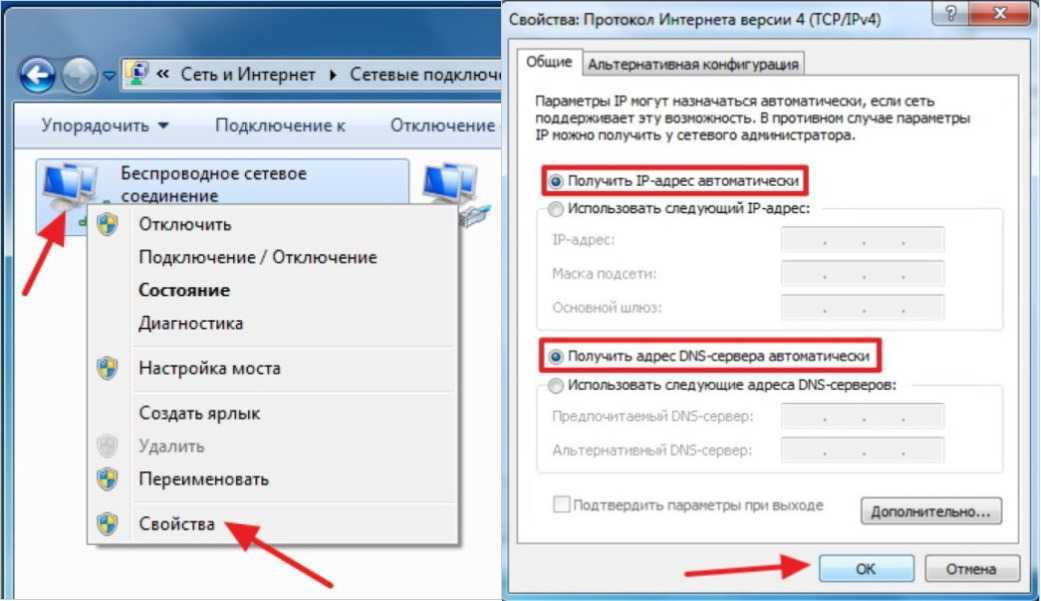
Что делать, если Интернет пропадает только на ПК
После перезагрузки устройства нужно попробовать повторно подключиться к беспроводной сети. В подавляющем большинстве случаев эта простая инструкция позволяет возобновить корректную работу беспроводных сетей.
Обратите внимание! Работу беспроводных сетей на любых устройствах могут блокировать антивирусные программы. Для проверки работы маршрутизатора их временно рекомендуется отключать
Также необходимо своевременно обновлять операционную систему устройств.

Роутер Asus
Сегодня большой популярностью пользуется сетевое оборудование марок D-Link, Zyxel Keenetic, TP-Link, Асус. Их преимущества заключаются в приемлемой стоимости и качественном выполнении поставленных задач. На эти устройства регулярно приходят обновления, что уменьшает вероятность различных багов. Если нет возможности провести Интернет домой, люди приобретают модемы от известных российских мобильных операторов — МТС, «Билайн», «Ростелеком» и т. д. Каждый сам решает, чему отдавать предпочтение. Ну, а если внезапно пропадет Интернет, все вполне возможно исправить своими силами.
Проверьте исправность оборудования
Если после выполнения всех предыдущих предложений вы все еще не смогли наладить работу Wi-Fi-соединения, значит, нужно осмотреть роутер и кабель. Никаких повреждений на проводе быть не должно, штекеры не должны болтаться.
- Нужно убедиться, что кнопка включения-выключения и раздачи Wi-Fi включена на роутере – ее могли случайно задеть. Индикатор питания должен светиться, если он погас, то возможно поврежден провод или блок питания.
- Если значок Wi-Fi потух, значит дело в неполадках, связанных с ПО. Достаточно сбросить настройки, включить и выключить роутер или сделать перепрошивку. Также нужно посмотреть работает ли кнопка раздачи Wi-Fi.
- Удостоверьтесь, что индикаторы подключения горят постоянно, это указывает на хорошее соединение. Если они светятся, но не мигают, то что-то не так с подключением. Потребуется настроить сетевые параметры. Для каждого устройства свой алгоритм действий, его можно найти в интернете или позвонить в техподдержку.
Способ 2: Проверка параметров локальной сети
Неправильные настройки локальной сети редко становятся причиной нестабильного интернет-соединения или его отсутствия вообще, так как параметры по умолчанию настроены правильно. Однако иногда пользователи меняют их случайно, либо это происходит при перезагрузке роутера, поэтому необходимо проверить настройки.
- В веб-интерфейсе вас интересует раздел «LAN».
В нем убедитесь, что IP-адрес 192.168.1.1 или 192.168.0.1, а сетевая маска 255.255.255.0. Если это не так, измените настройки и сохраните изменения.
Далее перейдите в категорию «DHCP» и установите флажок «Режим DHCP». В выпадающем меню должно быть значение «DHCP Server», отвечающее за то, что данный режим находится в активном состоянии.
Сигналы Wi-Fi (и скорости) – краткая перспектива
Прежде чем что-либо исправлять, неплохо понять это на определенном уровне – не пропускайте эту часть!
Искажение и отключение сигнала являются частью природы радиопередачи. Когда радиоволны распространяются по воздуху, они сталкиваются со многими вещами, которые нарушают их целостность.
Если вы хотите представить, как происходит беспроводная передача данных, бросьте камешек в тихий пруд и наблюдайте, как рябь движется к берегам. Это сигналы Wi-Fi – они измеряются в герцах.
Теперь бросьте ещё один камень в другое место. Это сигнал Wi-Fi вашего соседа. Бросьте резиновую утку в воду! Это ваша микроволновка. Посмотрите, что происходит, когда рябь сталкивается? Это искажение сигнала – это когда связь Wi-Fi пропадает.
Возможно, вы заметили, что пруд никогда не был полностью безмятежным. Были и другие факторы, такие как ветер, насекомые, рыба, движения жидкости и т.д., которые повлияли на рябь, созданную вашим камешком.
Дело в том, что в любой момент времени больше вещей мешают вашему Wi-Fi работать должным образом, чем тех, которые помогают. И тот факт, что он вообще работает – доставляя сотни мегабит данных в секунду 24/7 – уже весьма примечателен.
Но, человеческая природа – принимать вещи как должное. Поскольку Wi-Fi с годами совершенствуется, мы привыкли ожидать от него большего. Как и все технологии, Wi-Fi – это нечто большее, чем мы видим. И мы даже не можем этого увидеть.
Ошибки доступа к интернету
Есть и другие причины, почему модем не раздает Вай-Фай. Если у компьютера имеется доступ к подключению Wi-Fi, но интернет не работает, одной из возможных причин проблемы является ошибочная настройка конфигурации ОС. Если компьютерное устройство до этого имело подключение к сети другого провайдера, это может говорить о том, что настройки сохранили уже имеющийся IP-адрес и DNS-сервер.
Для перенастройки следует сделать следующее:
- Панель задач справа имеет знак беспроводного соединения с интернетом. Следует нажать правой кнопкой мышки, а далее выбрать пункт сетевого управления.
- После нажатия на сетевое управление, появляется окно, где нужно выбрать пункт изменения сетевого адаптера. Далее следует выбрать беспроводное соединение и «Свойства».
Как настроить Wi-Fi при помощи интерфейса роутера?
Каждый маршрутизатор занимается раздачей Вай-Фай при помощи каналов, которых может быть более тринадцати. Настройки роутера имеют в основном автоматический режим распознавания нужного канала. Если применяемые каналы будут совпадать с каналами находящихся рядом людей, Wi-Fi может работать с постоянными сбоями.
Для ручного изменения канала следует проделать следующие манипуляции:
- Переворачивается коробка роутера для изучения содержимого наклейки. Эта информация должна содержать указание IP-адреса, открывающего доступ к настройкам, а также данные для входа. Обычно для входа нужно указать admin/admin.
Если у вас роутер ZyXEL, также заходим в настройки и ищем вкладку «Интернет». После ввода пары логин/пароль откроется доступ к настройкам.
Если сбои временные
При непрерывной работе маршрутизатора могут быть сбои. Решение в этом случае достаточно простое: следует отключить роутер (сделать сброс настроек беспроводного устройства), а затем через несколько секунд включить заново.
Если сделать полный сброс системы, можно решить проблему подключения к Вай-Фай (для компьютера или планшета). Эта неполадка характерна для пользователей устройств, которые подключаются к разным беспроводным сетям.
Если виноват провайдер
Почему случается, что роутер не раздает интернет из-за провайдера? Если полная перезагрузка не поможет, остается вариант того, что поставщик услуг (провайдер) виноват в том, что устройства не подключаются к сети. Может быть авария на сервере, повреждение магистрального кабеля, проведение незапланированных профилактических работ. Как показывает практика, пользователи, которые резко теряют контакт с интернетом, сначала перезапускают маршрутизатор, а затем звонят провайдеру для получения дополнительной информации.
Проверить неисправность со стороны провайдера можно, подключив интернет по кабелю. В таком случае необходима проверка правильности подключения шнура интернета. Должно быть вхождение в WAN-разъема роутера, который чаще всего синего цвета. Также нужно, чтобы один из LAN-портов желтый (предназначенный для компьютерной сетевой карты) также был соединен с соответствующим кабелем.
И напоследок – совет. При обнаружении проблем с беспроводным интернетом в первую очередь посмотрите на роутер. Индикаторы на маршрутизаторе не просто мигают, а дают сигнал о том, в каком состоянии на данный момент находится интернет, есть ли неисправности в использовании какого-либо порта. Если в сетевом кабеле нет нареканий к подключению, но от индикаторов нет сигнала, необходима проверка состояния изоляции, которая может быть механически повреждена: разорваться, перегнуться и т. д. Если у роутера будут неполадки такого рода, сеть раздаваться не будет.
Мобильный
Не менее распространена ситуация, когда на смартфоне не работает мобильный Wi-Fi. Попробуйте выполнить следующие действия, чтобы решить проблему:
Перезагрузите устройство и попробуйте снова подключиться.
- Проверьте, сколько устройств подключено через Wi-Fi. Попробуйте отключить ненужное оборудование.
- Убедитесь, что вы вводите правильный пароль WiFi. Достаточно ошибиться в букве или цифре, чтобы система не разрешила подключиться.
- Сбросьте настройки и введите их заново. Данные для подключения обычно предоставляет провайдер.
- Проверьте свое устройство на наличие вирусов с помощью специальных программ.
- Позвоните провайдеру и узнайте, есть ли ограничения на использование услуги.
- Если телефон не видит Wi-Fi Ростелеком, убедитесь, что нужный модуль у вас включен и работает.
Этих шагов обычно достаточно, если на мобильном устройстве не работает WiFi.
Аппаратные неисправности
На следующем этапе проверяем исправность оборудования – кабелей и роутера. Если не горит индикатор питания, возможно, поврежден провод или блок питания. Проверяем состояние кабелей в доме (квартире) и за его пределами, смотрим, плотно ли сидят штекеры в гнездах. Многие современные роутеры имеют аппаратные кнопки включения/отключения питания и раздачи Wi-Fi.
Нередко случается так, что кто-то из домашних брал маршрутизатор в руки и случайно нажал одну из таких кнопок. Этот момент тоже нужно проверить. Отдельного внимания заслуживает индикатор беспроводной сети. Если не горит значок Wi-Fi на роутере, это может указывать на несколько проблем.
- Поломка в распределительной системе. Сами вы здесь ничего не сделаете, нужно вызывать мастера.
- Сбой в программном обеспечении роутера. Устраняется перезагрузкой, коррекцией или сбросом настроек, в крайнем случае перепрошивкой.
- Отключена кнопка раздачи Wi-Fi. В этом случае роутер не раздает вай фай, но интернет есть и к нему можно подключиться через роутер по кабелю. Если же кабельное подключение возможно только напрямую, без маршрутизатора, это может указывать как на поломку устройства, так и на сбой его настроек.
Смена mac-адресов Windows
На большинстве оборудования с операционной системой Microsoft WIndows, оптимальным вариантом смены Mac-адреса является редактирование реестра. Несмотря на визуальную сложность, он не потребует много времени.
Для этого необходимо:
нажать комбинацию клавиш Win + R;
Вход в реестр
- ввести и подтвердить запрос regedit;
- перейти по пути HKEY_LOCAL_MACHINE—SYSTEM—CurrentControlSet—Control—Class—4D36E972-E325-11CE-BFC1-08002BE10318;
- далее, перейти в папку, соответствующую вашему сетевому адаптеру (В нашем случае 0000, как и на большинстве ноутбуков с одним WiFi адаптером);
Создание нового параметра в реестре
- создать в данной папке строковый параметр с именем NetworkAddress;
- дважды кликнув на нем, добавить значение нового mac-адреса, представленного 12 шестнадцатеричными цифрами (например «406186E53DE1»);
- перезагрузить Windows для применения настроек.
После этого адаптер уже не будет находиться в черном списке, а следовательно, удастся выполнить успешное подключение к интернету. Выводы
Существует множество проблем и решений для них. Выяснив, с каким именно оборудованием произошел сбой в работе, можно будет найти оптимальный способ исправления неполадки.
Несоответствие настроек виду подключения
Для выяснения причины отсутствия сигнала нужно сбросить действующие настройки до изначальных. Для этого необходимо нажать расположенную сзади прибора маленькую кнопку Reset, удерживать её с полминуты, после чего можно приступать к введению настроек в интерфейсе роутера.
В адресную строку браузера вводим IP, указанный на обратной стороне роутера. Тут нас будет интересовать раздел WAN, обеспечивающий сетевое соединение.
Параметры в окне-интерфейсе роутера вводятся, исходя из вида соединения. Многие пользователи не знают, какой у них вид подключения и какие параметры следует вводить в строки. Чтобы узнать ответ на первый вопрос, достаточно позвонить на горячую линию своего оператора. Некоторые операторы работают с Dynamic, Ростелеком пользуется Static, есть и другие варианты.
Из параметров необходимо вписать в строки настроек:
- протокол, применяемый оператором;
- IP-адрес;
- при необходимости маска подсети, шлюз, DNS;
- логин и пароль.
Могут потребоваться и дополнительные сведения, если это предусмотрено настройками провайдера. Какие именно параметры вписываются, должно быть указано в договоре на предоставление услуг связи. Эту информацию несложно узнать и в интернете.
Как выполнить настройку роутера, рассказывается в видео ниже (на примере маршрутизатора фирмы tp-link):
Неполадки маршрутизатора
Когда внешний сигнал точно «слышен» на роутере, но компьютер не может «поймать» интернет по беспроводной сети, следует проверить наличие сети с ещё одного устройства – например, со смартфона/планшета, либо с другого ПК. Если не работают и мобильные гаджеты, то проблема заключается в маршрутизаторе (другое название роутера). Если же подключение на другом устройстве работоспособно, то следует перейти к следующему разделу статьи – неполадкам ПК.
Роутер, по сути, небольшой компьютер с собственным процессором, памятью и миниатюрной операционной системой – прошивкой. Время от времени с ним возникают неполадки – как у любого компьютера. Когда перестал работать именно роутер, для начала попробуйте перезагрузить точку доступа и подождать пару минут. Зачастую этого действия достаточно для возобновления работы Wi-Fi.
Рис: Вход в панель управления роутером: нужно ввести в браузер адрес 192.168.1.1 (на некоторых моделях – 192.168.0.1)
Нужно войти в панель управления роутером. Для этого в адресную строку любого браузера введите адрес: 192.168.1.1 (у некоторых моделей слегка другой адрес: 192.168.0.1). Узнать адрес роутера, как правило, можно в инструкции устройства, а иногда он напечатан на корпусе точки доступа. Браузер поинтересуется логином-паролем (обычно это пара admin/admin).
Кстати, если компьютер запрашивает авторизацию, то это значит, что роутер лишь не раздаёт интернет, зато сам вайфай работает. Если запрос логина и пароля не появляется, это значит, что беспроводная сеть отсутствует полностью. Попробуйте сделать так: подключиться к маршрутизатору проводным способом – в его комплект входит короткий сетевой кабель. Один конец нужно вставить в порт на компьютере, другой – в порт работающего роутера. После этого снова ввести в браузер адрес 192.168.1.1.
Появилось сообщение «ошибка аутентификации»? Попробуйте ввести пароль и логин заново: латинскими буквами, без использования заглавных; логин и пароль можно также узнать в инструкции. Когда всё введено верно, откроется главная страница панели управления.
Хотя дизайн и язык интерфейса у каждого производителя роутеров различны, есть общие принципы работы с панелью управления. Мы рассмотрим решение проблем с Wi-Fi на примере девайса TP-Link.
Рис: Главная страница веб-интерфейса точки доступа.
Если роутер не раздает интернет: Wi-Fi есть, но нет интернета
Обычно проблема кроется в неправильно подключенном проводе или в некорректных настройках. В результате не происходит подключение к провайдеру, из-за чего отсутствует соединение с интернетом. Поэтому роутер не может раздать интернет, ведь у него не получается к нему подключиться.
К Wi-Fi получится подключиться, но интернета не будет. На ПК будет статус «Без доступа к интернету», или «Ограниченно». А на других девайсах просто не запустятся веб-сайты или не откроются мобильные приложения, которым нужен интернет.
Что делать?
Это может показаться очевидным, но многие забывают проверить наиболее простое решение, прежде чем переходить к более сложным. Кто-то мог случайно натянуть кабель или задеть его ногой, в результате чего он мог отсоединиться. Нужно проверить все кабели и убедиться, что они надежно подключены.
Сначала нужно проверить, нормально ли к роутеру подключен кабель от интернет-провайдера (в WAN разъем). Проверьте каждый конец кабеля и убедитесь, что он нигде не отходит и не болтается.
Советы:
Если проблема в роутере
Перед переходом к настройке на первом этапе должна быть исключена аппаратная неисправность устройства. С этой целью следует совершить следующее:
- Подключается LAN-кабель прямо к компьютерному устройству и проверяется соединение с сетью. При наличии возможности подключения абсолютно точно неисправности в устройстве. Это говорит о том, что перестал работатьроутер.
- Подключается ЛАН-кабель к коробке маршрутизатора и соединяется вторым компьютерным кабелем. При появлении доступа к интернету, значит, устройство рабочее, а неполадки кроются в самом Wi-Fi.
- Практически каждый маршрутизатор, вне зависимости от фирмы, имеет специальную кнопку, которая способствует включению и выключению Вай-Фай. Следует нажать на нее, не отпускать несколько секунд, пока на коробке не появится загоревшийся значок Wi-Fi. Это говорит об исправности датчика.
- После установления исправности роутера, нужно проверить, что устройство, которое подключается по Wi-Fi, имеет рабочее состояние.
Сеть доступна, роутер не раздаёт Интернет
Третий случай самый интересный. Интересен он тем, что сильнее всего запутывает пользователя. Роутер раздаёт Вай-Фай, устройства к нему подключаются без проблем, а Интернет не работает.
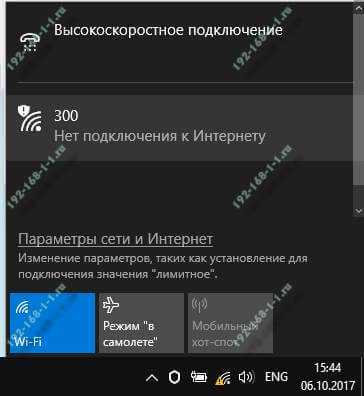
В ОС Windows 10 при этом на значке WiFi стоит восклицательный знак, а в состоянии соединения стоит комментарий Нет подключения к Интернету. Что делать в этом случае?
Необходимо проверить доступ с LAN-портов роутера (если Вы этого не сделали раньше), чтобы точно определится с какой стороны проблема. А то часто случается, что на счету нет денег или проблемы на линии, а пользователь не может понять почему роутер не раздаёт Интернет по WiFi.
По кабелю всё в порядке? Тогда скорее всего причина в неверных настройках беспроводного адаптера. Нажимаем комбинацию клавиш Win+R, в строку «Выполнить» вводим вот это:
Нажимаем клавишу Enter. Так мы попадём в сетевые подключения Windows.
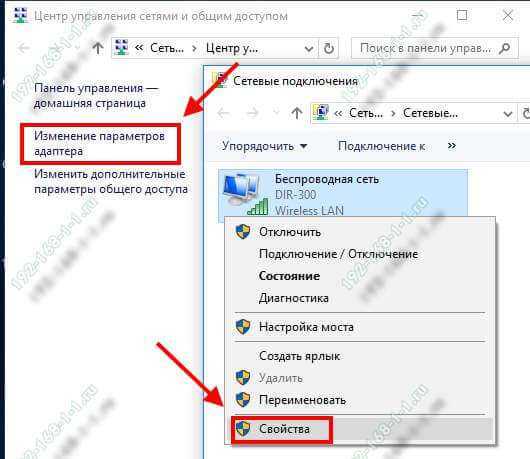
Кликаем правой кнопкой по беспроводной сетевой карте и выбираем пункт «Свойства». Появится окно, в котором надо дважды кликнуть по пункту IP версии 4 (TCP/IPv4) чтобы открылось вот такое окно параметров протокола:
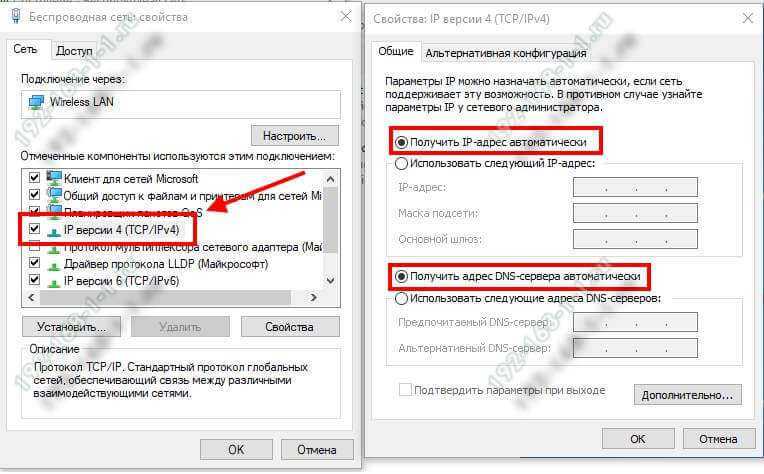
Здесь необходимо поставить автоматическое получение IP-адреса и DNS-серверов. Нажимаем кнопку ОК по очереди в обоих окошках и проверяем доступ.
Если это не помогло и роутер по прежнему не раздаёт Интернет по WiFi, попробуйте вручную прописать DNS-сервер. Для этого вернитесь в параметры протокола и поставьте галку «Использовать следующие адреса DNS-серверов», вот так, как на картинке:
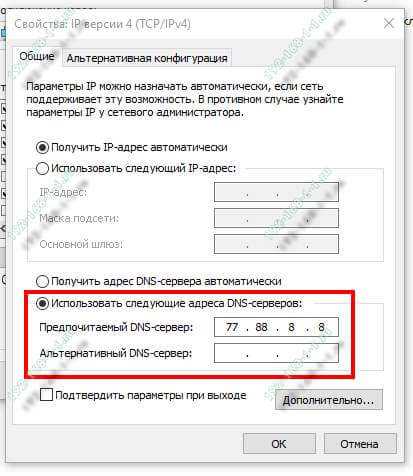
В поля нужно прописать адреса ДНС-сервером. Я рекомендую использовать либо сервер Яндекса — 77.88.8.8, либо Гугла — 8.8.8.8. Нажимаем на кнопку ОК. Проверяем.
Пользуетесь интернетом только на стационарном компьютере и возник вопрос как отключить вай фай на роутере Ростелекома или желаете наоборот включить его? Для этого вам всего лишь потребуется изменить одну настройку в программном обеспечении оборудования.
Если виноват провайдер
Почему случается, что роутер не раздает интернет из-за провайдера? Если полная перезагрузка не поможет, остается вариант того, что поставщик услуг (провайдер) виноват в том, что устройства не подключаются к сети. Может быть авария на сервере, повреждение магистрального кабеля, проведение незапланированных профилактических работ. Как показывает практика, пользователи, которые резко теряют контакт с интернетом, сначала перезапускают маршрутизатор, а затем звонят провайдеру для получения дополнительной информации.
Проверить неисправность со стороны провайдера можно, подключив интернет по кабелю. В таком случае необходима проверка правильности подключения шнура интернета. Должно быть вхождение в WAN-разъема роутера, который чаще всего синего цвета. Также нужно, чтобы один из LAN-портов желтый (предназначенный для компьютерной сетевой карты) также был соединен с соответствующим кабелем.
И напоследок – совет. При обнаружении проблем с беспроводным интернетом в первую очередь посмотрите на роутер. Индикаторы на маршрутизаторе не просто мигают, а дают сигнал о том, в каком состоянии на данный момент находится интернет, есть ли неисправности в использовании какого-либо порта. Если в сетевом кабеле нет нареканий к подключению, но от индикаторов нет сигнала, необходима проверка состояния изоляции, которая может быть механически повреждена: разорваться, перегнуться и т. д. Если у роутера будут неполадки такого рода, сеть раздаваться не будет.
Интернет по Wi-Fi в наше время стал настолько обыденной услугой, что пользователи нередко забывают, откуда появляется данный сервис: возникает из воздуха или поставляется абоненту провайдером с помощью специального сетевого оборудования – маршрутизатора.
Поэтому когда с роутером возникают какие-то неполадки, у привыкшего к интернет-комфорту человека наступает маленький армагеддон: ни музыки, ни скайпа, ни соцсетей…
И в данной статье мы разберемся, почему роутер не раздает интернет по wifi, и что делать, если у вас приключилась подобная неприятность.
К слову, то, что роутер не раздает вай фай, никоим образом не связано с маркой маршрутизатора: подобная участь может настичь оборудование tp link, zyxel, asus и других известных производителей.
Интернет не работает при наличии сети
Причин, почему роутер не раздаёт сеть корректно, тоже может быть несколько: неправильно подключён или повреждён интернет-кабель, некорректно налажен роутер или принимающее устройство.
Повреждён или неправильно подключён кабель
В первую очередь удостоверьтесь, что интернет-кабель не повреждён. Прокладывать его нужно в таком месте, чтобы по нему никто не топтался, его ничто не придавливало, и он не перегибался. Кроме того, он должен быть подсоединён в правильный разъём. Обычно он покрашен в синий цвет и подписан WAN.
Настройки роутера
- Проверьте правильность введённых данных провайдера. Узнайте у своего поставщика услуг корректные данные и тип подключения, после чего проверьте их в установках. Иногда провайдер в целях модернизации может изменять параметры сети и забывать при этом оповестить своих клиентов.
- В настройках роутера проверьте, включён ли DHCP-сервер. Его предназначение — присваивать IP-адрес каждому подключаемому устройству. Зайдите в Настройки беспроводной сети — DHCP. Его статус должен значиться «Enable» или «Запущен». Иначе роутер не сможет присвоить IP-адрес.
- Ошибка DNS-сервера. Он отвечает за переход ПК на требуемые интернет-адреса. Обычно он обеспечивается провайдером связи, если он работает некорректно, введите в параметрах сетевого подключения DNS от Google — 8.8.8.8 либо Яндекса — 77.88.8.8.
- Фильтрация по IP и mac-адресу. С целью лимитирования доступа к домашней сети активируется MAC-фильтр, и тогда новое устройство не соединится. Добавьте в список разрешённых устройств ваше. Детальнее читайте в статье Как ограничить доступ к Wi-Fi. Рекомендуем без особой надобности не делать привязки, если вы не уверены в знаниях.
- Скрытая сеть. Вы могли случайно снять галочку с пункта «Транслировать SSID». Подсоединение новых устройств будет невозможным, они просто не смогут обнаружить сеть. Если вы пользуетесь таким ограничением в целях безопасности, активируйте возможность транслировать SSID.
Настройки принимающего устройства
Настройки по умолчанию предполагают получение IP-адреса и DNS-сервера автоматически. В ноутбуке необходимо активировать соответствующие установки.
В системном трее Windows кликните правой кнопкой мыши по значку интернет-подключения — Центр управления сетями и общим доступом — Изменение параметров адаптера — Беспроводная сеть — Свойства — IP версии 4 — Свойства — Получить IP-адрес автоматически и Получить DNS-сервер автоматически. Планшет Android и iOS получает эти данные автоматически по умолчанию, ничего дополнительно делать не нужно.
Другое дело, если вы налаживаете использование статического IP.
Windows
Вместо автоматического получения введите требуемые параметры вручную. Сохраните введённые данные и попробуйте переподключиться.
Android
Настройки — Беспроводные сети — Wi-Fi — зажать имя подключения — Изменить сеть — Дополнительно — Настройки IPv4 — Пользовательские. Сверьте и откорректируйте данные, нажмите «Сохранить».
iOS
Настройки — Wi-Fi — кнопка «i» возле имени подсоединения — Статич. Введите данные и сохраните.



























