Как узнать уровень сигнала на USB 4G/3G модеме с антенной и без неё.
Настраивая внешнее оборудование (антенну) для вашего модема, важным показателем является уровень, шумы, качество сигнала и многое другое.
Все эти показатели, цифры, аббревиатуры и не понятные значения вводят вас в панику.
Давайте разберем все по порядку.
Где смотреть эти показатели?
Заходим в меню модема 192.168.8.1 . Далее во вкладку «Настройки»- в левом меню «Система» – вкладка «Информация об устройстве»
Это выглядит приблизительно так:
А здесь, как раз все что нам нужно.
Если вы используете модем с прошивкой Dashboard (Stick) в Wi-Fi роутере, на примере рассмотрим Роутер ZyXEL Keenetic.
На примере программы MDMA.
На какие показатели обратить внимание?
Показатель уровня принимаемого сигнала, RSSI (англ. received signal strength indicator) (телекоммуникации) — полная мощность принимаемого приёмником сигнала. Значение измеряется в дБ (dBm).
RSRQ (Reference Signal Received Quality) – характеризует качество принятых пилотных сигналов. Значение RSRQ измеряется в дБ (dB).
RSRP (Reference Signal Received Power) – среднее значение мощности принятых пилотных сигналов (Reference Signal) или уровень принимаемого сигнала с Базовой Станции. Значение RSRP измеряется в дБ (dBm). Мощность сигнала модема 4G / LTE также можно определить с помощью индикаторов SIGNAL STRENGTH на верхней панели устройства (зависит от типа и модели устройства, в некоторых моделях может отсутствовать или отличаться от представленного). Максимальному уровню соответствуют три горящих индикатора. Если ни один индикатор не горит, значит, уровень сигнала недостаточен для соединения с сетью LTE. При значениях RSRP= -120 dBm и ниже LTE-подключение может быть нестабильным или вообще не устанавливаться.
SINR (Signal Interference + Noise Ratio) также называемый CINR (Carrier to Interference + Noise Ratio) – отношение уровня полезного сигнала к уровню шума (или просто соотношение сигнал/шум). Чем выше данное значение, тем лучше качество сигнала. При значениях SINR ниже 0 скорость подключения будет очень низкой, т.к. это означает, что в принимаемом сигнале шума больше, чем полезной части, при этом вероятность потери LTE-соединения также существует. Значение SINR измеряется в дБ (dB).
CQI (Channel Quality Indicator). Для каждой абонентской станции UE (User Equipment) и каждого частотного блока несущей формируются индикаторы качества канала CQI. В зависимости от требуемой для UE скорости передачи данных базовой станцией принимается решение о количестве ресурсных блоков, выделяемых тому или иному пользователю, а какие именно частотные блоки выделять пользователям, зависит от индикатора CQI. Пользователям выделяются те ресурсные блоки, которые обладают наивысшим CQI, а значит, наилучшим соотношением сигнал/шум. Этот параметр может принимать значения от 0 до 15. Чем выше значение, тем лучше (тем выше скорость, которую может выделить базовая станция оператора LTE).
Одним из ключевых показателей, на которые требуется обратить внимание это RSSI. так ка RSSI показывает в отрицательном значение, (в нашем случает это -61dBm) нужно стремиться к минимальному отрицательному показателю в сторону 0 (нуля)
так ка RSSI показывает в отрицательном значение, (в нашем случает это -61dBm) нужно стремиться к минимальному отрицательному показателю в сторону 0 (нуля).
На практике показатель до -55 считается отличным. Показания -60 . -70 хорошими. Ну а значения -78 уже не из радужных, но все таки работать на нем можно. При больших показателях, нужно принимать меры.
1. Можно попробовать поместить модем ближе к окну (бывает его даже приклеивают к форточке), метод вполне эффективный, если вышка оператора не далеко.
Если он не помог, то:
2. Метод 2. Использование внешнего усилителя, антенны.
Подбираем антенну нужного вам усиления 12dBm, 14dBm, 18dBm, 21dBm . и т.д.
Выбор антенн сейчас велик.
Антенну желательно поднимать выше использую стеновой кронштейн или мачту.
Это те способы, которые помогут нам увеличить уровень сигнала и стабилизировать наше интернет соединение.
При уровне сигнала в 3G диапазоне -80 . -100 dBm. Для его нормализации воспользуйтесь антенной UMTS 21 дБ ANT-1920-20 RN 1900 – 2100.
Для усиления в диапазоне LTE (4G) вам поможет антенна MIMO направленная 2500-2700 мГц.
Как понять какая антенна вам более оптимально подходит?
Вы можете, написать или позвонить нам. Мы подскажем как лучше поступить. Мы дадим вам тестовый период, что бы вы убедились, что это именно то оборудование которое вам подошло.
Узнать уровень сигнала 3G/4g с помощью планшета/смартфона
Проверка уровня сигнала вай фай — программы анализаторы для компьютера и телефона
Смартфоны и планшеты сейчас можно без проблем использовать для определения уровня текущего сигнала. Проще всего в этом плане работать с операционной системой Андроид. Порядок действий в этом случае будет выглядеть следующим образом:
- Заходим в официальный магазин Play Market.
- Использование поиска для выбора подходящей программы. Рекомендуется вводить Network Signal Information. Далее устанавливают приложение на телефон. Определить нужное решение легко.
- После установки открывают программу.
- Выбирают меню «Мобильный».
- На графике или в строке Уровень сигнала можно увидеть текущее состояние, в котором находится сеть. Это помогает определять важные параметры.
Обратите внимание. Благодаря этому пользователь без проблем увидит, насколько сильный сигнал сейчас передаётся
Есть и другие варианты для владельцев мобильных устройств. Один из них — техническое встроенное меню, которое обозначается как Netmonitor. В каждой модели мобильного телефона этот пункт снабжается тем или иным индивидуальным номером. Есть отличия и у разных операторов — Yota, Билайн, и другие.
В случае с моделями Samsung порядок будет несколько иным:
- Отключение Wi Fi.
- Выбор режима 3G, либо 4G. Подключить к ПК устройство обязательно.
- В поле, где вводят телефонные номера, набирают *#0011#.
- После этого мобильное устройство переходит в так называемый сервисный режим. Здесь же приводится отчёт относительно того, как в настоящий момент работает сеть. Это и есть ответ на вопрос о том, как найти 4G сигналы.
О стандартных значениях для сетей 3G
Существует несколько параметров, имеющих значение при определении общего уровня качества:
- Uarfcn. Иногда обозначается как RX.
Это номерное обозначение канала, с помощью которого находят правильную частоту. У пользователя сеть на 2100 Мгц, если показатель попадает в пределы между 10562-10838. Если они на уровне 2937-3088 — значит, сеть поддерживает 900 Мгц.
- EcIo.
Это уровень соотношения между сигналом и шумом. Чем больше сам показатель — тем будет лучше. Если сеть свободна, испытывает небольшие нагрузки, которые легко замерить — EcIo стремится к нулю с большей вероятностью. Пропускная способность сетей уменьшается по мере того, как абонентов становится больше. Иногда отношение ухудшается вплоть до 12-14 Дб. После достижения этого порога возможно переключение со стандарта 3G на 2G. Хороший сигнал в этом случае получить почти невозможно.
Обратите внимание. В этом случае рекомендуется выбирать направления в пользу более свободных вышек
CINR — обозначение такого же параметры, только в случае с 4G.
- RSCP. Посмотреть его легко в любой современной программе.
Полная расшифровка на английском — Reference Signal Received Power. Обозначает мощность, получаемую устройством при подключении к БС. Чем выше — тем хуже. От 70 и ниже считается допустимым уровнем. Измерение помогает получить точные результаты.
4G: какие показатели хорошие?
Здесь тоже есть свои обозначения, но они устроены несколько иначе.
CINR.
Уровень соотношения между полезным сигналом и эфирным шумом. Если значение выше — значит, качество сигнала будет лучше. Скорость подключения точно низкая, если SINR стремится к нулю или уже равен ему. Это значит, что полезности в сигнале практически нет, а шума — наоборот, очень много. Из-за этого вероятность потери соединения в целом больше.
Обратите внимание. Проверить показатель нужно в любом случае
RSSI.
Базовое значение, связанное с мощностью сигнала. Подключение с большой вероятностью будет нестабильным, если значение составит −120 dBM и ниже. Иногда в таких ситуациях связь отсутствует вовсе. Проверка помогает найти решение.
Band.
Частота работы вышки сети, поддерживающей формат 4G. Всего существует три основных уровня. Чаще всего используются цифры 7, 3, 20. Соответственно, для 2600 Мгц, 1800 Мгц, 800 Мгц. Измерить показатель не составит труда.
Решение проблемы и объединение частот
Для решения проблем связи, связанных с частотными диапазонами, практикуется объединение разных бендов для работы в паре. Так, оператор Мегафон включил в максимальную конфигурацию такие частоты, как 20 МГц в спектре b3 и пару по 20 МГц из b20-спектра.
Оператор мобильной связи в этом случае работает на нескольких частотах. При агрегации одну полосу объединяют в пару с другой. Эта практика считается целесообразной и достаточно распространённой среди многих европейских операторов сотовой связи.
Возьмём наглядный пример из наших, российских, краёв: самую быструю сеть на базе объединённых частот реализовал оператор МТС в Башкортостане. Здесь используется метод агрегации трёх несущих частот: 1800 — 800 — 2600 МГц. Суммарная полосная ширина для них равна 35 МГц.
Это даёт прирост в скорости обмена данными до 260 Мбит/с. Но даже несмотря на наличие 2 несущих, эта LTE-сеть получила лишь 4-ю категорию Cat4, до следующей категории ей не хватает всего 40 Мбит/с.
Таким образом, если вы решили приобрести флагманский Xiaomi Mi 6, который в отличие от Mi 8 не имеет поддержки Band 20, в большинстве случаев без LTE-связи вы не останетесь, поскольку b20 работает одновременно с b3- и b7-диапазонами.
Параметры для сети 4G
Для сетей четвертого поколения будут отображаться уже рассмотренные характеристики:
- CIRN (Соотношение полезной информации и шума). При значении около 0 скорость соединения и качество связи низкие. Малое значение говорит о большом количестве шумов и слабом сигнале.
- RSSI, мощность сигнала в точке приема. Хорошее качество связи будет при значениях от -80 dBm до -58 dBm.
- Band. Частота работы базовой станции.
Для каждого типа сетей выделяется пул частот:
- 2G: от 900 до 1800 мГц;
- 3G: от 900 до 2100 мГц;
- 4G/LTE – используются частоты 800/900/1800/2600.
Также программа предложит дополнительные приложения для Андроид, которые можно скачать и использовать.
Как измерить сигнал GSM/3G/4G с приложением на Android?
ЭТО ЛУЧШИЙ МЕТОД ДЛЯ САМОСТОЯТЕЛЬНОГО ИЗМЕРЕНИЯ СИГНАЛА!
- Сотовые Вышки, Локатор — наглядно на карте
- Net Monitor Lite — наглядно и подробно
NB! Для Андроид 4.3 и выше. Ограниченная поддержка Dual SIM смартфонов для Андроид 5.1 и выше.
2.1 метод №1. Приложение «Сотовые Вышки, Локатор»
Шаг 1. Установите приложение на смартфон. На Dual SIM смарфтонах отключите вторую SIM карту.
Шаг 2. Фиксируем телефон в требуемом стандарте (напр. GSM) — в меню «Настройки/Беспроводные сети/ Мобильные сети» выберите пункт «Только сети 2G»
Шаг 3. Открываем приложение и на главном экране проверяем Мощность сигнала RSSI (-75 дБм), Стандарт связи (G — GSM) и частоту ARFCN (816, 1800 МГц)
БОНУС! На карте показываются ближайшие вышки Вашего оператора — именно в ту сторону надо будет направлять уличную антенну при установке репитера.
Частоты GSM
Частоты с 1 по 124 — диапазон стандарта GSM 900. Выбирайте готовые комплекты или профессиональные репитеры 900 МГц (GSM/3G-900)
Частоты с 512 по 885 — диапазон стандарта GSM 1800. Выбирайте готовые комплекты или профессиональные репитеры 1800 МГц (GSM/4G-1800)
Частоты с 974 по 1023 — диапазон стандарта E-GSM 900. Выбирайте готовые комплекты или профессиональные репитеры 900 МГц (EGSM/3G-900)
Частоты 3G
Частоты с 2937 по 3088 — это диапазон стандарта 3G — 900 МГц. Выбирайте готовые комплекты или профессиональные репитеры 900 МГц
Частоты с 10562 по 10838 — это диапазон стандарта 3G — 2100 МГц. Выбирайте готовые комплекты или профессиональные репитеры 2100 МГц
2.2 метод №2. Приложение «Net Monitor Lite»
Шаг 1. Установите приложение на смартфон. На Dual SIM смарфтонах отключите вторую SIM карту.
Шаг 2. Фиксируем телефон в требуемом стандарте (напр. GSM) — в меню «Настройки/Беспроводные сети/ Мобильные сети» выберите пункт «Только сети 2G»
Шаг 3. Открываем приложение и на главном экране проверяем Мощность сигнала RSSI (-71 дБм), Стандарт связи (G — GSM) и частоту ARFCN (816, 1800 МГц)
Частоты GSM
Частоты с 1 по 124 — диапазон стандарта GSM 900. Выбирайте готовые комплекты или профессиональные репитеры 900 МГц (GSM/3G-900)
Частоты с 512 по 885 — диапазон стандарта GSM 1800. Выбирайте готовые комплекты или профессиональные репитеры 1800 МГц (GSM/4G-1800)
Частоты с 974 по 1023 — диапазон стандарта E-GSM 900. Выбирайте готовые комплекты или профессиональные репитеры 900 МГц (EGSM/3G-900)
Частоты 3G
Частоты с 2937 по 3088 — это диапазон стандарта 3G — 900 МГц. Выбирайте готовые комплекты или профессиональные репитеры 900 МГц
Частоты с 10562 по 10838 — это диапазон стандарта 3G — 2100 МГц. Выбирайте готовые комплекты или профессиональные репитеры 2100 МГц
Об особенностях настройки через WEB-интерфейс антенны
Если модем старый — то им легко управлять с помощью указанной ранее программы MDMA. Для контроля используют так называемые AT-команды после того, как устройство определилось. Понадобятся и специальные приложения — менеджеры модемов, которые будут работать с конкретным устройством.
Обратите внимание. Если речь о новых модемах — то они отображаются в Диспетчере устройств в качестве «сетевых устройств»
С помощью обычного браузера управлять ими можно в WEB-интерфейсе. Это один из самых удобных способов управления, он практически не зависит от платформы, которая используется в настоящее время. Сокращается время и количество действий, которые необходимо произвести для настройки.
Достаточно ввести в браузере IP-адрес модема, чтобы перейти к настройкам. Главное — добиться максимально высоких показателей по RSSI и SINR. Для этого устройство поворачивают в разные стороны. Надо помнить о том, что информация в самом браузере обновляется не сразу — надо подождать до 10-15 секунд.
Иногда определённые ограничения связаны с самим модемом — тем более, если речь идёт о старых моделях. В некоторых случаях процедуру настройки приходится повторять. И так — пока не удастся получить желаемый результат, с которым интернет работает стабильно.
Более подробно
Что такое RSSI и CINR в цифрах. Как проверить уровень сигнала и к каким значениям приближаться:
- Показатели. Ориентир для сигнала SINR – цифры от 30 и выше. Если в графе 10 и меньше, то полезный сигнал на 90% страдает от помех, шумов и ограничений, появляющихся на пути к базовой станции и обратно. Для RSSI ситуация иная – чем дальше «в минус», тем хуже. Значения -85 до -110 отображают проблемы с подключением и иные симптомы, вроде падающей скорости и скачущего PING. При показателях от -30 до -50 состояние сигнала приближается к идеалу.
- Термины. Кроме уже привычных RSSI и SINR операторы часто оперируют и сторонними выражениями. RSRP – величина, определяющая мощность принятого сигнала от базовой станции. Измеряется в дБм и помогает оценить правильность монтажа принимающего оборудования по отношению к антеннам операторов и провайдеров.
RSRQ – качество принимаемых сигналов от базовой станции. Как и RSSI с CINR указывается в дБ. В масштабах телекоммуникационных сетей RSRQ необходим для вычисления шумов и определения количества помех.
CQI – показатель производительности канала. Указывается в баллах от 0 до 15 и применяется к каждой абонентской станции в отдельности. Чем значение ближе к 15, тем лучше – прием сигнала LTE или 4G станет качественнее, а неполадок и вовсе не возникнет.
Диагностика. Просмотреть информацию о сигнале и помехах сетевое оборудование часто предлагает в специальном веб-интерфейсе, вызываемом через браузер при переходе по адресу: 192.168.8.1 (или 192.168.0.1 и 192.168.1.1 – нужная URL-ссылка часто указывается производителем на обратной стороне модема на этикетке).
Далее – переход к разделу со статистикой или информацией о текущей интернет-сессии. В нижней части интерфейса появятся и знакомые значения – RSSI, RSPR, RSRQ и SINR: а вместе с тем и статистика по Wi-Fi и производительности (Signal Strength).
Диагностика схожим образом проводится и на фирменных роутерах от распространенных на территории Российской Федерации операторов: Мегафон, Yota, Tele2, МТС, Билайн и т.д. Но данные приводятся скромные – кроме SINR и RSPR, а редко и RSSI ничего и не разглядеть.
Ситуацию частично исправляет стороннее программное обеспечение, вроде MDMA – специального софтверного инструмента, предназначенного для мониторинга поступающего на модемы сигнала и оценки качества подключений к 2G, 3G и 4G LTE. Часто применяется при настройке антенн в домашних условиях. Помогает определить и RSSI, и даже количество переданной информации за сессию или после перезагрузки оборудования.
Измерить уровень сигнала модемного устройства: используем программы
Наиболее простой и доступный вариант – использование программы Mobile Data Monitoring Application. Но чтобы работа данного приложения была максимально качественной и точной, следует закрыть ПО, с помощью которого управляется модем. Указанное приложение оптимально подойдет и для настройки антенны 4 джи модема Хуавэй. Когда откроется базовое меню, в нем нужно найти графу, которая называется RSSI. Это и есть те сведения, которые указывают на уровень сигнала. Судя по этому показателю, пользователь сможет сделать вывод, уверенный он или нет. Эта программа непрерывно модернизируется разработчиками. Поэтому современные пользователи, используя утилиту, смогут:
- Проанализировать соотношение сигнал/шум.
- Исследовать уровень на модемном устройстве.
- Изучить режимы обмена данными между гаджетом и базовой станцией.
- Определить частоту, на которой работает БС оператора.
Существуют также и другие программы, к примеру, Modem Manager. Они рассчитаны на работу с 3G и 4G. Рекомендуем скачивать такие приложения с официальных проверенных источников.
Повышение уровня и качества принимаемого сигнала: рекомендации
Есть несколько нюансов, учёт которых помогает улучшить сигнал при любых обстоятельствах.
Можно располагать сами модемы как можно ближе к окну.
Идеальный вариант — на поверхности подоконника. Некоторые модели допускают применение специальных удлинителей. Иногда они снабжаются присосками для крепления внутри помещений, облегчающими монтаж. Тогда качество работ повышается.
Обратите внимание. Качественные экранированные USB-удлинители — оптимальный вариант
Если изделие действительно качественное — то сечение у проводов будет не меньше, чем у стандартных кабелей Ethernet. Чем толще кабель — тем лучше, это главный принцип. К характеристикам кабелей и удлинителей тоже лучше присмотреться. Главное — чтобы производитель указал информацию относительно экранирования проводов, разъёма, снижающего высокочастотные помехи.
Но слишком длинные USB-удлинители лучше не использовать. Рекомендуется отказаться от изделий более, чем на 2 метра. Иначе напряжение в кабеле падает, из-за этого качество соединения ухудшается. Режим работы на ситуацию практически не влияет.
Одно из подходящих решений — подключение модема через USB концентратор, снабжённый собственным блоком питания. Этот вариант поддерживает и оператор Мегафон.
Ещё такие устройства называются активными хабами. Это особенно актуально в ситуации с низким качеством сигнала. Некоторые модемы потребляют слишком много энергии, когда начинают искать сигнал, находясь на территории с неуверенной подачей. Подключение по активному хабу помогает избавляться от подобных проблем.
Размещение на больших расстояниях от источников с повышенным уровнем помех.
Тогда шумы будут ослаблены, а полезность сигнала, проходящего через роутер, с большой вероятностью увеличивается. Помехи от других устройств рядом чаще всего негативно сказываются на устройствах со стандартом 4G.
Обратите внимание. Даже внешние жёсткие диски со схемой работы USB 3.0 могут становиться источником таких помех
Модемы часто снабжаются стандартными штекерами и разъёмами USB.
Иногда у них присутствует дублирующее гнездо, которое повторяет все функции и особенности предыдущего. Через такой разъём можно подключать модем к центру, через удлинитель. Можно попробовать переключиться на второе гнездо, основное. Есть вероятность, что в этом случае и мониторинг ускоряется.
Сигнал cinr rssi какой должен быть
Российский провайдер и оператор мобильной связи Йота за время существования приобрел много положительных отзывов, но, несмотря на это иногда случаются такие ситуации, когда наблюдаются неполадки с приемом сигнала или с подключением к сети.
Решить вопрос, почему Yota не работает можно легко. Когда не работает интернет или стала падать скорость, требуется проверить уровень сигнала Yota на официальном сайте компании и затем перезагрузить устройство.
Далее мы рассмотрим другие проблемы с модемом и советы по их устранению.
Советы по увеличению скорости
Иногда случаются ситуации, когда наблюдается низкая скорость передачи данных.
Если скорость интернета упала надо зафиксировать устройство там, где уровень сигнала достигнет максимальной отметки. Местом, где скорость интернета высокая считается окно.
Чтобы зафиксировать прибор в нужном месте требуется приобрести USB удлинитель. Выполнив установку, надо перезагрузить модем.
Пропадает сигнал
Абоненты жалуются на неустойчивый прием и на то, что скорость может внезапно упасть или пропасть сигнал. Вследствие чего плохо работает интернет Yota или он постоянно отключается.
Если это происходит не часто, то надо переместить работающий прибор в другое место, где можно видеть устойчивый сигнал.
Если же неисправность проявляться стала регулярно и Yota медленно работает на протяжении нескольких дней, то каждый подключенный к сети может обратиться в техслужбу, там более подробно расскажут, как вам решить данную проблему.
Сложности с авторизацией
Каждый хоть раз в жизни терял или забывал пароль от профиля. Чтобы его восстановить, надо воспользоваться соответствующей функцией.
Но бывает и такое, что все сайты открываются, а с профилем Еты возникают проблемы.
Для решения вопроса не стоит пробовать перезагружаться, это не поможет, необходимо выполнить следующие действия:
- отключить сторонние сети, антивирусы, фаервол;
- выполнить вход в профиль с другого браузера.
Страницы не грузятся
В этом случае, что необходимо сделать в первую очередь, так это проверить подключено устройство к сети или оно вообще не подключается.
Затем проверить уровень сигнала, перенести прибор в другое место. Бывает, что не дает подключиться к сети антивирус.
Иногда проблему можно решить, отключившись и заново подключившись к сети.
Обрыв соединения
Когда совершенно не работает модем от Yota, требуется проверить, попадает ли место использования в зону покрытия.
Если с этим все в порядке, то надо определяться, в каком месте сигнал хороший, туда его и устанавливать. Иногда всему виной компьютер.
Чтобы устранить проблему следует попробовать устройство подключить к другому компьютеру.
Проблемы с питанием
Бывают ситуации, когда интернет Yota не работает из-за нехватки мощности. Для решения требуется отключаться от встроенного запоминающего устройства.
Греется модем
Нет ни одного устройства, которое бы в процессе его использования не нагревалось. Но все допустимо в определенных пределах. В том случае если прибор стал сильно греться причины можно выделить всего две:
- проблемы с прошивкой;
- особенность модема.
Если прибор греется в связи с неисправностью прошивки, то решить это можно выполнив его перепрошивку. Во втором случае нагревание происходит из-за особенностей конструкции.
Виндовс не видит модем
Для ОС Виндовс подключается модем без предварительной настройки. Бывают случаи, что компьютер не видит модем Yota. Решить проблему можно несколькими способами.
Сначала следует проверить правильность подключения.
Чтобы подключившись, не возникало дополнительных трудностей с модемом, лучше всего приобретать устройство в магазинах провайдера.
Не горит лампочка
Данная неприятность возникает весьма редко. Если вдруг работающий индикатор перестал гореть, то его просто необходимо заменить. Также причиной может быть сбой программного обеспечения. В этом случае требуется выполнить сброс в Заводские настройки, и проблема будет решена.
Не устанавливается драйвер
С этой неполадкой сталкиваются только что подключившиеся абоненты. Если драйвер установить не получается необходимо изменить настройки безопасности, отвечающие за их установку после чего обязательно перезагрузить компьютер.
https://www.youtube.com/watch?v=RwNsl7edg2E
Конечно же, если пользоваться интернетом в телефоне, то неприятностей связанных с использованием приборов WI-FI можно избежать. Но не всегда можно выполнить работу через мобильное устройство. А какому варианту для выхода в интернет отдать предпочтение каждый определяется сам.
Уличный BOX для установки LTE модема и роутера
Нередко бывает, когда уровень сигнала у сети находится не так далеко от места расположения роутера и компьютера. К примеру, при нахождении офиса высоко или наоборот низко, то сигнал в нем будет плохим, а на улице модем будет выполнять свои функции просто отлично.
Тут вам поможет комплект специально для улицы. Его можно устанавливать на расстоянии до ста метров от ближайшей розетки. Тогда сигнал и питание будут передаваться только через один кабель.
В комплект входят:
- Уличный бокс с креплениями
- Громоотвод
- Комплект для питания
- Комплект для закрепления модема и роутера
- Кабель USB
- Выходы для подсоединения антенны
Особенности эксплуатации:
- Размещение на улице на расстоянии до ста метров
- Подключение антенны с двумя разъемами
- Совместимость с разными моделями роутеров
- Совместимость с любым USB-модемом, не имеющим выхода без антенны
Модели стоимостью до 3 000 рублей
Ниже будут рассмотрены самые выгодные модели для пользователей, которым нужен беспроводной Интернет без излишеств при минимальном бюджете.
TP-Link TL-WR740N

Роутер поддерживает стандарт Wi-Fi 802.11n и оснащен процессором на 400 МГц. Для передачи и приема сигнала используется единственная антенна с коэффициентом усиления 5 дБи. Это ограничивает максимальную скорость в беспроводном режиме на уровне 150 Мбит/c. Мощность передатчика роутера составляет 20 дБм, чего хватит для двухкомнатной квартиры площадью 60-70 кв. м. Конкретно в этой модели использование одной антенны ограничивает максимальную пропускную способность канала, но не дальность его действия. Это подходящий прибор, если нужна большая площадь действия Wi-Fi, а бюджет ограничен.

Средняя цена: 1 500 рублей.
Плюсы:
- передатчик на 20 дБм и антенна на 5 дБм;
- можно установить альтернативные прошивки с большей функциональностью.
Минусы:
- максимальная скорость – 150 Мбит/с;
- выпускается с 2012 года.
TP-Link TL-WR841ND

Роутер с поддержкой 802.11n. Оснащен четырьмя 100-мегабитными LAN-портами и 2 съемными антеннами. Максимальная пропускная способность в беспроводном режиме составляет 300 Мбит/c. Для обработки запросов подключенных клиентов используется процессор Atheros на 400 МГц и 32 Мб оперативной памяти. Поддерживается технология MIMO 2х2. Это гарантирует уверенную работу с 2 клиентами одновременно на максимальной скорости получения и передачи данных. Устройство является одним из самых первых бюджетных роутеров, которое поддерживало 802.11n. За многие годы на рынке оно стало эталоном, если нужно недорого развернуть дальнобойную Wi-Fi сеть.
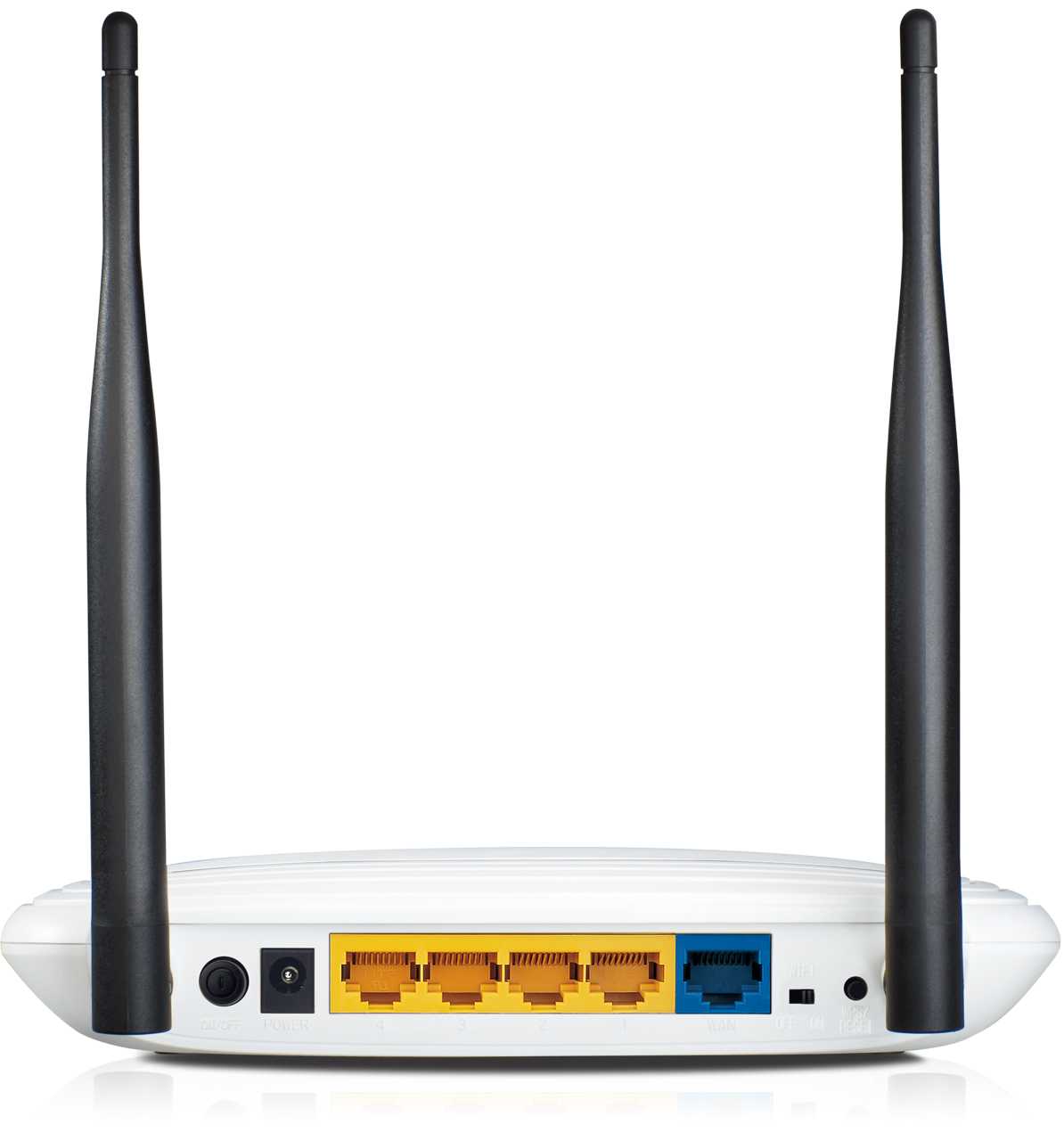
Средняя цена: 1 800 рублей.
Плюсы:
- можно установить более мощные антенны;
- цена.
Минусы:
- производительности процессора будет не хватать при подключении к Wi-Fi сети более 3-4 клиентов;
- 100-мегабитные порты.
Zyxel Keenetic

Модель выделяется среди конкурентов наличием USB-разъема, к которому подключается принтер, модем с 3G/4G или внешний жесткий диск. В остальном она имеет типичное бюджетное оснащение: процессор на 384 МГц, четыре 100-мегабитных LAN-порта, 32 Мб оперативной памяти и 2 антенны с коэффициентом усиления 5 дБи. Это гарантирует уверенную работу Wi-Fi сети на площади в 100 кв. м на скорости до 300 Мбит/с. При этом будут доступны базовые функции, которые нужны пользователям: IPTV, файловый сервер, родительский контроль, фильтрация подключенных устройств по MAC-адресу.

Средняя цена: 2 900 рублей.
Плюсы:
- USB-разъем;
- высокая скорость передачи данных для 3-4 подключенных клиентов одновременно.
Минусы:
- процессор на 384 МГц;
- устаревший интерфейс веь-панели для настройки прибора.
Сигнал на мобильных гаджетах
Любые гаджеты последних поколений можно применять для измерения уровня сигналов. Для исследования подойдут планшеты и смартфоны. Эксперты рекомендуют работать с гаджетами на платформе Андроид.
Рассмотрим пошаговый алгоритм действий:
- Заходим в магазин приложений.
- Специалисты советуют Network Signal Information.
- Скачиваем приложение на смартфон или планшет.
- Запускаем софт.
- Выбираем режим «Мобильный».
- Проверяем состояние сети в графе «Уровень сигнала».
Если сравнивать сведения, предоставленные программой, можно сделать вывод, слабый или сильный сигнал на вашем гаджете.
Правила действий с размерными величинами
Следующие правила являются следствием правил действий с размерными величинами:
- перемножать или делить «децибельные» значения нельзя (это бессмысленно);
- суммирование «децибельных» значений соответствует умножению абсолютных значений, вычитание «децибельных» значений — делению абсолютных значений;
- суммирование или вычитание «децибельных» значений может выполняться независимо от их «исходной» размерности. Например, равенство 10 дБм + 13 дБ = 23 дБм является корректным, полностью эквивалентно равенству 10 мВт · 20 = 200 мВт и может трактоваться как «усилитель с коэффициентом усиления 13 дБ увеличивает мощность сигнала с 10 дБм до 23 дБм». Но в то же время 10 дБм — 7 дБм = 3 дБ, поскольку это эквивалентно 10 мВт / 5 мВт = 2 (раза).
Примеры операций, их результат и значение:
Вычисления в уме
Операции с децибелами можно выполнять в уме:
- вместо умножения выполнять сложение
- вместо деления выполнять вычитание
- вместо возведения в степень выполнять умножение
- вместо извлечения корня выполняется деление
Для этого полезно запомнить соответствия:
- 1 дБ → в ≈1,26 раза
- 3 дБ → в ≈2 раза
- 10 дБ → в 10 раз
- 20 дБ → в 100 раз
6 дБ = 3 дБ + 3 дБ → в ≈2·2 = в 4 раза,
9 дБ = 3 дБ + 3 дБ + 3 дБ → в ≈2·2·2 = в 8 раз,
12 дБ = 4 · (3 дБ) → в ≈2 4 = в 16 раз
13 дБ = 10 дБ + 3 дБ → в ≈10·2 = в 20 раз,
20 дБ = 10 дБ + 10 дБ → в 10·10 = в 100 раз,
30 дБ = 3 · (10 дБ) → в 10³ = в 1000 раз
Более сложные примеры:
Уменьшение мощности в 40 раз это в 2*2*10 раз или на −(3 дБ + 3 дБ + 10 дБ) = −16 дБ;
увеличение мощности в 128 раз это 2 7 или на 7·(≈3 дБ) = 21 дБ;
Еще примеры:
Передатчик T1 = 4мВт
Передатчик T2 = 8мВт
Передатчик T3 = 16мВт
Передатчик T4 = 5мВт
Передатчик T5 = 200мВт
В мВт: передатчик T2 = T1*2, а в дБ T2 = T1 + 3 дБ
В мВт: передатчик T3 = T2*2, а в дБ T3 = T2 + 3 дБ
В мВт: передатчик T5 = T4*2*2*10, а в дБ T5 = T4 + 3 + 3 + 10 дБ, т. е. T5 = T4 + 16 дБ
Пример расчета
Итоговую мощность сигнала, которую получит приемник можно рассчитать по формуле:
Сигнал Rx = Мощность передатчика Tx — Потери в кабеле Tx + Усиление антенны Tx — Потери во время передачи по воздуху + Усиление антенны Rx — Потери в кабеле Rx
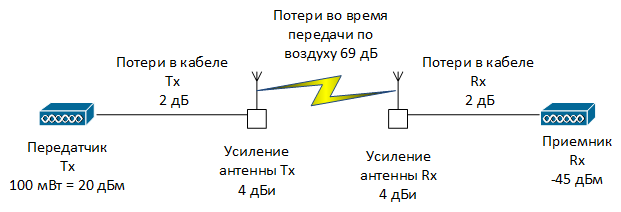
Для приведенного выше примера:
Сигнал Rx = 20 dBm — 2dB + 4 dBi — 69 dB + 4 dBi — 2dB = -45 dBm





























