Как блокировать рекламу на всех сайтах подряд
Чтобы сделать свое времяпрепровождение на сайтах более комфортным и безопасным, следует перейти в Настройки Хрома – Конфиденциальность и безопасность – Настройки сайта.
В открывшемся списке выбрать Реклама и убедиться в том, что ползунок находится в крайнем левом положении.
Для быстрого доступа к данной настройке можно вставить в адресную строку Хрома ссылку chrome://settings/content/ads
Некоторые вирусы могут деактивировать встроенный блокировщик и прописывать какой-либо сайт в исключения. Поэтому сразу проверьте нет ли у вас каких-либо лишних записей в списке «Разрешить».
Как использовать расширения Chrome на Android
Chrome использует платформу Chromium с открытым исходным кодом для своих браузеров, как и многие конкуренты, такие как MS Edge, Opera и .Самый простой способ обойти ограничения Chrome, сохранив при этом обычную функциональность, – использовать браузер Android на базе Chromium с поддержкой расширений.
Использовать Яндекс на Android с расширениями. h3>
Теперь ваше расширение отображается в веб-браузере Android, и вы можете использовать его в любое время. Некоторые пользователи жаловались на Яндекс, потому что много контента на русском языке. Итак, если это не тот браузер, который вам нравится, мы перечислили другие в следующем разделе.
Использование Firefox на Android с расширениями
Firefox хорошо известен, и на то есть веская причина. Он всегда был близким конкурентом Chrome (и Chromium), потому что он такой же быстрый, более безопасный и больше заинтересован в вашей конфиденциальности. Он не пользуется поддержкой интернет-гиганта, но это не мешает ему работать исключительно хорошо.
Firefox для Android поддерживает пользовательские надстройки Mozilla, но мобильная версия ограничена менее чем 20 вариантами расширения. Поэтому Firefox для Android не предлагает большой гибкости надстроек.
- Загрузите Firefox для Android.
- Коснитесь “вертикального многоточия” (три вертикальные точки) в правом нижнем углу, чтобы открыть “Настройки”
- Нажмите “Дополнения” в списке параметров. .
- Просмотрите все перечисленные расширения, которые вы хотите добавить в Firefox для Android, затем нажмите на значок “+” чтобы установить их.
Вы также можете перейти на сайт addons.mozilla. org для просмотра, но список тот же, хотя у вас есть опция поиска. Он не показывает вам все расширения, которые предлагает браузер для ПК.
Использование браузера Kiwi на Android с расширениями
Kiwi Browser — еще один браузер на основе Chromium, поддерживающий расширения. Kiwi также имеет встроенную блокировку рекламы и работает очень быстро. Это легкая загрузка, быстрая установка и быстрый запуск. Браузер идеально подходит для общего использования и по умолчанию блокирует большую часть рекламы.
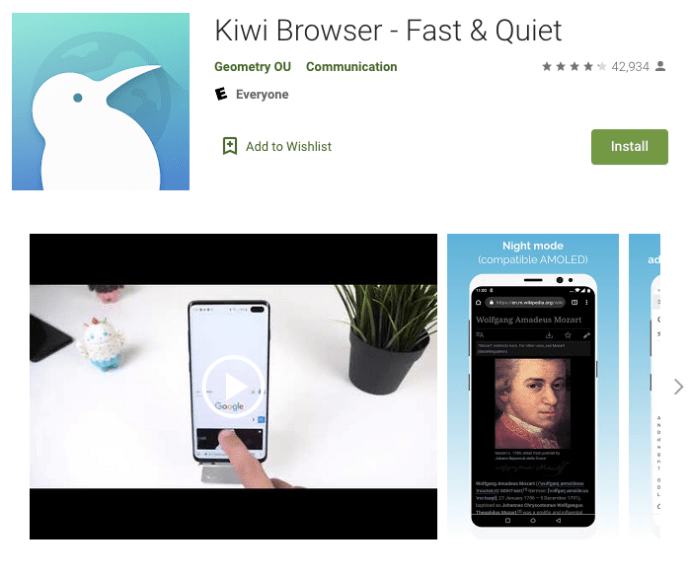
Управление расширениями
Google Chrome позволяет отключать ненужные для ускорения браузера и задействовать их при необходимости.
Как зайти на страницу с установленными дополнениями
Для открытия нужного раздела в Chrome перейдите по адресу chrome://extensions либо откройте вкладку через главное меню.
Как включить или выключить, удаление
Для активации и деактивации дополнений откройте страничку с их перечнем и кликните по переключателю: синий цвет – включено, серый – отключено.
Как открыть настройки
Для посещения раздела настроек перейдите по адресу chrome://extensions/ или откройте вкладку с инсталлированными дополнениями через главное меню. Кликните «Подробнее» возле нужного объекта.
Второй способ: щелкните по иконке расширения правее от адресной строки и выберите «Настройки».
Выпадающее меню для разных продуктов отличается. Пункт для вызова параметров конфигурации может быть недоступен (текст окрашен в серый цвет).
Разрешение на работу с данными сайтов
Некоторым аддонам нужны привилегии для обработки информации с сайтов. Для управления доступом:
- Кликните по иконке пазла в верхнем правом углу, затем – по кнопке с тремя точками возле названия.
- Выберите «Расширение может получать…» и укажите уровень доступа:
- «При нажатии на…» – получит право обрабатывать данные с сайта при клике по иконке.
- «» – сможет изменять информацию на открытом ресурсе.
- «На всех сайтах».
Разрешить или запретить доступ к определенному сайту
Для управления доступом к сайту:
- Откройте окно с расширениями по адресу chrome://extensions и кликните «Подробнее» возле объекта.
- В разделе «Доступ к сайтам» перенесите переключатель к «На выбранных…» и кликните «Добавить страницу».
- Вставьте или введите URL ресурса и нажмите «Добавить».
- Для удаления ссылки кликните по трем точкам правее от нее и выберите «Удалить».
Как управлять расширениями
- На компьютере откройте браузер Chrome.
- В правом верхнем углу нажмите на значок “Настройка и управление Google Chrome” ” title=”>”>Дополнительныеинструменты ” title=”>”>Расширения.
- Установите желаемые настройки.
- Включите или отключите расширение.
- Разрешите использовать в режиме инкогнито. Для этого установите соответствующий флажок.
- Исправьте повреждения. Если расширение не работает, нажмите Восстановить, а затем – Восстановить расширение.
- Разрешите доступ к сайтам. Рядом с расширением нажмите Подробнее. В пункте “Разрешить расширению просмотр и изменение ваших данных на посещаемых сайтах” выберите При нажатии, На выбранных сайтах или На всех сайтах.
Как пользоваться привычными расширениями на других устройствах
Чтобы использовать расширения на другом компьютере, войдите в Chrome.
Значки расширений расположены справа от адресной строки.
- На компьютере откройте браузер Chrome.
- Перетащите значок на нужное место.
Как скрыть расширение
- Чтобы скрыть все расширения, перетащите правый край адресной строки вправо.
- Чтобы скрыть определенное расширение, нажмите на его значок правой кнопкой мыши и выберите Не показывать в меню Google Chrome.
- Чтобы посмотреть скрытые расширения, нажмите на значок “Настройка и управление Google Chrome” .
Как отобразить скрытые расширения
- Чтобы отобразить скрытые расширения, перетащите правый край адресной строки влево.
- Чтобы вернуть скрытое расширение на панель инструментов, нажмите на значок “Настройка и управление Google Chrome” , нажмите правой кнопкой на значок расширения и выберите Добавить на панель инструментов
Эта возможность доступна не для всех расширений.
.
Если вы восстановили расширение, но оно по-прежнему не работает, возможно, вредоносная программа изменяет его файлы.
- На компьютере с Windows проверьте устройство на наличие вредоносного ПО.
- На компьютере с Windows, Mac OS или Linux запустите антивирус или программу, защищающую от вредоносного ПО. Удалите все программы, которые могут влиять на работу Chrome.
- Восстановите расширение:
- На компьютере откройте браузер Chrome.
- В правом верхнем углу нажмите на значок “Настройка и управление Google Chrome” ” title=”>”>Дополнительныеинструменты ” title=”>”>Расширения.
- Найдите поврежденное расширение и нажмите Восстановить. Подтвердите действие.
- Если проблему не удастся решить, посетите Справочный форум Chrome и сообщите о ней.
Переключайтесь между несколькими вкладками
Есть несколько способов, чтобы переключаться между вкладками в Chrome Android, но самый простой способ – задействовать кнопку с номером рядом со строкой веб-адреса.
- Когда у вас открыты несколько вкладок, нажмите на кнопку с номером рядом со строкой веб-адреса вашей текущей страницы.
- Теперь у вас появится единый вид всех ваших открытых страниц. Вы можете просмотреть их или нажать на нужную для обозрения.
- Если вы желаете избавиться от одной их таких страниц, то вам нужно просто закрыть её, нажав на значок «х» в верхнем углу. Также у вас есть возможность добавить новую страницу с помощью значка «+» в левом верхнем углу дисплея.
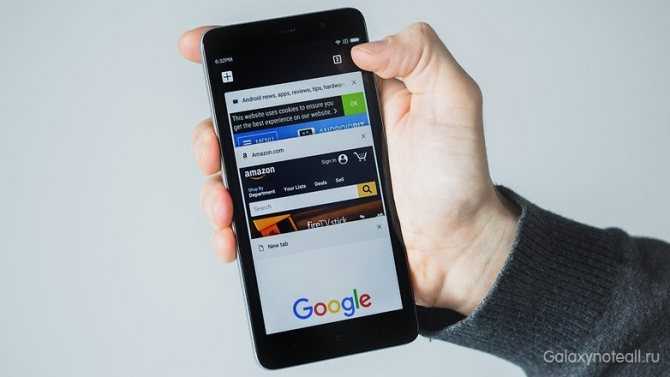
Вы можете быстро переключаться между вкладками в Chrome
Плагины – неограниченные возможности для приложения хром
Дополнительные расширения, о которых шла речь выше – это тоже своеобразные программы, но они являются не основными, а вспомогательными. Эти контентные системы помогают человеку легче управляться со своей работой на пространстве всемирной сети, загружать данные из интернета и добавлять их туда, открывать новые возможности, контролировать расход трафика.
Plugins будет максимально удобно использовать для таких процессов:
- поиск и просмотр видео или музыки во всемирной паутине;
- открытие сложных страниц, насыщенных графическими эффектами;
- возможность запуска сложных, больших онлайн игр, обладающих дополнительными спецэффектами;
- блокировка, устранение всплывающих окон, что позволит навсегда избавиться от ненужной рекламы;
- возможность загрузки игр и приложений на мобильное устройство;
- настройка дополнительных сетевых процессов и личных пользовательских параметров.
На страницах веб-ресурсов можно найти много информации о плагинах, их функциональности. Одним из таких дополнительных инструментальных единиц считается adobe flash player включить который можно на андроиде для браузера хром. Практически все его активно используют, ведь за счёт его действия обеспечивается возможность просматривать разное видео в интернете.
Google Переводчик
Интеграция с известным и, пожалуй, самым качественным сервисом переводов от Google. Несмотря на то, что качество машинного перевода не внушает доверия и порой переводчик выдает всевозможные перлы, пользу Google Translate нельзя отрицать. Для правильной работы расширения Google Translate сначала нужно выбрать направление перевода. В дальнейшем любую страницу можно переводить всего одним кликом мыши. Заметим, что в последней dev-версии Chrome панель перевода Google Translate доступна изначально. Неизвестно только, выйдет ли она из разряда экспериментальных.
Преимущества
- автоматическое определение языка;
- быстрый и качественный перевод любого текста.
После установки расширения на панели инструментов браузера появляется соответствующая кнопка. Чтобы выполнить перевод сайта, достаточно просто нажать на нее.
Также будет полезно:
Как установить расширение в Опере
Для установки расширения, в открытом окне браузера Опера нажмите на кнопку «Opera», а затем в открывшемся контекстном меню нажмите пункт «Выбрать расширения».
После этого откроется окно «Расширения — Дополнения Opera». На этой странице можно выбрать расширения, которые можно напрямую установить в браузер Opera Next.
Эти расширения уже совместимы с новым движком браузера. Расширения сгруппированы по разделам, для того чтобы облегчить поиск нужного расширения. Также для поиска расширений можно использовать поисковую строку «Поиск дополнений».
Сначала необходимо выбрать то расширение, которое следует установить в браузер. После выбора расширения, откроется окно, в котором вы можете ознакомиться с описанием добавляемого расширения, посмотреть на его технические характеристики, увидеть снимки расширения, список изменений по сравнению с предыдущей версией, прочитать комментарии пользователей.
Для добавления расширения в браузер Opera нужно нажать на кнопку «Добавить в Opera».
Затем начинается установка расширения в браузер Опера. После завершения установки расширение готово к использованию.
Если расширение требует дополнительной настройки, то тогда нужно открыть вкладку «Расширения». Для этого нужно нажать на кнопку «Opera», а затем в контекстном меню выбрать пункт «Расширения Ctrl + Shift + E».
Далее открывается вкладка «Расширения», в которой необходимо выбрать соответствующее расширение, а затем нажать на кнопку «Настройки» (если расширение требует настройки) для настроек этого расширения.
Как добавить расширения для Chrome на Android
Расширения для Google Chrome андроид-версии не работают так, как на браузере для персональных компьютеров. Точнее говоря, мобильное приложение вообще не поддерживает всякого рода дополнений.
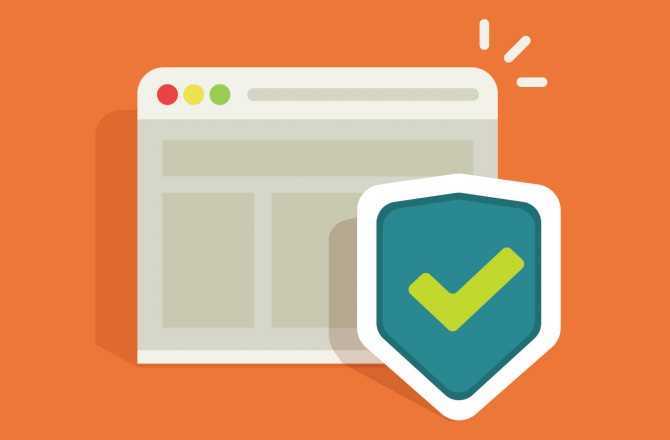
Расширения значительно увеличивают функционал веб-обозревателя
К сведению! Дополнения для Хрома делаются с учетом всей специфики использования программы на компьютере. Это означает, что поддержка на портативных устройствах другой архитектуры не гарантирована.
Одни расширения Хром андроид-устройство воспримет нормально, а другие — только частично. Некоторые же и вообще не будут функционировать. Узнать это возможно только практической проверкой или по личному опыту. Так, например, LastPass отлично работает на ПК версии, но совершенно не поддерживается на мобильных платформах, а OneTab корректно запускается и там, и там. Со всем необходимо экспериментировать.
Для добавления хромовских расширений на свой телефон или планшет под управлением операционной системы андроид пользуются специальным браузером на основе того же движка, который использовался для создания Chrome.
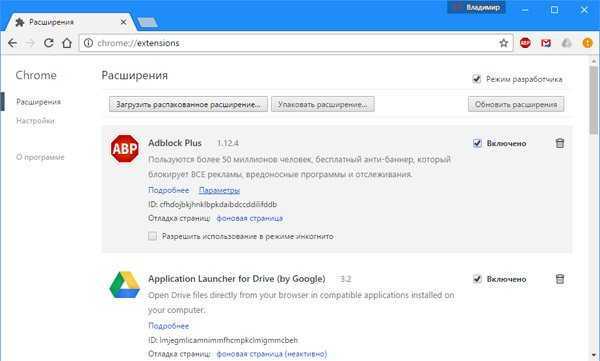
Дополнения доступны только на десктопный Хром
Играйте в режиме офлайн
Представим, что вы потеряли ваше интернет-подключение – или по причине вашего пребывания в самолёте, или вы просто хотите немного отдохнуть от интернета. Наш вам совет: откройте любую страницу в Chrome, когда у вас нет интернет-подключения. Перед вами появится картинка в виде динозавра и надпись на экране: «Вы находитесь в автономном режиме».
Теперь кликните по динозавру – он подпрыгнет и начнёт бежать вперёд. Нажмите на любой участок дисплея, чтобы заставить его перепрыгивать через кактусы. Будьте осторожны – со временем динозавр станет бежать быстрее.
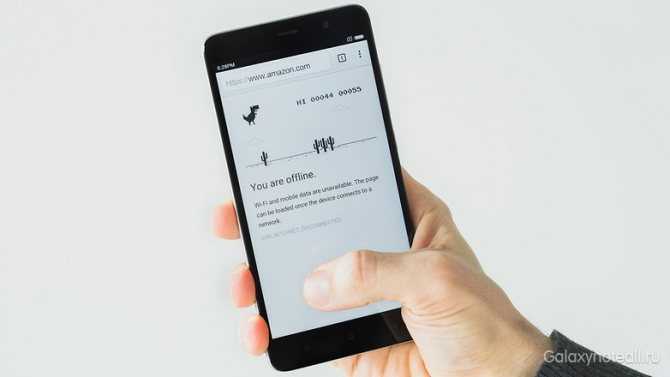
Преодолевайте преграды в виде кактусов с вашим динозавром в автономном режиме браузера Chrome
Todoist для Chrome
Плагин помогает составить список дел для того, чтобы лучше организовать свою повседневную жизнь и трудовую деятельность.
Преимущества
С помощью плагина можно:
- добавлять задачи (статьи в список чтения, товары в корзину и пр.);
- структурировать задачи на каждый день;
- выполнять задачи и вычеркивать их прямо в браузере;
- работать с Todoist на компьютере и смартфоне;
- получать напоминания;
- работать в группе над проектом и добавлять задания коллегам;
- указывать приоритет тех или иных задач;
- подключать более 60 интеграций (Google Drive, Dropbox, Zapier, Evernote, Slack и др.);
- создание графиков продуктивности для отслеживания своего прогресса.
Браузер Dolphin
Браузер Dolphin — еще один лучший исполнитель для Android, поддерживающий надстройки. Я использовал его в течение многих лет, и хотя последние обновления до сих пор не достигают вершины подиума браузеров, это по-прежнему хороший браузер для Android, поддерживающий надстройки.
Он также имеет блокировщик рекламы и работает с Flash. К счастью, Интернет отошел от Flash, но если вы играете в устаревшие игры, в которых он используется, у вас не будет проблем с Dolphin.
Dolphin — это быстрый браузер, который по умолчанию блокирует большую часть рекламы всего за несколько шагов и работает именно так, как вы ожидаете от браузера. На это стоит взглянуть.
Жалко, что Chrome не работает с расширениями в Chrome. К счастью, существует множество браузеров Android, совместимых с расширениями Google Chrome.
Необычайно хорошо
Что ж, это были лучшие Android-браузеры с поддержкой расширений. Хотя эти браузеры не обещают поддерживать все доступные расширения, вы можете в значительной степени заставить работать большинство расширений. Помимо этого, большинство из них также обладают некоторыми полезными функциями конфиденциальности и настройки, что дает вам достаточно оснований для перехода с существующего браузера.
Хотя для многих почти разочаровывает то, что Chrome для Android еще не поддерживает расширения, в нем есть скрытые экспериментальные функции в виде флагов Chrome, которые стоит проверить.
Post Views:
2 538
Программы для Windows, мобильные приложения, игры — ВСЁ БЕСПЛАТНО, в нашем закрытом телеграмм канале — Подписывайтесь:)
Вместо послесловия
Не вся реклама одинаково плоха и вредна: множество очень полезных бесплатных интернет-ресурсов выживает только благодаря рекламе. Иногда, чтобы избавится от надоедливых окон достаточно включить в настройках браузера Chrome функцию DNT. Не все, но очень многие законопослушные сайты считают информацию о том, что пользователь против сбора информации о нем, его покупках и посещениях страниц.
Неплохо со своей задачей справляется и встроенный анти-баннер Google Chrome. Включается/выключается он в настройках браузера: Настройки-Дополнительно-Конфиденциальность и безопасность- Настройка контента-Реклама. В пункте «Заблокировано на сайтах, на которых много навязчивой рекламы» достаточно передвинуть ползунок в нужное положение.
Способы скачать
Chrome устанавливается чистым без дополнительных функций. Для их добавления нужно отыскать и развернуть в приложении соответствующий аддон. Самые распространенные: для блокировки встроенного в сайты и видеоролики рекламного контента, туннелирования трафика (VPN), изменения внешнего вида, управления вкладками, ускорения работы программы.
Загрузить с «Магазина Хром»
Самый распространенный, безопасный, рекомендуемый разработчиком метод установки в Chrome – скачать с официального магазина WebStore.
Запуск вручную из файла со стороннего сайта
Часть дополнений для Chrome не соответствуют требованиям сервиса и не проходят этапа тестирования. Это как недоработанные версии с проблемами и ошибками, так и продукты, которые предлагают запрещенную политикой Google функциональность.
Яркий пример тому – SaveFrom.net – из магазина удалено за функцию скачивания видео с YouTube.
- Загрузите файл формата crx на компьютер.
- Он может быть заархивированным – придется открыть архив и запустить файл для интеграции в Chrome.
- Браузер предупредит, что он может быть вредоносным. Если источнику доверяете, то нажмите «Сохранить».
- Перейдите по адресу chrome://extensions/ или вызовите главное меню иконкой с тремя точками, через раздел «Дополнительные инструменты» перейдите в нужную вкладку.
- Активируйте режим разработчика – кликните по соответствующему переключателю.
- Откройте каталог с загрузками – зажмите Ctrl + J и кликните «Показать в папке».
- Переключитесь на вкладку «Расширения». Перетащите из Проводника файл формата crx в окно браузера Chrome и подтвердите установку.
- Готово.
Меры предосторожности
Мы показали, как установить дополнение из стороннего сайта, но делаете это под свою ответственность – непроверенные «продукты» могут нанести вред вашему компьютеру, украсть персональные данные (пароли, номера карточек, следить и т. д.). Загружайте их с проверенных источников: не первого попавшегося в поиске сайта, а с тематических форумов, где продвинутые пользователи проверяют расширения, обсуждают их, из репозиториев.
Для интеграции из Opera в Chrome в Хром нужно установить расширение Chameleon.
Расширения для блокировки рекламы
Выше мы разобрались, как убрать рекламу в браузере Гугл Хром навсегда в настройках самого обозревателя. Способ рабочий, но эффективен он только в отношении навязчивой рекламы, тогда как для удаления контекстной и баннерной рекламы нужны более действенные средства. Таковыми являются специальные расширения-блокировщики.
Adblock Plus
Популярный инструмент, позволяющий убрать всплывающую и прочую рекламу в Гугл Хром. Легкое и удобное, с минималистичным интерфейсом в виде выпадающего меню, расширение может использоваться с настройками по умолчанию, обладая при этом дополнительным набором функций.
Adblock Plus блокирует все элементы, которые подпадают под определение навязчивой рекламы – шокирующие баннеры, всплывающие окна и т.п. При этом некоторые блоки остаются нетронутыми, но их отображение также легко отключается в настройках. Расширением поддерживаются предотвращение отслеживания, создание белого списка сайтов, выборочная блокировка рекламных элементов на веб-страницах, ручное конфигурирование и создание фильтров.
Adblock
С не меньшей эффективностью задачу убрать рекламу в браузере Хром решает Adblock – бесплатное расширение от разработчика BetaFish Inc. Принцип работы плагина основывается на отслеживании веб-элементов различных типов, носящих рекламный характер. Подобно Adblock Plus расширение Adblock по умолчанию удаляет только самую назойливую рекламу, но в его арсенале также есть функционал для задания более жестких правил блокировки.
В особой конфигурации расширение не нуждается, работая, что называется, «из коробки». Графический интерфейс представлен небольшим выпадающим меню со счетчиком заблокированных элементов.
Ghostery
Бесплатный блокировщик рекламы и прочих нежелательных элементов, обладающий также функцией антитрекинга. Ghostery обнаруживает и блокирует кнопки социальных сетей, инструменты анализа поведения пользователя, различные виджеты и т.д., обеспечивая более быструю загрузку страниц и повышенную конфиденциальность.
Как отключить рекламу в Гугл Хром с помощью Ghostery? Просто установить его. Копаться в настройках придется только в том случае, если вы захотите убрать рекламу со страниц подчистую. Интерфейс плагина реализован в виде средних размеров панели с информацией о заблокированных компонентах.
AdGuard Антибаннер
Еще один популярный браузерный плагин для блокировки рекламы в Хроме, являющийся частью многофункционального приложения AdGuard, но умеющий работать и как отдельное расширение. Блокировка нежелательных элементов осуществляется с учетом набора предустановленных фильтров. Кроме того, пользователь AdGuard может создавать собственные правила, правда, для этого ему необходимо знать основы HTML и CSS.
Как и прочие подобные инструменты, расширение весьма эффективно работает с настройками по умолчанию. Поисковая реклама, однако, не блокируется, равно как и собственные промо-акции сайтов, но и этот вопрос решается в настройках. Дополнительно AdGuard поддерживает создание списка исключений, антишифинг и антитрекинг, ведение статистики и просмотр журнала фильтрации. Отдельно следует отметить интеграцию расширения в контекстное меню Google Chrome, благодаря чему пользователю становится доступна выборочная блокировка веб-элементов непосредственно на странице.
AdBlocker Ultimate
В отличие от четырех описанных выше инструментов, AdBlocker Ultimate не пользуется высокой популярностью ввиду меньшей функциональности. Этот простой и обладающий минимальным набором настроек плагин работает на базе предустановленных фильтров. Политика расширения применительно к рекламе более жесткая, чем у его аналогов – AdBlocker Ultimate блокирует даже допустимую рекламу.
Из дополнительных возможностей следует отметить поддержку белого списка сайтов и пользовательских фильтров, а также интеграцию в контекстное меню Chrome, упрощающую блокировку отдельных элементов на конкретной странице.
User Script’ы
В Chrome можно добавлять собственные скрипты.
Что это
Скрипт – миниатюрная программа, написанная на JavaScript. Реализует отсутствующие в Хроме функции. Представляет собой файл с расширением JS.
Как установить
Для установки пользовательского скрипта (скачанного с интернета или написанного собственноручно) нужно соответствующее расширение: Greasemonkey, Violentmonkey, Tampermonkey.
- Установите любое дополнение (на примере последнего).
- Кликните по JS-скрипту на странице (на примере SaveFrom.net).
- Подтвердите установку.
Второй способ установить скрипт:
- Кликните по иконке Tampermonkey, выберите «Создать новый скрипт».
- Введите ссылку на расположенный в интернете скрипт или хранящийся на компьютере (сжатый в zip-архиве).
При указании URL нажмите «Установить».
Блокировка рекламы в Chrome через ADGuard
Как открыть exe-файл на Андроиде — все способы запуска расширения
ADGuard — популярное решение для блокировки рекламных баннеров, ссылок и дополнительных всплывающих окон в любом браузере. Версия на андроид позволяет также скрывать рекламу в бесплатных приложениях, скачанных с Google Play Market. Самым главным преимуществом программы является то, что для ее работы не требуются права суперпользователя. Другие особенности программы:
- блокировка практически любого вида рекламы;
- обеспечение конфиденциальности данных;
- повышение экономии мобильного интернет-трафика;
- широкие настройки для блокировки и разрешения показа некоторых видов рекламы.

Популярный блокировщик рекламы, который доступен на всех браузерах
Что такое Adblock Plus?
Adblock Plus — это бесплатное расширение, позволяющее оптимизировать свою работу в сети. Блокировка навязчивой рекламы, отслеживания, распространяющих вредоносное ПО сайтов и многое другое. Доступно для всех основных компьютерных браузеров и мобильных устройств.
Adblock Plus представляет собой проект на основе открытого кода, имеющий лицензию GPLv3 и применяемый в соответствии с Условиями использования.
Авторское право 2018 Все права защищены. Adblock Plus является зарегистрированной торговой маркой компании eyeo GmbH.
Мы используем куки, чтобы обеспечить вам максимальное качество пользования нашим сайтом. Пользуясь нашим сайтом, вы осознаете, что мы используем куки, и вы можете изменить настройки в любое время. Подробнее
- Ок, я понял
- Настройки
Эти куки используются для запоминания ваших настроек конфиденциальности. Их нельзя отключить.
Мы используем эти куки для анализа трафика сайта.
Мы используем эти куки Google Optimize для тестирования A/B на основании данных аналитики.

Если вы устали от раздражающей и агрессивной рекламы и не хотите тратить время на просмотр рекламных вставок при запуске видеороликов, то стоит установить блокировщик рекламы. На рынке существует множество приложений и расширений для Google Chrome, которые блокируют объявления и всплывающие окна, поэтому сделать свой выбор бывает непросто.
Возможные проблемы
Поскольку установка дополнений по умолчанию является недоступной, в процессе загрузки или при использовании скачанных элементов могут возникнуть сложности. Так, когда некоторые пользователи пытаются инсталлировать дополнение вручную, они сталкиваются с отсутствием кнопки загрузки. Чтобы решить проблему, нужно активировать режим разработчика в меню «Расширения».
Наконец, помните, что дополнения официально не поддерживаются на операционной системе Android. Поэтому проблемы с отображением контента – привычное дело. Вы можете связаться с разработчиками компонента, чтобы они исправили те или иные недочеты, однако вероятность положительного исхода в таком случае невелика. В связи с этим вам придется мириться с недостатками веб-расширения или перестать им пользоваться.
Итог
Теперь свои мысли о том, почему я не пользуюсь блокировщиками рекламы в браузере. Во-первых, я сам являюсь вебмастером и прекрасно знаю, что рекламные блоки на страницах сайта – это доход владельца сайта, который он тратит на оплату хостинга, домена, написание статей и пр. Сайтов без минимального дохода, основанных на чистом энтузиазме, в сети крайне мало. Пусть я и не буду кликать, но показы вебмастеру всё равно засчитываются. Да, это сущие копейки, но всё же…
Во-вторых, обилие рекламы на сайте лично для меня является наглядным и достоверным показателем качества информации, которую он даёт. Во всём нужна мера
Если блоками рекламы усеяна вся статья, справа и слева что-то всплывает, мигает, тизеры с шоковыми картинками привлекают внимание, то по опыту знаю, что и контент у него будет соответствующий. С такого сайта я уйду как можно скорее даже не задумываясь
Благо, на один и тот же запрос поисковики выдают ссылки на тысячи сайтов – так что выбор источника информации точно есть ![]()



























