Надпись на стикере
Стикер размещен на оборотной стороне ноутбука.
Стикер размещен на оборотной стороне ноутбука
Как правило, его клеят на крышку. Но возможна ситуация, когда на внешней стороне ПК наклейка либо стерлась, либо ее нет. В этом случае действия таковы:
- Работа на ноутбуке завершается, он обесточивается.
- ПК переворачивается, батарея изымается.
- Под батареей мелким шрифтом размещены буквенно-цифровые коды и надписи, но серийный номер в этом изобилии легко идентифицируется: он следует за строчкой Serial Number (которая так и переводится). Смотрим цифры, которые идут после слов «Serial Number».

Смотрим цифры, которые идут после слов «Serial Number»
Этот способ элементарен, но, к сожалению, не дает 100%!гарантии, что цифровой код хорошо читается и не стерся. В случае фиаско помогут другие методы.
Рекомендуем: Возможные варианты зарядки аккумулятора ноутбука без зарядного устройства
Особые рекомендации для разных изготовителей
Если предыдущие средства вам не помогли, то внимательно рассмотрите корпус своего ноутбука (в том числе и под батареей) и поищите небольшую наклейку. Для разных производителей она будет выглядеть по-разному:
HP
Так же, как и для других ноутбуков, модель, которая указана в заметном месте на корпусе или которая появляется при его включении, — это маркетинговое название продукта, которое НЕ поможет вам в подборе подходящих компонентов системы и для решения других задач.
Например: HP Pavilion dv9000 – это торговое название.
Вам же нужно найти наклейку с именем модели и серийным номером. Как правило, эта наклейка содержит в себе штрих коды для быстрого считывания значений в сервисных центрах.
Имя модели может выглядеть так: dv9095xx, а серийный номер так: CNF123456789.
Lenovo
Для своих пользователей Леново здорово облегчил задачу: расположил серию рядом с тачпадом, а номер модели прямо в нижнем углу экрана.
Например: ThinkPad SL510. Хоть это и торговое название, но этих данных хватает для большинства действий пользователя. Однако иногда нужные еще тип машины и ее серийный номер. Серийный номер обычно располагается на наклейке на обратной стороне корпуса, а вот тип машины чаще всего гравируют, чтобы пользователь его нечаянно не стер или не оторвал. Тип машины выглядит как несколько цифр и букв (обычно 7) рядом с такими словами: TYPE, Model Name или Basic Model.
Sony
Для гаджетов производителя Сони, выпущенных после 2010 года, вам также нужно найти наклейку со штрих кодом на корпусе ноутбука. Здесь вы увидите строку «Product name» — это и будет правильная идентификация модели. Также на наклейке будет размещен серийный номер (s/n) и сервисная метка (service tag) гаджета.
Acer
Модель ноутбуков Асер не содержит длинных и сложных названий, а имя модели расположено на наклейке вместе с общей информацией о ноутбуке: страна-производитель, материал корпуса, батареи и пр. На этом ярлычке вы увидите логотип Acer, а рядом торговое название и номер модели, по которому и следует искать комплектующие. Например: модель — Aspire One, а номер (model no.) — ZG5.
Asus
На нижней стороне ноутбуков Асус также присутствует наклейка с именем модели, ее номером и серийным идентификатором продукта. Серийный идентификатор расположен сразу под своим штрих кодом
А вот модель продукта имеет одну хитрость в названии: здесь не берутся во внимание 2,4 и 5 символ. Например, имя модели A6Q00VA, тогда как искать нужно комплектующие для серии A6Va
Хотя если вы будете искать что-то по полному названию – это не будет ошибкой, просто информации, возможно, вы найдете меньше.
Dell
Торговое название компьютеров этого производителя, как правило, располагается на видном месте над клавиатурой или рядом с монитором. Например: Vostro 1400. Но информацию о номере модели нужно искать на наклейке с общими данными о создании гаджета. Отыщите на этикетке логотип Dell, а рядом строку MODEL NO., далее будет следовать буквенно-цифровой номер модели. Обычно этой информации достаточно для поиска подходящих комплектующих, однако если вам для сервисной службы нужен серийный номер, то он будет расположен в строке: «Dell LBL P/N:».
Смотрим под аккумулятором (батареей)
Обычно на корпусе под аккумулятором и на самой батарее пишут модель и другие данные ноутбука фирмы HP, Asus и Acer.
Приведу пример на ноутбуке фирмы Asus.
Как вы успели заметить, на батарее эта надпись встречается в двух местах, на лицевой и там где контакты.
Просмотр модели ноутбука в биосе
Узнать модель своего ноутбука через биос, это наверное один из самых быстрых и простых способов. Если у вас конечно не стоит пароль на биос, который вы не знаете. Если у вас его нет, то можете смело воспользоваться данным способом.
Для этого при включении компьютера нужно несколько раз нажать кнопки <Delete> и <F2>. Если у вас компьютер фирмы HP (Hewlett-Packard), то для того чтобы попасть в биос, нужно нажимать клавишу <F10>.
Заходим во вкладку Advanced или Info и смотрим модель вашего компьютера.
Как найти серийный номер
ISSN является одной из неотъемлемых составляющих штрих-кода различных продуктов, поэтому искать его следует именно под ним. Штрих-код с серийным номером обычно указан в информации об изделии на его упаковке. Потребителям он может понадобиться в случае предъявления производителю претензии относительно качества продукта, чтобы отметить конкретное изделие. Также упаковка со штрих-кодом и ISSN необходима для выполнения производителем и продавцом гарантийных обязательств.
Необходимость в использовании международного серийного номера часто возникает у пользователей различного программного обеспечения, поскольку его ввод может быть необходим при установке соответствующей программы на компьютере
В этом случае обратите внимание на заднюю сторону компакт-диска с программным обеспечением или на лицевую поверхность самого CD-ROМ. Штрих-код с серийным номером обычно располагается здесь
Попробуйте также открыть корневой каталог диска в папке «Мой компьютер» и проверить его на наличие текстовых файлов, которые могут содержать нужную числовую комбинацию. Если вам не удалось найти ее, изучите интернет-сайт производителя, где совершалась покупка программного обеспечения. Также как потребитель вы имеете право обратиться напрямую к производителю и продавцу продукта и потребовать предоставление международного серийного номера изделия.
Средствами Windows
Если все наклейки были удалены, пользуйтесь встроенными в Виндовс утилитами.
Сведения о свойствах
Как посмотреть характеристики личного компьютера на Windows 10: по правому клику мышкой откройте свойства ярлычка «Мой компьютер». Вы увидите основные сведения – производитель, установленная ОС, параметры процессора, ОЗУ и типа системы. Точная модель не всегда будет указана.
Сведения о системе
Более подробную информацию вы узнаете из утилиты «Сведения о системе». Как посмотреть в ней параметры компьютера: жмите Win+R и пишите в строчку msinfo32. Появится окно, в котором через пару секунд появится довольно обширный список данных. Вы сможете узнать не только название изготовителя – Lenovo, но и точную модель напротив SKU.
Как подключить принтер к компьютеру
Дополнительно доступны подробные характеристики аппаратных и программных компонентов системы.
Диагностика DirectX
Утилита DirectX не только определяет установленные драйвера и параметры видеоадаптера, но и знает, как узнать модель ноутбука HP, ASUS, Acer и других. Нажимайте Win+R и пишите dxdiag. На первой вкладке будет отображен производитель и модель, параметры процессора и памяти.
На остальных вкладках вы найдете характеристики видеокарты и звука.
Командная строка
Узнать модель и марку личного ноута можно и через командную строку. Зажимайте Win+R и пишите cmd. В черном окошке вводите строчку: wmic csproduct get name.
Появится поле «Name» под котором будет указана модель ноутбука. Остальные характеристики вы легко можете определить онлайн, вбив в поиск найденное значение с названием производителя.
Найдите серийный номер на оборудовании ПК, на коробке или в другом месте
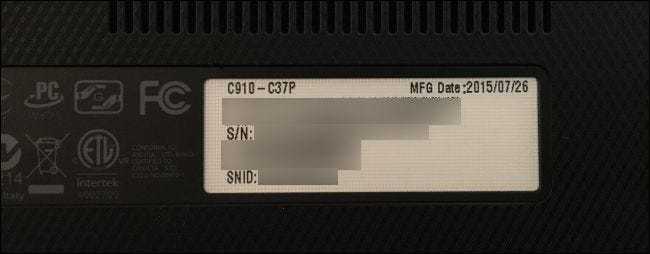
Если вы не видите серийный номер после запуска
или, если вы просто не можете включить компьютер или у вас нет к нему доступа, серийный номер можно найти в нескольких других местах:
- Если у вас есть ноутбук, переверните его. На некоторых ноутбуках вы увидите номер на наклейке. На других вы увидите номер, напечатанный прямо на металле или пластике, из которого сделан ноутбук. Если у вашего ноутбука съемный аккумулятор, серийный номер иногда находится на наклейке внутри аккумуляторного отсека под аккумулятором.
- Если у вас настольный ПК, посмотрите на заднюю, верхнюю или боковую часть корпуса, нет ли какой-нибудь наклейки. Номер также может быть на наклейке внутри футляра, поэтому вам, возможно, придется открыть его.
- Если вы не можете найти серийный номер на самом ПК, поищите в Интернете инструкции для вашей модели. На сайте производителя должно быть указано, где именно искать.
- Если вы зарегистрировали свой компьютер у производителя или получили гарантийное обслуживание, серийный номер должен быть включен в регистрационную документацию, квитанцию о гарантийном обслуживании или подтверждение обслуживания по электронной почте.
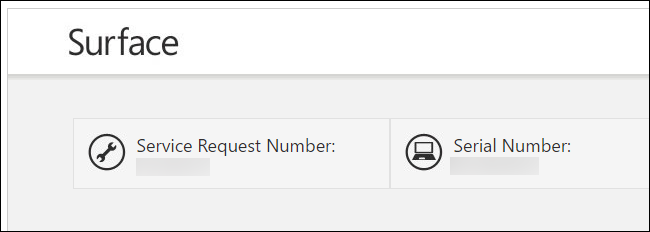
- Если у вас все еще есть оригинальная коробка с продуктом, обычно на ней напечатан серийный номер — часто на той же наклейке со штрих-кодом.
- Если вы приобрели компьютер в Интернете или в магазине, серийный номер может быть напечатан на бумажной квитанции или квитанции по электронной почте, которую вы получили.
И если вы вообще не можете найти свой серийный номер, не теряйте надежды. Если у вас есть подтверждение покупки, производитель все равно сможет помочь вам с любой услугой, в которой вы нуждаетесь, и даже сможет узнать серийный номер для вас.
Как узнать серийный номер ноутбука HP
Большое количество ноутбуков использует собственные способы. Они заключаются в использовании внутренних возможностей компании, которые устанавливаются еще до покупки.
Вам нужно будет отыскать тот софт на своем устройстве, который отвечает за отображение информации о вашем переносном компьютере.
Располагаться эта программа будет в меню «Пуск». После запуска утилиты вы без труда найдете строчку, которая отвечает за серийный номер.
Однако если вы по неопытности удалили программное обеспечение, то этот пункт не для вас. Тогда стоит обратить на другие способы, которые я описал выше.
SNDeepInfo — это сервис проверки серийных номеров телефонов, смартфонов, фотоаппаратов, бытовой техники, IMEI телефонов всех марок и другой электронной и бытовой техники.
Что такое серийный номер?
Производитель присваивает каждому выпущенному устройству уникальный серийный номер, в котором зашифрована вся информация о модели устройства, стране, дате выпуска. Серийный номер уникален для каждого устройства одного производителя.
Что такое IMEI?
Мобильные телефоны, кроме серийного номера имеют, так называемый IMEI код. IMEI — это Международный идентификатор уникальный для каждого мобильного телефона. IMEI — общепринятый стандарт для всех мобильных устройств, который «вшивается» в телефон во время изготовления на заводе. Это что-то наподобие серийного номера, который транслируется оператору при авторизации телефона в сети. Формат IMEI кода одинаков для всех телефонов независимо от производителя. Также IMEI код используется для слежения и блокировки украденных телефонов на уровне оператора сотовой связи, что в дальнейшем не позволяет использовать такой аппарат в сети этого оператора. Однако блокировка IMEI кода у одного оператора не мешает использовать его в других сетях.
Как узнать серийный номер устройства?
Как правило, серийный номер напечатан на упаковке и продублирован на корпусе устройства, в большинстве случаев серийный номер доступен через программную оболочку.
Как узнать IMEI телефона?
Чтобы проверить IMEI телефона наберите *#06# и кнопку вызова на своем телефоне. IMEI телефона выглядит как 15-ти значный цифровой код. IMEI код продублирован под аккумуляторной батареей вашего телефона, на упаковке и в гарантийном талоне.
Зачем это мне?
SNDeepInfo — это самый доступный способ узнать всю информацию об устройстве, прежде чем вы отдадите за него деньги. Введите серийный номер девайса или IMEI телефона в поле ввода и получите точную информацию о модели телефона. Пользователи Apple получают расширенную информацию с указанием физических и технических характеристик (цвет устройства, объем памяти, дату производства, версию прошивки при продаже устройства, способы разблокировки и jailbreak).
Для чего это всё?
SNDeepInfo обезопасит вас от покупки поддельного устройства. Если при проверке, серийного номера не окажется в системе, подумайте, не покупаете ли вы поддельную технику.
SNDeepInfo уберегает вас от покупки краденного. Каждый пользователь, ставший жертвой кражи или потерявший устройство, имеет возможность оставить в базе IMEI номер украденного телефона или серийный номер устройства. Поэтому SNDeepInfo – это не только сервис проверки IMEI и серийных номеров, но также база данных украденных телефонов и устройств.
SNDeepInfo помогает найти украденное и утерянное. Внесите в базу IMEI код украденного телефона или серийный номер пропавшего устройства, и повысьте шансы на нахождение пропажи. Если при проверке окажется, что устройство числится в списке украденных, вы можете вернуть его полноправному владельцу и получить вознаграждение, если его назначил владелец.
SNDeepInfo — это не просто база IMEI телефонов и проверка серийных номеров, это сервис углубленной проверки качества устройств, тест на добросовестность продавцов и служба поиска украденных телефонов и утерянных устройств.
В настоящий момент сервис поддерживает проверку IMEI кодов всех телефонов, в том числе IMEI Apple iPhone 12, iPhone 12 Pro и iPhone 12 Pro Max, а также Samsung Galaxy S20, и Galaxy Note 10! Планируется расширение сервиса проверки серийных номеров устройств для любой электронной техники.
Номер компьютерных комплектующих
Здесь весьма интересная ситуация. Проверка серийного номера компьютерных комплектующих может производиться как путем обычного осмотра устройства, так и с помощью программных возможностей операционной системы. Также посмотреть номер компьютерных комплектующих можно при помощи таких приложений, как AIDA64 и «Эверест». Также искомая комбинация цифр и букв может быть наклеена на самом компоненте. На коробках от комплектующих также может быть написан этот номер. Кстати, хорошая возможность проверки правильности написания номера на коробке — запустить «Эверест» или «Аиду» и посмотреть, совпадает ли он с тем, что вбит в прошивку самого компонента. Если не совпадает, значит, товар «серый».
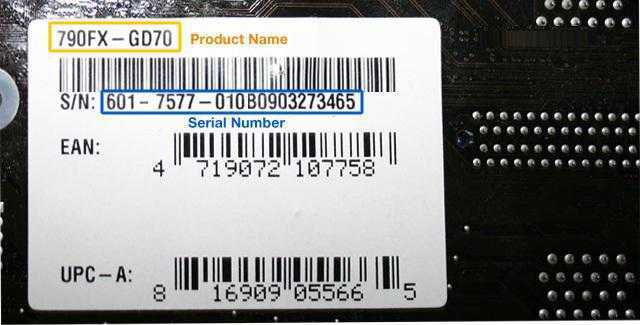
Встроенные средства Windows
Разработчики операционной системы Windows отлично знают о том, что порой пользователь нуждается в дополнительном описании параметров своего ноутбука для его оптимизации или решения текущих проблем. Поэтому они создали сразу несколько инструментов для того, чтобы узнать модель ноутбука.
Файл msinfo32 «Сведения о системе»
В Виндовс есть специальный системный файл, в котором содержатся основные сведения о вашем персональном компьютере. Сам файл храниться по такому адресу:
C:\Windows\System32\msinfo32.exe
Но чтобы быстро добраться до него мы предлагаем использовать приложение «Выполнить».
Для этого следует действовать так:
- Вызываем команду «Выполнить», одновременно зажимая Win и R.
- Прописываем имя файла: msinfo32
- Запускаем открытие, кликнув на клавиатуре Enter
Перед вами откроется окно, где прямо на первом экране будут указаны основные данные о модели ноутбука, в том числе его изготовитель, серия, модель, тип, версия BIOS и другая полезная информация. Также в левой части экрана вы увидите дерево со списком категорий, где можно посмотреть дополнительную подробную информацию о программных и аппаратных компонентах вашего компьютера.
Доступ к этому файлу можно получить и через поисковую строку в меню «Пуск». Начните набирать фразу «Сведения о системе» или «msinfo32», как только у вас появится результат с иконкой в виде компьютера и буквой «i», можете кликнуть на него мышкой для запуска файла.
Диагностика DirectX
Этот инструмент также помогает собрать подробные сведения о вашем компьютере. Запустить его также легче всего с помощью приложения «Выполнить»:
- Вызываем «Выполнить», зажав на клавиатуре в любой раскладке Win и R.
- Прописываем имя открываемого инструмента: dxdiag.
- Запускаем его работу, щелкнув кнопку ОК.
Сразу же на первом экране найдите строки «Изготовитель» и «Модель» — это та информация, которую вы ищете.
Командная строка
Еще один удобный инструмент для получения сведений о компьютере. Неопытным пользователям он может показаться устрашающем: ведь там нужно вводить команды на черном экране! Но зато он даст точную информацию об имени компьютера.
Командную строку также проще всего запустить через приложение «Выполнить». Но для разнообразия мы откроем ее через меню «Пуск»:
- Начните набирать в поисковой строке «Командная строка» или «cmd».
- В появившихся результатах щелкните на строку с иконкой черного окна.
- В раскрывшемся окне после слов C:\User\Имя_пользователя> введите команду:
wmic csproduct get name
Запустите выполнение, кликнув на клавиатуре Enter.
На экране в следующей строке у вас появится номер модели. Не удивляйтесь, если он выглядит не так звучно, как торговое название модели, ведь он нужен не для красоты и удобства запоминания, а для быстрой идентификации точной сборки ноутбука.
По серийному номеру
Если на бирке нет даты выпуска, должен быть хотя бы серийник. Обычно он обозначается как S/N. Зная его, можно зайти на сайт производителя и вбить номер в поисковое поле. В результате должна отобразиться модель лэптопа, вся информация о нем, а заодно и доступные для скачивания драйверы, если ноут еще поддерживается.
Иногда дата выпуска зашифрована в самом серийном номере, как, например, у портативных ПК от Asus. Первый символ S/N говорит о годе выпуска:
- если это число от 1 до 9, то год от 2001 до 2009 соответственно;
- если это буква, то А соответствует 2010 году, В — 2011 и так далее до буквы М — 2021 г; второй символ по такой же логике говорит о месяце выпуска: 1–9 — январь–сентябрь, A, B или C — октябрь, ноябрь или декабрь соответственно.
Расшифровка серийников других ноутбуков может отличаться.
Рассмотрим определение даты выпуска на примере ноутбуков Apple:
- Определяем серийный номер, щелкнув на «яблоко» сверху слева, затем на «Информация о системе», «Аппаратные средства». Копируем серийник.
- Заходим на сайт appleserialnumberinfo.com/Desktop/index.php, выдающий сведения об устройстве по серийнику.
- Наверху слева в специальное поле вводим серийный номер.
- В списке смотрим год — Build Year, и неделю производства – Build Week.
Определить модель лэптопа в Windows можно через встроенные утилиты. Для этого нажимаем комбинацию клавиш Win+R и вводим msinfo32 либо dxdiag. Первая утилита покажет все сведения о системе, включая модель, изготовителя, версию ОС, аппаратные ресурсы. Вторая выведет более краткий список, где тоже будут указаны версия ОС, изготовитель, модель ноутбука, основные характеристики, а в других вкладках – детальные сведения об экране, звуке и устройствах ввода. По этой информации можно поискать в интернете годы изготовления отдельных компонентов или ноутбука в целом по его модели.
Использование программных средств
Если ни на корпусе, ни на батарее интересующие вас сведения не указаны, то можно прибегнуть к программным способам определения точной модели лэптопа. Попробуем сделать это через командную строку:
- Нажмите Win+R.
- Пропишите запрос «cmd».
- Введите «wmic csproduct get name».
В окне интерпретатора Windows появится модель вашего ноутбука – вам останется лишь переписать её или запомнить. Если с командной строкой вы не дружите или просто хотите перепроверить информацию, посмотрите модель своего ноутбука в окне «Сведения о системе».
- Нажмите Win+R.
- Введите «msinfo32».
- Посмотрите строки «Изготовитель» и «Модель».
В строке изготовитель указан конкретный бренд – Sony Vaio, Dell, Lenovo. Модель же указана цифрами и латинскими буквами. Здесь нужно быть внимательным: в рамках серии модели лэптопов могут отличаться одним знаком.
Раз уж мы пошли по системным утилитам, не пройдем мимо средства диагностики DirectX. Несмотря на неявное отношение к вопросу определения модели ноутбука, здесь тоже можно найти все необходимые сведения:
- Нажмите Win+R.
- Введите «dxdiag».
- Посмотрите строки «Изготовитель» и «Модель».
Это проверенные варианты, действующее на лэптопах всех производителей, будь то распространенные Samsung или более редкие MSI. Есть и другие способы: например, иногда сведения о ноутбуке закреплены в разделе «Свойства системы». Чтобы открыть его:
- Кликните правой кнопкой по «Компьютеру».
- Выберите «Свойства».
- Найдите строку «Модель».
Примечание: этот способ действует не на всех ноутбуках. Например, Asus с установленной Windows 10 в свойствах системы такую информацию не содержит.
Еще один вариант – посмотреть сведения о лэптопе в BIOS. Перезагрузите ноутбук и нажимайте Del (может быть другая клавиша), пока не появится окно базовой системы ввода/вывода. Здесь должна быть вкладка «Info», внутри которой указаны основные сведения об устройстве.
Утилиты мониторинга состояния компьютера
Сведения о ноутбуке предоставляют различные программы для замера температуры и других показателей работы устройства. Например, можно использовать утилиту HWMonitor.
- Скачайте и установите программу.
- Запустите HWMonitor.
- Посмотрите первую строку (сразу после DESKTOP).
В строке будет прописан производитель ноутбука (HP, Lenovo) и его модель. Перепроверить данные можно с помощью программы AIDA64. Она хоть и является платной утилитой, но имеет пробный период (на 30 дней), которого хватит, чтобы определить модель ноутбука.
- Запустите утилиту.
- Раскройте вкладку «Компьютер».
- Откройте пункт «DMI».
- Перейдите в раздел «Система».
Программ, предоставляющих подробные сведения о компьютере, достаточно много; вы можете посмотреть модель ноутбука в любой утилите для мониторинга системы. Кстати, после получения необходимой информация не стоит удалять эти программы — используйте их, чтобы постоянно быть в курсе температуры процессора и видеокарты.
Сроки гарантийного ремонта техники Леново в России
С подробной информацией о том, сколько действуют гарантийные обязательства «Леново» на ноутбуки, планшеты и смартфоны, можно ознакомиться в памятке на официальном сайте компании. Для всех регионов РФ установлен четвертый тип обслуживания, предполагающий доставку в пункты приема самолично покупателем.
Гарантия на технику Lenovo в России устанавливается в пределах 1-3 лет, но на практике не превышает 1 года.
Сроки в соответствии с памяткой производителя:
- основное устройство (персональный компьютер, планшет, ноутбук, смартфон) — 12 месяцев;
- зарядное устройство — 12 месяцев;
- гарнитура (наушники) — 3 месяца;
- встроенный аккумулятор — 12 месяцев;
- съемный аккумулятор — 6 месяцев.
По желанию покупателя за дополнительную плату срок и условия гарантийного обслуживания могут быть расширены для некоторых типов продукции. Максимальный срок расширенной гарантии — 3 года, для техники линейки Think — 5 лет. Помимо этого, заказчику предоставляется возможность курьерской доставки и обслуживания по месту.
Обязательства по закону «О защите прав потребителей»
Согласно ч. 6 ст. 5 ЗоЗПП, производитель или продавец вправе самостоятельно установить гарантийный срок, в течение которого он обязан удовлетворить требования потребителя в отношении обнаруженных недостатков товара. Если гарантия не установлена, претензии предъявляются в течение двух лет с момента передачи устройства в эксплуатацию (ст. 19 ЗоЗПП).
Юридическая консультация. Гарантия результата. Звоните .
Когда срок гарантии менее двух лет, но недостатки обнаружены в течение двух лет, то покупатель вправе потребовать бесплатного гарантийного обслуживания, если докажет производственный брак.
Средства операционной системы
В самой Windows немало средств, где отображается та или иная информация об аппаратной конфигурации ноутбука (и компьютера).
Параметры
Откройте Параметры, перейдите в раздел «Система» и кликните по последнему пункту меню. В нижнем блоке окна отображаются данные об аппаратной части и ОС.
Диспетчер задач
Даже в Диспетчере задач содержится больше данных, чем в описанных выше способах.
- Запустите инструмент.
- Перейдите во вкладку «Производительность».
Здесь узнаете об объеме кэша процессора всех трёх уровней, числе его физических и логических ядер, а также всех видах памяти и её использовании.
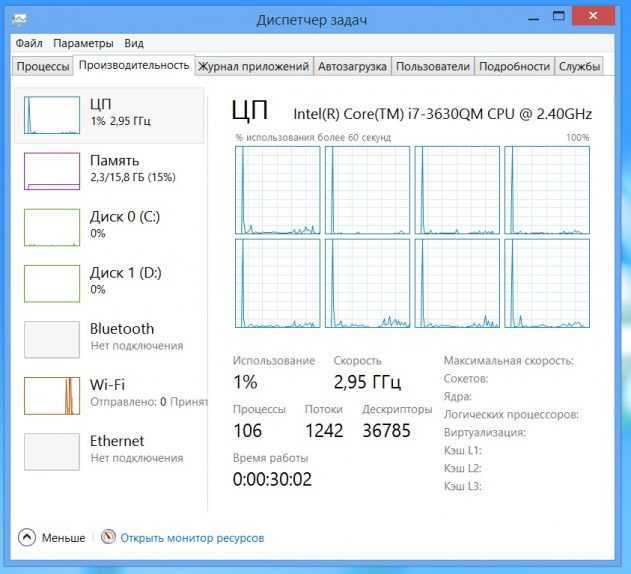
Ищем информацию на корпусе ноутбука
Если у вас ноутбук Apple, DNS или любой другой марки, то лучшим способом будет посмотреть информацию о модели на корпусе. Она может располагаться:
- на квадратной наклейке, размещенной в нижней части корпуса – у большинства моделей;
- между петлями крепления дисплея краской прямо на корпусе – у Apple>;
- под аккумулятором – у некоторых вариантов машин;
- под дисплеем в правом углу – у Sony.
Наклейки часто в процессе использования истираются, поэтому стоит найти альтернативные методы. Если у вас осталась коробка от техники или документация, будет проще, но в любом случае у вас есть несколько альтернативных вариантов.
Программные способы поиска модели ноутбука
Есть несколько встроенных утилит, которые собирают в себе всю информацию об устройстве, в том числе и об его модели. Преимущество их в том, что специально скачивать и устанавливать утилиты не придется, описанные в этой части программы чаще всего уже стоят на вашем компьютере.
Утилита для отображения сведений о системе
В Windows встроено несколько инструментов для получения сведений о ее состоянии. Один из них содержит данные о модели ноутбука и его основных технических характеристиках. Вызвать эту утилиту можно при помощи клавиш Win+R и команды для строки «Выполнить» — msinfo32
Перед вами откроется окно, в котором нужно обратить внимание на строки «Изготовитель» и «Модель»
Получаем сведения из свойств системы
Заходим в BIOS
Если ни одна из стандартных программ вам не подошла, то стоит обратиться к BIOS. Эта программная оболочка представляет собой основу всего ноутбука и в нее вшиты сведения о нем и всех установленных в нем компонентов, в том числе и модели. Прежде чем решить проблему, как узнать модель ноутбука, необходимо зайти в эту оболочку. Для этого перезагрузите устройство, а во время запуска нажимайте Del, F8 или другую клавишу для перехода к BIOS. Затем при помощи стрелок и кнопки Enter найдите вкладку Info, в которой собраны все сведения о системе.
SiSoftware Sandra
Эта утилита работает не так хорошо, как предыдущие, но все же она помогает с вопросом, как узнать модель ноутбука Lenovo или другого бренда, если для него была разработана материнская плата. Вам необходимо после установки программы сделать следующее:
- открыть вкладку «Устройства»;
- щелкнуть по плитке «Материнская плата».
Сведения о модели вашего устройства могут располагаться в одной из строк: «Модель» или «Версия». Выбирайте ту, в которой указан производитель и численно-буквенный код.
Belarc Advisor
Эта программа самая простая в использовании – вам не придется ничего искать в ней. Запустите утилиту, и она начнет автоматическое сканирование системы, после чего в браузере откроется страница с результатами. В правой колонке System Model вы увидите полное наименование версии вашего ноутбука, в том числе и его производителя.
HWMonitor
Одна из самых простых программ – HWMonitor предназначена для контроля за температурой и другими показателями работы устройства
После запуска утилиты, вам необходимо обратить внимание на строку, располагающуюся под словом Desktop. Там вы увидите полное наименование фирмы-изготовителя вашего устройства и численно-буквенный код модели
Заключение
Мы разобрались, как найти информацию о модели ноутбука и всех его параметрах. Начните с обследования корпуса и документов, если там ничего не найдено – пробуйте все встроенные в Windows средства или сторонние программы. Если ОС компьютера не загружается, заходите в BIOS и ищите нужные данные.
</index>
Доброго времени суток!
На самом деле, не на каждом ноутбуке рядом с клавиатурой приклеивают наклейку, по которой можно сразу же идентифицировать устройство, иногда приходится затратить чуть больше времени .
А ведь точная модификация может понадобиться, когда вы решите проапгрейдить свое устройство, обновить драйвера (особенно, при устранении конфликта драйверов), обновить BIOS, купить чехол и т.д.
В этой статье покажу несколько способов, как можно решить подобный вопрос. И так…































![Sim-карта 4g – что это? [2020]](http://piter-begom.ru/wp-content/uploads/7/e/2/7e27eca267bc125ad36236a19ec23409.jpeg)

