Как уменьшить масштаб экрана на компьютере: Инструкция
Работа за компьютером может принести массу неудобств, если вы не знаете, как уменьшить масштаб экрана на компьютере. От слишком маленьких или чрезмерно больших значков могут устать глаза у пользователей ПК, которые имеют проблемы со зрением.
Для того чтоб изменить масштаб монитора не нужно устанавливать специальные программы или драйверы. К тому же есть несколько вариантов того, как это можно сделать.
Первый способ уменьшения дисплея на компьютере, пожалуй, является самым сложным. Но справиться с ним сможет даже самый непродвинутый пользователь. К тому же он подходит почти ко всем операционным системам.
Следуйте нижеуказанному алгоритму действий, и вы сможете настроить комфортное для вас изображение монитора.
- Кликните мышкой в нижней панели на кнопку «Пуск».
- После, в меню «Пуск» найдите строку «Панель управления».
- Выберите «Оформление и персонализация»
Мышкой или клавишами найдите строку «Экран».
- Всплывшее контекстное меню «Удобство чтение экрана» предложит вам выбрать процентное увеличение. Укажите 100 процентов и кликните «Применить».
- Слева от контекстного меню кликните мышкой на строку «Настройка параметров экрана», а затем «Разрешение экрана».
- Подтвердите свои настройки нажатием «Ок».
Первый способ в детальном изображении
Есть еще один совет, как можно применить данный способ. С помощью правой кнопки мышки кликните в любом месте дисплея, после чего откроется окно. Найдите строку «Разрешение», а затем на «Настройки экрана».
С помощью процентной шкалы отрегулируйте размер иконок.
Режим настройки и процентная шкала
Этот способ также не отличается особой сложностью и заключается в следующем:
На рабочем столе вашего компьютера в нижнем правом углу найдите иконку, похожую на видеокарту или папку и с файлами;
Иконка видеокарти
- Сразу после этого всплывает строка «Изменить решение». Здесь вы сможете настроить размер дисплея в угоду вашим удобствам;
- Чтобы максимально точно скорректировать размеры изображения, вам нужно будет кликнуть на строку «Настройка размера и положения экрана».
Второй способ изменения размеров экрана
Теперь вы знаете, какими клавишами и кликами вы можете изменить расширение компьютера. Предположим, что вы выберете тот или иной способ, и у вас работают все компьютерные комплектующие.
Теперь рассмотрим еще несколько вариантов уменьшения дисплея, если у вас работает только клавиатура или вам удобнее взаимодействовать тестовыми или графическими редакторами.
Для того чтобы изменить размер экрана на компьютере, вы можете использовать только клавиатуру и специальное сочетание клавиш.
Зажмите клавишу Ctrl и +, если хотите увеличить размер дисплея, и Ctrl и -, если его уменьшить. При единичном нажатии изображение изменится в ту или иную сторону на 10 процентов. Продолжайте нажимать комбинацию клавиш до тех пор, пока результат вас не устроит.
Комбинация клавиш для изменения размера экрана только с помощью клавиатуры
Рассмотрим вариант, когда вам нужно изменить экран не на компьютере в целом, а в различных офисных пакетах, текстовых, графических редакторах и т.д. В таком случае следующему порядке действия:
- В правом верхнем углу найдите вкладку «Главное меню», а затем строку «Вид»;
- Во всплывшему окне выберет графу «Масштаб»;
- Меню предложит вам режим масштабирования, отрегулируйте размер изображения.
Работа с текстовым редактором Word
Рассмотрим браузерный вариант масштабирования:
- Кликаем строку «Вид», а затем «Масштаб» в меню интернет-просмотрщика.
- Вам на экран будут выведены строки: «Увеличить», «Уменьшить», «Сбросить». Выберете нужную.
Масштабирование в браузере
Итак, теперь вам известны все возможные способы изменения размера экрана для разных компьютеров. Вы сможете изменить настройки, даже если у вас не работает компьютерная мышь.
Вы также сможете отрегулировать размер изображения в текстовых редакторах и в браузерных окнах. Ниже представлено тематическое видео. Приятной работы!
https://youtube.com/watch?v=7c5v_Od14Ug
windows 7 автоматически выбирает наилучшие параметры экрана монитора, включая разрешение экрана, частоту обновления и глубину цвета в соответствии с характеристиками монитора
Некорректное разрешение рабочего стола
Подобное может случиться на новом устройстве или заново установленной ОС. Периодически эффект вызывают приложения и игры с возможностью настройки разрешения.
На виндовс 7 необходимо на любой области рабочего стола выбрать свойства, а в них «персонализация». На виндовс 10 вместо «персонализация» есть пункт «параметры экрана». Он нам интересен. Для 10й ОС пользователь попадет сразу в интересующее меню, на 7ке необходимо дополнительно зайти в «настройки экрана». Далее просто перебираем разные варианты разрешения и смотрим, какое даст оптимальное изображение. После сохраняем свой выбор.
Причины, по которым сужается экран
- Неправильная настройка или случайный сбой параметров.
- Старая версия драйвера или несоответствие установленного формата.
- Отсутствие в комплектации драйвера для видеокарты монитора.
- Подсоединение дополнительных мониторов может привести к изменению формата изображения.
- Сбой может произойти при перезагрузке системы и в результате возвращения к заводским параметрам.
- Случайный переход к другим настройкам экрана.
Как видно из представленного списка, дело связано с внутренними настройками системы. Восстановление не займет у вас много времени и не составит труда. В нашей статье мы расскажем о доступных вариантах расширения формата.
ВАЖНО: Если изменение произошло в результате настроек, попробуйте вспомнить ваши последние действия и выполнить все в обратном порядке
Как перевернуть изображение на мониторе компьютера? — О компьютерах просто
Представляю ситуацию – вы включаете компьютер, происходит загрузка и изображение на мониторе приобретает неправильную ориентацию. Что делать? Паника! Надо срочно исправить и перевернуть экран на компьютере в нормальное положение
И не важно, вследствие чего случился этот казус – чья-то «неудачная» шутка или вы самостоятельно его перевернули
Все описываемые способы применимы к компьютерам на базе OS Windows (7, 8, 8.1, 10) и расположены в порядке: от простых к сложным. Не будет терять время и начнем.
Переворот экрана компьютера/ноутбука с помощью горячих клавиш
Самым простым способом вернуть положение изображения обратно – использовать комбинацию горячих клавиш.
Выберите необходимую комбинацию на клавиатуре в зависимости от нынешнего положения экрана:
- Экран повернут на 90 градусов влево — Ctrl + Alt + правая стрелка;
- Экран повернут на 90 градусов вправо — Ctr + Alt + левая стрелка;
- Экран повернут на 180 градусов (стоит вверх ногами) — Ctrl + Alt + стрелка направленная вниз.
Нажатие клавиш должно происходить одновременно – иначе, ничего не получиться.
Попробуйте воспользоваться комбинацией клавиш Ctrl + Alt + F8 — это вернет настройки графики к значению «По умолчанию».
Помогло? Добавьте эту страницу в закладки (на всякий случай) и можете продолжать работу. Если все осталось на местах – пробуем следующий способ.
Переворот изображения, через параметры экрана.
Копаясь в настройках, вы могли случайно изменить ориентацию экрана с альбомной, на книжную или портретную, тем самым перевернув изображение. Теперь задача – вернуть всё обратно.
1. На пустом месте рабочего стола кликните правой кнопкой мыши. В контекстном меню выберите «Параметры экрана».
2. Вы попадете в настройки Windows, раздел «Дисплей». Найдите пункт «Ориентация», и выберите пункт «Альбомная» и сохраните изменения.
Все вышеописанные действия выполнены на базу Windows 10. Единственное отличие от младших версий – дизайн окна настроек. Не пугайтесь, если дизайн окон со скриншотов, не совпадает с вашим.
Если все описанные способы не помогают и сбой произошел на программном уровне, можно попробовать сделать поворот экрана, через настройки графического адаптера. Последовательность действий будет зависеть от вашего устройства и модели установленной видеокарты.
Определимся с видом графического адаптера:
- Графика Intel – для ноутбуков и персональных компьютеров без дискретной видеокарты;
- Графика Nvidia – для ПК с установленной видеокартой от этой компании, а также ноутбуки с указанным видеоадаптером и подключенным внешним дисплеем;
- Графика AMD — для ПК с графическим процессором от AMD и ноутбуки с подключенным внешним дисплеем.
Параметры графики Intel
Этот способ в основном, подходит для владельцев мобильных ПК – ноутбуков и нетбуков, так как дисплей работает на основе графики интегрированной в процессор устройства. Название и внешний вид окна настроек может различаться, в зависимости от модели процессора.
1. На пустом месте рабочего стола, сделайте клик правой кнопкой мыши и в контекстном меню нажмите «Параметры графики» — «Поворот» — и необходимы угол поворота.
2. Если указанный пункт отсутствует, перейдите в «Графические характеристики».
3. В окне панели управления HD графикой отметьте необходимый угол поворота.
Не забудьте применить изменения, перезагрузка устройства не потребуется.
карты от Nvidia и AMD
Данный способ поможет обладателям персональных компьютеров и мобильных ПК с подключенным через порт HDMI, внешним монитором. Все операции будут проводиться из панели управления видеокартой и не забудьте предварительно обновить драйвера.
- Щелкните правой кнопкой мыши на пустом месте рабочего стола и в контекстном меню, в зависимости от производителя видеокарты, откройте «AMD VISION Engine Control Center» или «Панель управления Nvidia».
- В меню, найдите вкладку «Дисплей» и откройте пункт «Поворот дисплея».
- Осталось вернуть ваш монитор в нормальное положение выбрав необходимый угол поворота.
Указана примерная последовательность шагов и название вкладок меню, так как они могут меняться в зависимости от версии драйверов и модели видеокарты.
Заключение
В этой инструкции, я описал все доступные методы решения возникшей проблемы. Если ни одно описанное действие не помогло перевернуть изображение, попробуйте воспользоваться одной из точек восстановления или проверить устройство на наличие вирусов. Так же, часто помогает банальное обновление драйверов.
Ну, а ели проблема решена – отблагодарите автора лайком и комментарием, мне будет приятно.
Оцените, пожалуйста, статью:
Как поменять масштаб страницы в Ворде
Чтобы изменить масштаб страницы в текстовом редакторе Ворд 2010, необходимо на вкладке «Вид
» в группе «Масштаб » выбрать «Масштаб 100% » и ввести процентное значение или выбрать один из предложенных вариантов.
Можно также изменить параметры отображения информации: Одна
,Несколько страниц ,По ширине страницы .
Чтобы изменить масштаб страницы в текстовом редакторе Ворд 2007
, необходимо перейти на вкладку «Вид » в пункт «Масштаб »:
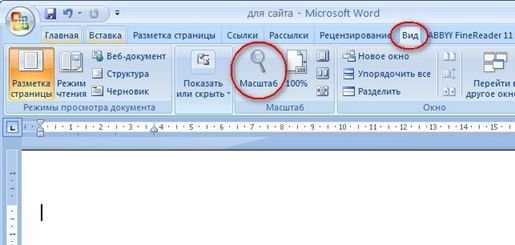
Также изменить масштаб страницы в ворде можно, нажав левой кнопкой мыши
на «100% » в командной строке окна:
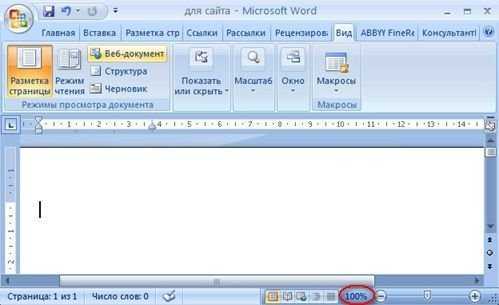
В окне «Масштаб
» выбрать стандартный вариант:200% ,100% , или75% :

Или указать произвольное значение.

Здесь же доступные стандартные настройки, такие как «По ширине страницы
», «По ширине текста » и «Страница целиком ». В первом случае границы всегда будут закреплены за документом. Другие изменения масштаба страницы приведут к растягиванию или сжатию документа.
Чтобы изменить масштаб страницы в текстовом редакторе Ворд 2003
, необходимо перейти в меню «Вид » из выпадающего списка выбрать пункт «Масштаб »:
Или на панели «Стандартная
» кликнуть значок «Масштаб страницы » и выбрать нужный вариант.
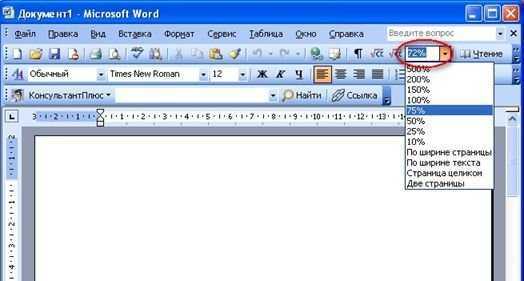
Вот как быстро изменить масштаб страницы в Ворде.
Как изменить размер шрифта Windows 10
В операционной системе Windows 10 вы также можете уменьшить или увеличить размер шрифта некоторых элементов. Иногда это хорошая замена полноэкранному изменению размера, описанному выше. Вы можете изменить размер шрифта:
- Заголовки окон
- Меню
- Окна сообщений
- Названия панелей
- Иконки (размер шрифта для имен файлов, папок и ярлыков в проводнике и на рабочем столе)
- Предложения
Стандартный размер шрифта – «9», размер можно установить от 6 до 24. Вы также можете выделить шрифт полужирным шрифтом.
Как открыть настройки размера текста в Windows 10:
1. Эти настройки находятся на панели управления в разделе «Дисплей». Один из способов открыть их – нажать Win + X, выбрать «Панель управления”.
2. В открывшемся окне выберите «Оборудование и звук / Дисплей». Или введите слово «экран» в поиске (верхний правый угол окна), затем выберите «Экран”.
3. Далее выберите нужные элементы и размер шрифта, затем нажмите кнопку «Применить”.
Среди прочего, в этом окне есть настройка «установить пользовательский уровень масштабирования», с помощью которой вы можете масштабировать экран до 500%, но этот метод не рекомендуется самой Windows, так как это может привести к неожиданному поведению на некоторых экранах.
С полноэкранным масштабированием и тем, как уменьшить или увеличить размер шрифта, мы это получили. Вперед, продолжать.
Как настроить экран
Чтобы вернуть нормальный размер экрана, увеличить или уменьшить его, требуется выяснить причину, почему искажается изображение. Как правило, это решается 2 способами: изменением разрешения монитора или поиском подходящих видео драйверов.
Изменение разрешения
Чтобы изменить масштаб растянутого экрана, потребуется проделать перечень простых действий:
При использовании операционной системы Windows XP открыть меню «Пуск».
Далее зайти в «Панель управления» и перейти во вкладку «Экран».
Здесь обратить внимание на «Параметры».
Там расположен бегунок, с помощью которого выставляется необходимое разрешение экрана. Для обычных мониторов рекомендуется изменить разрешение на 1024х768 точек (стандартное).
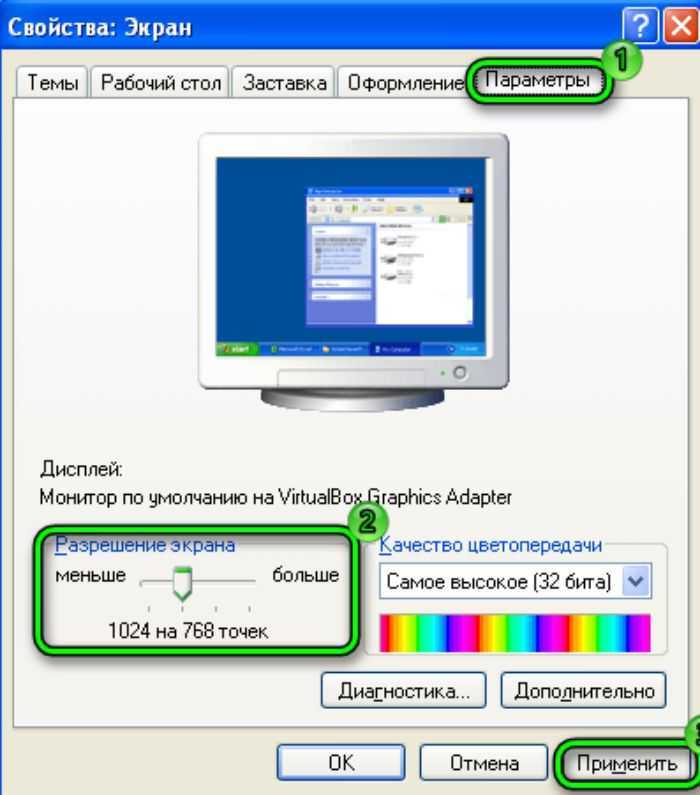
Если установлено разрешение ниже 1024х768, это может привести к неполноценному отображению объектов рабочего стола.Увеличение разрешения ведет к уменьшению ярлыков и других объектов. Для широкоформатных мониторов и ноутбуков оптимальным размером будет 1366х768 точек.
На крупных экранах с соотношением сторон 16:10 выставляется разрешение 1920х1080 точек. Если пользователю некомфортно — целесообразно делать его поменьше.
Для пользователей Windows 7,8 процедура упрощена:
- Чтобы изменить разрешение экрана, потребуется нажать правой клавишей мышки по пустому месту на рабочем столе.
- В открывшемся контекстном меню выбрать «Разрешение экрана». В этой вкладке проделать аналогичные Windows XP действия.
- После выбора подходящих параметров подтвердить изменения, нажав кнопку «Ок».
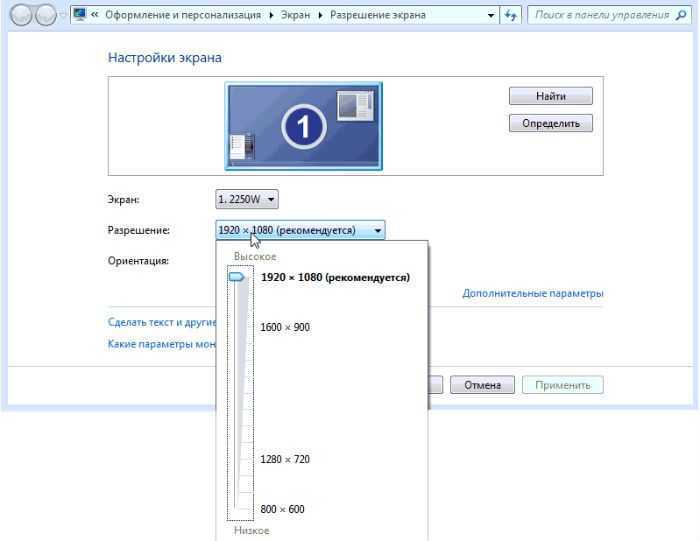
Если не устраивают новые настройки, повторять действия, пока результат не станет подходящим. Лучше выставлять рекомендованное разрешение. Его легко определить по надписи в скобках рядом с правильным соотношением точек.
Установка драйверов
Работа с драйверами выступает следующим методом решения проблемы. Определить, есть нужный драйвер на компьютере или нет, не сложно.
Для этого достаточно открыть любое окно и попытаться перетащить его на другое место с помощью мышки. Если драйвер не установлен, окошко двигается рывками, с видимыми искажениями, характерно размытое изображение, кажется, что окно «зависло». Используется 3 распространенных способа установки драйверов.
Способ 1
Чтобы установить драйвер:
- Открыть меню «Пуск».
- Во вкладке «Панель управления» выбрать пункты по очереди: «Система» — «Оборудование» — «Диспетчер устройств» — «Видеоадаптеры». Если драйвер не установлен, графический адаптер подсвечен желтым знаком.
- Нажать дважды на строку, отмеченную знаком. После этого появится окошко,в котором требуется нажать кнопку «Переустановить».
- Если имеется диск с драйверами, поместить его в дисковод и кликнуть на кнопку далее. Инсталлятор самостоятельно обнаружит и установит необходимые файлы.
- Если драйвер скачан на жесткий диск, потребуется указать путь к месту его хранения.
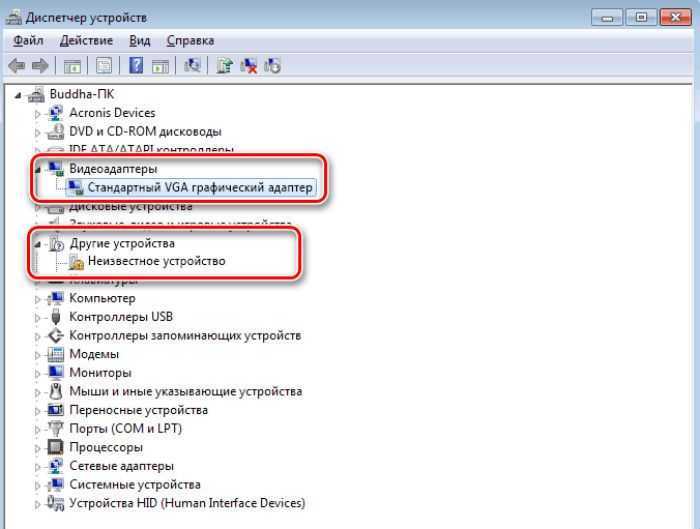
Способ 2
Если под рукой не оказалось диска с нужным программным обеспечением — не беда. Целесообразно скачать бесплатную утилиту, которая самостоятельно найдет в интернете и установит отсутствующие драйвера.
Для видеокарт NVidia и ATI на официальных сайтах производителей размещены сборки драйверов. Также эти программы следят за последними официальными обновлениями.
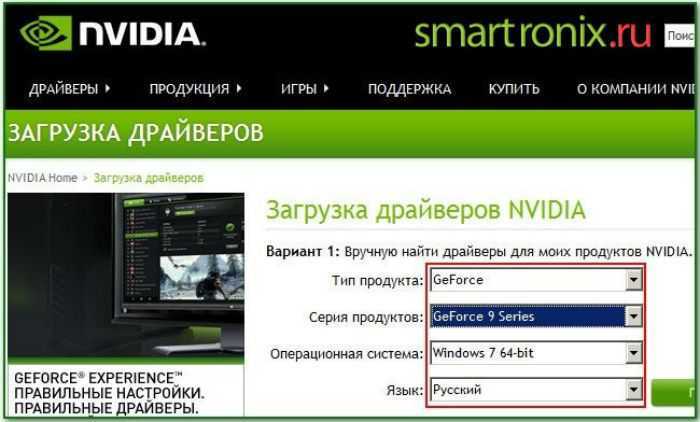
При возникновении сложностей с установкой драйверов на ноутбук, желательно обратиться к программе Aida64. С помощью данной утилиты легко выяснить, какой драйвер не работает. После этого обратиться на сайт фирмы, которая выпустила ноутбук, и скачать недостающий драйвер.
Способ 3
- Открыть «Панель управления» — «Центр обновления Windows». Виндовс 10 самостоятельно выполнит диагностику. На ранних версиях иногда возникают проблемы.
- После этого начнется загрузка и установка драйверов.
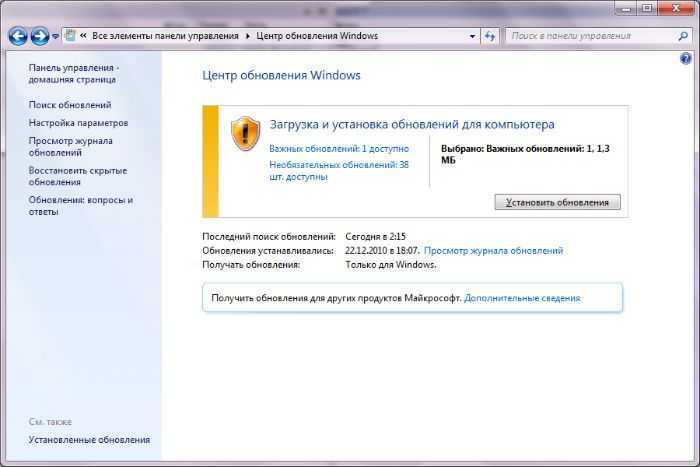
Однако этот способ не надежен. Вместо него пользователи предпочитают искать и устанавливать недостающие компоненты вручную.
Причины, по которым сужается экран монитора

Для того чтобы понять, какие действия могут помочь устранить неисправность, нужно узнать почему она появилась
Ни одна поломка или неисправность не появляется ниоткуда — как правило, все они результат неосторожного действия человека либо влияния каких-либо внешних факторов. Чаще всего, сужение экрана монитора происходит по следующим причинам:
Неверная настройка или внезапно возникшая ошибка работы установленных параметров — может возникнуть при первичном выборе настроек или внезапном выключении компьютера, когда выставленные ранее параметры по-просту «слетают» и их приходится выставлять повторно.
- Устаревший драйвер либо неверно выбранный его формат.
- Отсутствие необходимого драйвера для видеокарты монитора.
- Подключение к устройству дополнительных мониторов.
- Внезапный сброс выставленных настроек до заводских.
- Внезапный переход на параметры, не подходящие для данного монитора, дополнительно подключенного к компьютеру.
Из приведенного выше списка становится очевидно, что, в большинстве случаев, неисправность связанная с размерами картинки на экране связана с внутренними системными настройками. Восстановить их не сложно. Порой, бывает достаточно произвести выполненные до сужения действия в последовательности от конечного к начальному.
Как расширить экран с помощью настройки разрешения
Те, кто часто переустанавливал операционную систему знают, что при первом запуске монитор отображает стандартные настройки и разрешение экрана — 800×600 пикселей. Это происходит для всех версий ОС Windows. Таким образом разработчики предлагают нам самостоятельно настроить нужное разрешение экрана для комфортной дальнейшей работы. Устарелым компьютерам этого разрешения может быть вполне достаточно для работы преимущественно с текстовой информацией. Но для современных цифровых машин такое разрешение, конечно же, неприемлемо.
Инструкция, как изменить разрешение в ОС Windows.
| Нажмите в любом месте своего экрана, где нет иконок, правую кнопку мыши в Windows 10, 8.1. Для Windows 7 нужно нажать дополнительно «настройки экрана» | Разрешение экрана |
| Выберите пункт «разрешение экрана». В этом окне вы увидите кнопку с размером вашего экрана в пикселях. Нажмите на разворачивающийся список и выберите необходимо разрешение | Настройка разрешения экрана |
Система часто советует выбрать максимальное значение для вашего экрана. Можно последовать ее рекомендации. Другие настройки здесь желательно не трогать. Нажмите «Применить» и «Ок».
Причины перевертывания изображения
- Случайное нажатие «горячих клавиш» — случается, если их случайно нажмет домашнее животное, ребенок или вы совершите то, что иногда называют «мисс-клик», то есть непреднамеренная промашка при нажатии кнопки. Такой переворот также можно исправить нажатием специальной комбинации. После этого «горячие клавиши» лучше отключить.
- Проблемы с ПО или аппаратным обеспечением – так же бывает, что аппаратные компоненты или их драйвера начинают друг с другом конфликтовать. В этом случае лучшим будет провести диагностику, дабы определить, что явилось виной поворота изображения
- Вирус – еще одной причиной может являться заражение системы. Причины, из-за которых изображение на экране становится перевернутым и их решение
В случае с вирусом есть три способа решения:
- проверка антивирусом и помещение подозрительных файлов в карантин;
- откат до последнего изменения системы;
- если заражены уже системные файлы – переустановка всей ОС.
Настройки разрешения экрана утилитами видеокарт
Покупая любую видеокарту, необходимо обязательно поставить и соответствующий драйвер, который выпускает каждый производитель. Он может идти в комплекте (обычно на диске).
При этом абсолютно у всех производителей в драйверах содержится специальная утилита, с помощью которой можно выполнить настройки видеокарты.
После установки программного обеспечения (ПО) в панель управления интегрируется соответствующий пункт. Он также присутствует в контекстном меню по нажатию правой кнопки мыши (ПКМ).
Алгоритм действий зависит от конкретного производителя графического ускорителя — Nvidia, Intel, AMD.
Как узнать модель своей видеокарты
У владельцев ноутбуков проблем не возникает, поскольку практически у каждой модели на корпусе имеется соответствующая наклейка, указывающая на производителя и маркировку платы. В случае с компьютером приходится все делать вручную, в особенности, когда он был приобретен давно и не в магазине, а с рук.
Определение модели видеокарты
Узнать нужную информацию можно, воспользовавшись диспетчером устройств, который открывается разными путями:
- Панель управления, затем «Система и безопасность», далее «Система» и слева искомая строчка — «Диспетчер устройств». Это, если включен режим отображения — категория, со значками немного короче: «Система» и «Диспетчер устройств».
- Комбинация кнопок клавиатуры Windows-R и ввести командный запрос «mmc devmgmt.msc».
- Открыть меню «Пуск», где набрать «Диспетчер устройств».
После вызова диспетчера раскрыть раздел «Видеоадаптеры», где будет видна модель графического устройства. Такой подход работает с установленным драйвером видеокарты.
Также эти сведения можно получить из утилиты «Средство диагностики DirectX», которая встроена в операционную систему (еще с первых версий Windows).
Если драйверы не установлены, то информация в обоих рассмотренных случаях отображаться не будет.
Для запуска нужна знакомая комбинация Win-R, а после в поле ввести команду «dxdiag» и нажать Enter на клавиатуре. В открывшемся окне нужна вкладка «Экран». Здесь помимо названия видеокарты присутствуют и другие данные.
Настройки от Nvidia
Данная утилита ставится вместе с драйвером и добавляет соответствующий пункт в панели управления. Впрочем, это относится ко всем другим производителям видеокарт. Однако запустить утилиту можно не только из панели управления, проще пойти другим путем:
- Клик правой кнопкой мыши (ПКМ) в любой области рабочего стола, где также появится искомый пункт. Иногда может быть другое название — «Control Center Nvidia».
- С левой стороны нужна ссылка «Изменение разрешения» (Resolution).
- В открывшемся окне выбирают нужные показатели экрана, а после нажимают «Применить».
При необходимости здесь можно выбрать и частоту обновления. Главное выбрать показатель, который поддерживается моделью монитора.
Фирменная утилита от AMD
AMD Catalyst Control Center
Как и в случае с Nvidia, утилита от АМД также встраивается в систему вместе с установкой видеодрайвера.
Шаги, как поменять разрешение на ОС Виндовс 10 выглядят идентично:
- Щелчок ПКМ по рабочему столу (в любом месте) и выбор «AMD Catalyst Control Center».
- Найти строчку «Управление рабочим столом».
- Далее зайти на «Свойства рабочего стола».
- Теперь нужна зона области рабочего стола, где выбрать необходимое разрешение. При необходимости дополнительно указать качество цветопередачи. Немного выше отображаются настройки рабочего стола в текущем режиме.
- В завершение остается нажать «Применить».
Единственные различия кроются лишь в названии пунктов утилит при схожем алгоритме действий.
Сбросить разрешение экрана через БИОС не получится, поскольку настройки хранятся в файлах конфигурации операционной системы.
Настройки HD-графики от Intel
Компания Intel успешно занимается реализацией разработок по внедрению дополнительных графических GPU в центральные процессоры. Исходя из поколения CPU, в наличии 2 утилиты. Одна из них запускается следующим образом:
- Клик ПКМ в любой области рабочего стола, потом выбрать пункт «Параметры графики Intel».
- В открывшемся меню нужен пункт «Дисплей».
- Из списка раздела «Разрешение» выбрать подходящие показатели. Также можно настроить и другие характеристики.
Другая утилита носит название Intel Command Center и предусмотрена только для процессоров 5-го и старшего поколения.
Command Center от Intel вызывается также по щелчку ПКМ на рабочем столе либо из меню «Пуск». Далее перейти в раздел «Дисплей» и «Разрешение», после чего выбрать нужное значение.
Отсутствие драйвера видеокарты
Изменяем размеры экрана при помощи текстового редактора и браузера
Бывают ситуации, когда нужно установить новые параметры отображения не на самом компьютере, а только для некоторых локальных задач. Например, для различных редакторов и офисных пакетов. Для этого уже есть хорошо зарекомендовавшая себя процедура:
обратите внимание на раздел «Главное меню», где вы можете выбрать вкладку «Просмотр»; в новом окне щелкните строку «Масштаб», затем установите новые настройки и сохраните их. Этот вариант отлично подходит для решения краткосрочных проблем
Этот вариант отлично подходит для решения краткосрочных проблем.
Возможность увеличения в браузере
Посмотрим, как это работает с настройками браузера. Выполняем следующие действия:
- Щелкните «Просмотр» и «Масштаб» в меню».
- В новом окне выберите функцию «Уменьшить» или «Увеличить».
- Затем настраиваем изображение на экране до комфортного для нас уровня и сохраняем все настройки.
Однако он не только отлично работает со многими персональными компьютерами, но и позволяет уменьшать масштаб на портативном компьютере. В этом случае все ваши действия будут идентичны тем, которые мы подробно описали выше. Поэтому вы также можете использовать наши подробные инструкции, чтобы изменить настройки экрана вашего ноутбука.
Инструкция по работе с приложением
В качестве примера рассмотрим конвертацию широкоэкранного клипа в формат 4:3. Такая необходимость может возникнуть при адаптации видеоклипов и графики для воспроизведения через устройство без поддержки автоматического определения пропорций кадра.
Если вы уже скачали и установили «ВидеоМОНТАЖ», для его запуска воспользуйтесь ярлыком на рабочем столе. Редактор сразу предложит создать новый проект, и уже на этой стадии можно указать пропорции сторон, или позволить редактору определить их самостоятельно (по первому загруженному клипу). Для того, чтобы не менять этот параметр впоследствии, сразу установите формат 3 на 4 и нажмите «Применить».
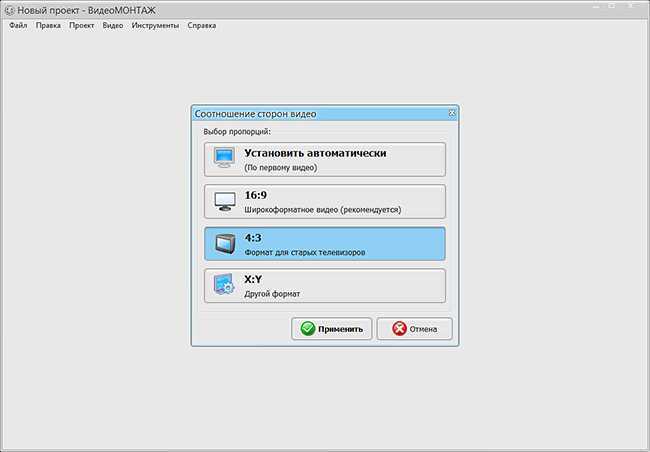
Выберите формат – и программа подгонит под него все добавленные видео
Следующий шаг – добавление клипа на таймлайн проекта (этот элемент управления расположен в нижней части интерфейса). Выбрав вкладку «Видео и фото», добавьте редактируемый фрагмент с помощью встроенного аналога «Проводника» Windows. Он поддерживает работу со структурой папок на жестком диске, а встроенный фильтр позволяет настраивать отображение видеофайлов и фотографий. Перейдите в директорию, где находится клип, и двойным щелчком добавьте его для редактирования.
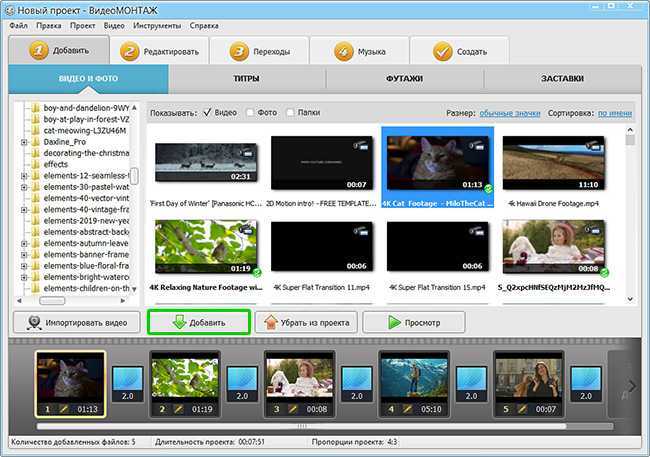
Можете не ограничиваться одним роликом и соединить несколько фрагментов
Далее откройте вкладку «Редактировать». Для изменения пропорций сторон нужно выбрать «Кадрирование». Если при создании проекта вы уже установили соотношение сторон 4:3, а на следующем шаге добавили видео разрешения 16:9, то достаточно нажать «Растянуть», чтобы обрезать левую и правую часть кадра до требуемых пропорций 4:3.
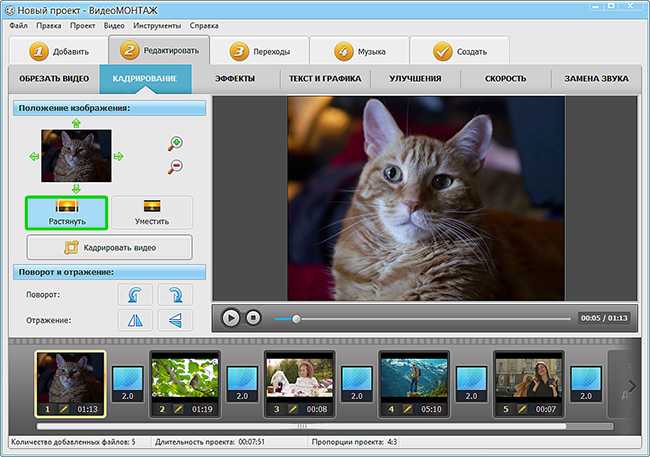
Растяните изображение автоматически в один клик
Альтернативный способ – использовать кнопку «Кадрировать» и в выпадающем списке «Пропорции» выбрать необходимое соотношение сторон кадра. Передвигая мышью прямоугольник и изменяя его границы, можно определить любую область клипа, которая в итоге будет сохранена в отредактированной копии.
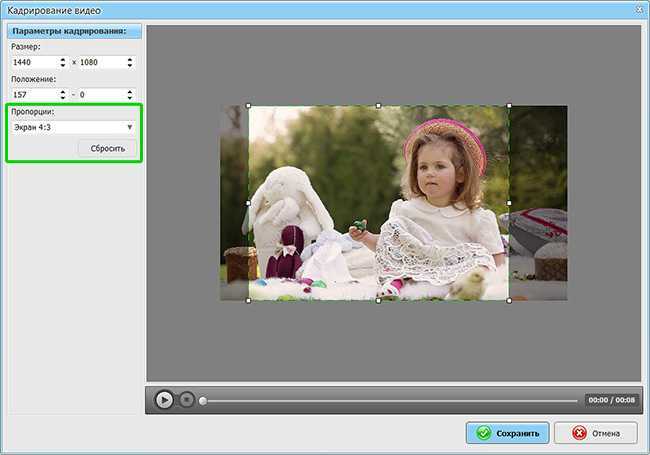
Настройте область обрезки вручную
Последний шаг – сохранение результата. Нажмите на кладку «Создать». Для экспорта «ВидеоМОНТАЖ» предлагает варианты на любой случай – конвертацию в популярные видеоформаты, запись на DVD, подготовку клипов для загрузки на YouTube и другие популярные видеохостинги и соцсети. Выберите желаемый формат, настройте разрешение, качество – и готово!
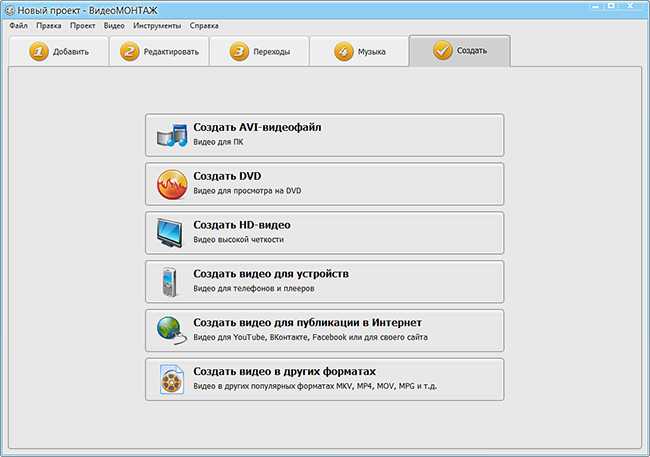
Выберите формат для сохранения проекта
Конвертация проекта может занять некоторое время. В зависимости от быстродействия вашего ПК, продолжительности ролика и выбранного качества может потребоваться от нескольких минут до часа. Когда процесс будет завершен, вы сможете проверить результат во встроенном проигрывателе или открыть файл с помощью аналогичной программы воспроизведения уже установленной на вашем компьютере.
Изменение размера рабочего стола
Как вывести клавиатуру на экран монитора Чтобы сделать меньше масштаб экрана ноутбука в целом — потребуется отрегулировать настройки.
Для этого нужно:
- Правой кнопкой вызвать контекстное меню на свободном участке рабочего стола.
- Кликнуть по строке «Экран», возможны другие варианты — «Параметры» или «Разрешение» экрана.
- Для Windows 10 в разделе «Масштаб и разметка» выбрать «Настраиваемое масштабирование», где выставить подходящее значение. В младших версиях ОС потребуется открыть «Пользовательские параметры» или настроить размер значков и шрифта, кликнув по соответствующей кнопке.
Некоторые версии Windows 10 не позволяют изменять масштабирование в меньшую сторону, оставляя пользователям лишь регулировку размера шрифта. В таком случае можно попробовать уменьшить иконки, открыв правой кнопкой контекстное меню рабочего стола, наведя курсор на строку «Вид» и выбрав вариант «Мелкие значки».
Кроме того, немного уменьшить размер элементов можно, изменив разрешение дисплея в том же разделе: чем оно выше, тем мельче выглядят значки.
Пользователям MacBook достаточно включить функцию зума:
- Открыть меню, кликнув по иконке-яблоку, открыть системные настройки.
- Перейти в раздел универсального доступа, где выбрать вкладку «Просмотр».
- Активировать Зум. Рядом с чекбоксом включения будет информация о сочетании кнопок для изменения масштаба (чаще это Command и «+» или «-»), активации опции.
Ubuntu, как правило, предоставляет возможность откорректировать размер текста и ярлыков во вкладке «Значки» «Настроек рабочего стола» — ее можно открыть через меню или кликом правой мыши. Разрешение экрана изменяется через раздел «Дисплей», находящемся в списке настроек.
Еще одна проблема, периодически возникающая после неудачного изменения настроек или обновления — экран ноутбука растянут по горизонтали.
Если это связано с разрешением, рекомендуется следующее:
- Открыть параметры экрана с помощью контекстного меню рабочего стола или панели управления.
- Проверить, какое разрешение выставлено, по возможности выбрать оптимальное (обычно указывается в интерфейсе). Если оно отсутствует или уже отмечено — попробовать поменять.
Если получить удовлетворительный результат не удалось, скорее всего, причиной проблемы стали неисправные драйвера. Исправить ситуацию и сузить экран можно двумя способами:
- Обновив ОС. Для этого потребуется открыть «Центр обновлений», находящийся внутри раздела «Система и безопасность», где кликнуть по строке «Настройка параметров». Неопытным пользователям рекомендуется разрешить автоматическую установку, сохранить и запустить обновление. Windows 10 предлагает управление через раздел «Обновление и безопасность», куда можно попасть из «Параметров».
- Настроив вручную. Нужно узнать точную модель видеокарты ноутбука, загрузить драйвер с официального сайта и запустить установщик двойным кликом по скаченному файлу.
После завершения процесса потребуется перезагрузить лэптоп.






























