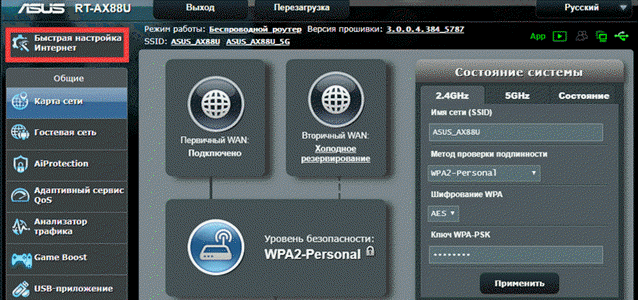Нюанс с шифрованием
При работе с программой PinFinder важно помнить момент. Пароль извлекается из резервной копии, проследите, чтобы она не была зашифрованной
Иначе ничего не получится.
В противном случае PinFinder постоянно начнет выдавать ошибку доступа. Снять пароль ограничений не выйдет.
Как освободиться от шифрования?
- подключите iPhone к компьютеру;
- запустите iTunes;
- в меню найдите пункт «Шифровать резервную копию iPone». Нужно убрать стоящую рядом галочку.
Правда, разработчики обещают, что в последней версии PinFinder начнет работать поддержка резервных копий, остававшихся зашифрованными. Если удастся воплотить в жизнь, вручную отключать шифрование в iTunes не потребуется.
Делаем нецензурный контент доступным
Из-за ограничений в iPhone пользователи регулярно сталкиваются с ситуациями, когда не могут прослушивать композиции с ненормативным содержанием.
Это случается по двум причинам. Распространенный вариант – на гаджете установлен родительский контроль.
Чтобы избавиться от него, нужно:
- зайти в «Настройки»;
- далее пункт «Экранное время»;
- затем «Контент и конфиденциальность»;
- выбрать «Ограничения контента»;
- выбрать «Музыка, подкасты, новости»;
- в появившемся окошке ставим галочку напротив «Explict».
Теперь можно без ограничений слушать произведения, содержащие бранные выражения.
Еще один вариант – системная ошибка. Когда в магазинах появляются новые айфоны, пользователи начинают жаловаться. При копировании аккаунта на новый гаджет, файлы, которые раньше воспроизводились, не запускаются.
Контент Explict случайно попадает под запрет. Разработчики обещают, что в ближайшее время устранят неисправность. Требуется обновить операционную систему. В новом варианте ошибки обещают окончательно устранить.
Можно ли настроить работу, если у матери или отца Android, а у ребенка iPhone, и наоборот!
Несмотря на явную конкуренцию платформ, взаимодействие между Android и iPhone посредством безопасности ребенка работает на ура. Для этого используется программа Household Hyperlink, которая может быть установлена на каждой платформе. После этого создайте группу домохозяйства и добавьте туда учетную запись ребенка.

Алгоритм действий для матери или отца iPhone и ребенка Android выглядит следующим образом:
- Ввод гиперссылки для родственников.
- Добавьте материнский или отцовский аккаунт Google и войдите с ним в систему. Назначаем себя администратором домашней группы.
- Создаем детский аккаунт Google и добавляем его в группу.
- Затем на детском смартфоне устанавливаем Household Hyperlink for kids, входим в систему с детской учетной записью. После этого нужно воспользоваться системой управления.
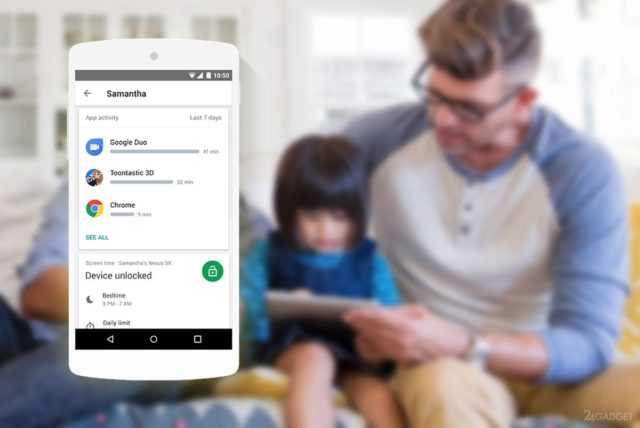
Алгоритм для матери или отца Android и ребенка iPhone аналогичен.
Таким образом, как вы можете видеть, контроль за поведением ваших детей в сообществе не является особой проблемой. Используйте приведенные выше стратегии и указания, и вы, несомненно, сможете справиться с этой задачей.
Предотвращение доступа к ненормативному контенту и возрастной ценз
Можно также предотвратить воспроизведение музыки с ненормативным контентом и просмотр фильмов или телешоу с определенным возрастным цензом. Приложения также имеют возрастной ценз, который можно изменить с помощью ограничений в отношении контента.
Чтобы ограничить доступ к ненормативному контенту и применить возрастной ценз, выполните следующие действия.
- Перейдите в меню «Настройки» и выберите функцию «Экранное время».
- Нажмите «Контент и конфиденциальность», а затем — «Ограничения контента».
- Выберите настройки для каждой функции или настройку в разделе «Разрешенный контент магазина».
Ниже приведены типы контента, доступ к которому можно ограничить.
- Возрастной ценз: выберите страну или регион в разделе возрастного ценза, чтобы к контенту автоматически применялся соответствующий возрастной ценз для этого региона.
- Музыка, подкасты и новости: исключите возможность воспроизводить музыку, видеоклипы, подкасты и новости с ненормативным контентом.
- Музыкальные профили и публикации: исключите возможность предоставлять друзьям общий доступа к тому, что вы слушаете, и отображать то, что слушают они.
- Фильмы: исключите фильмы с определенным возрастным цензом.
- Телешоу: исключите телешоу с определенным возрастным цензом.
- Книги: исключите контент с определенным возрастным цензом.
- Приложения: исключите приложения с определенным возрастным цензом.
![]()
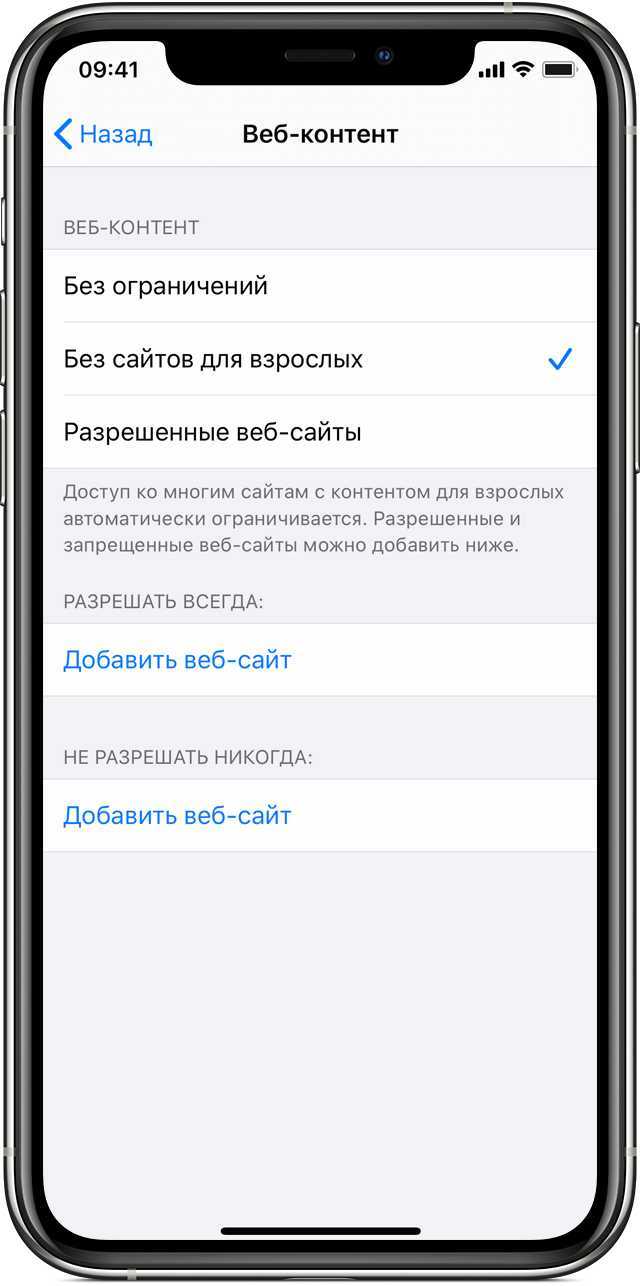
Блокировка игр
Игровые приложения — одна из самых распространенных причин того, что ребенок постоянно использует iPhone. Полностью запрещать детям игры не стоит, но можно ограничить проведенное в них время — например, 1 или 2 часа в день.
Для ограничения следует выполнить такие действия:
- Перейти к экранному времени в настройках.
- Выбрать ограничения конфиденциальности и контента.
- Перейти к ограничениям контента.
- Найти приложение Game Center и установить необходимые настройки. Сервис позволяет отключать многопользовательскую игру, добавление друзей, запись картинки и звука с экрана.
Перед тем, как установить родительский контроль на айфон, стоит убедиться, что все игры на гаджете подключены к Game Center. Ограничить доступ ко всем игровым приложениям можно с помощью соответствующего раздела. Для этого придется снова перейти к экранному времени, найти в списке «Игры», настроить ограничения и поставить галочку напротив пункта «Блокировать в конце лимита».
Как поставить родительский контроль на Айфоне
Процесс выполнения поставленной задачи можно разделить на несколько этапов, каждый из которых заслуживает подробного рассмотрения.
Экранное время
С выходом новой версии операционной системы iOS 12 на Айфонах появилась функция «Экранное время», которая позволяет ограничить доступ к приложениям. Процесс настройки осуществляется по следующему алгоритму:
- Зайти в настройки телефона и тапнуть по строке «Экранное время».
- Перевести ползунок напротив строки «Включить экранное время» в активное положение.
- Нажать на кнопку дальше и кликнуть по пункту «Это iPhone моего ребёнка».
-
При необходимости пользователь сможет установить интервал времени, в котором то или иное приложение будет запускаться и выключаться.
- На следующем этапе пользователю предстоит придумать код-пароль, который надо будет вводить каждый раз при открытии программы. Такой пароль должен состоять как минимум из четырёх символов. Придумывать лучше цифры, которые не получится забыть.
- После осуществления предыдущих манипуляций появится ещё одно окошко, где пользователь должен выбрать приложения, на которые будут наложены подобные ограничения.
Раздел «Контент и конфиденциальность»
В данном разделе user сможет установить ограничения на более значимые и важные для него программы.
Возможность блокировки значимых ПО на Айфонах появилась с выходом iOS 11.
Пользователь при помощи данного раздела может без проблем поставить родительский контроль на следующие приложения:
- Покупки в App Store. App Store-это интернет магазин для операционных систем iOS, где можно как скачивать программы бесплатно, так и покупать их. Это практически то же самое, что и Google Play Market на Android. В разделе «Контент и конфиденциальность» можно установить запрет на скачивание и покупку определённого софта, чтобы ребёнок никогда не смог получить доступ к нему. По мнению многих пользователей, это очень удобная возможность.
- Блокировка предустановленного софта, например, встроенного в операционку браузера. Поставив такое ограничение, названия выбранных приложений полностью пропадут из списка программ в настройках аппарата.
- Отключение таких программ как iTunes, Safari, YouTube, которые являются неблагоприятным контентом для детей. Особенно, если эти дети младше 12-летнего возраста.
- Запрет на изменение геолокационных данных, телефонных контактов. Такая возможность позволяет родителям предотвратить бездумные действия ребёнка и обезопасить свой смартфон от нежелательных изменений.
- Блокировка на изменения разделов, отвечающих за безопасность устройства. К примеру, если телефон используется несколькими лицами, то можно установить запрет на изменение экранного кода, пароля, графического ключа.
Дополнительные возможности родительского контроля
Родительский контроль-это весьма полезная функция операционных систем iOS, позволяющая не только ограничивать доступ к ряду предустановленных приложений, но и дающая несколько интересных и полезных возможностей. К примеру:
- Отслеживание местоположения. Удобная функция, особенно если iPhone использует маленький ребёнок. Таким образом, родитель всегда будет знать, где находятся его дети.
- Для отслеживания реального местоположения Айфона предусмотрено встроенное приложение «Найти друзей». Такая функция активируется очень просто. Нужно взять iPhone, которым пользуется ребёнок, зайти в рассматриваемую программу и нажать на кнопку «Добавить», после чего синхронизироваться со своим мобильником.
- Возможность пользоваться только одним приложением. Эта функция называется «Гид-доступ». Для её включения необходимо зайти в настройки своего аппарата, перейти в раздел «Основные» и активировать функцию, переведя ползунок напротив в положение «Включено». Теперь останется только запустить любой установленный софт и три раза быстро тапнуть по кнопке «Домой». После этого все остальные программы окажутся недоступными, и человек сможет пользоваться только запущенным ПО. Чтобы выйти из гид-доступа, необходимо также трижды нажать по кнопочке «Домой», либо же деактивировать режим в настройках устройства в обратной последовательности.
Как настроить ограничения в iOS
Для осуществления установки ограничений на мобильной операционной системе нужно зайти в настройки iPad в функцию «Экранное время», отыскать в «Ограничениях конфиденциальности» пункт «Ограничения контента», войти в раздел Сири и выбрать интересующие приложения, которые нужно выключить или ограничить к ним доступ.
Чтобы включить ограничения на iPhone, нужно:
- Войти в меню настройки.
- Зайти в раздел «Основные».
- Выбрать раздел «Ограничения».
- Нажать на позицию «Включить ограничения».
- Ввести придуманный код-пароль для ограничений.
Обратите внимание! Следует помнить, что код-пароль для ограничений должен отличаться от пароля, который осуществляет блокировку iPhone. Код-пароль на ограничения в айфоне можно не только поставить, но и снять
Сброс ограничений можно делать двумя способами:
Код-пароль на ограничения в айфоне можно не только поставить, но и снять. Сброс ограничений можно делать двумя способами:
- первый способ — войти в общие настройки ограничений и вставить пароль для включения ограничений, активировать функцию, отключающую их;
- второй способ — для начала нужно отключить айфон и в таком состоянии подключить его к компьютеру через USB-кабель и запустить обновление медиа плеера iTunes. Когда последняя версия iTunes закончит обновление, нажать на функцию «Сводка», затем «Восстановить iPhone». Высветится окошко для подтверждения данного действия. Здесь нужно нажать на клавишу «Далее», а затем подтвердить действие. Остается подождать, пока iPhone полностью восстановится после загрузки iOS, и можно пользоваться функцией без всяких ограничений.
Важно! Устранение ограничений таким способом приводит к потере всех данных мобильного устройства. Поэтому, перед тем как провести все эти манипуляции, стоит сделать резервную копию данных гаджета
Восстановление с резервного копирования делается через iOS восстановление. При восстановлении через локальный компьютер или сервер Apple, ограничения вернутся назад.
Снятие пароля ограничений
Заблокировать покупки с iPhone можно следующим способом:
- Выбрать основные настройки.
- Кликнуть на пункт «Ограничения».
- Ввести пароль в разделе встроенных покупок.
- Сделать отключение.
Некоторые приложения оказывают вредное влияние на ребенка. Чтобы этого избежать, можно пользоваться фильтром для взрослой категории. Если нужно отключить такие приложения, как социальные сети Facebook, ВК, необходимо войти в основные настройки, раздел «Ограничения», ввести придуманный пароль, перейти на веб-сайты, нажать на раздел «Добавить сайты» и в поле «Не разрешать никогда» внести все ресурсы, подлежащие блокировке. Теперь на один из этих перечисленных сайтов можно попасть, только зная пароль через клавишу «Открытый доступ».
Блокировка сайтов
Для отключения опции Siri нужно зайти в настройках на «Экранное время», перейти в раздел «Ограничения конфиденциальности», а затем в «Ограничения контента». Ниже откроются настройки, которые можно полностью заблокировать или частично (только некоторые).
Важно! Устанавливая детский режим на айфоне, стоит проследить, чтобы пароли не попали в руки ребенку
Приложения родительского контроля для iPhone
Рассмотрим несколько самых популярных решений для настройки функции родительского контроля на iPhone. Только лучшие решения, которые можно найти в App Store.
Google Family Link
Адрес: Google Family Link
Одно из лучших решений для iPhone для родительского контроля за своим ребенком. Есть все необходимые функции для обеспечения безопасности своего чада от негативного влияния сети. Работает программа быстро и стабильно, все функции реализованы максимально эффективно.
Покажет вам информацию о том, как ребенок проводит свое время, какими программами пользуется чаще всего и сколько времени в них проводит. Позволяет блокировать определенные приложения, запрещать покупки в iTunes и устанавливать другие ограничения.
Особенности:
- Бесплатно и на русском языке
- Отчеты об использовании устройства и приложений
- Управление приложениями
- Установка ограничений
- Отслеживание местоположения по геолокации
- Дневной лимит экранного времени
- Блокировка устройства
Kidslox parental control
Адрес: Kidslox parental control
Качественное программное обеспечение для родительского контроля на IOS с множеством положительных отзывов в App Store. Включает в себя не мало важных и нужных функций, которые работают максимально стабильно и эффективно. Интерфейс программы легок в освоении и управлении.
Есть несомненно удобная функция удаленного отслеживания устройства по геолокации, так, чтобы вы всегда знали, где находятся ваши дети. Множество настроек установки ограничений на различные приложения, игры и другой контент смартфона.
Особенности:
- На русском
- Блокировка приложений
- Установка дневного лимита
- Функция расписания
- Три режима работы
- Ограничение доступа к сайтам 18+
- Блокировка доступа в интернет
- Отслеживание местоположения
Parental Control — Kroha
Адрес: Parental Control Kroha
Приложение, которое обладает множеством различных инструментов для контроля за своими детьми. Пользуется огромной популярностью, благодаря простоте в управлении и стабильной работе. Действительно качественное программное обеспечение для решения нашей задачи.
Покажет вам сколько времени проводит ваше чадо за своим устройством, какие программы или игры запускает и сколько времени в них проводит. Позволит запретить запуск практически всего, что есть на смартфоне, отключить запуск всего контента для взрослых и установить дневной лимит экранного времени.
Особенности:
- На русском языке
- Блокировка программ и игр
- Дневной лимит
- Поиск местоположения
- Запрет контента 18+
- Запрет определенных сайтов
- Мониторинг мессенджеров
- Функция работы смартфона по расписанию
- Удаленный просмотр последних сделанных фото
- Контроль заряда устройства
- и множество других полезных функций и инструментов
Где мои дети: GPS трекер
Адрес: Где мои дети: GPS трекер
Еще одно качественное приложение, которое может пригодиться любому родителю. По сути — это функциональный GPS-трекер с отличными нужными возможностями. Так, вы всегда будете знать, где находится ваше чадо, прослушать звук с его смартфона, дозвонится до него даже если смартфон стоит на беззвучном режиме.
Программа отслеживает, какие приложения и игры запускаются, сколько времени в них проводится. Так вы можете проконтролировать, чем ваш ребенок занимается в школе. Есть функция тревожной кнопки. Можно задать безопасный периметр, если его пересечь — вам сразу придет об этом информация.
Особенности:
- На русском языке
- Установка безопасного периметра
- Функция тревожной кнопки, когда вам сразу придет уведомление, что что-то случилось
- Уведомление о низком заряде
- Награды за выполнение заданий
В заключение
На IOS можно использовать, как встроенные средства в систему, так и сторонние решения. Выберите удобный вам способ и оставайтесь всегда спокойными за состояние своих детей.
Родительский контроль на Айфоне — средствами IOS
Начнем с функций самой системы IOS, которые позволяют поставить нужные ограничения и другие параметры на смартфоне своего ребенка.
1. Настройка семейного доступа
1. Чтобы все работало, как надо, необходимо создать семейную группу. Для этого, откройте настройки смартфона и нажмите на свое имя. На следующем экране перейдите в раздел «Семейный доступ».
2. Здесь нажмите на «Добавить члена семьи» и укажите смартфон своего ребенка. Теперь, настроив экранное время и приложение Локатор, вы сможете устанавливать нужные ограничения и смотреть, где находятся в данное время ваши дети. Также можно будет делиться своими покупками / подписками между членами семьи.
Что дает семейный доступ:
- Настройка со своего смартфона функций ограничения, которые мы рассмотрим ниже
- Удаленный просмотр данных о посещаемых сайтах
- Сведения о том, какими программами и играми пользуется ребенок и сколько времени на них тратит
- Просмотр местоположения
- Доступ к покупкам и подпискам в iTunes
- При установке лимитов на работу приложений, у ребенка будет возможность удаленно запрашивать у вас разрешение на увеличение доступного времени
- Также он сможет отправлять вам запрос на разрешение установки или покупки чего-либо в App Store и iTunes
2. Устанавливаем ограничения
1. Откройте настройки смартфона и перейдите в раздел «Экранное время». Активируйте функцию и укажите, что это iPhone вашего ребенка. Если вы решили настраивать удаленно — со своего смартфона, то укажите, что смартфон ваш, а на следующем экране нажмите на «Настроить экранное время для семьи» и укажите Apple ID ребенка.
2. Введите код-пароль, обязательно отличающийся от того, который установлен для разблокировки смартфона, чтобы только вы знали его.
В этом разделе будут устанавливаться всевозможные ограничения. Описание функций, которые можно настроить:
В покое — здесь устанавливается промежуток времени, когда все приложения смартфона будут заблокированы — можно будет только звонить и отправлять СМС. Даже камера не будет открываться. Чтобы открыть какую-либо программу, нужно будет ввести-код пароль или дождаться, когда установленный промежуток времени пройдет.
Лимиты приложений — здесь можно установить лимит по времени работы на любую установленную на смартфоне программу или игру. К примеру, поставить на какую-нибудь игру лимит в 1 час, по истечении этого времени она заблокируется и не откроется, пока не будет введен пароль или не наступит следующий день.
Ограничения общения — позволяет настроить с кем ребенок сможет общаться, как во время разрешенного экранного времени, так и во время покоя. Во втором случае контакты можно выбрать вручную. Дополнительно здесь можно поставить запрет на редактирование контактов.
Разрешенные всегда — выбор приложений, которые в любом случае останутся доступными для запуска, даже в режиме покоя.
Контент и конфиденциальность — здесь можно установить запреты на:
- Покупки в iTunes Store и App Store — заблокировать возможность установки и удаления приложений, и их покупку
- Установить запрет на встроенные в систему приложения, типа камеры, wallet, FaceTime и другие
- Поставить ограничения на контент — возрастной ценз, ограничение по возрасту на фильмы, телешоу, музыку, книги. Отключить веб-контент для взрослых, чтобы сайты 18+ не открывались. Поставить ограничения для Siri и в Game Center
- И другие параметры конфиденциальности
3. Установите необходимые настройки, они сразу же вступят силу.
3. Смотрим удаленно, где находится ребенок
1. Теперь необходимо включить геолокацию на айфоне ребенка, чтобы всегда можно было знать, где в данный момент он находится. В настройках телефона нажмите на свой профиль и откройте раздел «Локатор». Включите функцию «Найти iPhone» и «Поделиться геопозицией».
Теперь, в любое время со своего айфона вы можете зайти в «Локатор» и посмотреть, где на данный момент находится ваше чадо.
Настройте простую автоматизацию для блокировки некоторых приложений
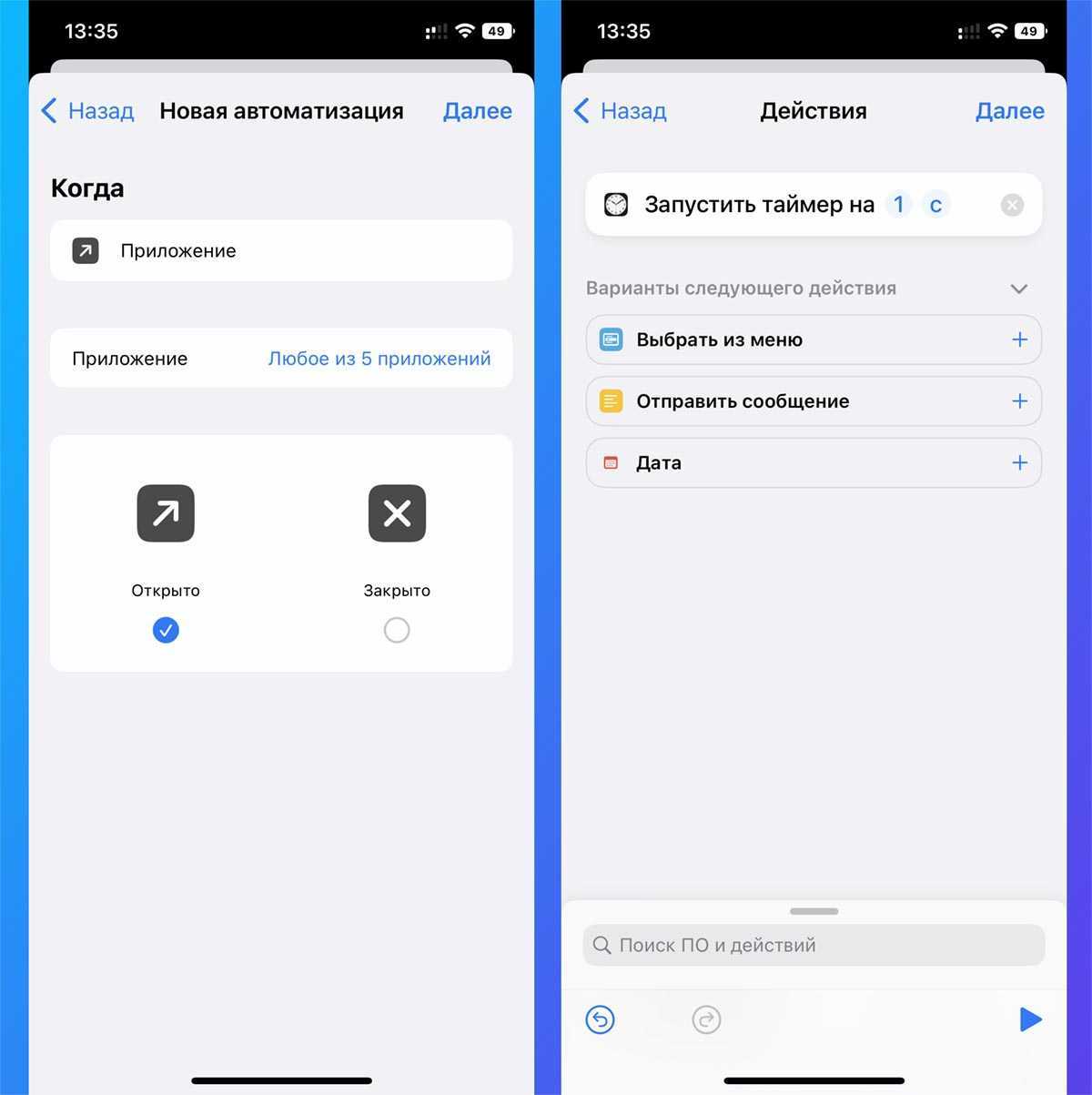
Если нужная вам программа или игра не имеет встроенной системы блокировки паролем, можете воспользоваться несложным трюком. Суть метода в том, чтобы настроить автоматическую блокировку iPhone при запуске такого приложения.
Для разблокировки потребуется ввести код или авторизоваться через Face ID или Touch ID, что оградит программу от других пользователей смартфона.
Запустите приложение Быстрые команды.
Создайте новую автоматизацию для себя.
Выберите действие Приложение – Открыто.
В списке укажите одно или несколько приложений, для которых будет нужна защита паролем.
В качестве действия установите Запустить таймер на 1 секунду.
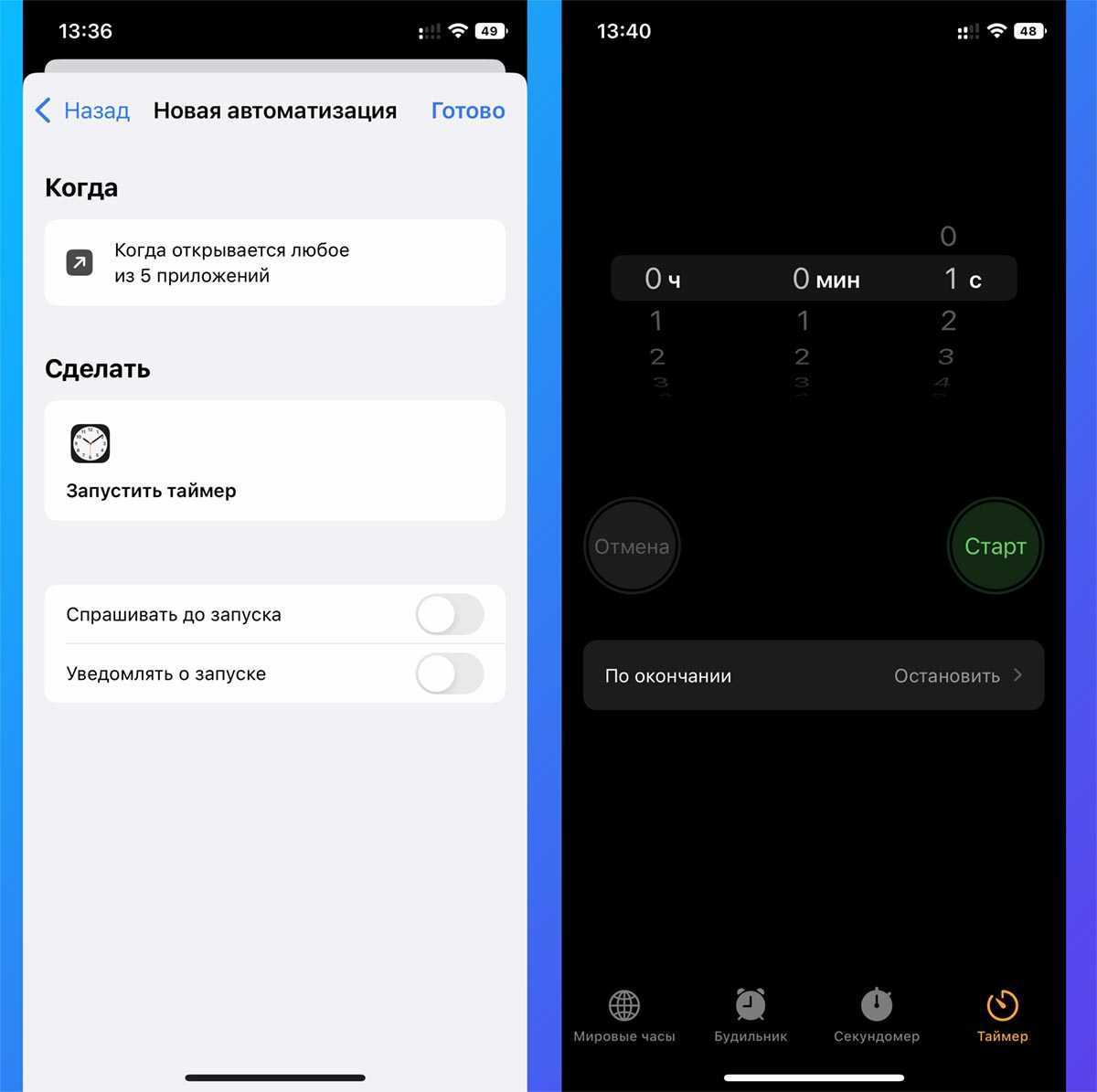
Отключите тумблер Спрашивать до запуска на последнем шаге настройки и сохраните автоматизацию.
В приложении Часы на вкладке Таймер выберите действие По окончании – Остановить.
Теперь при запуске любого выбранного приложений произойдет запуск таймера на 1 секунду с последующей блокировкой смартфона. Если гаджет у вас в руках, автоматически сработает авторизация по Face ID (на iPhone с Touch ID придется приложить палец) и сможете работать с защищенным приложением.
Установить пароль экранного времени
Чтобы установить ограничения контента и конфиденциальности на iPad вашего ребенка, вам нужно использовать встроенный Экранное время Функциональность Apple представила с обновлением iOS 13.4. Чтобы гарантировать, что ваши дети не смогут отключить ваши ограничения, вам сначала необходимо установить код доступа к экранному времени.
Шаг 1: Запустите приложение «Настройки» на iPad.
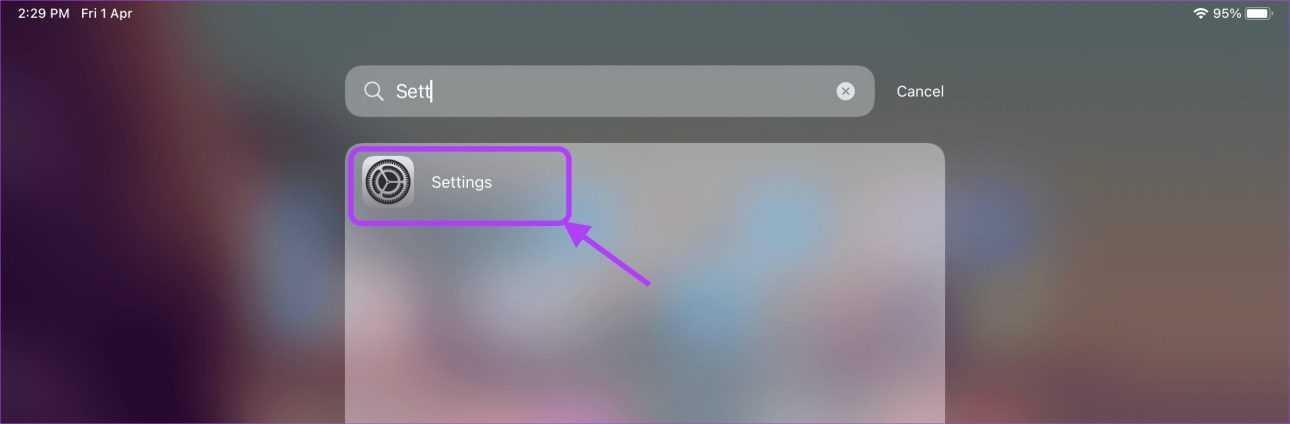
Шаг 2: Прокрутите вниз, чтобы найти «Экранное время», и нажмите на него. Теперь нажмите на опцию «Включить экранное время».
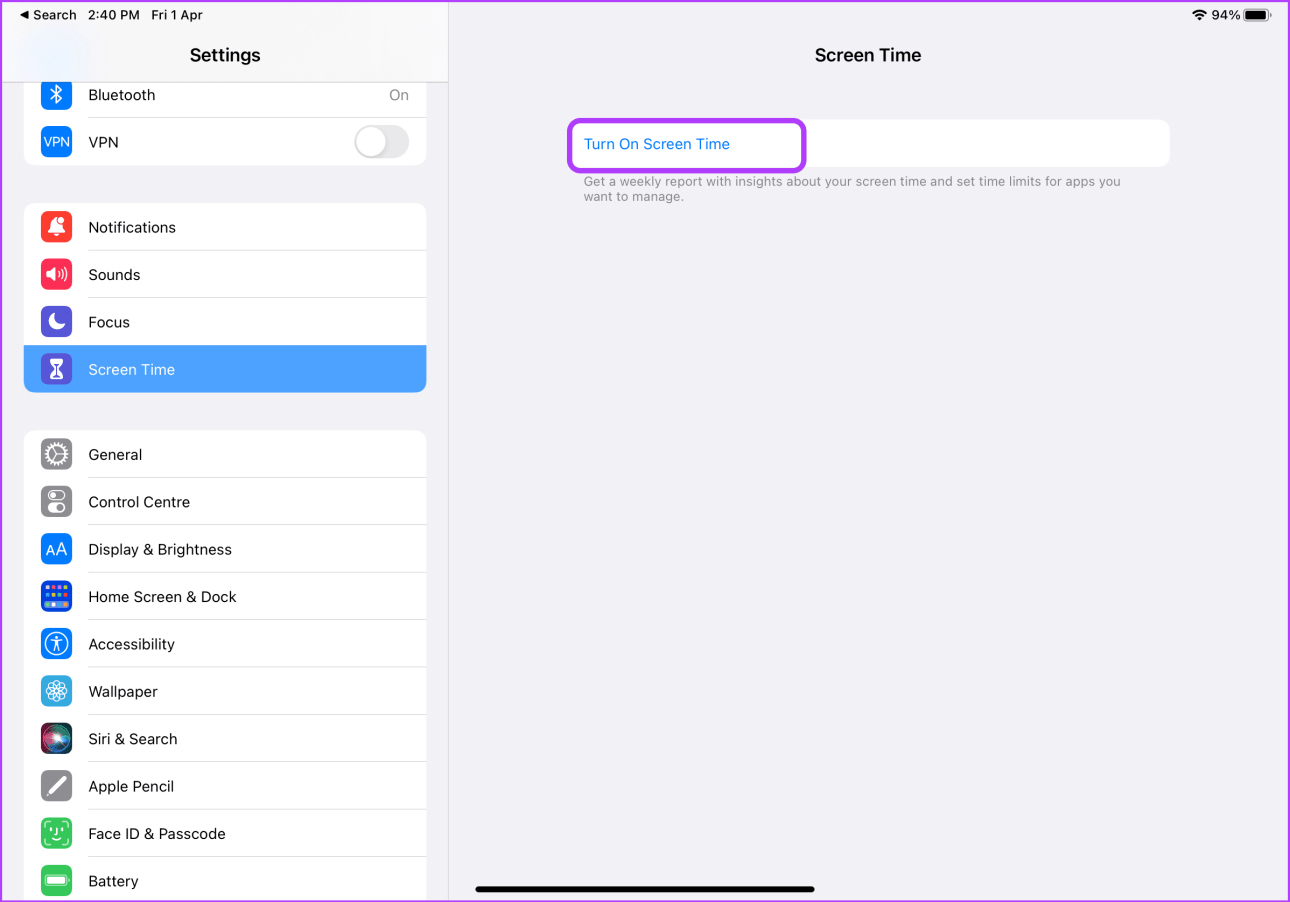
Шаг 3: Apple покажет вам заставку, показывающую функции Экранного времени. Нажмите на кнопку «Продолжить», чтобы продолжить настройку.
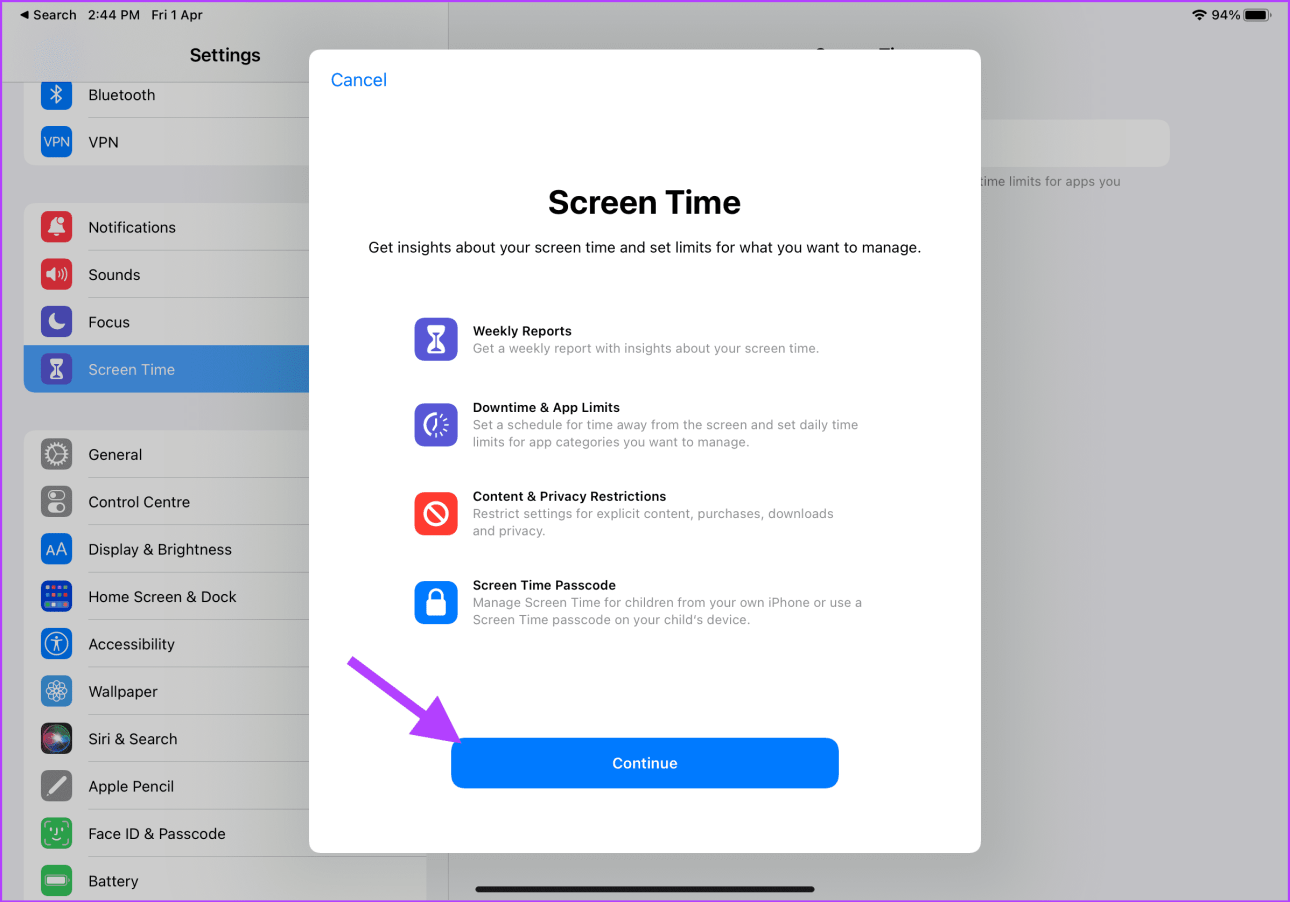
Шаг 4: Теперь нажмите на опцию «Это iPad моего ребенка» под синей кнопкой.
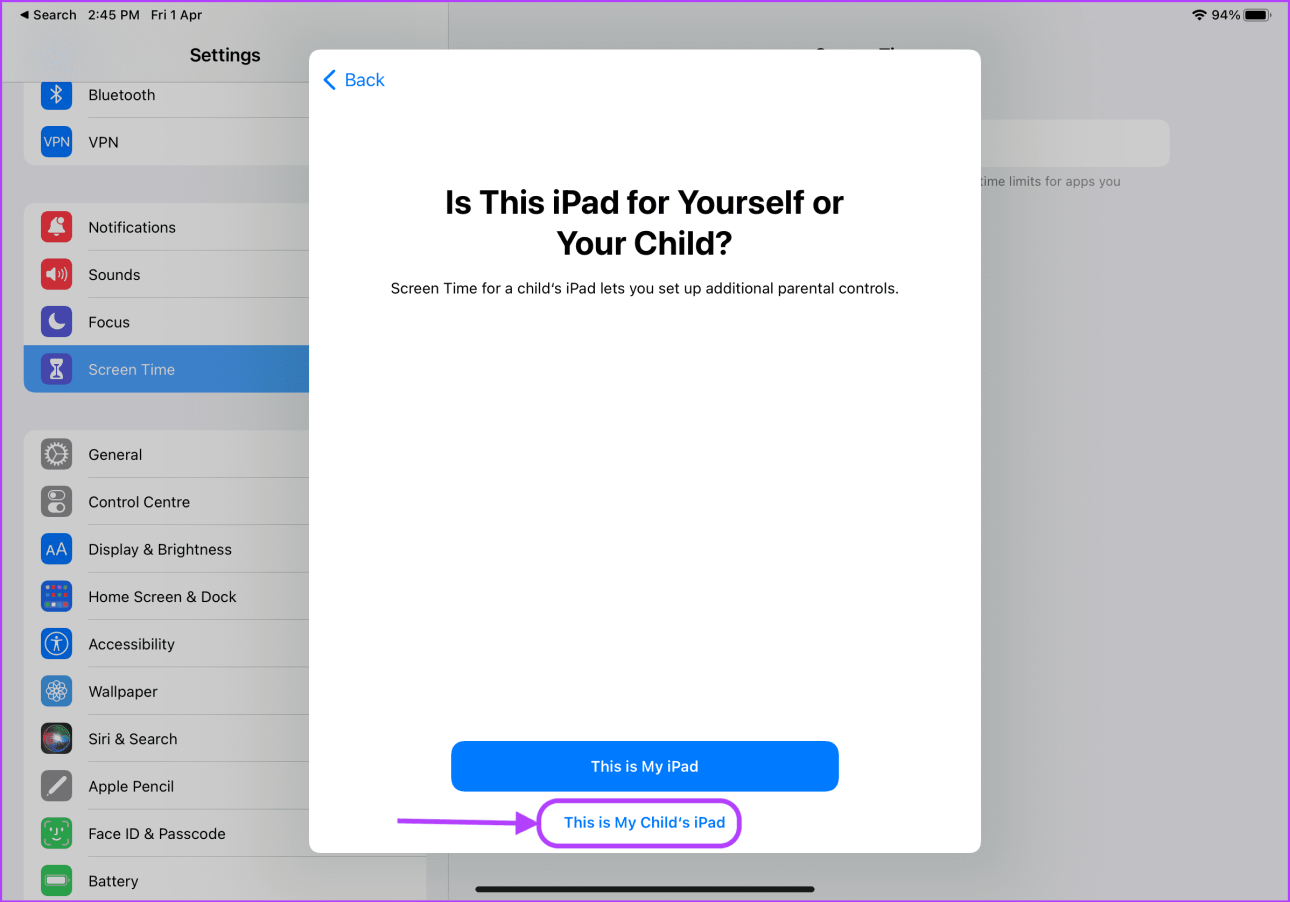
Шаг 5: Вам будет предложено настроить такие функции, как время простоя. Мы сделаем это позже. Затем нажимайте на опцию «Не сейчас» под кнопкой, пока не дойдете до экрана «Контент и конфиденциальность».
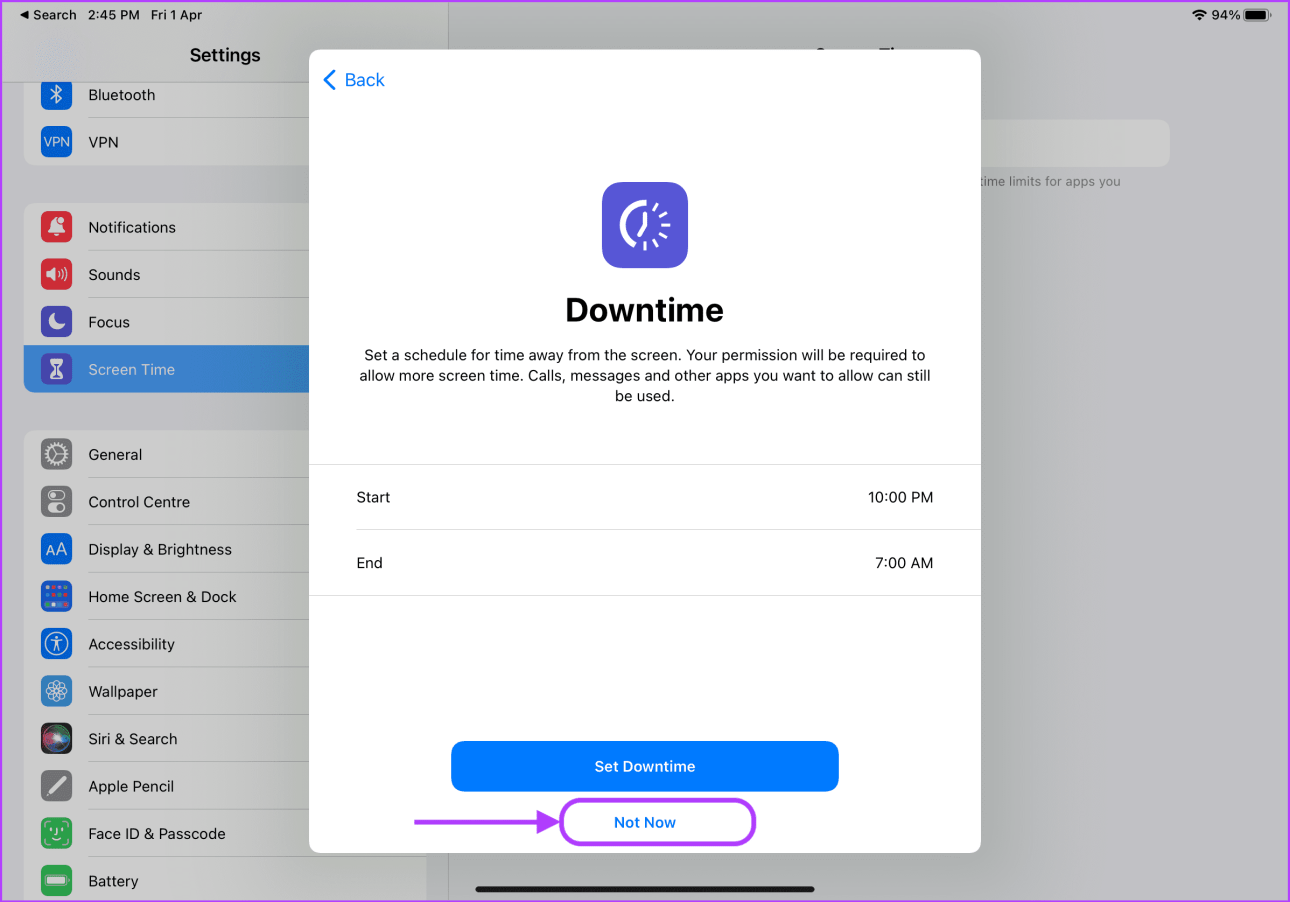
Шаг 6: Нажмите на кнопку «Продолжить».
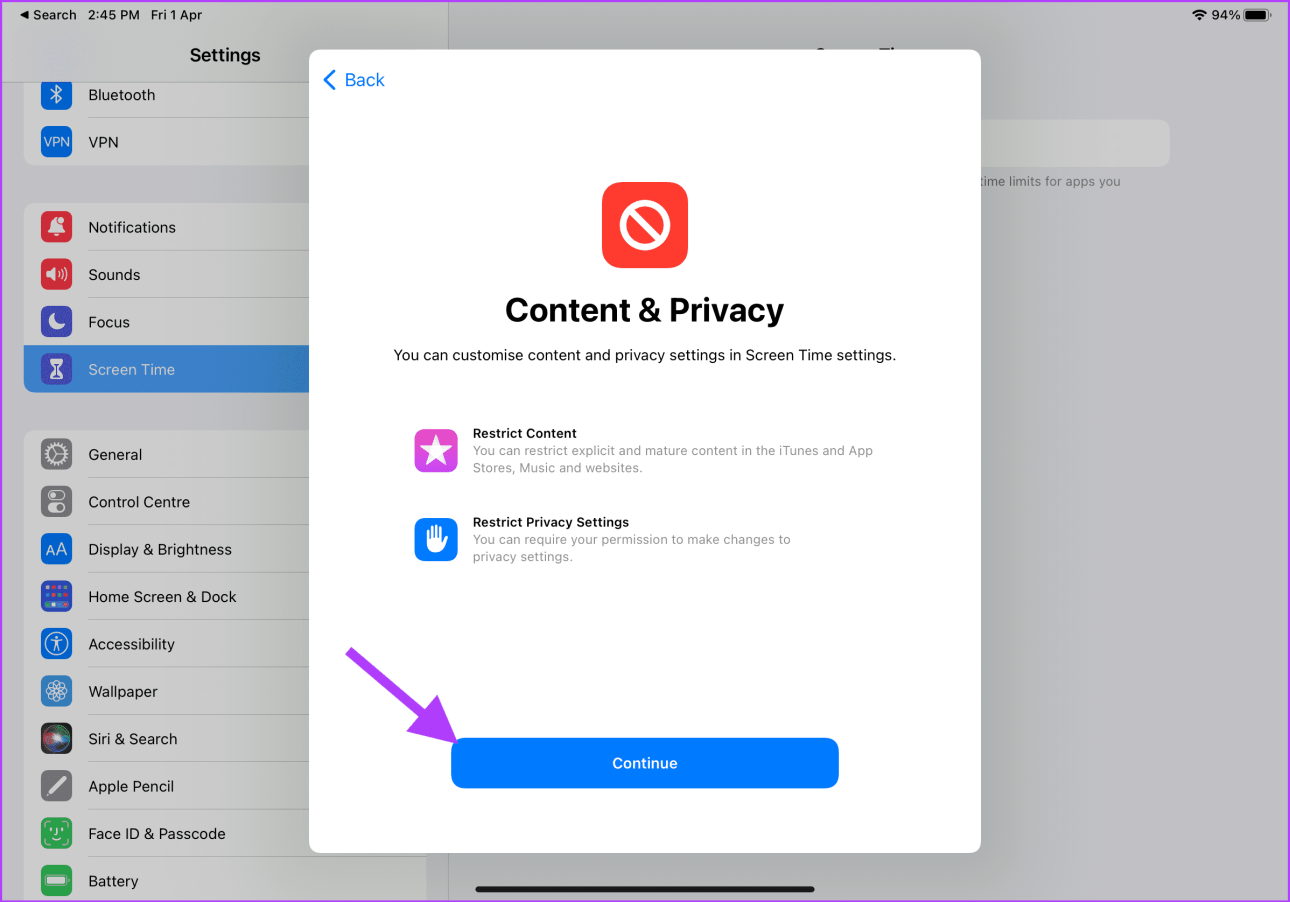
Шаг 7: iPadOS попросит вас создать пароль для экранного времени. Это гарантирует, что ваш ребенок не сможет получить доступ к настройкам экранного времени и отключить его.
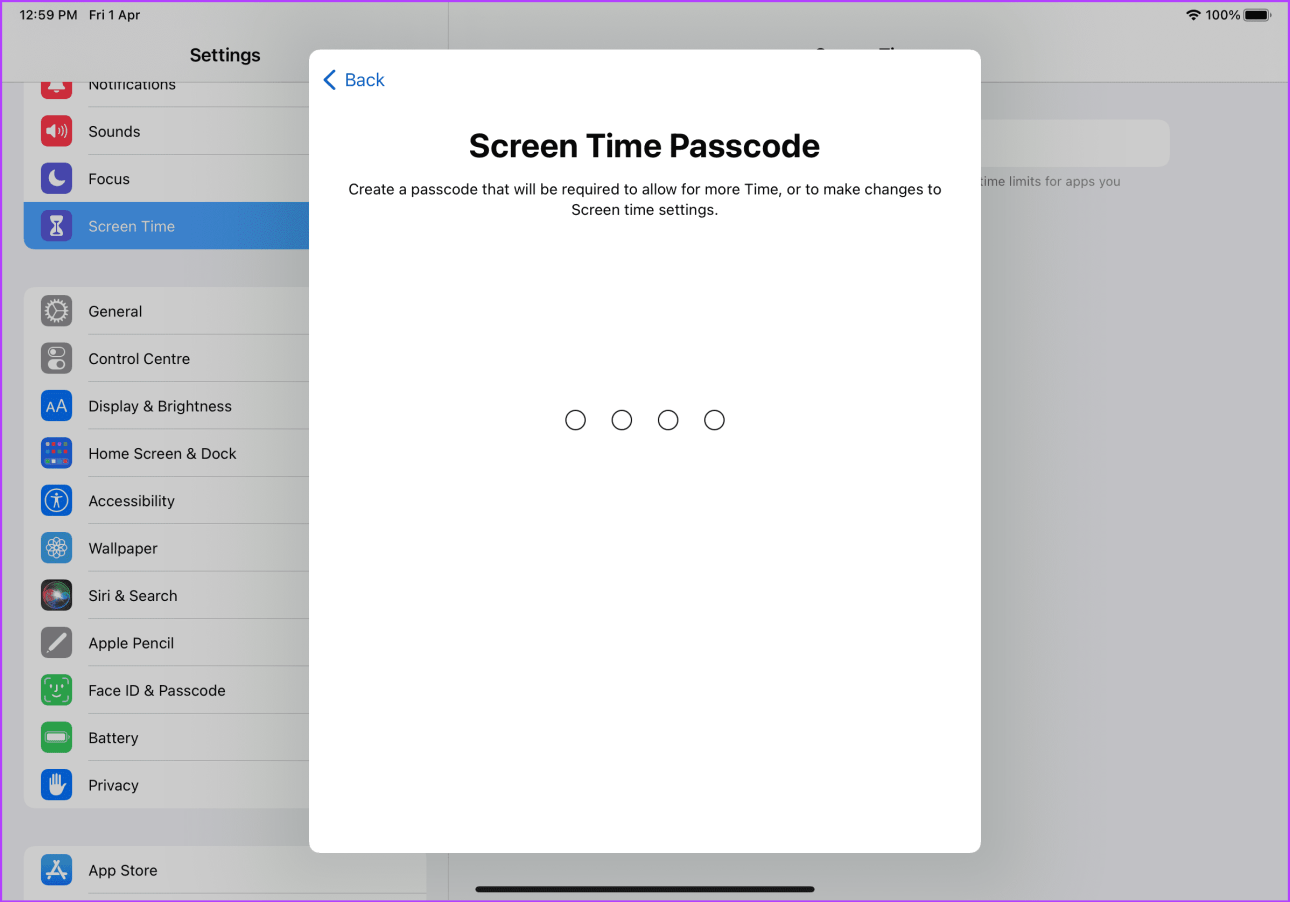
Шаг 8: Повторно введите пароль, чтобы продолжить.
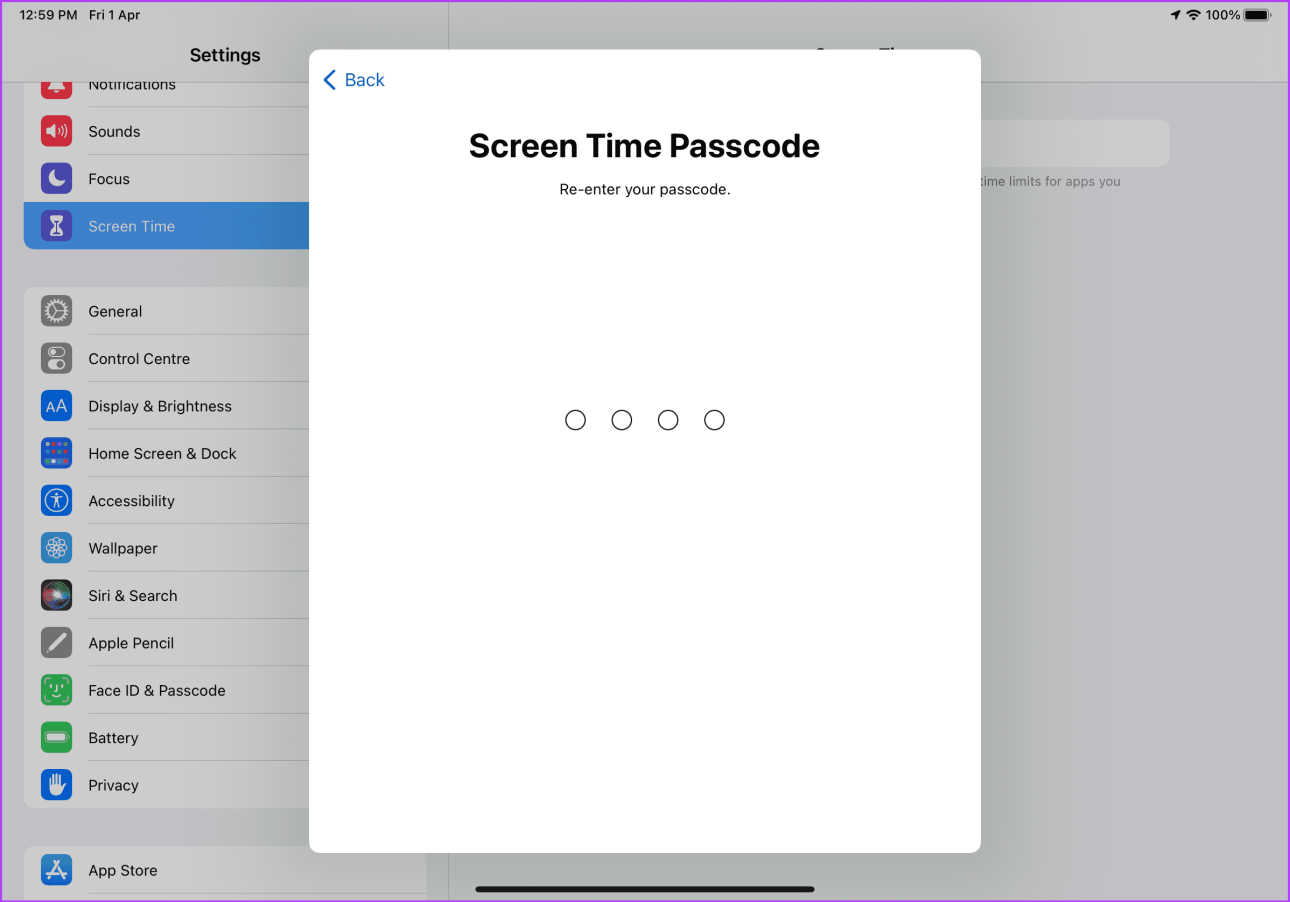
Шаг 9: iPadOS попросит вас ввести идентификатор Apple ID для восстановления, который вы можете использовать для сброса кода доступа к экранному времени, если вы его забудете. Введите свой Apple ID и нажмите кнопку «ОК» в правом верхнем углу.
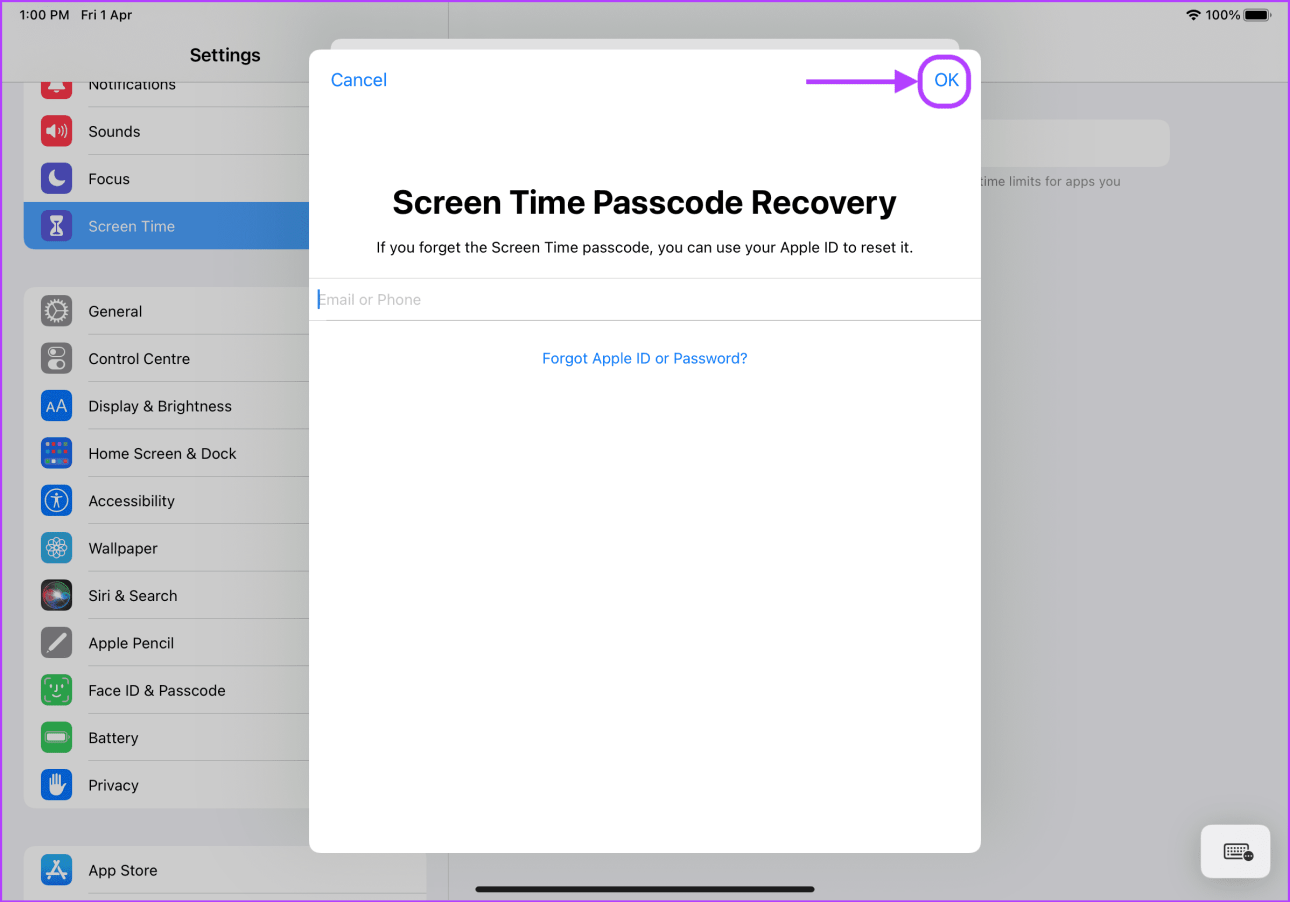
Шаг 10: Введите свой пароль Apple ID и нажмите «ОК» для подтверждения.
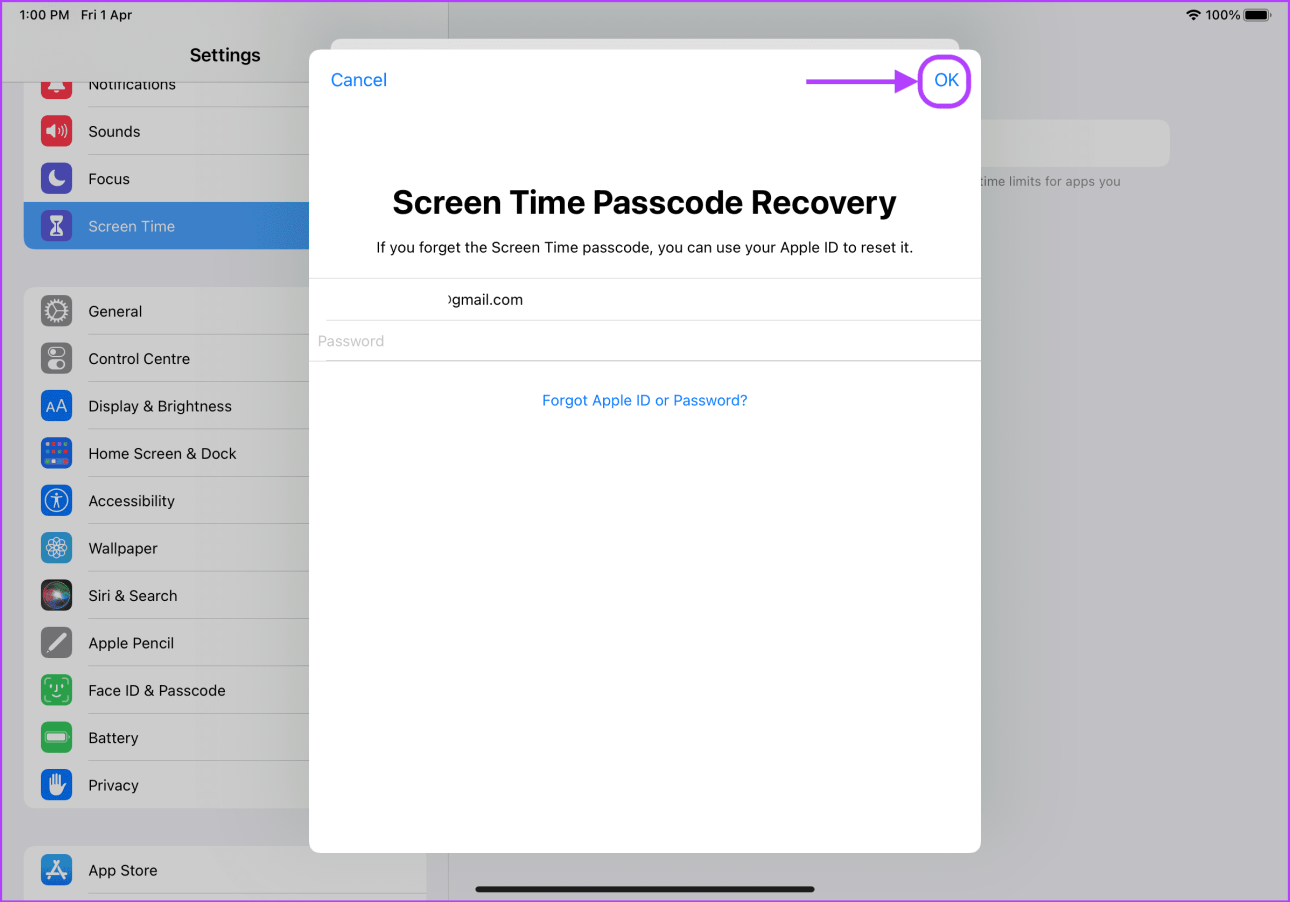
Что значит «Невозможно воспроизвести этот объект из за возрастного ценза»?
Как уже было упомянуто выше, уведомление «Невозможно воспроизвести этот объект из-за возрастного ценза» появляется при попытке воспроизведения трека со взрослым рейтингом в приложении «Apple Music». Данный недоступный трек может быть визуально отмечен серым цветом.
Обычно это означает, что в данном треке используется ненормативная лексика, какие-либо выражения связанные с насилием, сексом и прочими весьма взрослыми вербальными составляющими.
 Обычно в таких песнях используется ненормативная лексика
Обычно в таких песнях используется ненормативная лексика
Подобные ограничительные настройки используются родителями, желающим уберечь своих детей от прослушивания подобного контента. Поскольку компания «Apple» довольно относится к семейным ценностям и защите прав детей, данная настройка может быть по умолчанию активирована в гаджетах от Эпл.
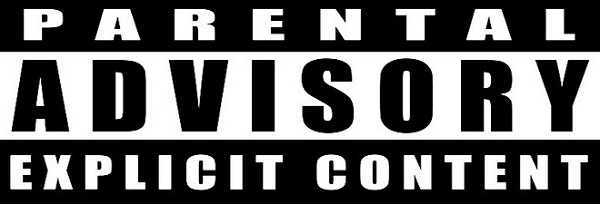
Но поскольку большинство из нас не является детьми, мы можем захотеть отключить настройку возрастного ценза при прослушивании Apple Music. Давайте разберёмся, как это сделать.
Ограничения в iOS
Для того чтобы ограничить какие-либо действия ребёнка (или даже другого взрослого), необходимо зайти в «Настройки» — «Основные» — «Ограничения». Если вы заходите туда первый раз, то ограничения сначала нужно будет включить. При этом потребуется указать пароль, который нужно будет вводить всякий раз впоследствии при заходе в данный раздел настроек.
Самым первым разделом в настройках ограничений является «Разрешить». В нём можно вообще запретить выполнять определённые действия. Такие, как запуск Safari, установка или удаление программ, использование камеры или iBook Store. При этом после отключения некоторые из иконок вообще скрываются. Например, Safari или FaceTime. Учтите, что если они до этого были в папках, то после возвращения вновь появляются просто на рабочем столе.
Там же задаётся и возможность самостоятельной установки или удаления приложений, совершения внутренних покупок
Отключив эти пункты, вы сможете быть уверены, что ваше чадо не скачает какое-либо дорогое приложение или не удалит что-нибудь важное
Следующим разделом идёт «Разрешённый контент». В нем можно, например, запретить приложения, имеющие определённый возрастной ценз. Так, если выбрать программы с рейтингом 9+, то все остальные с более высоким рейтингом просто исчезнут с экрана (но останутся в памяти устройства, не удалятся). Там же можно сделать так, чтобы были скрыты вообще все сторонние приложения, тогда на экране останется только стандартный набор.
Ещё одним важным пунктом раздела «Разрешённый контент» является «Веб-сайты». В нём можно ограничить путешествие ребёнка по интернету лишь несколькими определёнными сайтами, вообще исключив саму возможность захода на какие-либо другие. Там же задаются ограничения для книг, фильмов, музыки и т. п.
А вот раздел «Приватность» имеет отношение не к детям, а к сторонним приложениям, которым задаются ограничения на использование каких-либо настроек приватности. Например, в пункте «Контакты» можно запретить доступ к вашим контактам со стороны приложений вроде Skype или ICQ.
В пункте «Разрешить изменения» можно запретить вносить ограничения в учётные записи. Там же можно выставить запрет на обновление приложений и даже на регулировку громкости звука. Ну и наконец, ограничения в «Game Center» означают возможность игр с другими пользователями и добавления друзей.
Гид-доступ
Функция Гид-доступ ограничивает возможность использования устройства только в рамках одного, запущенного вами приложения. При этом можно установить некоторые ограничения и на использования зон экрана. Например, сделать недоступной для нажатия зону, в которой появляются рекламные сообщения.
Для включения Гид-доступа воспользуйтесь «Настройки» — «Основные» — «Универсальный доступ» — «Гид-доступ». Включите возможность использования функции, а также задайте пароль.
Тепеть вы можете запускать Гид-доступ в любом приложении, трижды нажав кнопку «Домой». После этого вам будет предложено обвести на экране закрытые для нажатия зоны, задать параметры действия аппаратных кнопок, а также указать, должно ли устройство реагировать на движение. После запуска функции кнопка «Домой» не срабатывает, у пользователя нет возможности запустить другое приложение. Перезагрузка устройства не помогает, гид-доступ при этом не отключается.
Для того чтобы отключить Гид-доступ снова трижды нажмите кнопку «Домой» и введите пароль.
Установите ограничение контента и конфиденциальности
Здесь вы настраиваете iPhone вашего ребенка, чтобы блокировать неприемлемый, откровенный или взрослый контент, неподходящий для детей. Инструменты в этом разделе также могут предотвратить доступ ваших детей к неприемлемому веб-контенту, использование предустановленных приложений или совершение покупок в App Store.
Ограничить контент для взрослых
В Screen Time есть фильтр содержимого для взрослых, который автоматически ограничивает доступ вашего ребенка ко многим веб-сайтам для взрослых.
- Выберите «Ограничения контента и конфиденциальности» в меню «Экранное время», коснитесь «Ограничения контента» и введите код-пароль «Экранное время».
- Затем нажмите «Веб-контент» и выберите «Ограничить веб-сайты для взрослых». Apple автоматически заблокирует доступ к сайтам для взрослых в своей базе данных.
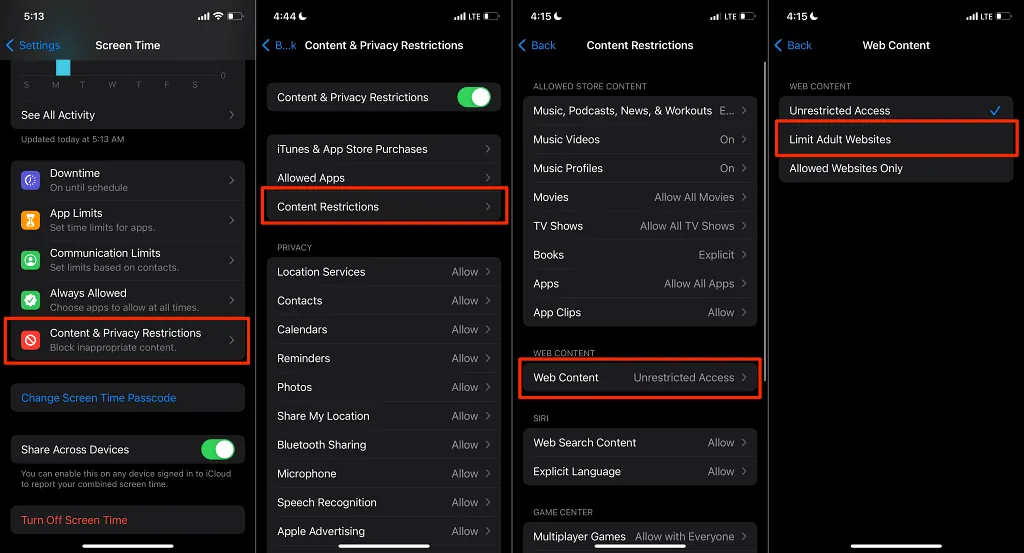
- Если какой-либо сайт для взрослых или неприемлемый веб-сайт обходит ограничение, вручную добавьте этот веб-сайт к ограничению веб-контента. Нажмите «Добавить веб -сайт» в разделе «Никогда не разрешать», введите URL-адрес веб-сайта и нажмите «Готово».
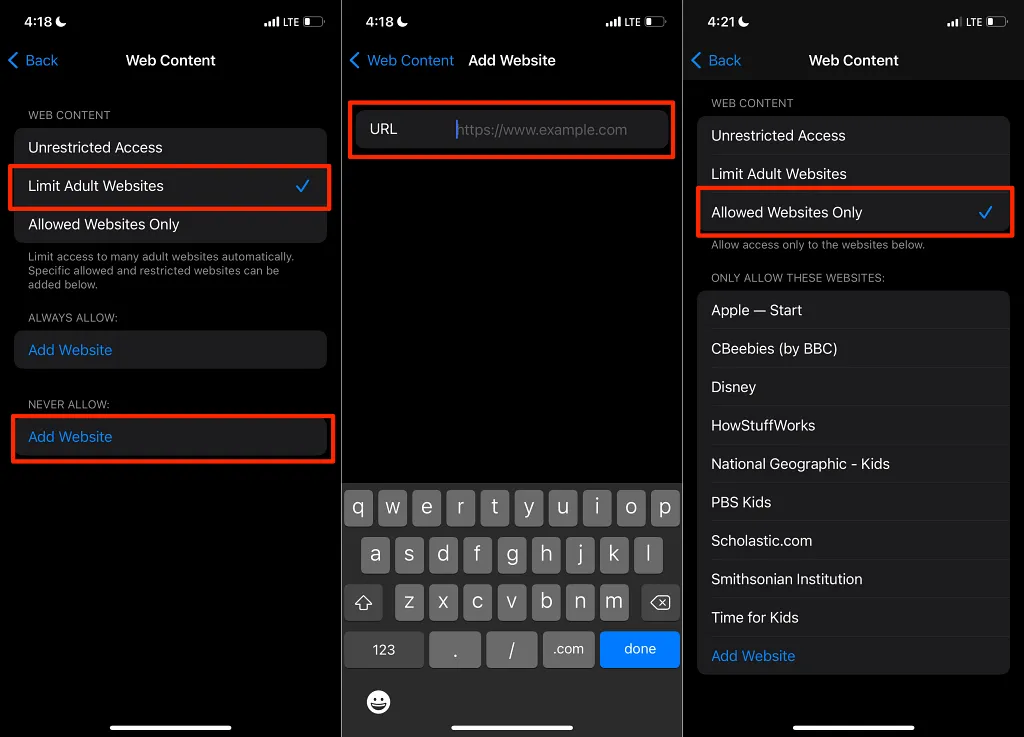
А еще лучше выберите вариант «Только разрешенные веб -сайты». Это заблокирует все веб-сайты и разрешит доступ к веб-сайтам с безопасным и удобным для детей содержанием. Нажмите «Добавить веб -сайт», чтобы добавить веб-сайт в список разрешенных веб-сайтов.
Ограничьте явный контент и язык
Вы можете настроить параметры родительского контроля, чтобы Siri не отвечала или не искала контент с ненормативной лексикой, ругательствами и другими ненормативными лексиками.
Перейдите в раздел «Экранное время» > «Контент и ограничения конфиденциальности» > «Ограничения контента» > «Нецензурная лексика» и выберите «Не разрешать».
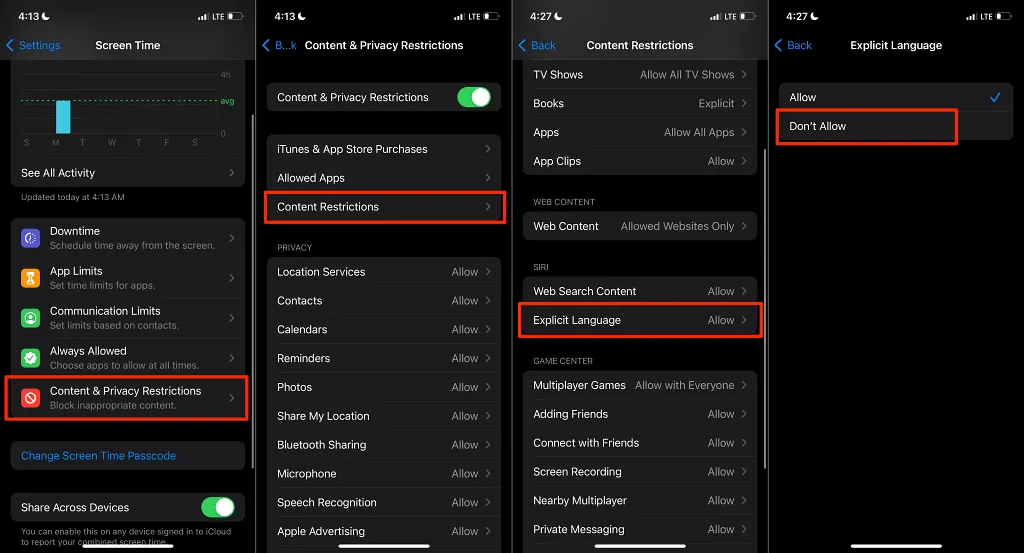
Чтобы остановить веб-поиск с помощью Siri, вернитесь на страницу «Ограничения контента», выберите «Контент веб-поиска» и выберите «Не разрешать».